拓扑检查的步骤
Posted
tags:
篇首语:本文由小常识网(cha138.com)小编为大家整理,主要介绍了拓扑检查的步骤相关的知识,希望对你有一定的参考价值。
基本步骤. 无论使用哪种方式,拓扑检查都离不开以下的步骤:. 创建拓扑 :在数据集上新建一个用于拓扑的容器;. 添加要素类 :必须将需要参与拓扑检查的要素类添加到同一数据集的拓扑容器中;. 设置容差 :一般可以不设置,默认地理坐标是0.000000008983153度,投影坐标是0.0002米;. 添加规则 :根据检查要素添加点、线、面的拓扑规则;. 验证拓扑 :如果前面步骤没有报错,表示创建拓扑完成,可以开始验证了;. 查看结果 :可能通过拓扑工具条查看拓扑结果,也可以导出为错误要素记录;. 修改错误 :拓扑检查的目的是修改拓扑错误,不同的错误有相应的修改方式。 参考技术A 1.新建拓扑准备 由于新建拓扑需要在要素数据集中进行,所以将合并裁剪后的底面要素导入要素数据集: 在任意文件夹连接中新建个人地理数据库——新建要素数据集,并将底面要素_merge_outline.shp作为单个要素类导入要素...
2.
新建拓扑 对要素数据集新建拓扑,将拓扑容差和Z拓扑容差均设置为0.01米(根据数据实际需要的准确度设定),添加的拓扑规则为不能有空隙。 以下为具体步骤:
3.
查找缝隙错误 对拓扑进行验证,并将生成的拓扑文件拖拽至图层中。 在自定义——工具条中勾选编辑器和拓扑。开始编辑、在拓扑工具条中点中错误检查器,将显示规则选为不能有空隙。不勾选
4.
导出错误 查看拓扑错误,并导出以在三维软件中修改: Arctoolbox-Data Management Tools(数据管理工具)-Topology(拓扑)-Export Topology Errors(导出拓扑错误)... 参考技术B 一、拓扑检查分为3个步骤,1、是同一个层的面与面之间的检查 2、不同层之间的面与面之间的检查 3、多个层之间的缝隙检查 参考技术C 拓扑检查是GIS的特性,在ArcGIS可使用多种方法进行检查,包括:
1、在数据集上右键按向导建立;
2、使用拓扑工具箱的一系列工具分步建立;
3、创建模型工具,制作专门的拓扑工具;
4、利用ArcPy灵活定制拓扑检查脚本;
5、使用ITopologyContainer等接口二次开发 参考技术D
在要素数据集上右键——新建——拓扑(topology)。
2.
名称应以字母开头,建议直接使用英文字母命名。一般要素类命名为英文的使用默认即可。
3.
选择参与拓扑检查的要素类,该例只有一个。
ArcMap进行数据拓扑检查
1、创建地理数据库拓扑
[1]设计拓扑;
实验用宗地数据包括三个图层:宗地面(ZD)、界址点(JZD)、界址线(JZX)。我们通过了解宗地数据的产生过程,经过理论分析可以得到如下规则:
- 外业测量得到一块宗地的界址点。界址点上图变成点数据。同一块宗地上的点不会自压盖。
- 两个界址点顺序连线变成界址线,界址点必然在界址线上,且是界址线的端点,界址线不存在多余的节点。
- 界址线构成的封闭面为界址面。界址点、界址线必然落到界址面上。
[2]启动ArcMap,新建空白地图文档;
[3]打开【目录】窗口,定位到【2-Data】->【DataBaseTopoUncheck.mxd】,双击打开地图文档;
[4]创建地理数据库拓扑。定位到【2-Data】->【Topo.gdb】->【DJ_uncheck】,右键单击,选择【新建】->【拓扑】,如下图;
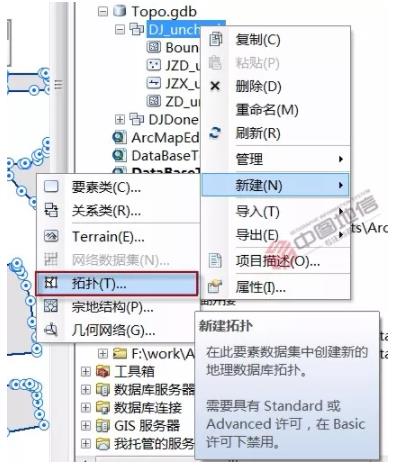
[5]弹出【新建拓扑】向导,如下图;

[6]单击【下一步】,输入拓扑名称【DJ_uncheck_Topology】,容差【0.001】米,如下图;

[7]单击【下一步】,勾选参与到拓扑中的要素类,包括【JZD_uncheck】、【JZX_uncheck】、【ZD_uncheck】;

[8]单击【下一步】,输入等级都为【1】,如下图;

[9]单击【下一步】,如下图;

[10]单击【添加规则】,弹出【添加规则】窗口,设置参数如下图,【必须被其他要素的边界覆盖】是指界址点(JZD)必须在宗地(ZD)的边界上;

[11]单击【确定】,再次单击【添加规则】,继续添加其他8个规则,如下表;

[12]添加的规则共9个,如下图;

[13]单击【保存规则】,可将规则导出为文件,用于共享。单击【加载规则】,可以导入规则文件;
[14]单击【下一步】,如下图;

[15]单击【完成】,开始创建拓扑;

[16]待拓扑构建结束,弹出是否验证拓扑,选择【是】;也可以选择否,通过右键拓扑,选择【验证】;


[17]待验证结束,新建拓扑完成。定位到【2-Data】->【Topo.gdb】->【DJ_uncheck】->【DJ_uncheck_Topology】,右键单击,选择【属性】;

[18]弹出【拓扑属性】窗口,可通过常规、要素类、规则、错误页,修改拓扑属性;在【错误】页,单击【生成汇总信息】,可以查看错误、异常统计,如下图;
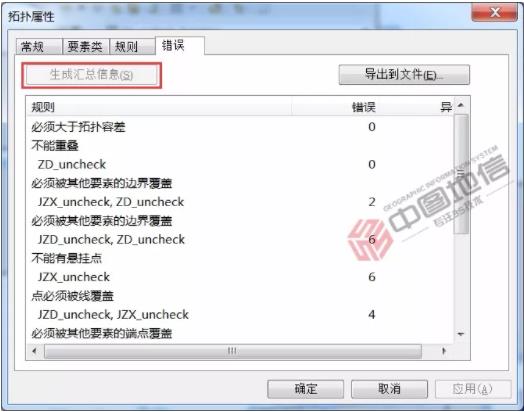
[19]单击【确定】,关闭【拓扑属性】窗口。
2、检查数据问题
[1]将拓扑添加到ArcMap。在【目录】窗口,定位到【2-Data】->【Topo.gdb】->【DJ_uncheck】->【DJ_uncheck_Topology】,单击【DJ_uncheck_Topology】拖放至地图窗口,弹出提示,单击【否】,不添加相关要素类(因为地图文档中已经存在相关要素类,如果不存在的时候,可以选择【是】);
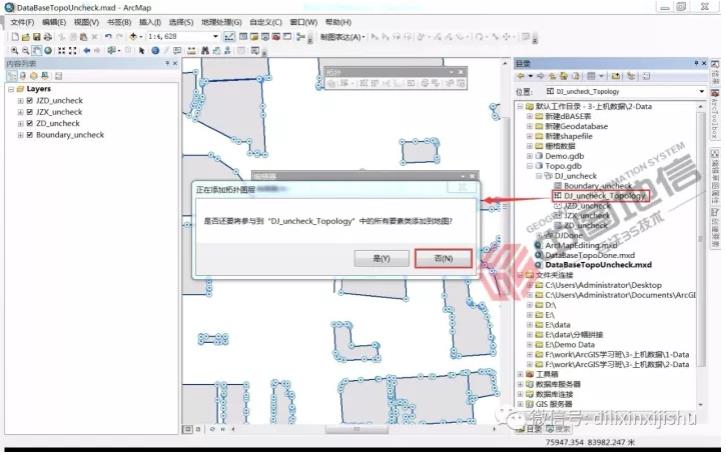
[2]查看内容列表和地图,如下图;

[3]修改拓扑图层属性。在内容列表,右键单击【DJ_uncheck_Topology】,选择【属性】;

[4]弹出【图层属性】窗口,切换到【符号系统】页,可为拓扑设定符号。直接单击符号,可编辑符号样式,包括颜色、轮廓等;


[5]检查数据问题。单击菜单【自定义】->【工具条】,选择【编辑器】、【拓扑】工具条;
[6]开始编辑会话。单击【编辑器工具条】->【开始编辑】;
[7]打开拓扑错误检查器。单击【拓扑工具条】->【错误检查器】;

[8]弹出【错误检查器】窗口,拖放窗口停靠在ArcMap下端,如下图;

[9]在【错误检查器】窗口,选择【所有规则中的错误】,单击【立即搜索】;

[10]显示错误如下;

[11]选择其他显示规则,如【JZD_uncheck-点必须被线覆盖-JZX_uncheck】,单击【立即搜索】;

[12]显示错误如下。

[13]在【错误检查器】窗口,右键单击错误记录,选择【缩放至】或【平移至】,定位错误要素,如下图。

3、修正数据问题
[1]修正数据问题,将用到编辑工具。使用捕捉,单击【编辑器工具条】->【捕捉】->【捕捉工具条】,弹出【捕捉工具条】,单击选中4种捕捉,如下图;

[2]设置捕捉选项。单击【捕捉工具条】->【选项】,弹出【捕捉选项】,设置容差、捕捉提示等参数,如下图;

[3]设置图层可选择性。单击切换是否可选,设置【JZX_uncheck】为唯一可选图层,其他图层都不可选,如下图;

[4]在【错误检查器】窗口,取消勾选【仅搜索可见范围】,选择【JZX_uncheck-必须被其他要素的边界覆盖-ZD_uncheck】,单击【立即搜索】,显示内容如下;

[5]在【错误检查器】窗口,右键单击某一错误记录,选择【缩放至】,再次右键单击该错误记录,选择【显示错误描述】,了解错误详情,如下图;
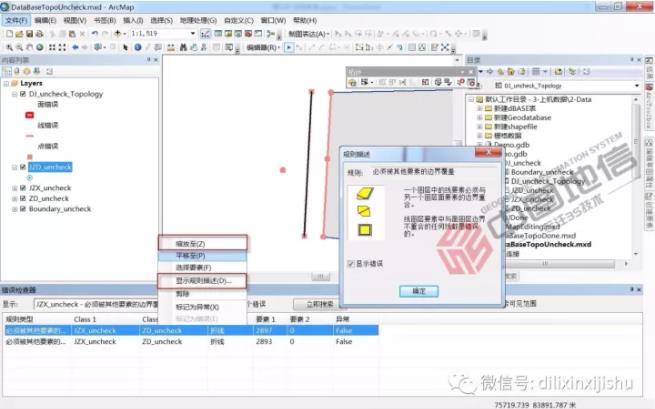
[6]右键单击该错误记录,选择【选择要素】,错误的界址线高亮显示,如下图;

[7]自动修正数据错误。右键单击该错误记录,选择【剪除】,删除要素;

[8]查看【错误查看器】,错误记录减少1个;

[9]还可以使用编辑工具修正数据错误。在【错误检查器】窗口,右键单击其他错误记录,选择【缩放至】,再次右键选择【选择要素】,如下图;

[10]单击【编辑器工具条】->【编辑工具】,右键单击错误的界址线要素,选择【删除】;

[11]查看【错误查看器】,错误记录减少2个;

[12]保存编辑内容。单击【编辑器工具条】->【保存编辑内容】。
4、验证地理数据库拓扑
[1]单击【拓扑工具条】->【验证当前范围中的拓扑】,弹出验证错误窗口,验证结束后窗口自动关闭,如果有错误,【错误查看器】会列出;如果没有错误,错误查看其中不显示记录,如下图;

[2]单击【拓扑工具条】->【验证指定区域中的拓扑】,在地图上拉框指定范围,将对拉框区域中的拓扑进行验证,【验证指定区域中的拓扑】适合一遍修正数据错误一遍检查,如下图。

[3]保存编辑内容。单击【编辑器工具条】->【保存编辑内容】;
[4]结束编辑会话。单击【编辑器工具条】->【停止编辑】;
[5]保存地图文档。单击【标准工具条】->【保存】。
以上是关于拓扑检查的步骤的主要内容,如果未能解决你的问题,请参考以下文章