VMware虚拟机的网络模式 — 桥接模式、仅主机模式、NAT模式的特点和配置
Posted
tags:
篇首语:本文由小常识网(cha138.com)小编为大家整理,主要介绍了VMware虚拟机的网络模式 — 桥接模式、仅主机模式、NAT模式的特点和配置相关的知识,希望对你有一定的参考价值。
参考技术A 了解网络模式之前,先看看所涉及到的虚拟设备1. 三种虚拟交换机(对应三种网络模式)
VMnet0 虚拟交换机 :Bridged桥接模式
VMnet1 虚拟交换机 :Host-Only仅主机模式
VMnet8 虚拟交换机 :NAT模式
打开VMware虚拟机,点击菜单栏 编辑 -> 虚拟网络编辑器 ,可查看这三种虚拟交换机
2. 三种虚拟网卡 ( 相当于物理主机和虚拟机的桥梁,配置其IP可以使两者进行通信)
VMware Network Adapter VMnet0:
VMware Network Adapter VMnet1
VMware Network Adapter VMnet8
打开主机的 网络和Internet 中可看到这三种虚拟网卡
通信特点:
a. 默认使用VMnet0,不提供DHCP服务,则需手动为虚拟机配置IP地址、子网掩码
(DHCP是指由服务器控制一段IP地址范围,客户机登录服务器时就可以自动获得服务器分配的IP地址和子网掩码)
b. 主机和虚拟机需要在同一个网段上,类似存在于局域网
例如: 主机IP 为 192.168.3.12 ; 则虚拟机IP为 192.168.3.10
网络中其他机器可以访问虚拟机,虚拟机也可以访问网络内其他机器
c. 主机需要有网络或接入到路由器,才能与虚拟机通信,虚拟机才可访问外网
配置过程:
虚拟机和物理主机处于同等地位,像对待真实计算机一样配置IP、网关、子网掩码等
step1:查看物理主机 IP
物理主机上,打开 cmd命令窗口,输入: ipconfig
step2:根据物理主机的 IP 设置 linux虚拟机的 IP
由于本系统为CentOS7, 网络配置文件不在 /etc/sysconfig/network-scripts/ifcfg-eth0 中,而是在配置文件 ifcfg-en**** 中
可先查看自己系统的配置文件
输入: cd /etc/sysconfig/network-scripts/ 进入到network-scripts文件中
输入: ls 显示文件夹下的文件
可看到本系统的网络配置文件是 ifcfg-ens33
输入 : vi /etc/sysconfig/network-scripts/ficfg-ens33 打开配置文件
输入 : i 键,进行编辑模式
修改以下信息:
ONBOOT=yes #系统启动时是否自动加载
BOOTPROTO=static #启用地址协议 –static:静态协议 自动获取ip –dhcp协议
IPADDR=192.168.3.10 #网卡IP地址 与物理主机在同一个网段,但不能相同
NETMASK=255.255.255.0 #网卡网络地址 与物理主机一样
GATEWAY=192.168.3.1 #网卡网关地址 与物理主机一样
DNS1=202.106.196.115 #网卡DNS地址,可以自行设置
编辑完毕后
输入: Esc 键 退出编辑模式,输入 :wq 保存并退出
step3:重启网络服务
输入: service restart network
参考配置过程: https://blog.csdn.net/zdh_139/article/details/73456654
通信特点:
a. 默认使用VMnet1,提供DHCP服务
b. 虚拟机可以和物理主机互相访问,但虚拟机无法访问外部网络
配置过程:
若需要虚拟机上网,则需要主机联网并且共享其网络
参考链接: https://www.linuxidc.com/Linux/2016-09/135521p3.htm
通信特点:
a. 默认使用VMnet8,提供DHCP服务
可自动分配IP地址,也可手动设置IP
b. 虚拟机可以和物理主机互相访问,但不可访问主机所在网络的其他计算机,可访问外部网络
配置过程:
手动设置IP
step1: 查看虚拟机的子网 IP 和 网关 IP
打开VMware虚拟机,点击菜单栏 编辑 -> 虚拟网络编辑器
选择VMnet8, 可看到 子网IP
点击 NAT 设置,可看到 网关 IP
记录 子网 IP 和 网关 IP
本虚拟机的子网IP 和网关IP 分别为:192.168.100.0 和 192.168.100.2
step2:根据虚拟机网络信息,配置物理主机的虚拟网络
打开物理主机的网络连接,找到“VMware Network Adapter VMnet8”,点击
点击 “属性”,选择 “Internet 协议版本4 (TCP/IPv4)”
设置 IP 地址:192.168.100.X,X在0~255之间
注意:( IP 地址不可与上面的虚拟网络的子网IP重复)
设置子网掩码: 与上面获取到的虚拟网络的子网掩码一致,设为 225.225.225.0
设置默认网关:与上面获取到的虚拟网络的网关一致,设为 192.168.100.2
设置DNS:可忽略,也可使用其他DNS服务器,例如 google的免费DNS:8.8.8.8 和 8.8.4.4,本人使用的是北京网通的 DNS 服务器201.106.196.115
step3:配置 Linux系统CentOS7的网卡,绑定静态 IP
启动 Linux 系统,打开终端
由于本系统为CentOS7, 网络配置文件不在 /etc/sysconfig/network-scripts/ifcfg-eth0 中,而是在配置文件 ifcfg-en**** 中
可先查看自己系统的配置文件
输入: cd /etc/sysconfig/network-scripts/ 进入到network-scripts文件中
输入: ls 显示文件夹下的文件
可看到本系统的网络配置文件是 ifcfg-ens33
输入: vi /etc/sysconfig/network-scripts/ifcfg-ens33 编辑网卡配置文件
输入: i 键,继续编辑模式
进行配置静态IP
注意:( IPADDR中填入的IP地址与上面的虚拟网络的子网IP 不可重复,物理主机的 VMware Network Adapter VMnet8 的 IP地址不可重复)
TYPE=Ethernet #网卡类型
DEVICE=ens33 #网卡接口名称
ONBOOT=yes #系统启动时是否自动加载
BOOTPROTO=static #启用地址协议 –static:静态协议 –bootp协议 –dhcp协议
IPADDR=192.168.100.10 #网卡IP地址
NETMASK=255.255.255.0 #网卡网络地址
GATEWAY=192.168.100.2 #网卡网关地址
DNS1=202.106.196.115 #网卡DNS地址
输入: Esc 键 退出编辑模式,输入 :wq 保存并退出
step 4:重启网络服务
输入: service restart network
可通过 service status network 查看网络情况
step5:查看虚拟机和本机是否可以通信
在物理主机上,输入cmd打开命令窗口
物理主机命令窗口上,输入: ipconfig 查看IP地址
本地IP地址:192.168.3.79 虚拟机上Linux系统的IP地址:192.168.100.10
接下来,物理主机和虚拟机终端分别互 ping对方IP地址
主机终端 输入: ping 192.168.100.10 以下结果看出可连接虚拟机IP
虚拟机linux系统终端 输入: ping 192.168.3.79 以下结果看出可连接物理主机IP
注意: 对于所有的联网方式 注意关闭防火墙
参考链接: https://www.linuxidc.com/Linux/2016-06/132189.htm
https://blog.csdn.net/pengchenghui/article/details/72847956
VMware网络连接模式——桥接模式NAT模式以及仅主机模式的介绍和区别
在使用VMware Workstation(以下简称:VMware)创建虚拟机的过程中,配置虚拟机的网络连接是非常重要的一环,当我们为虚拟机配置网络连接时,我们可以看到如下图所示的几种网络连接模式:桥接模式、NAT模式、仅主机模式、自定义网络连接模式。如下图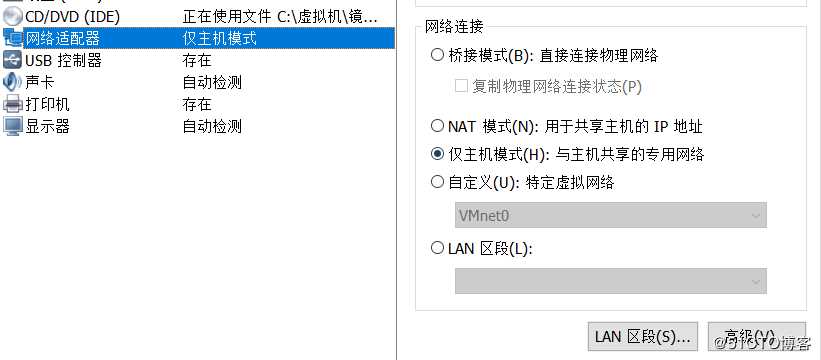
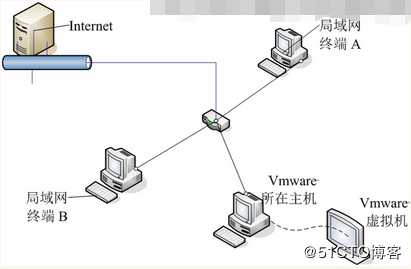
在VMware中,虚拟机的网络连接主要是由VMware创建的虚拟交换机(也叫做虚拟网络)负责实现的,VMware可以根据需要创建多个虚拟网络。在Windows系统的主机上,VMware最多可以创建20个虚拟网络,每个虚拟网络可以连接任意数量的虚拟机网络设备;
在Linux系统的主机上,VMware最多可以创建255个虚拟网络,但每个虚拟网络仅能连接32个虚拟机网络设备。
VMware的虚拟网络都是以"VMnet+数字"的形式来命名的,例如 VMnet0、VMnet1、VMnet2……以此类推(在Linux系统的主机上,虚拟网络的名称均采用小写形式,例如 vmnet0 )。
当我们安装VMware时,VMware会自动为3种网络连接模式各自创建1个虚拟机网络:VMnet0(桥接模式)、VMnet8(NAT模式)、VMnet1(仅主机模式)。我们也可以根据需要建立更多的虚拟网络。
VMware 桥接模式
VMware桥接模式,也就是将虚拟机的虚拟网络适配器与主机的物理网络适配器进行交接,虚拟机中的虚拟网络适配器可通过主机中的物理网络适配器直接访问到外部网络(例如图中所示的局域网和Internet,下同)。简而言之,这就好像在上图所示的局域网中添加了一台新的、独立的计算机一样。因此,虚拟机也会占用局域网中的一个IP地址,并且可以和其他终端进行相互访问。桥接模式网络连接支持有线和无线主机网络适配器。如果你想把虚拟机当做一台完全独立的计算机看待,并且允许它和其他终端一样的进行网络通信,那么桥接模式通常是虚拟机访问网络的最简单途径。
VMware NAT模式
NAT,是Network Address Translation的缩写,意即网络地址转换。NAT模式也是VMware创建虚拟机的默认网络连接模式。使用NAT模式网络连接时,VMware会在主机上建立单独的专用网络,用以在主机和虚拟机之间相互通信。虚拟机向外部网络发送的请求数据"包裹",都会交由NAT网络适配器加上"特殊标记"并以主机的名义转发出去,外部网络返回的响应数据"包裹",也是先由主机接收,然后交由NAT网络适配器根据"特殊标记"进行识别并转发给对应的虚拟机,因此,虚拟机在外部网络中不必具有自己的IP地址。从外部网络来看,虚拟机和主机在共享一个IP地址,默认情况下,外部网络终端也无法访问到虚拟机。
此外,在一台主机上只允许有一个NAT模式的虚拟网络。因此,同一台主机上的多个采用NAT模式网络连接的虚拟机也是可以相互访问的。
前面我们已经提到,默认情况下,外部网络无法访问到虚拟机,不过我们也可以通过手动修改NAT设置实现端口转发功能,将外部网络发送到主机指定端口的数据转发到指定的虚拟机上。比如,我们在虚拟机的80端口上"建立"了一个站点,只要我们设置端口转发,将主机88端口上的数据转发给虚拟机的80端口,就可以让外部网络通过主机的88端口访问到虚拟机80端口上的站点。
VMware 仅主机模式
仅主机模式,是一种比NAT模式更加封闭的的网络连接模式,它将创建完全包含在主机中的专用网络。仅主机模式的虚拟网络适配器仅对主机可见,并在虚拟机和主机系统之间提供网络连接。相对于NAT模式而言,仅主机模式不具备NAT功能,因此在默认情况下,使用仅主机模式网络连接的虚拟机无法连接到Internet(在主机上安装合适的路由或代理软件,或者在Windows系统的主机上使用Internet连接共享功能,仍然可以让虚拟机连接到Internet或其他网络)。
在同一台主机上可以创建多个仅主机模式的虚拟网络,如果多个虚拟机处于同一个仅主机模式网络中,那么它们之间是可以相互通信的;如果它们处于不同的仅主机模式网络,则默认情况下无法进行相互通信(可通过在它们之间设置路由器来实现相互通信)。
以上是关于VMware虚拟机的网络模式 — 桥接模式、仅主机模式、NAT模式的特点和配置的主要内容,如果未能解决你的问题,请参考以下文章
VMware网络连接模式—桥接NAT以及仅主机模式的详细介绍和区别.ziw
Vmware虚拟机仅主机(Host-only)桥接(Bridge)NAT三种网络模式介绍