实验:安装centos-6,开启网卡,搭建私有yum仓库
Posted
tags:
篇首语:本文由小常识网(cha138.com)小编为大家整理,主要介绍了实验:安装centos-6,开启网卡,搭建私有yum仓库相关的知识,希望对你有一定的参考价值。
安装red hat centos -6的详细步骤,包含开启网卡、搭建私有yum仓库
1.新建虚拟机,选择自定义安装,下一步
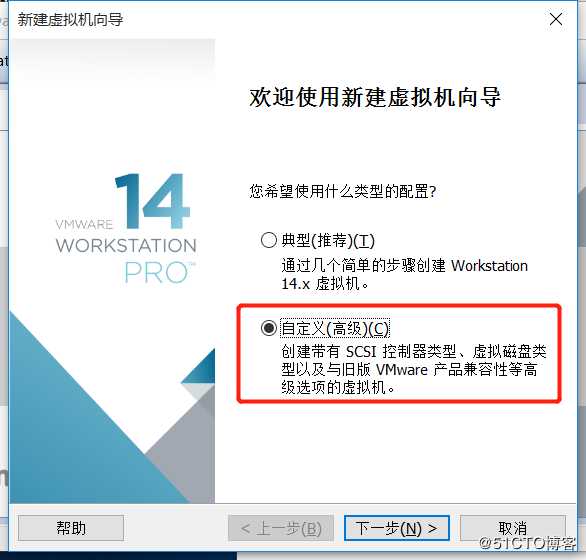
2.虚拟机硬件兼容性以已安装的vmware 为准,不知道的默认即可,然后点击下一步
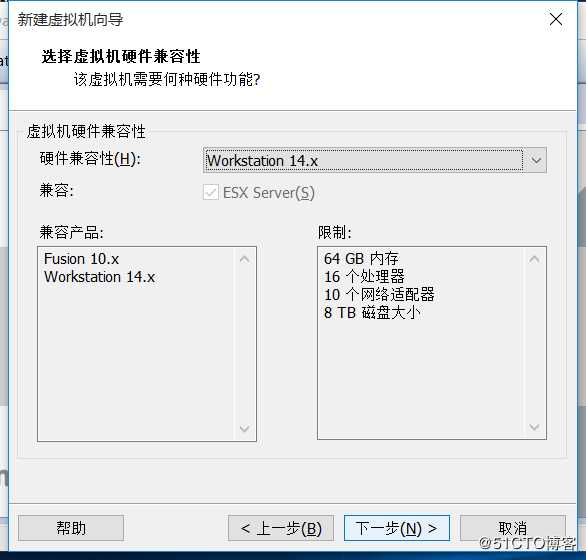
3.选择稍后安装系统,然后下一步
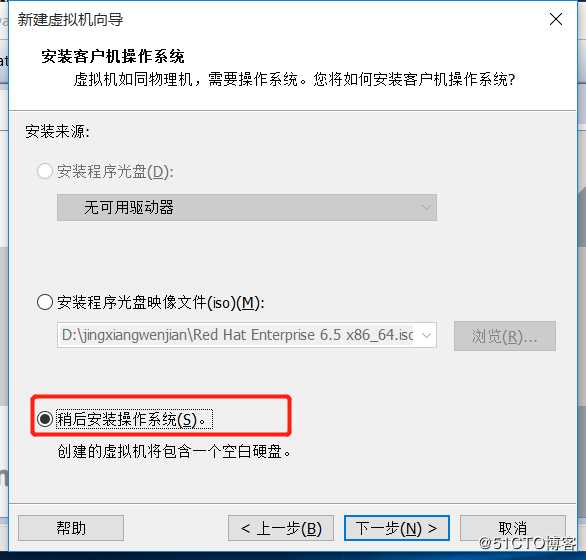
4.操作系统linux,版本找到red hat linux 6 64 位,选择好点击下一步
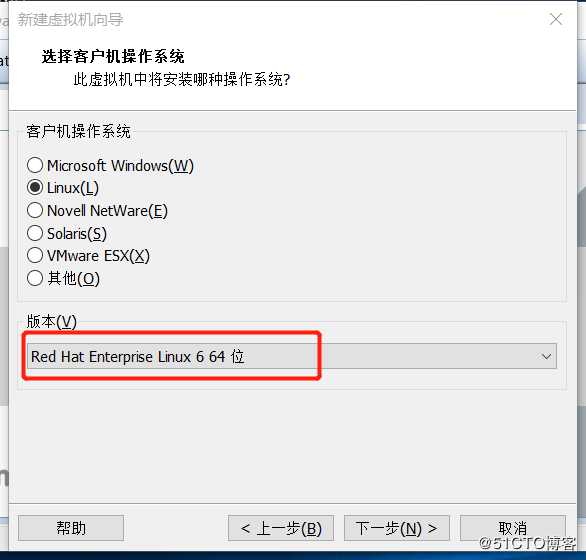
5.虚拟机名称自己起,根据自己的习惯来设置
位置不要安装在c盘,有固态的安在固态上,重新创建一个文件夹去指定安装位置,便于以后的管理,即虚拟机的删除、移动、复制;选择好了进行下一步
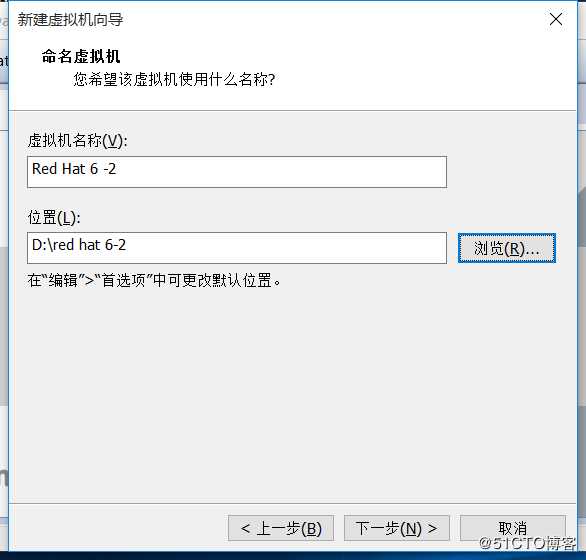
6.不用给太好,标准配置就可以
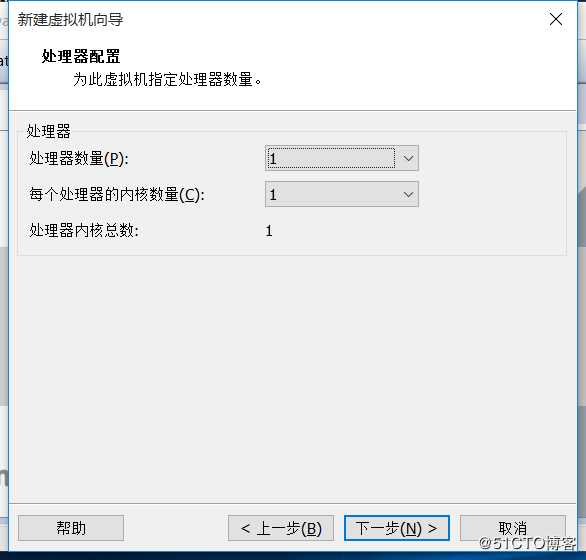
7.默认选项,下一步
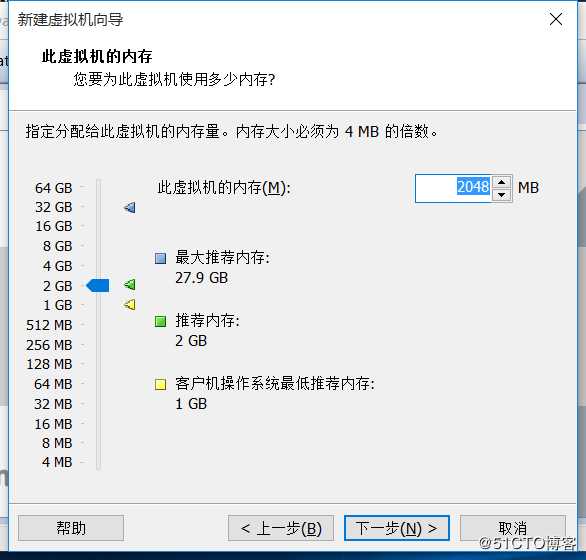
8.NAT,可以联网的网卡模式,这里也可以在安装之后自由配置,无需过于在意,点击下一步
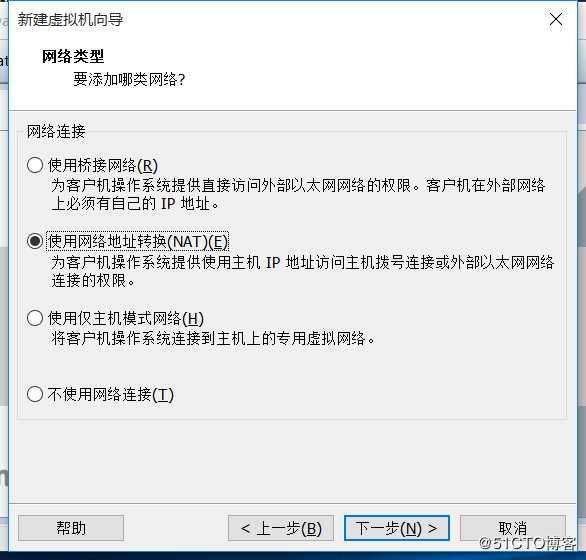
9.按照推荐的来,点击下一步
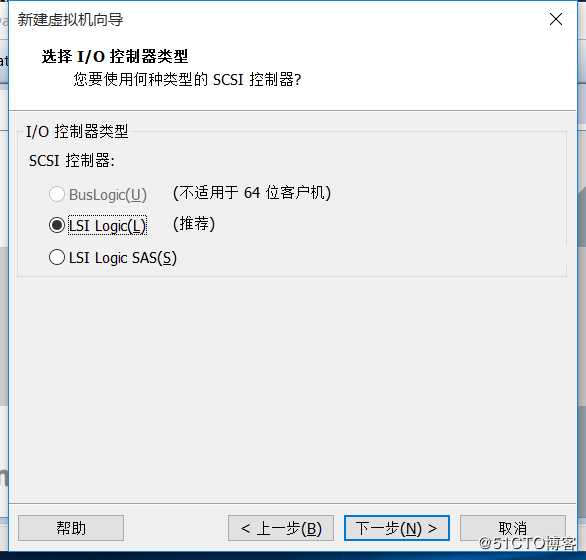
10.按照推荐,scsi服务器专用磁盘接口,点击下一步
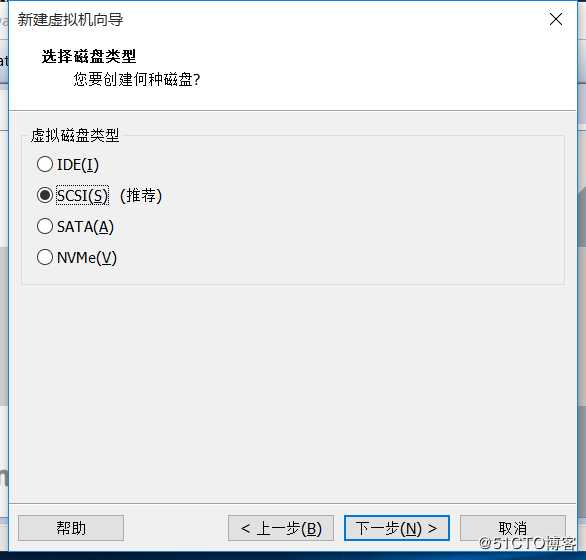
11.创建新磁盘,点击下一步
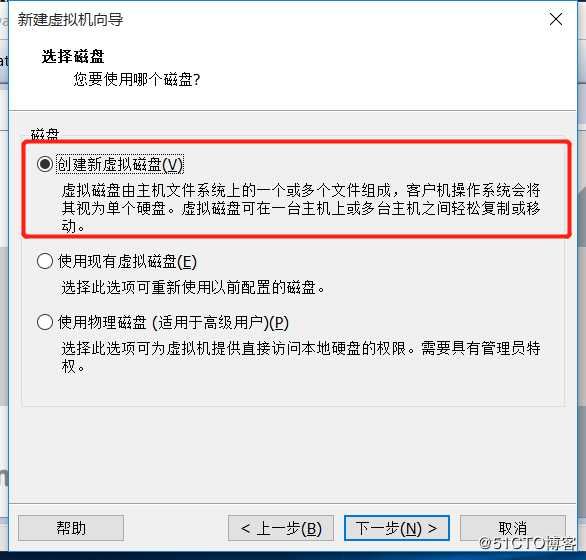
12.最大磁盘大小调为40,将虚拟磁盘存储为多个文件,点击下一步
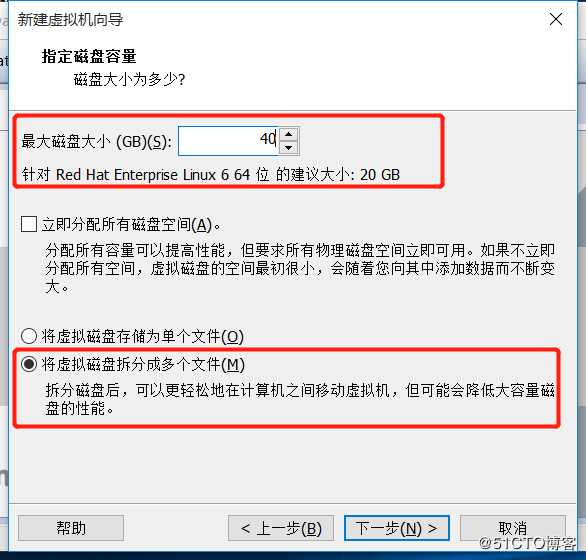
13.把磁盘位置放在新建的文件夹下,点击下一步
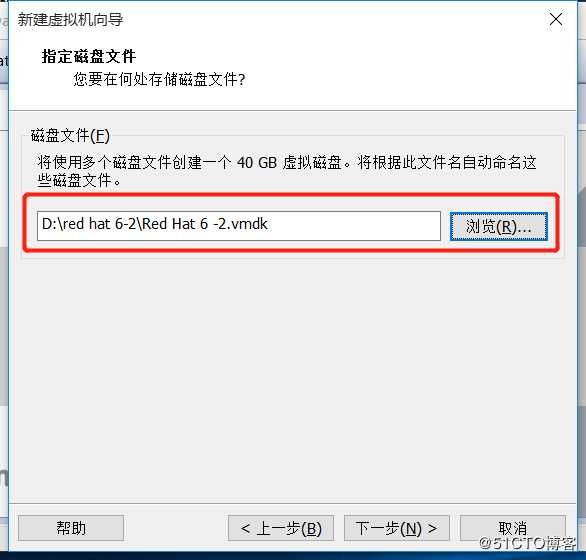
14.自定义硬件,进行优化,优化完毕后点击完成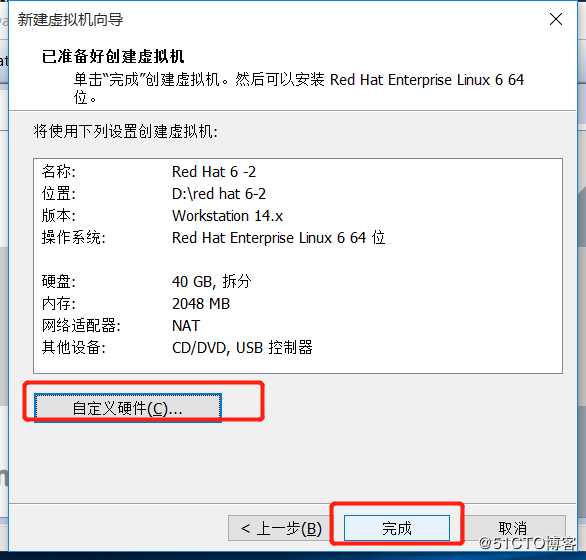
优化中,移除用不上的硬件,声卡和打印机,
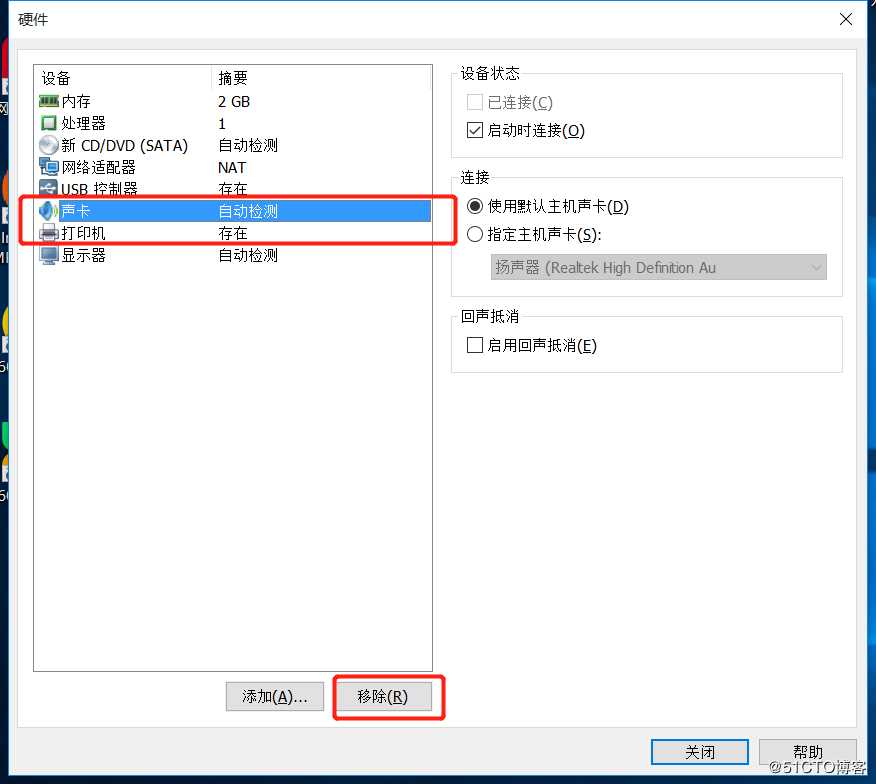
在CD/DVD中把映像文件添加进去
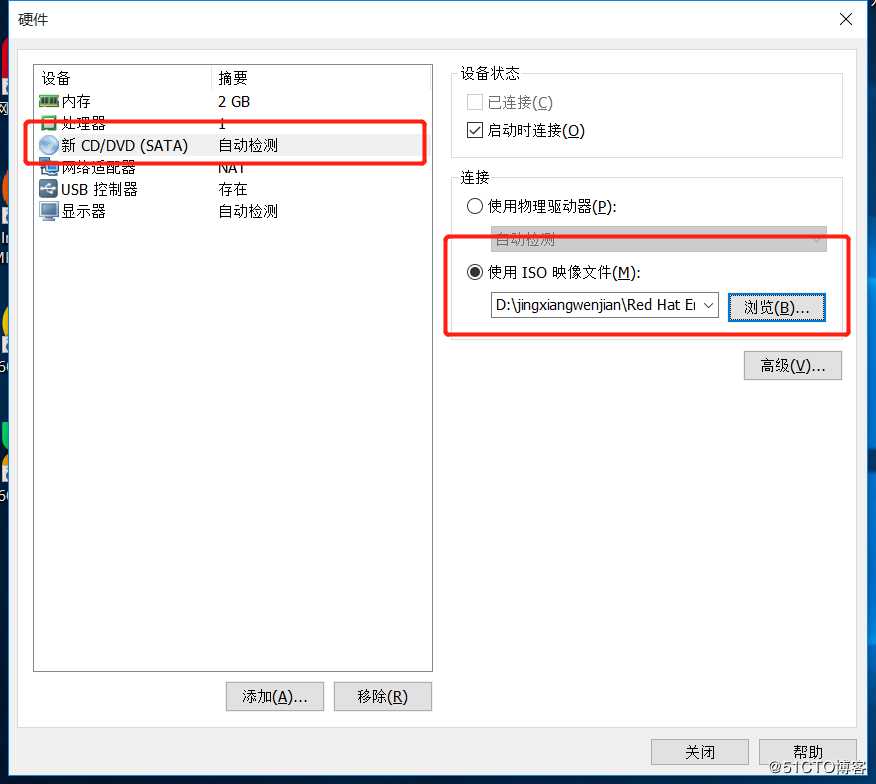
好了之后点击关闭,然后点击完成,虚拟机便是配置完了
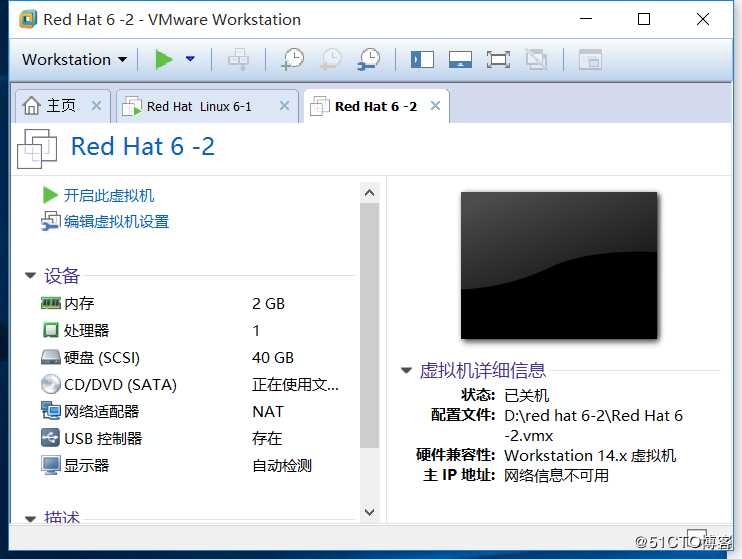
15.开启虚拟机,开始安装系统
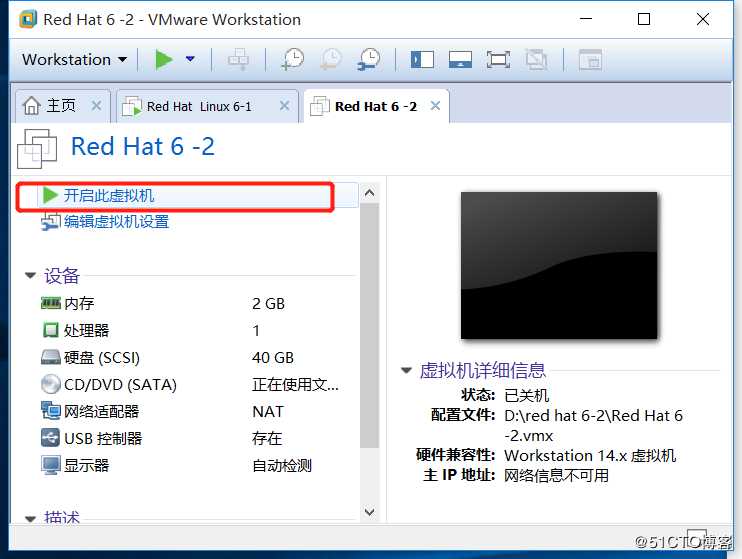
16.选择第一个,install安装
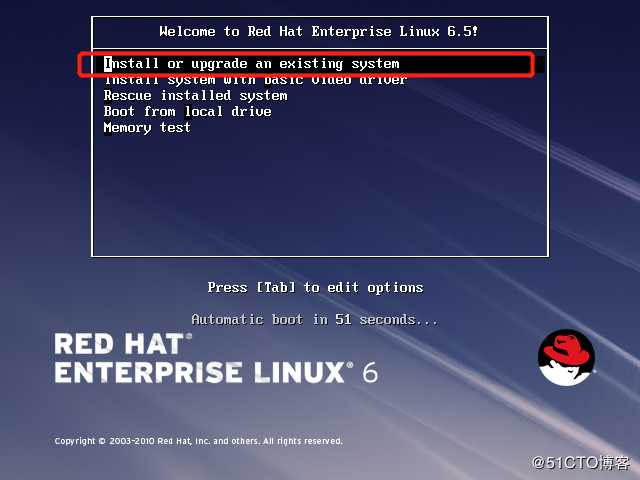
读条中
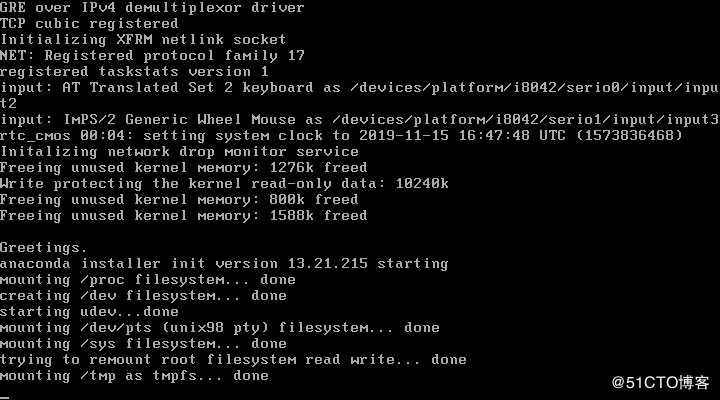
16.左右键选择skip,回车
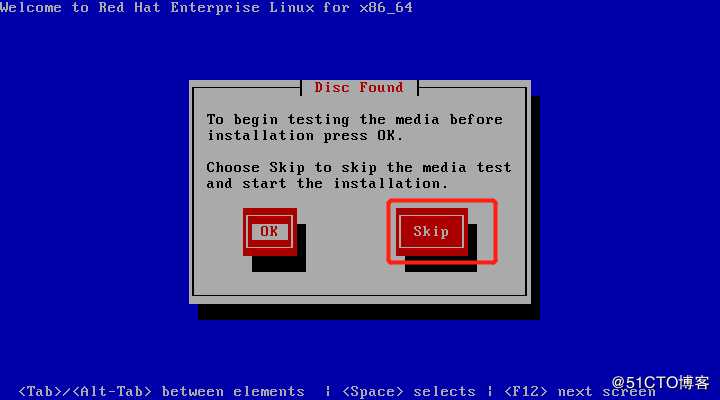
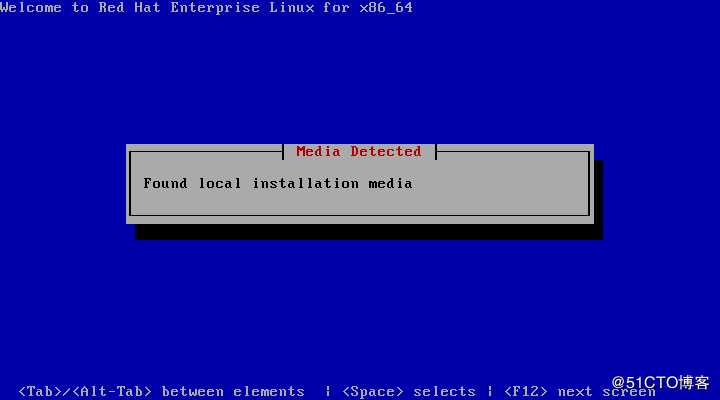
点击OK
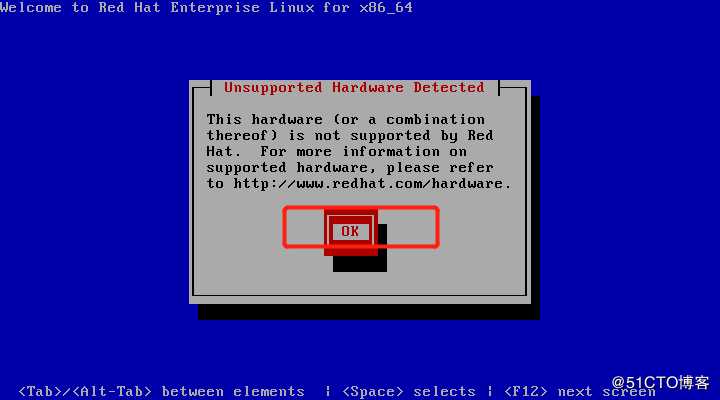
17.点击Next

18.安装中文简体版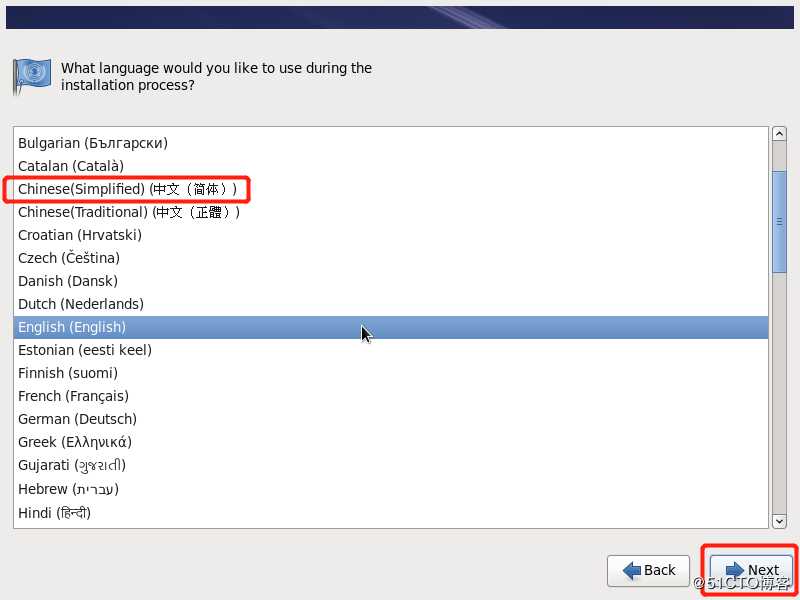
键盘类型选择美国英语
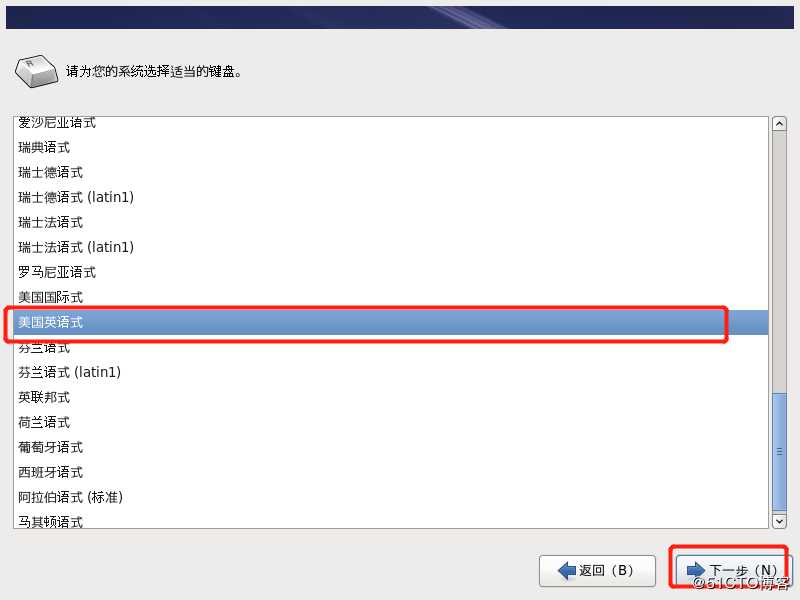
19.选择基本存储设备
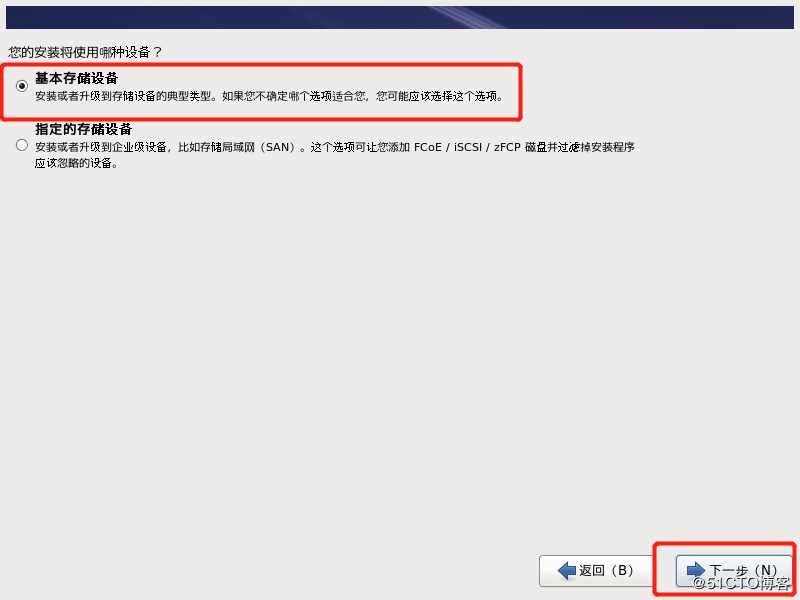
20.是,忽略所有数据
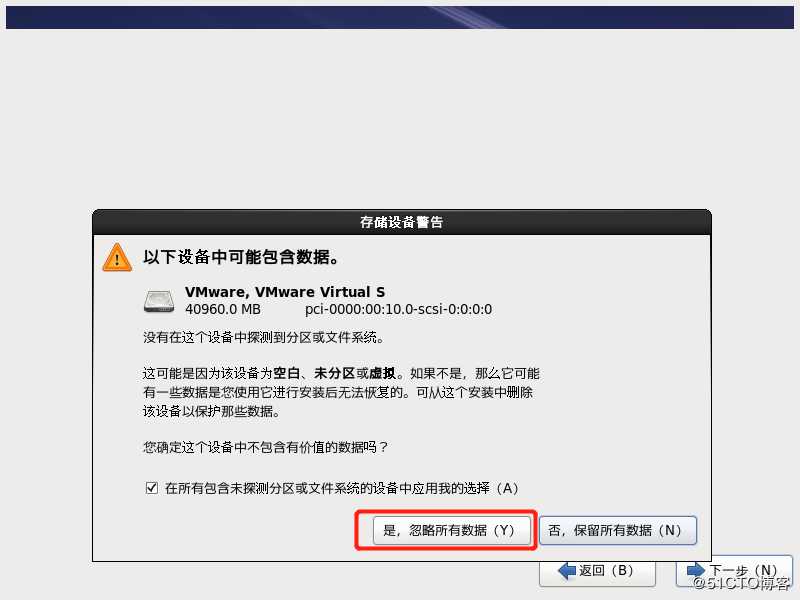
21.主机名可以修改,也可以默认不动;配置网络不用动
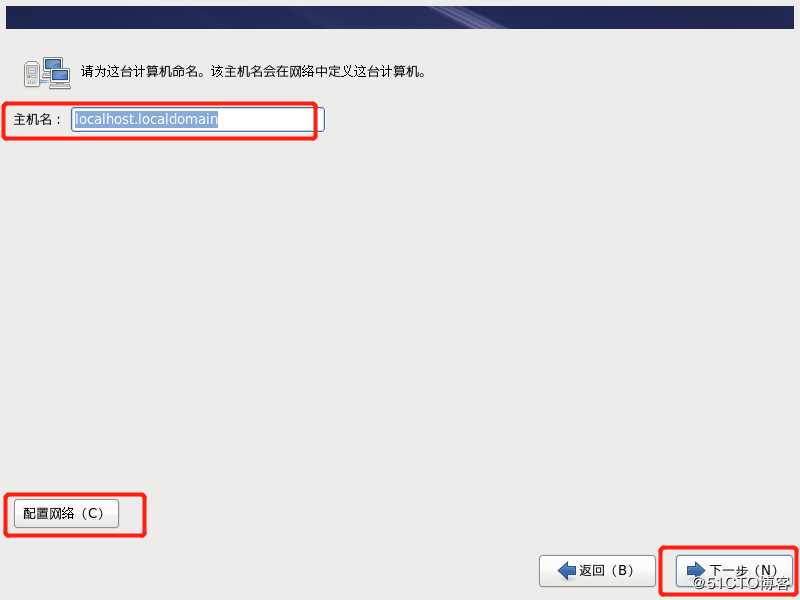
22.时间上海
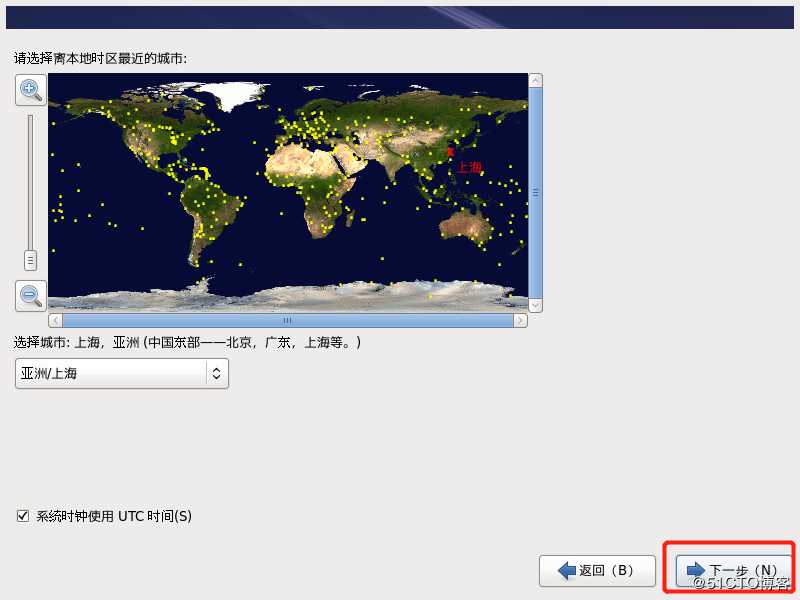
23.这里设置的密码是root密码,可以简单点,容易记,系统安装好了也可以再改
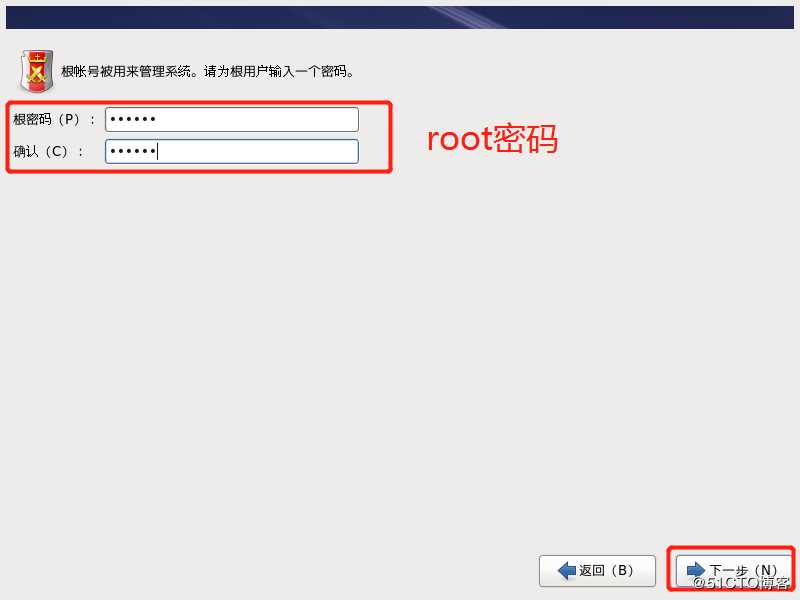
提示密码太简单,不用在意,无论如何都使用
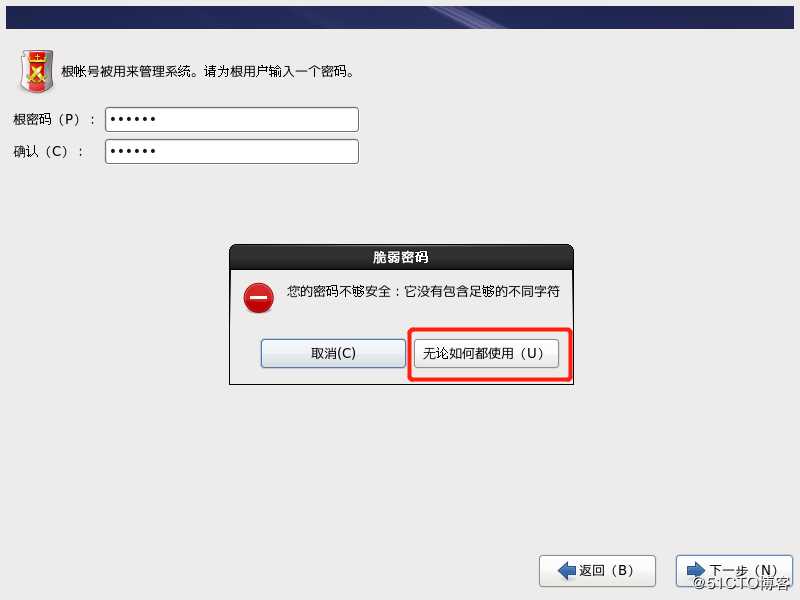
24.自己指定分区
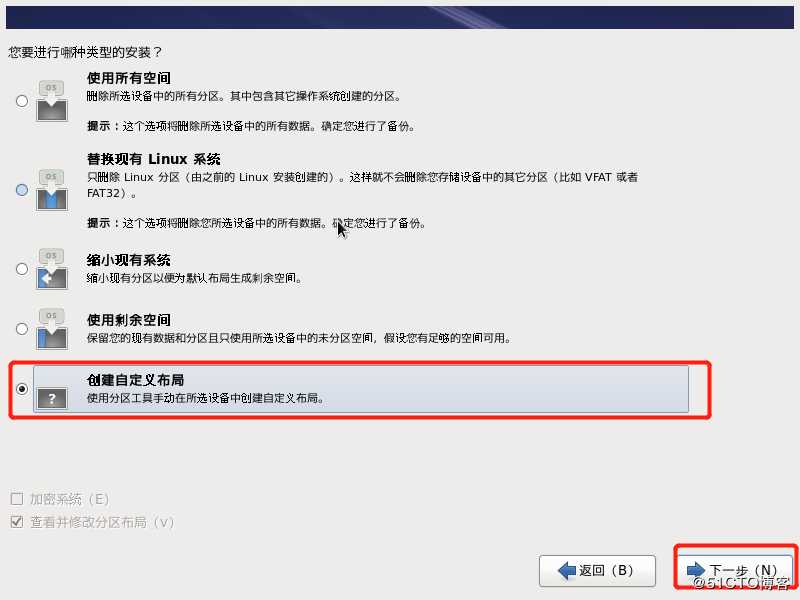
点击创建出现生成存储界面,先择标准分区去创建
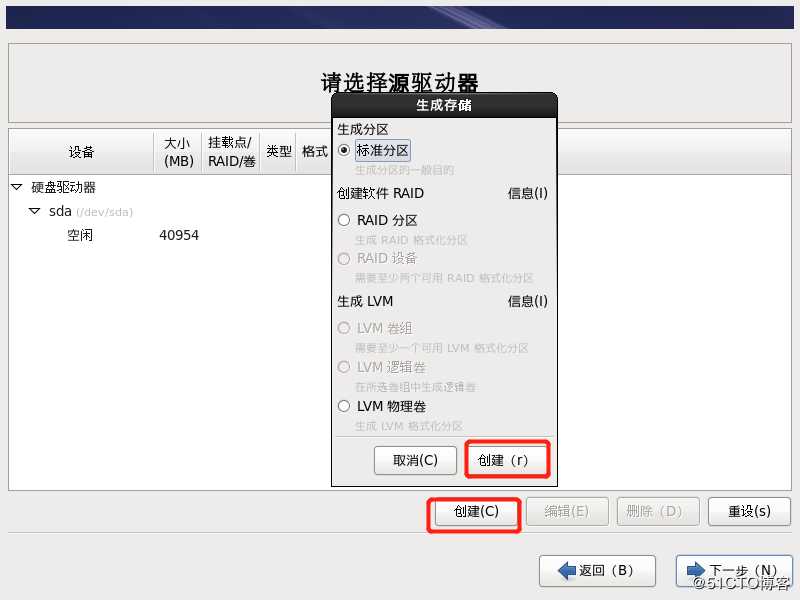
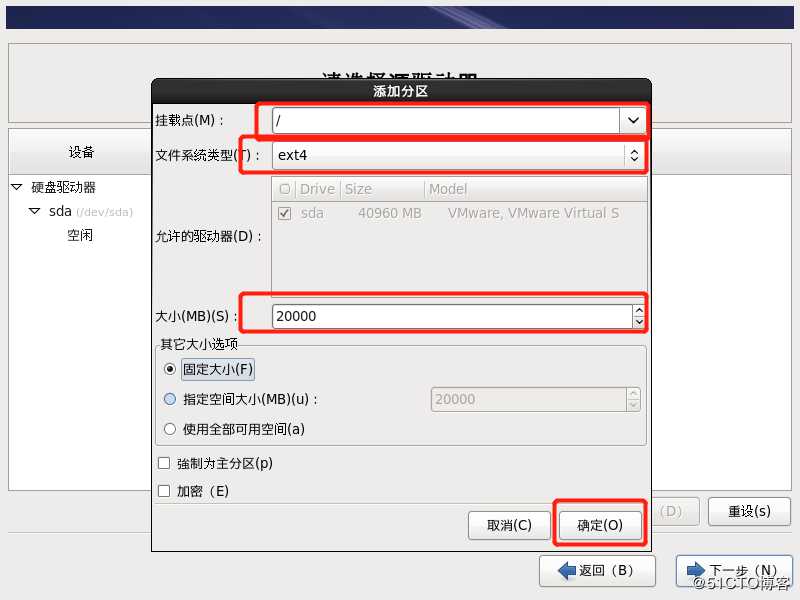
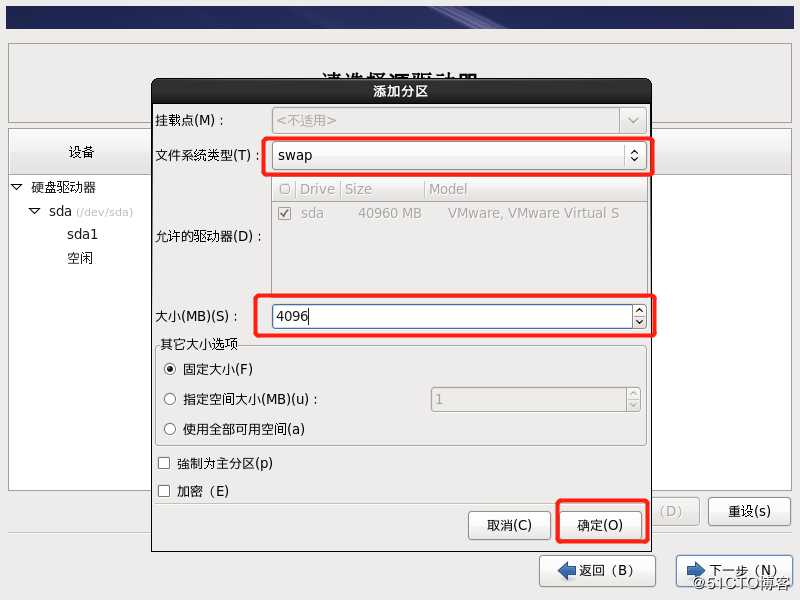
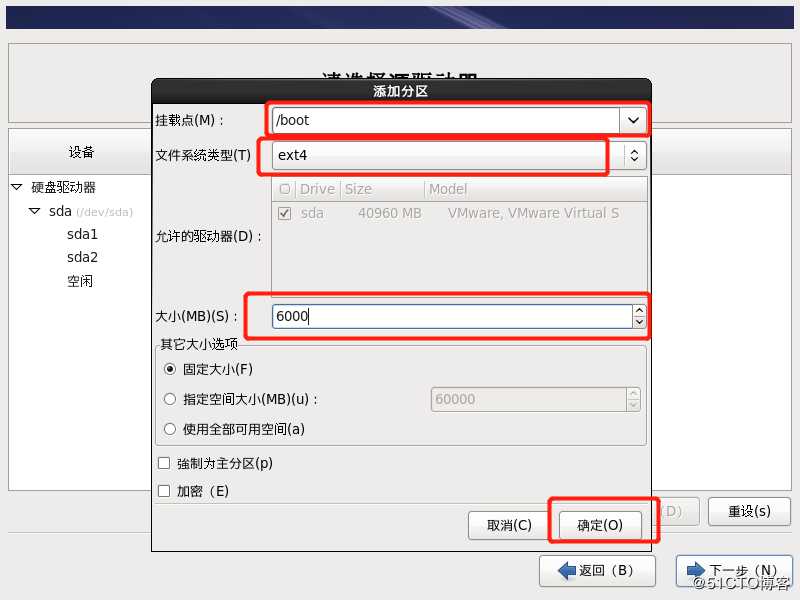
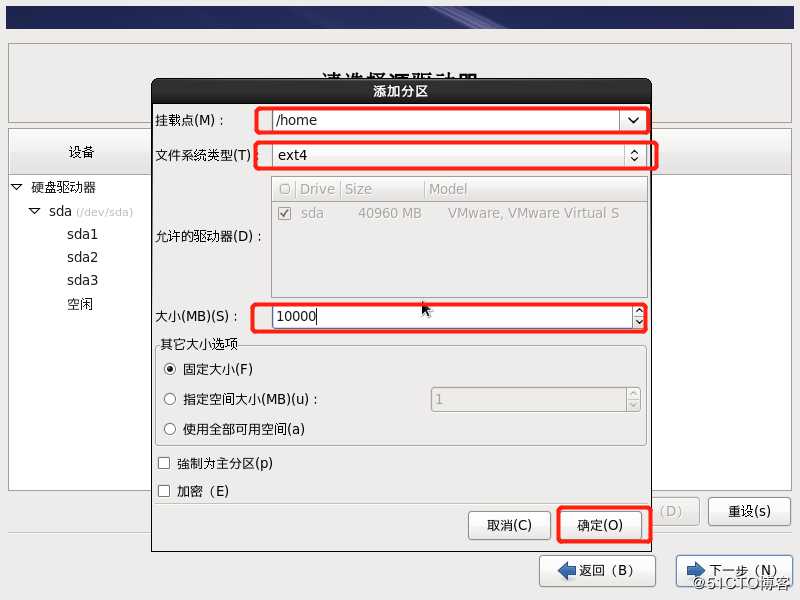
分区完毕,点击下一步
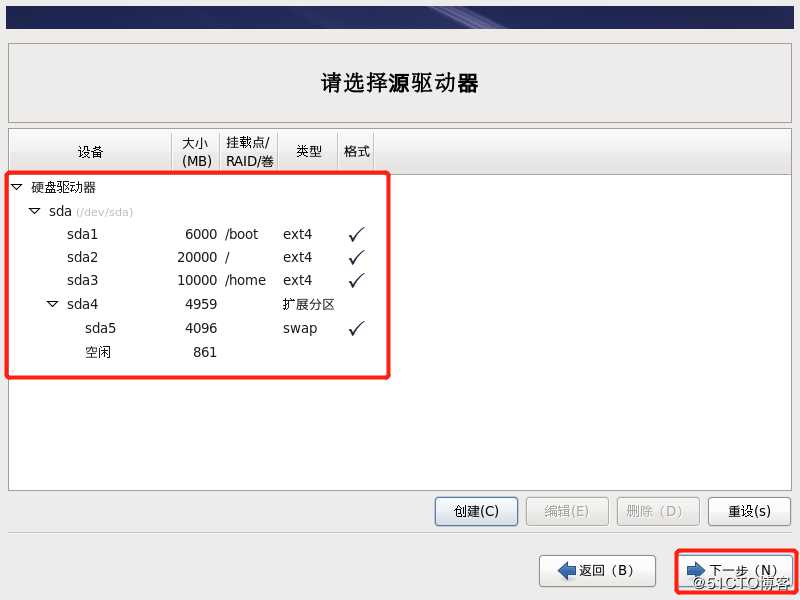
25.格式化
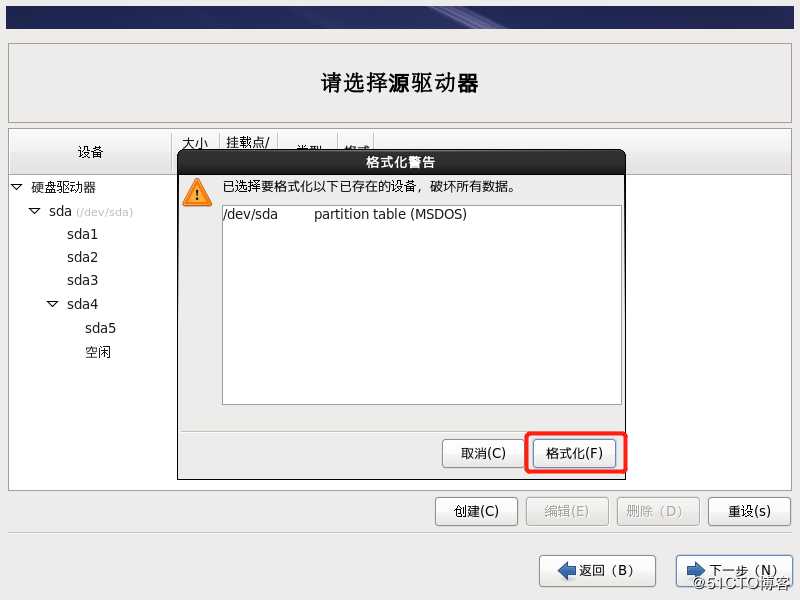
26.将修改写入磁盘
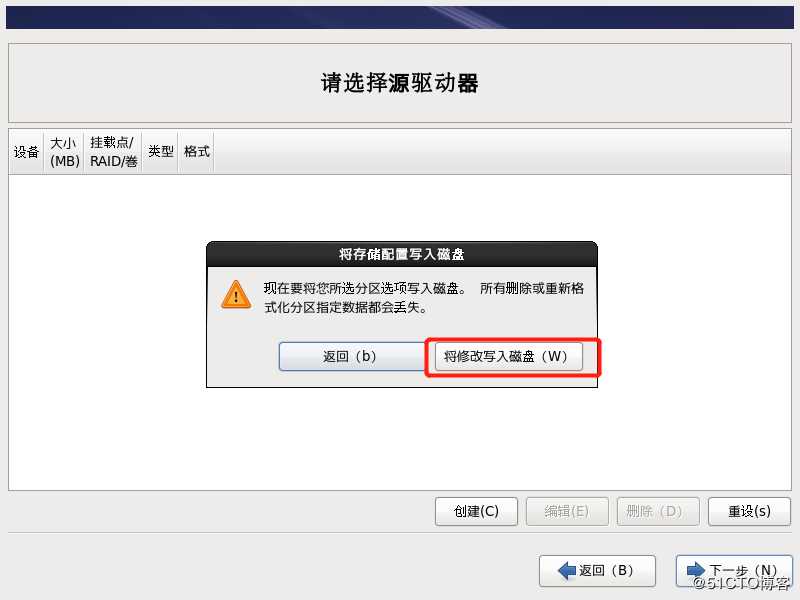
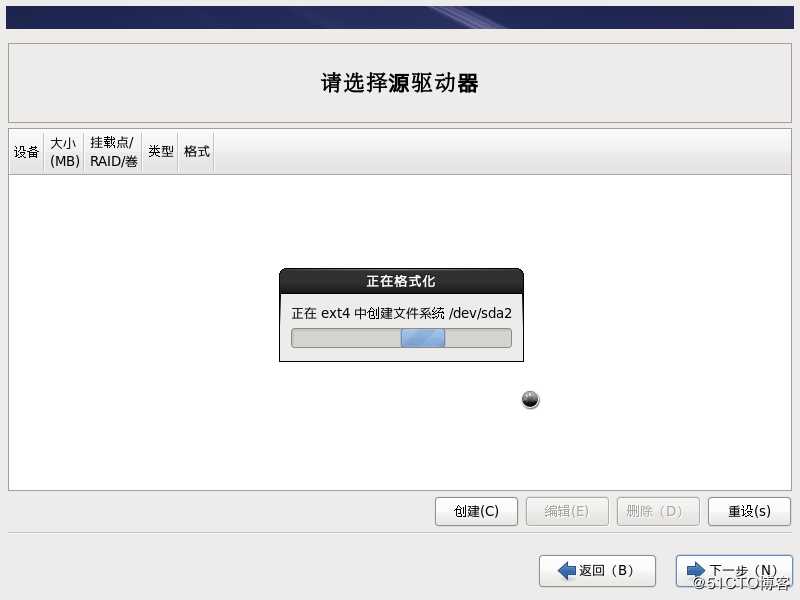
27.默认即可,点击下一步
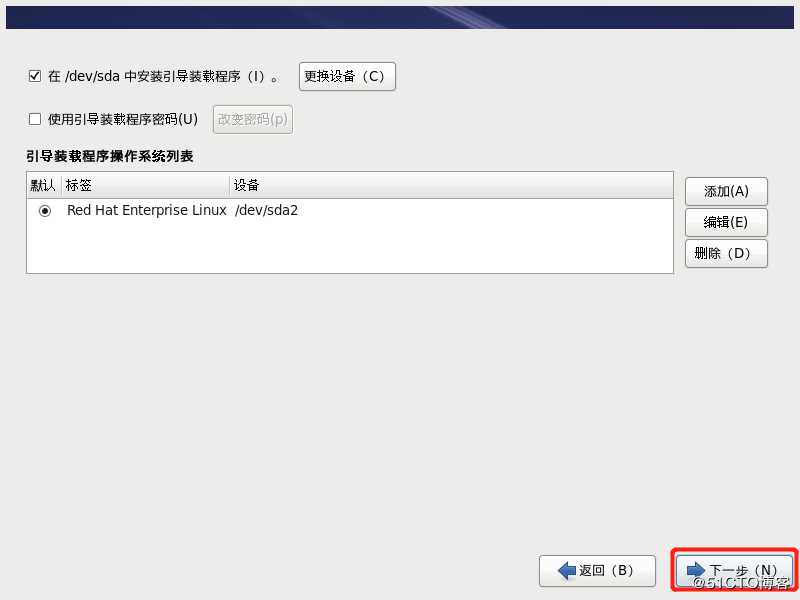
28.安装桌面,下面的全部勾选,然后点击下一步
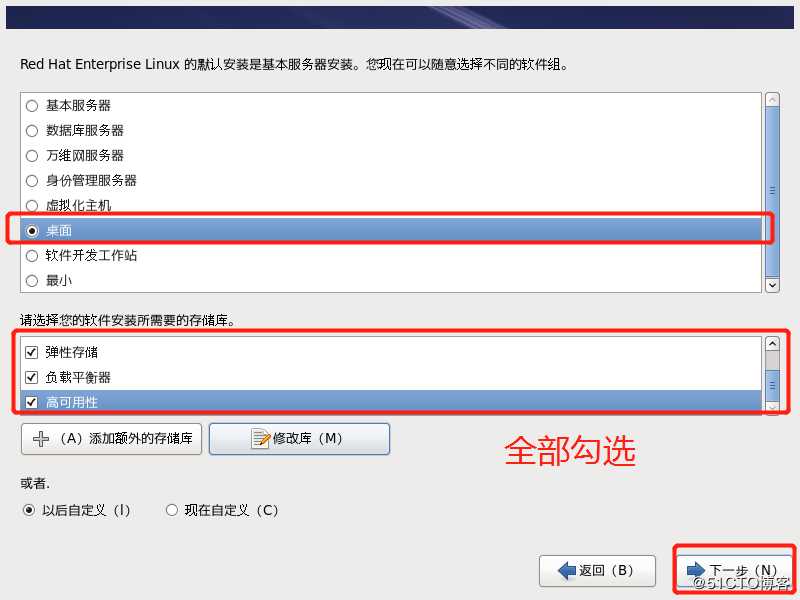
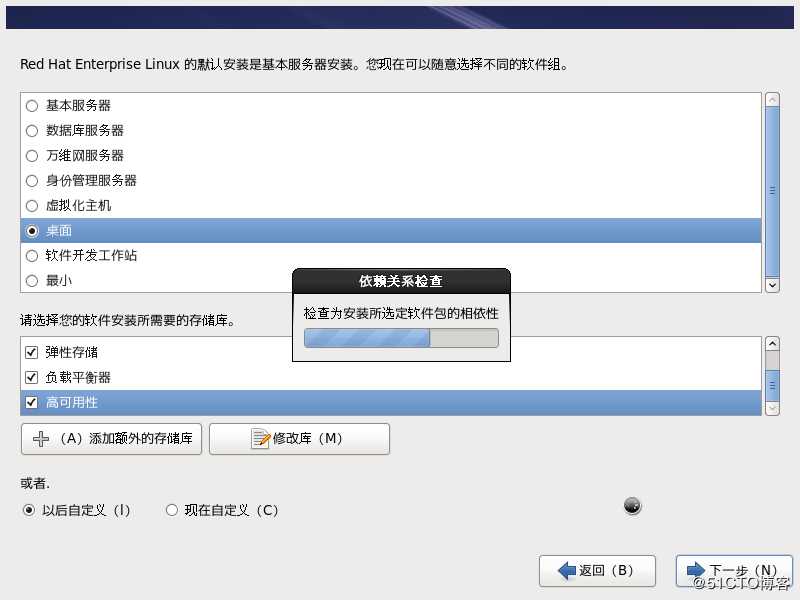
29.开始安装读条,安装完毕后重新引导
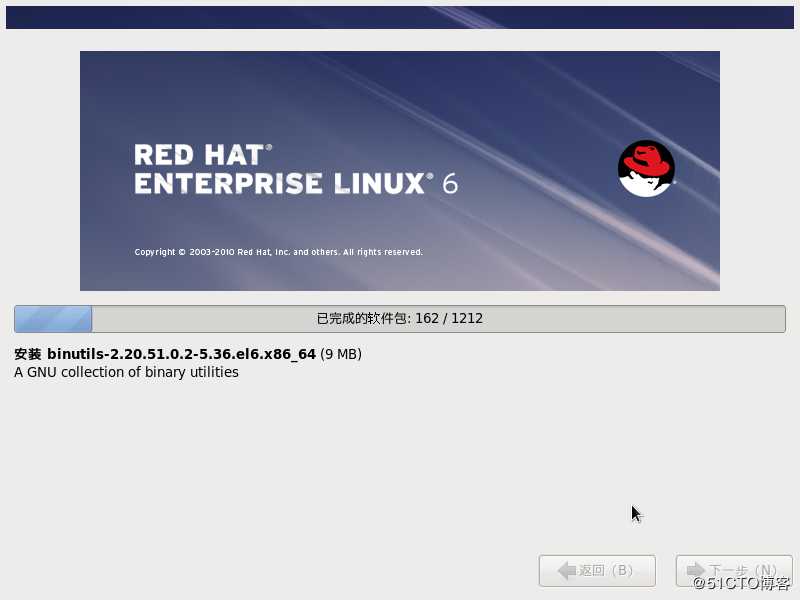
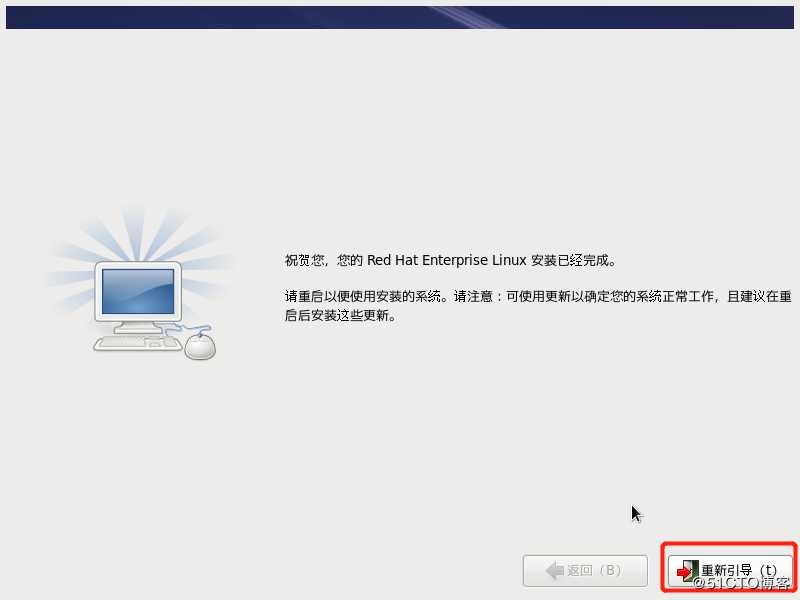
30.读条后,点击前进
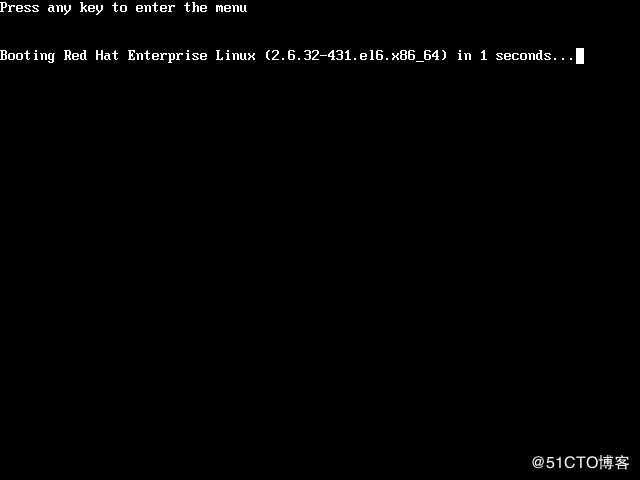
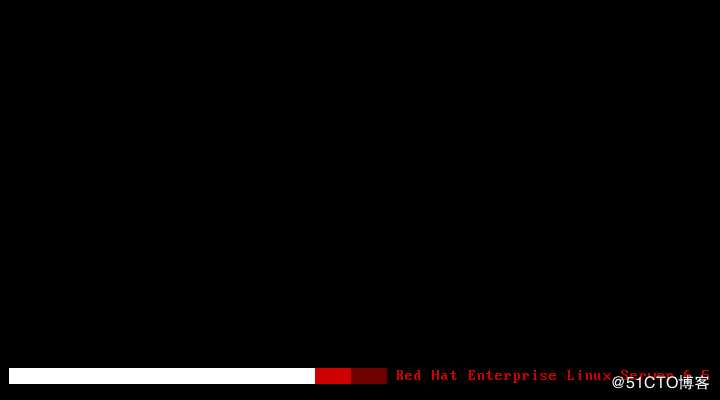
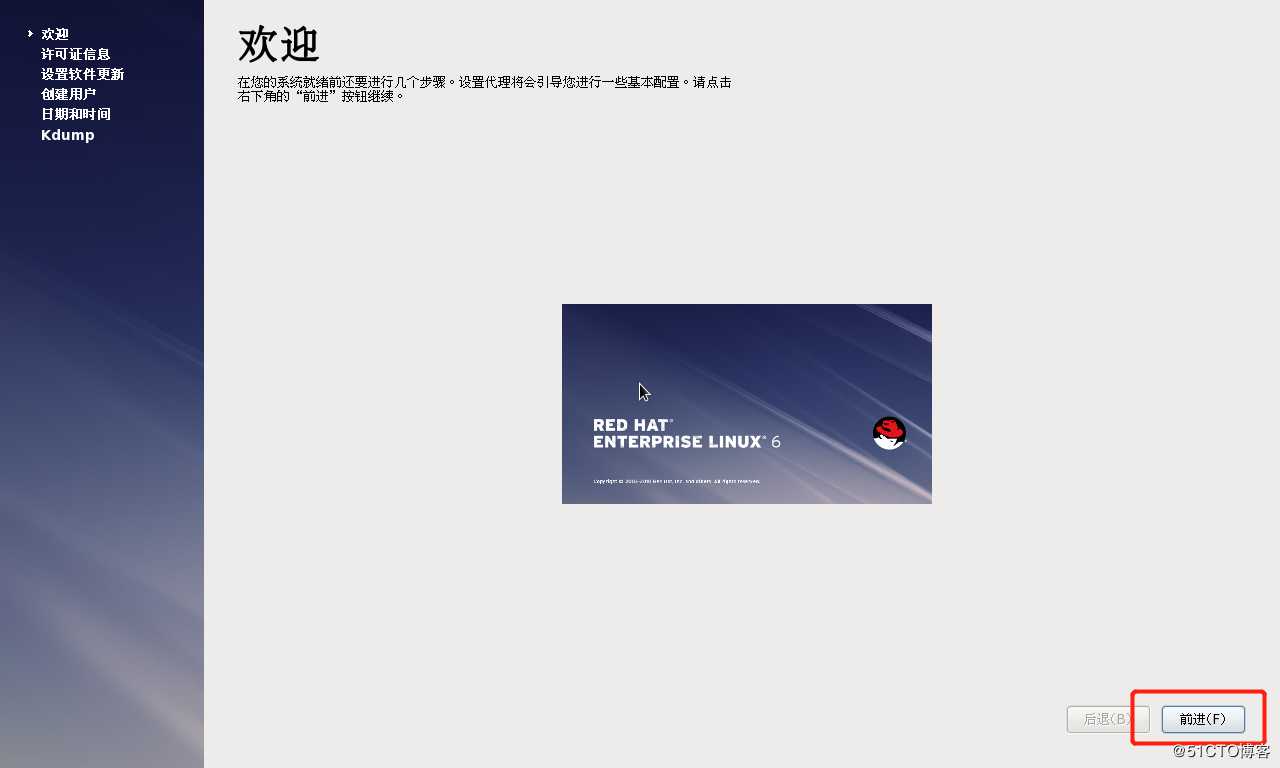
31.点击同意,前进
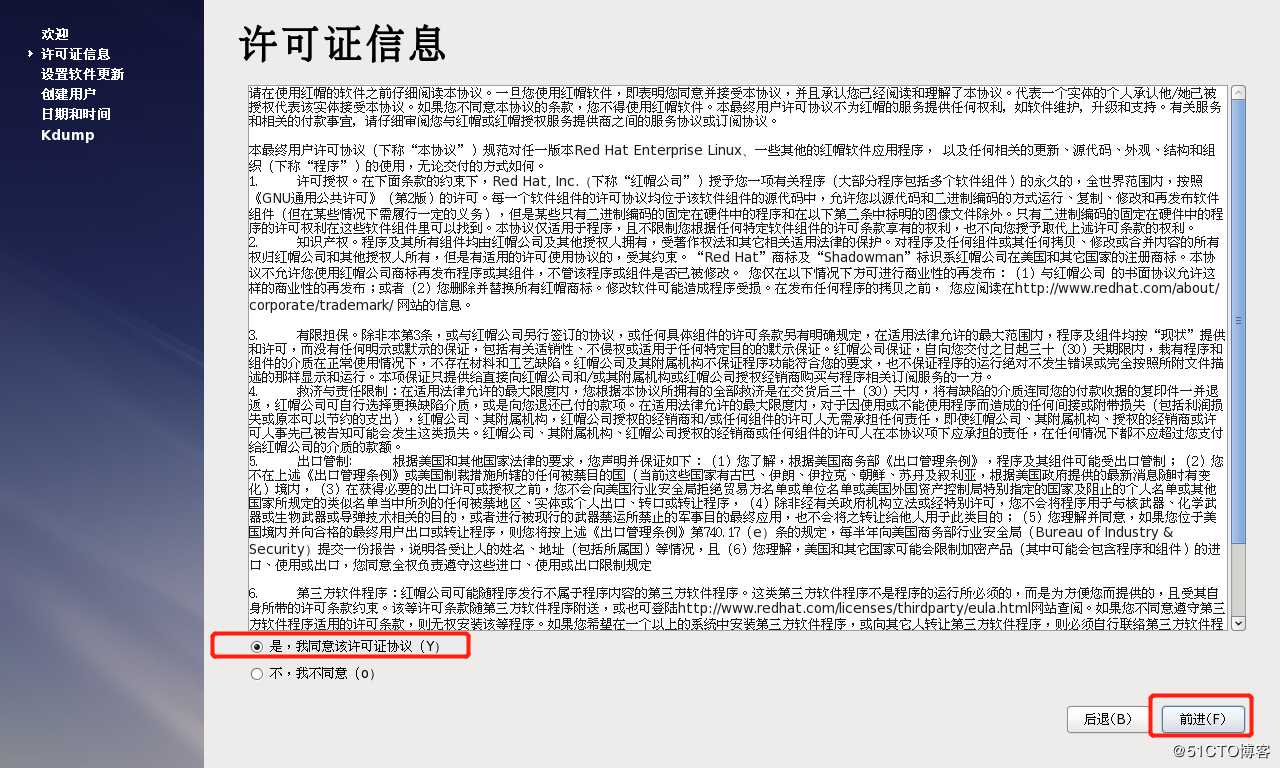
32.安装软件经历多的,都懂的,别更新,能不注册就不注册
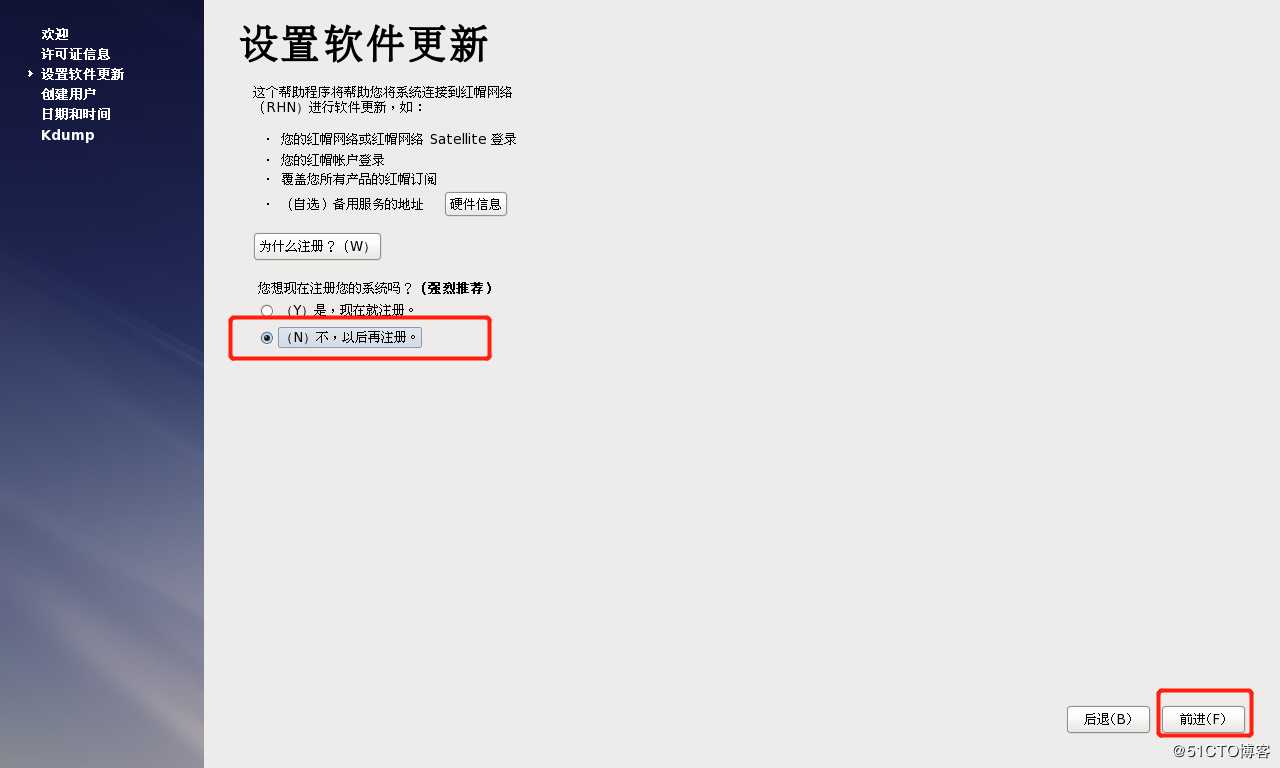
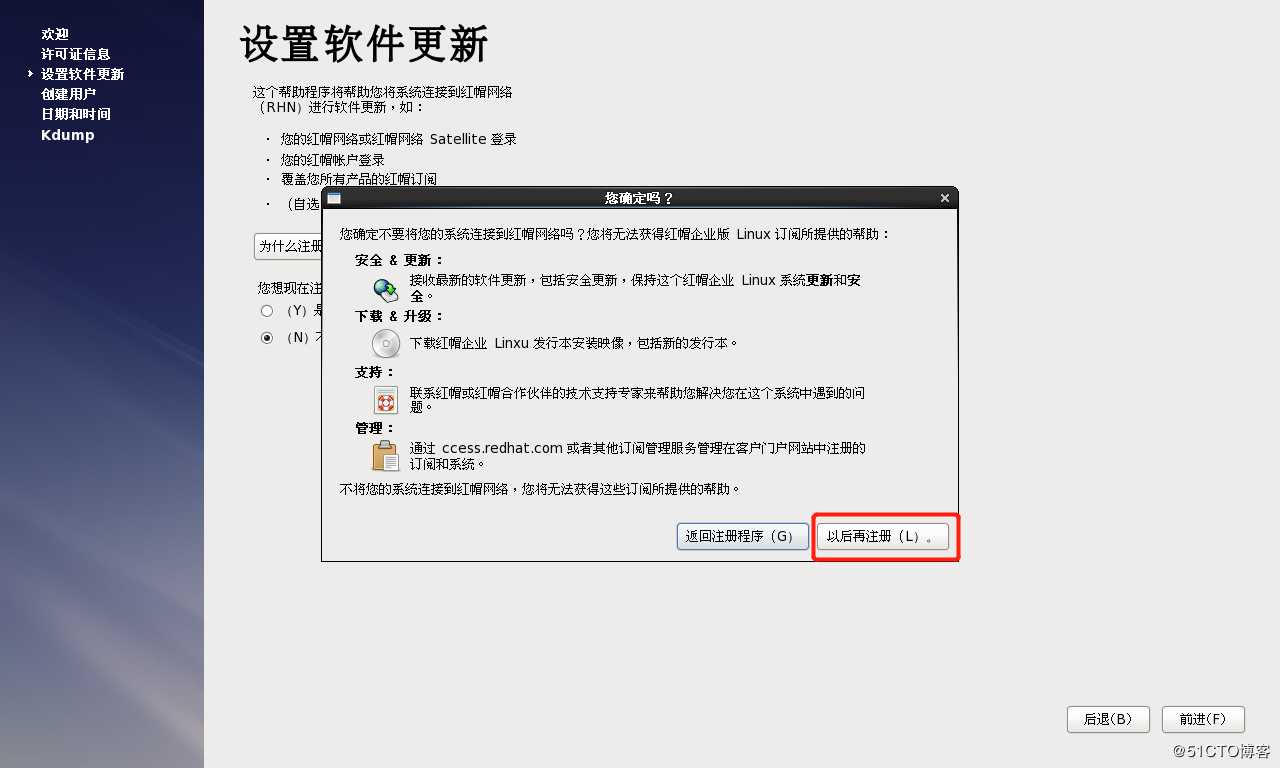
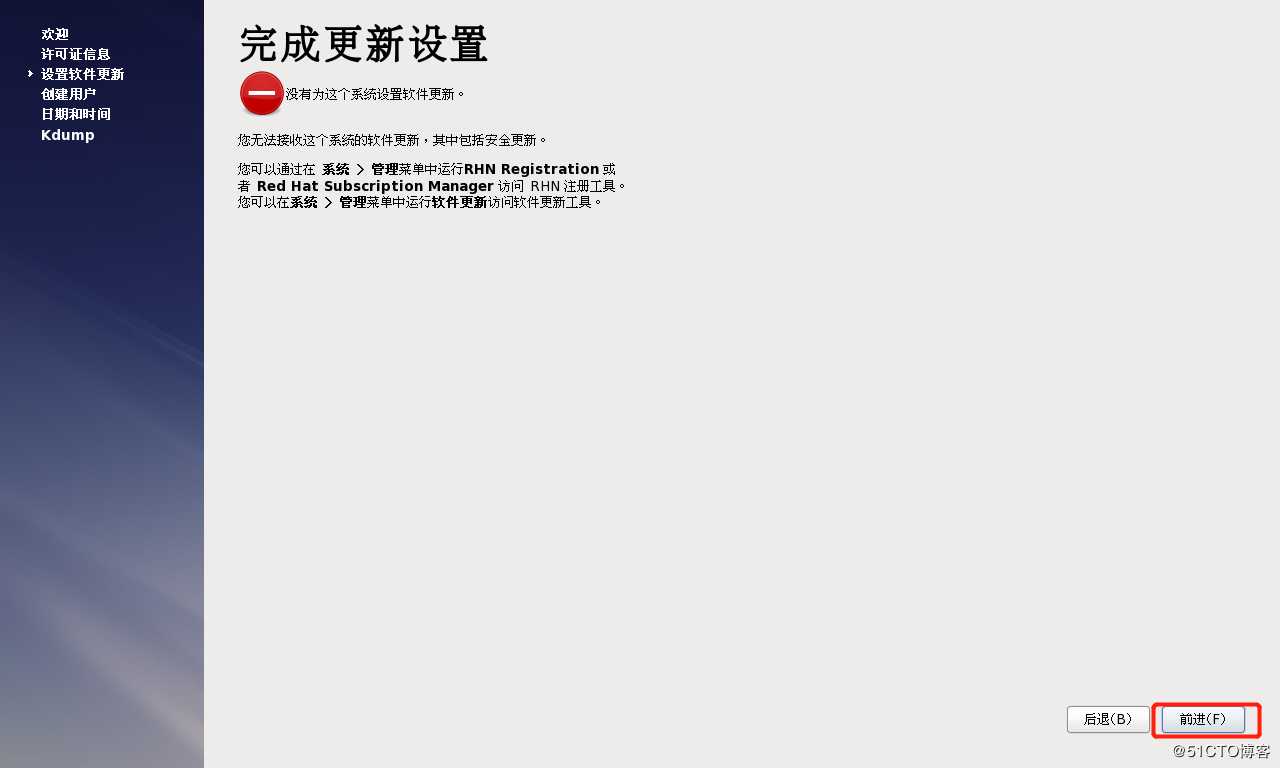
33.创建用户,这里是普通用户的创建,可以直接跳过
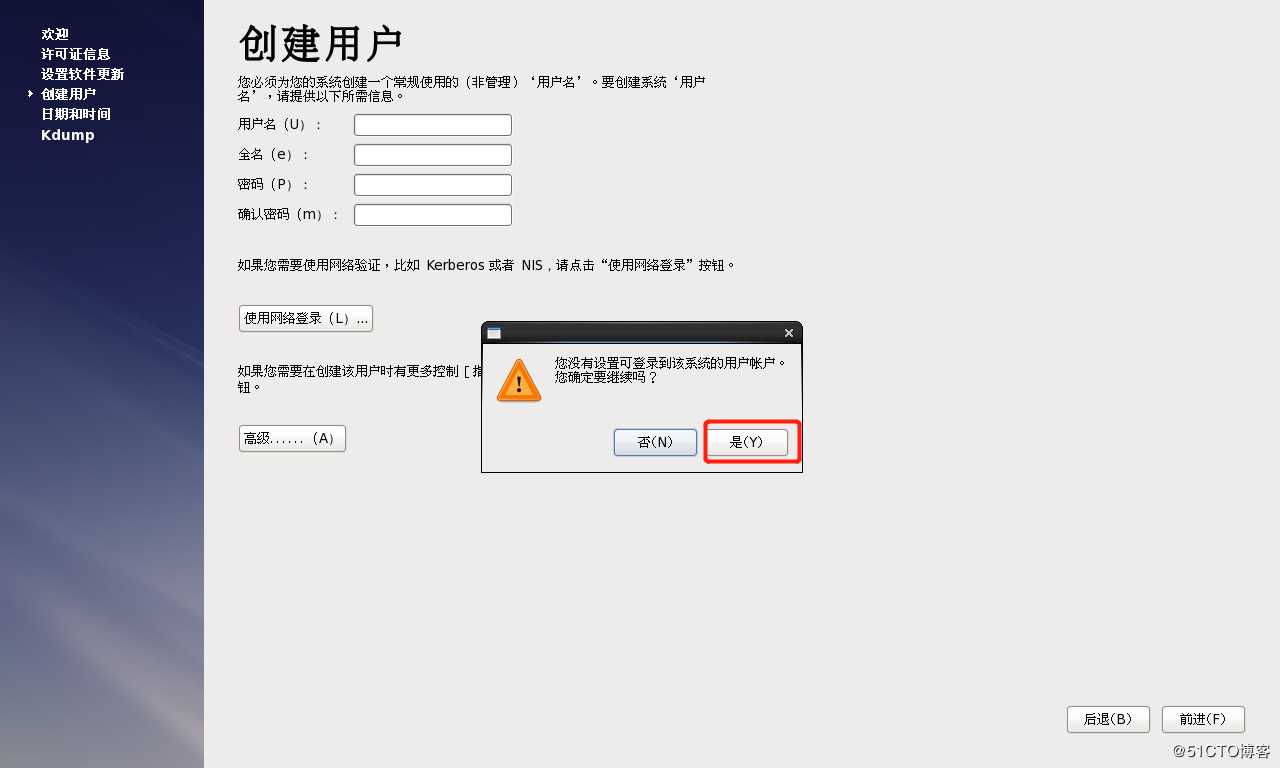
34.时间和日期手工配置好
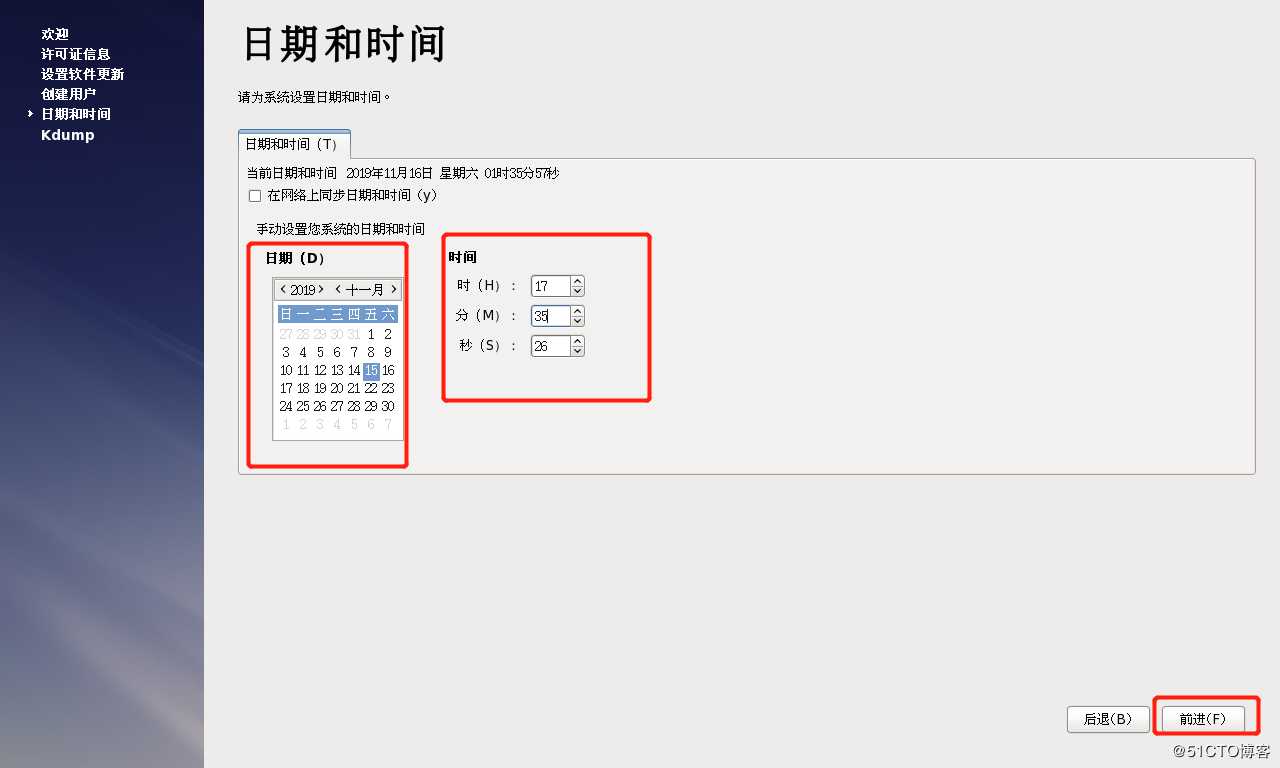
35.Kdump,容灾,看个人喜好,以及是否有多余内存,我是没有启用的
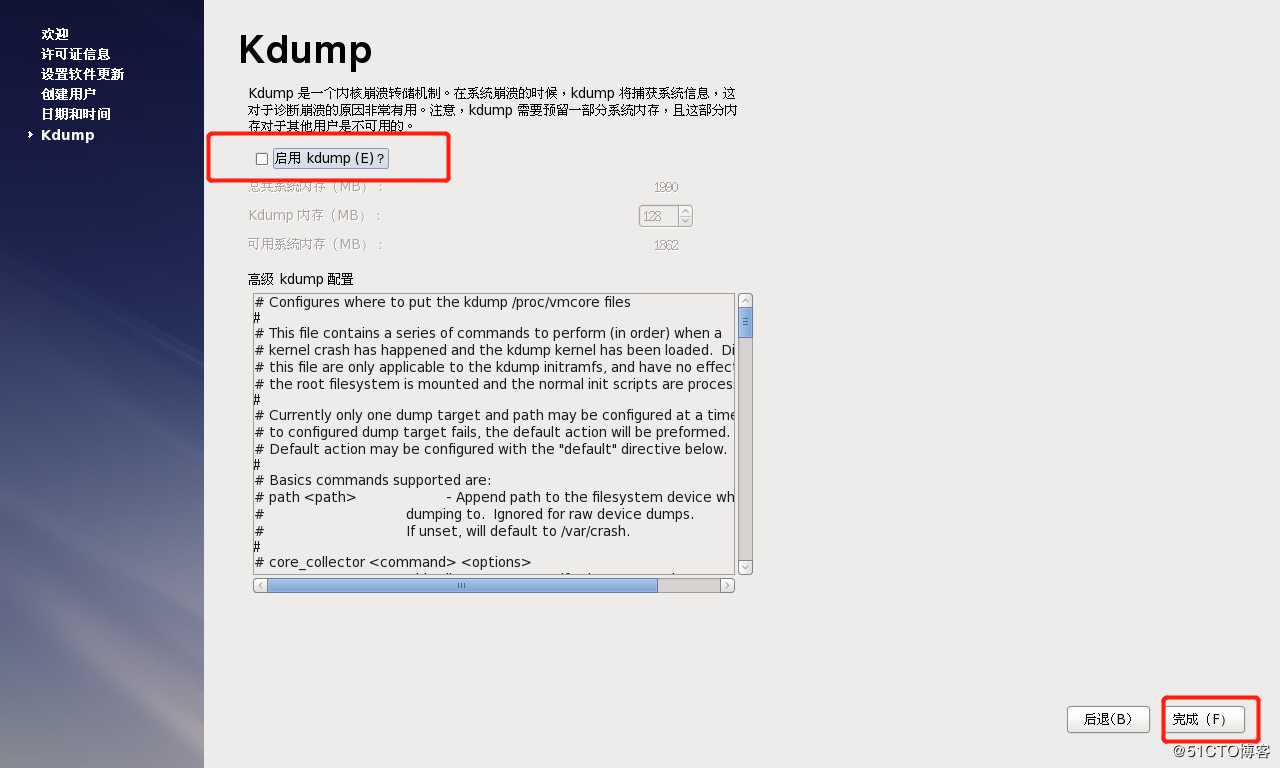
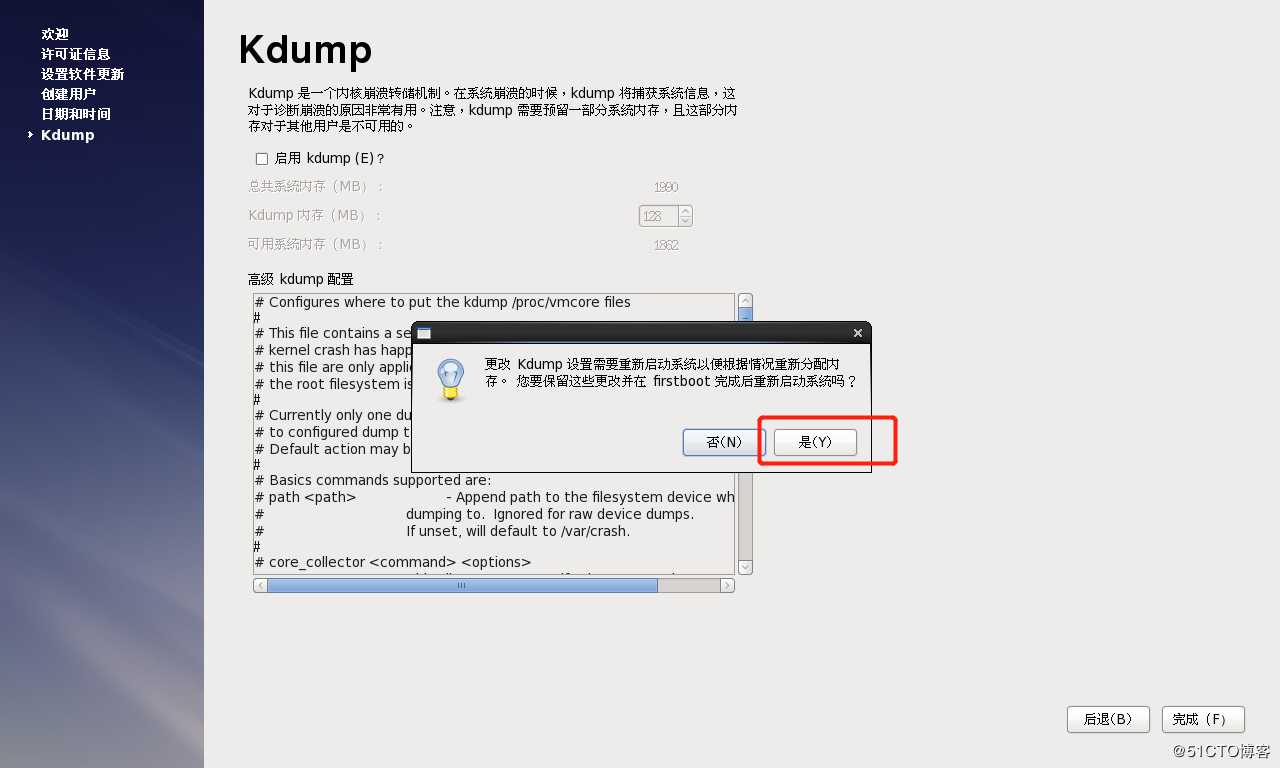
36.重启,点击确认
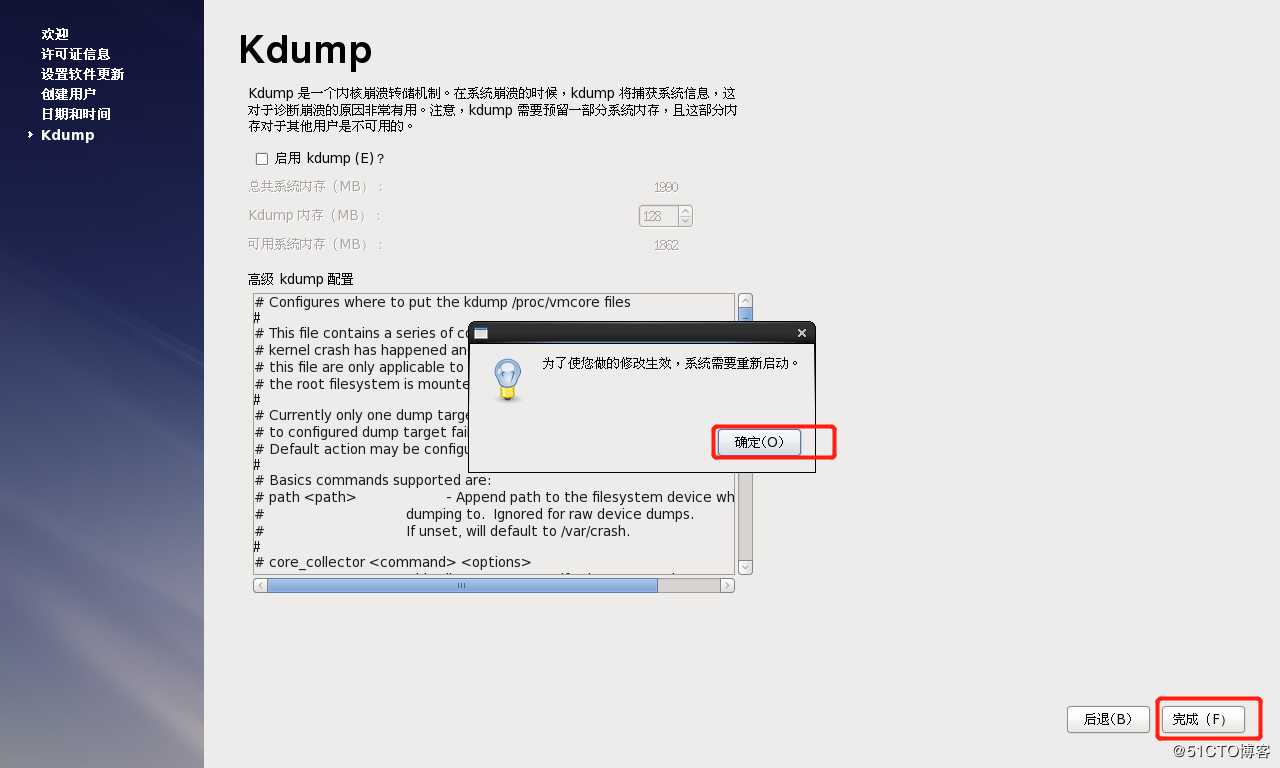
读条中
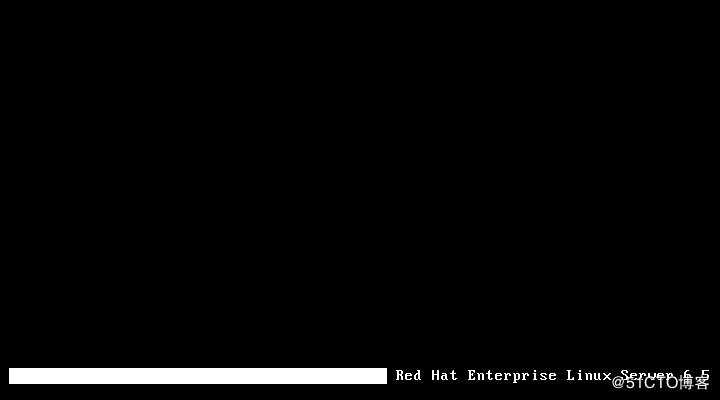
37.进入登陆界面,点击其他,使用root登陆
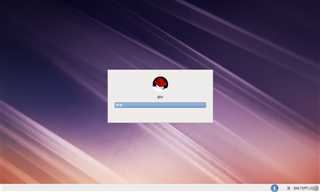
不用管,确认就行
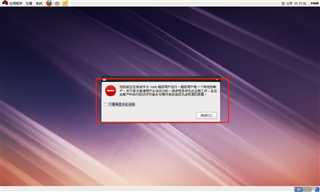
38.进入系统界面,此时系统已经安装完毕

网卡优化
1.ifconfig,eth0没有ip地址,右上角也显示未联网,之前在虚拟机设置时也是选择NAT,是可以联网的

2.这里去找eth0的配置文件,进行修改
ifcfg-eth0就是网卡的配置文件

3.vim ifcfg-eth0 ,修改配置,no改成yes,然后esc,输入:wq命令,保存退出

4.此时可以发现右上角已经显示联网

5.打开浏览器百度一下验证是否有网
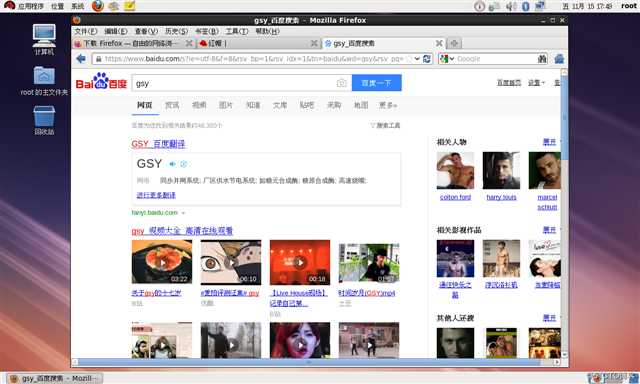
6.还不放心可以service network restart 重启网卡
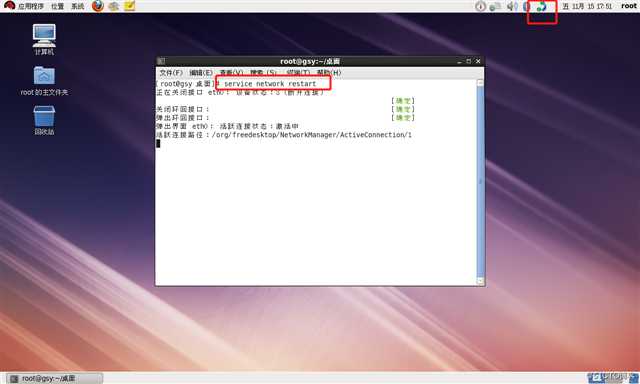
搭建yum私有仓库
1.yum list ,查看公网yum仓库
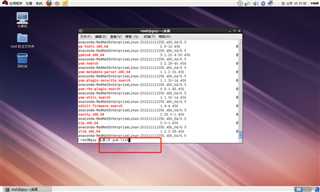
2.若是无法使用,就开始搭建私有仓库
-
1.切换到yum的配置文件目录,/etc/yum.repos.d/
-
2.把现有的yum配置文件先收起来,放到bak备份目录中
- 3.重新创建配置文件,输入
- [abc] #描述信息
- name=test #名字
- baseurl=file///yumcangku #基础地址
- enable=1 #开启
- gpgcheck=0 #不检查公钥

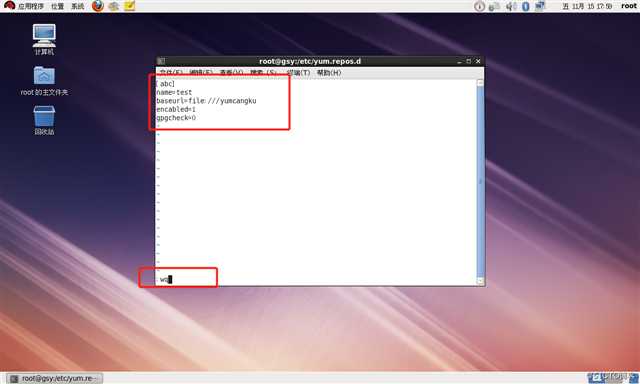
将CD/DVD勾选已连接,然后点击确定
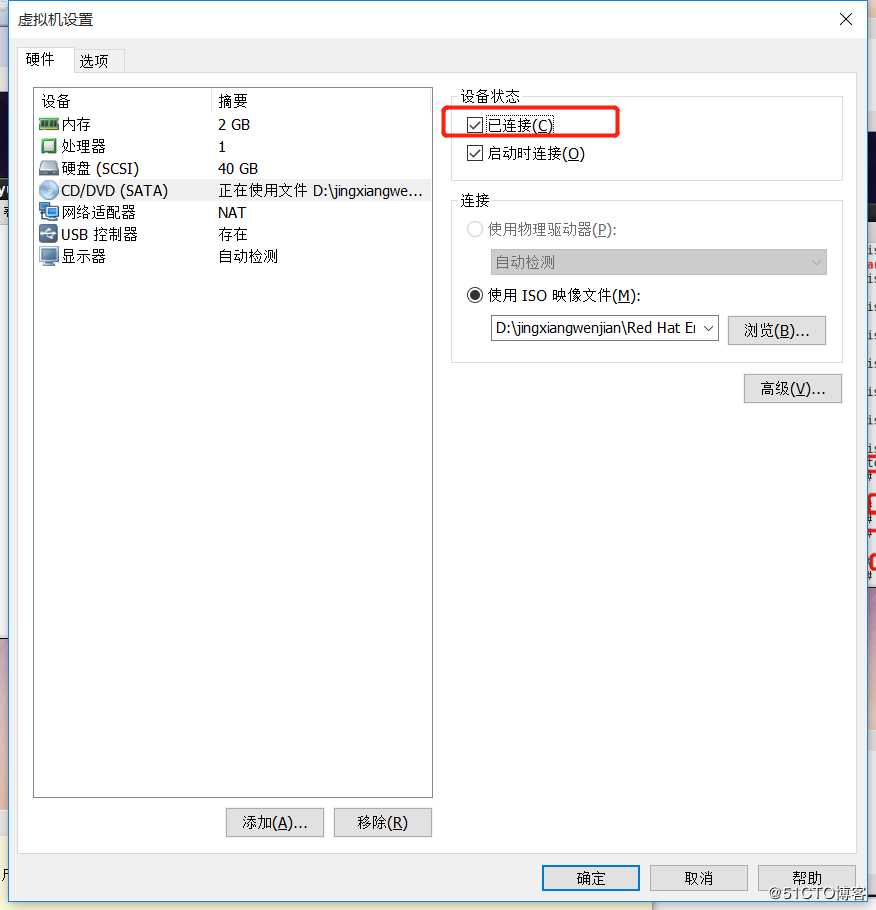
- 4.创建挂载点/yumcangku,将CD/DVD挂载到/yumcangku,切换到挂载点/yumcangku查看是否挂载成功
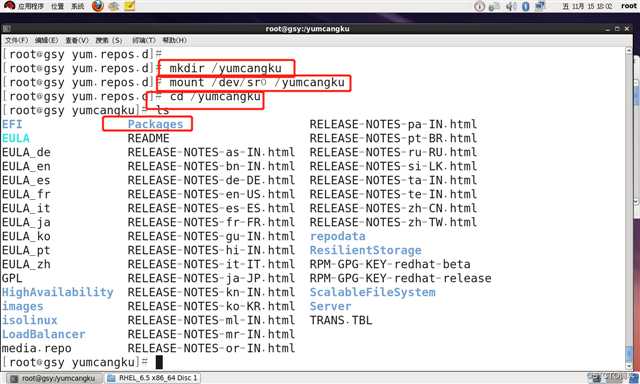
- 5.yum clean all 清空yum缓存
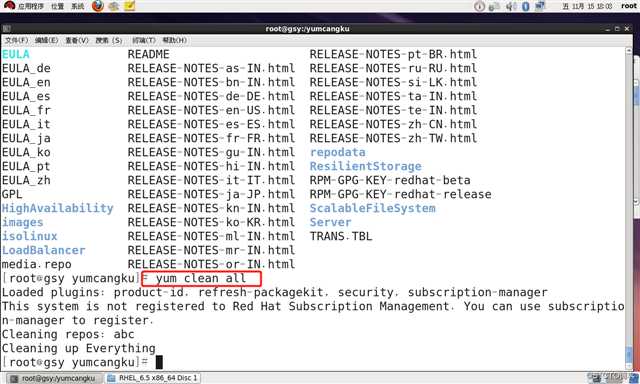
- 6.yum list 重新加载
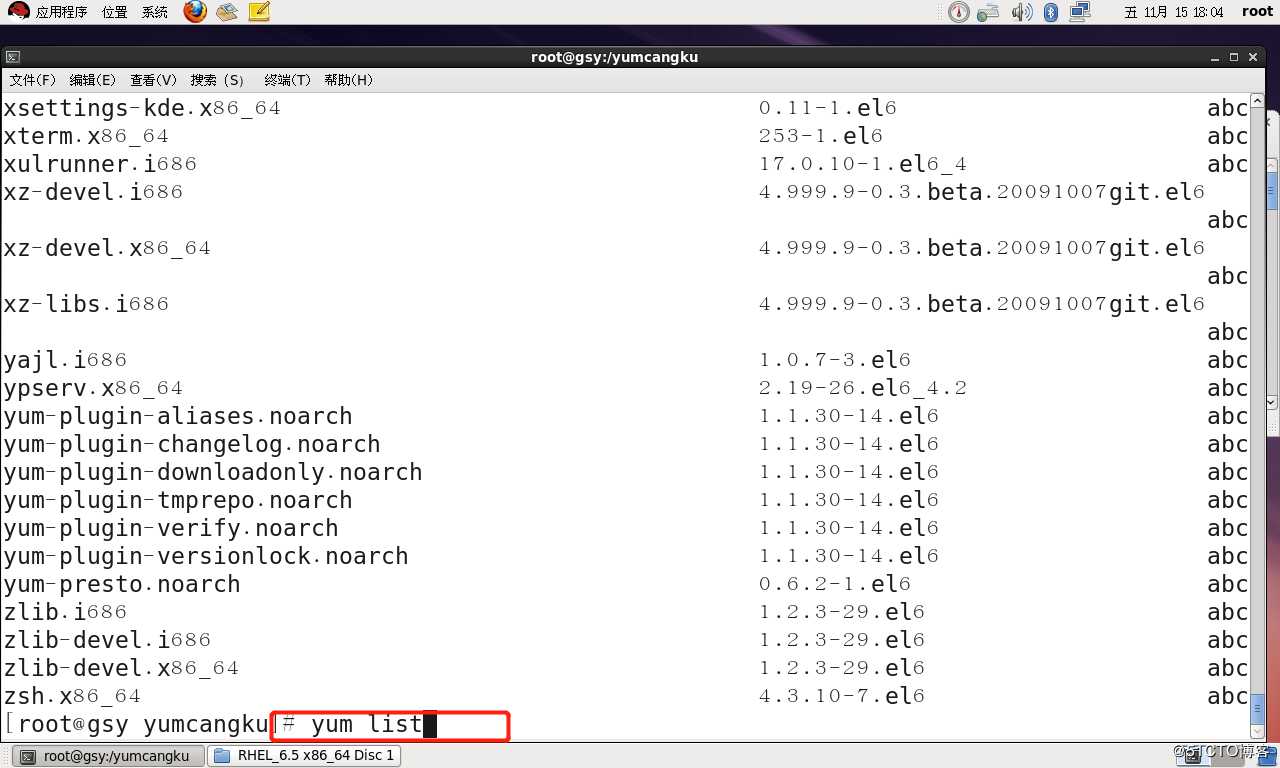
yum私有仓库挂载成功,可以正常使用
以上是关于实验:安装centos-6,开启网卡,搭建私有yum仓库的主要内容,如果未能解决你的问题,请参考以下文章