利用Xshell配置ssh免密码登录虚拟机,进行虚拟机与物理机的传输
Posted 戚源
tags:
篇首语:本文由小常识网(cha138.com)小编为大家整理,主要介绍了利用Xshell配置ssh免密码登录虚拟机,进行虚拟机与物理机的传输相关的知识,希望对你有一定的参考价值。
先说一下
Xshell如何无密连接虚拟机:
最主要的是你的虚拟机要和主机屏通!
ssh登录提供两种认证方式:口令(密码)认证方式和密钥认证方式。其中口令(密码)认证方式是我们最常用的一种,这里介绍密钥认证方式登录到linux的方法。
使用密钥登录分为3步:
1、生成密钥(公钥与私钥);
2、放置公钥(Public Key)到服务器~/.ssh/authorized_key文件中;
3、配置ssh客户端使用密钥登录。
两种方法
接下来说过程
一、
打开Xshell软件 在工具栏中选择“新建用户密钥生成向导”

选择密钥类型为“RSA”,密钥长度“2048” 下一步

等生成完毕点击下一步

名称自己取(可改可不改),密码不用填写,用的是密钥默认就可以,下一步

.......看图(第一步 点 是)

这就是我们的公钥,单击保存文件将公钥保存到桌面,保存完毕点击完成

单机“导出”按钮,把私钥导出(步骤可以跳过,因为我们在windows界面操作,已经保存在ssh下了,导出来的话第二个人或者第三个人就可以用私钥登陆服务器了 )

现在,我们在Linux里修改sshd服务的配置文件(修改后重启sshd服务)
编辑ssh服务程序配置文件,输入: vi /etc/ssh/sshd_config,修改以下内容:


接下来我们将公钥传到服务器上
用Xftp 6 传到我们的虚拟机里或者可以直接用U盘传(我用的是Xftp)


把这个你创建的密钥传到虚拟机里面

进入虚拟机发现,密钥在我们的家目录里了

最后一步了:打开Xshell6进行远程登陆
1、新建连接

2、单击“用户身份验证”,如下图操作

3、 进行验证连接
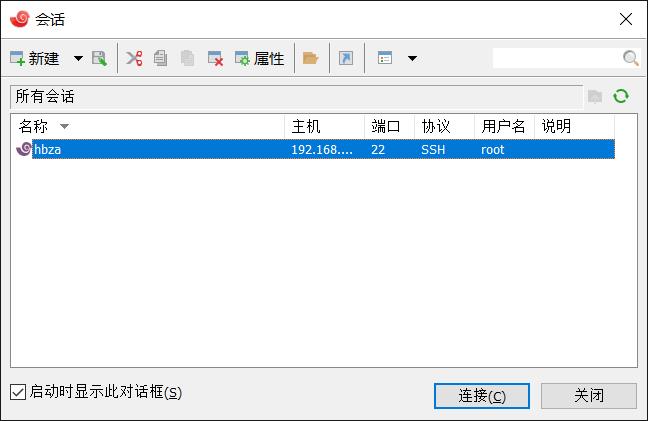
4.大功完成

是不是感觉这种办法太麻烦了。又得创建密钥又得传输密钥的,现在我介绍一种简单的方法:
二、
1. 重新开启Linux系统下的SSH服务(选做,为了保证下面的步骤不遇到问题,我们重启服务) 输入:systemct restart sshd

2.打开Xshell6应用程序,新建连接,文件---新建
配置连接信息,配置完成后单击连接


3.输入用户名 root

4.输入相应的密码

5.这样我们就完成了


以上是关于利用Xshell配置ssh免密码登录虚拟机,进行虚拟机与物理机的传输的主要内容,如果未能解决你的问题,请参考以下文章
Linux生成ssh公钥免密码登录远程主机和Xshell跨跳板机登录
Xshell配置ssh免密码登录-密钥公钥(Public key)
Xshell配置ssh免密码登录-密钥公钥(Public key)与私钥(Private Key)登录