虚拟机linux 远程访问 windows7
Posted
tags:
篇首语:本文由小常识网(cha138.com)小编为大家整理,主要介绍了虚拟机linux 远程访问 windows7相关的知识,希望对你有一定的参考价值。
1: dev/cdrom 临时挂载到 /mnt
按df -h 查看挂载状态!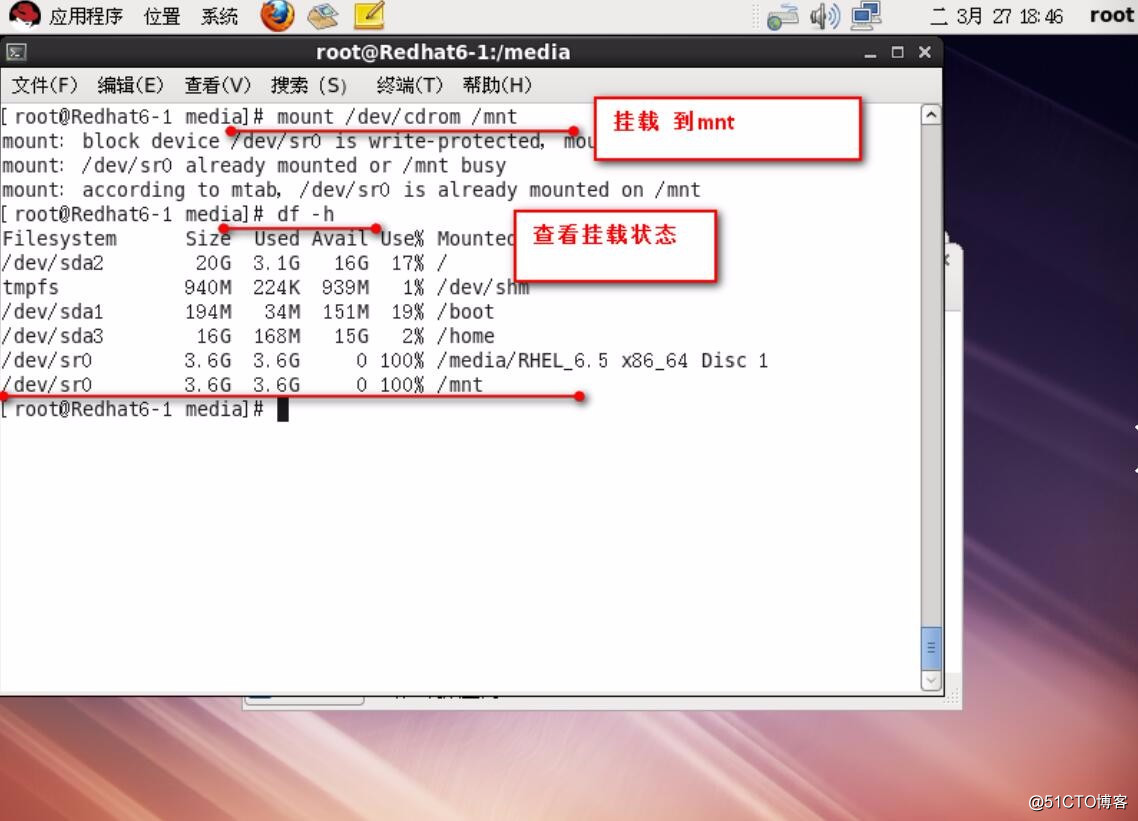
2:设置自动挂载
#vim /etc/fstab 编辑!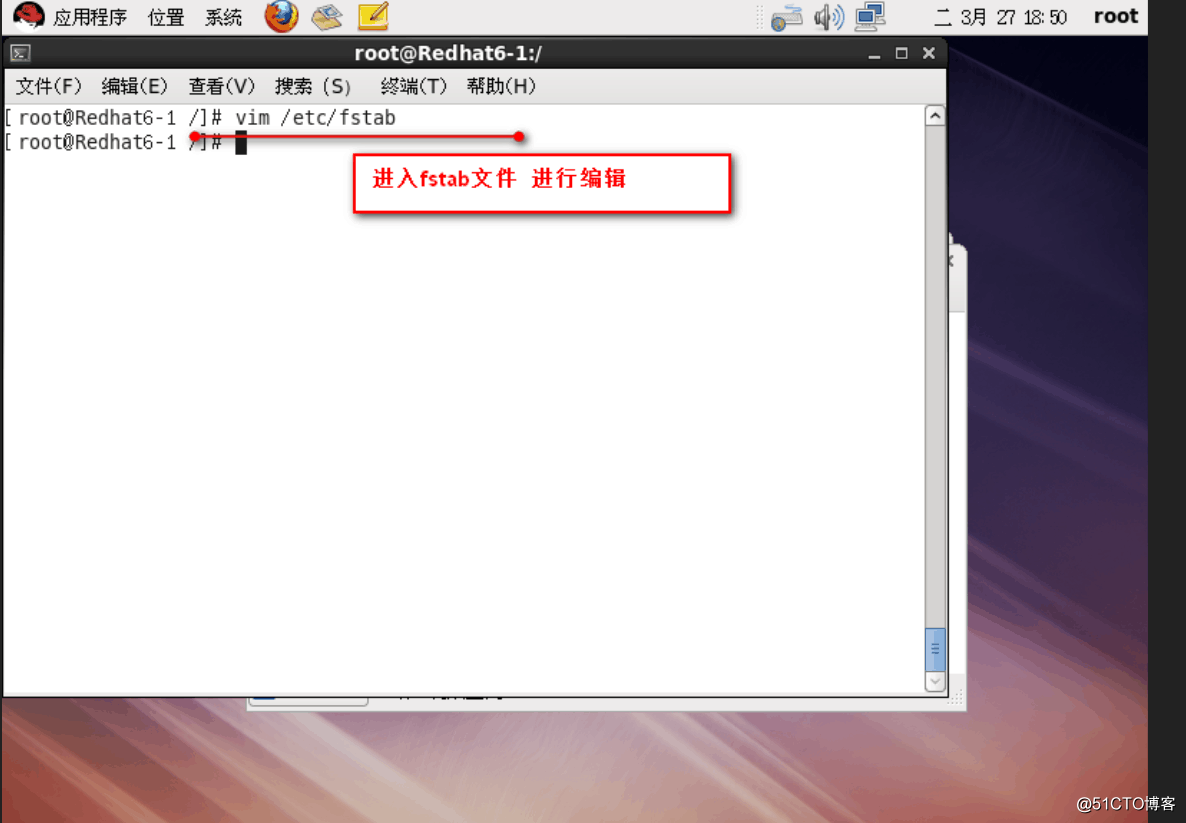
3:进去vim文本编辑 按o 到最下行开始编辑!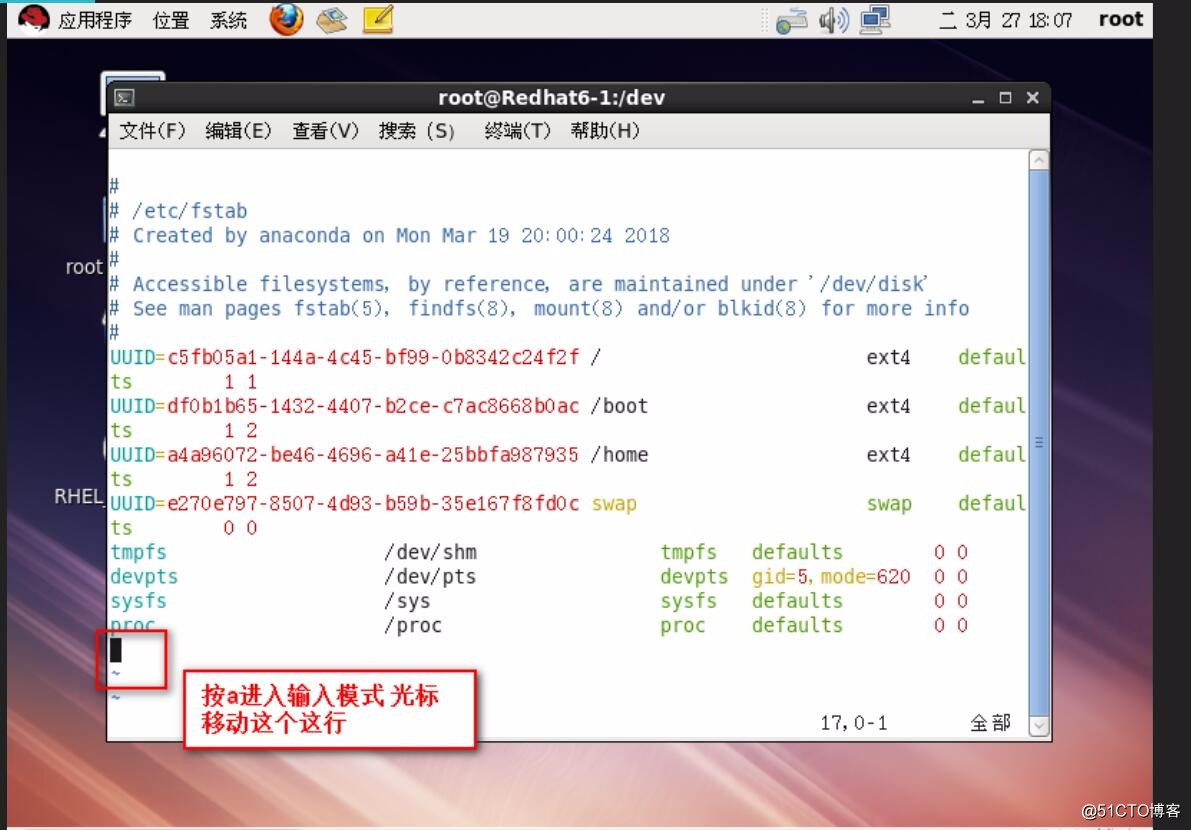
4:输入 /dev/sro /mnt iso9660 defaults 0 0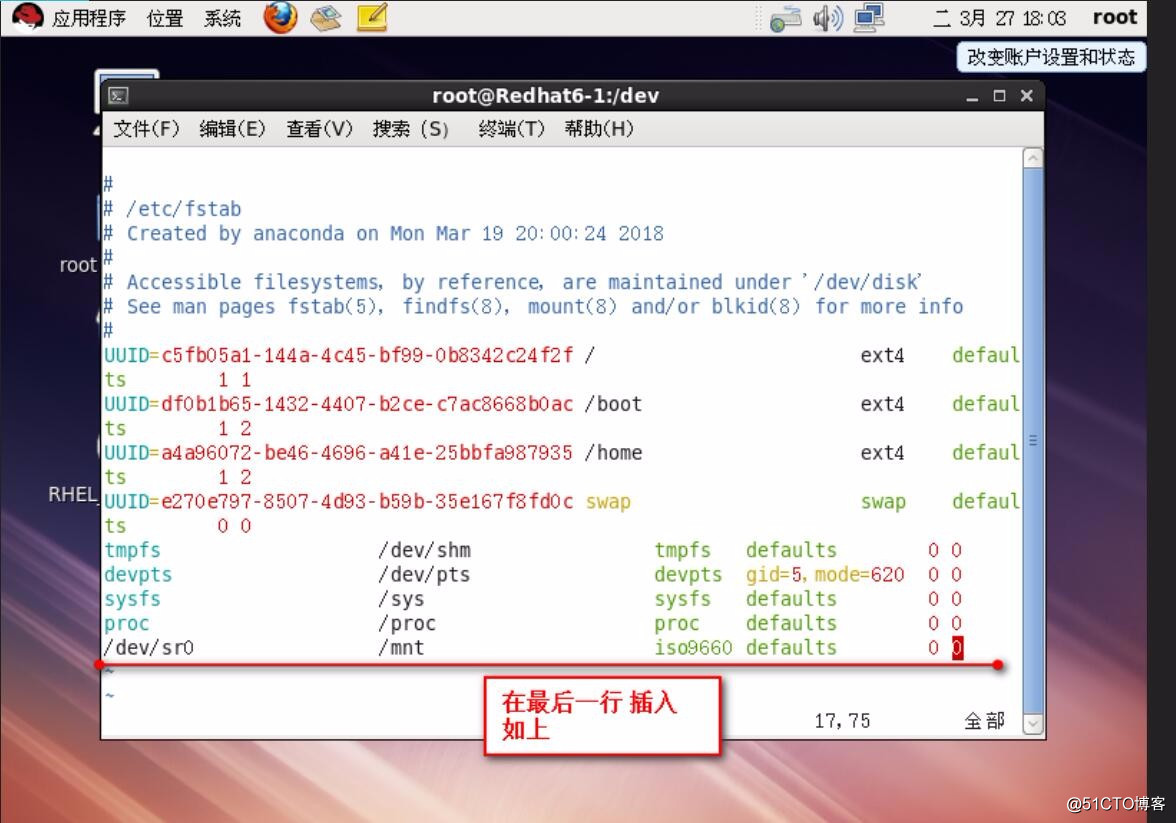
5: 打开etc文件下的yum.repos.d
rm -rf * 删除该目录下的所有文件、目录
创建新的文件abc.repo 并打开编辑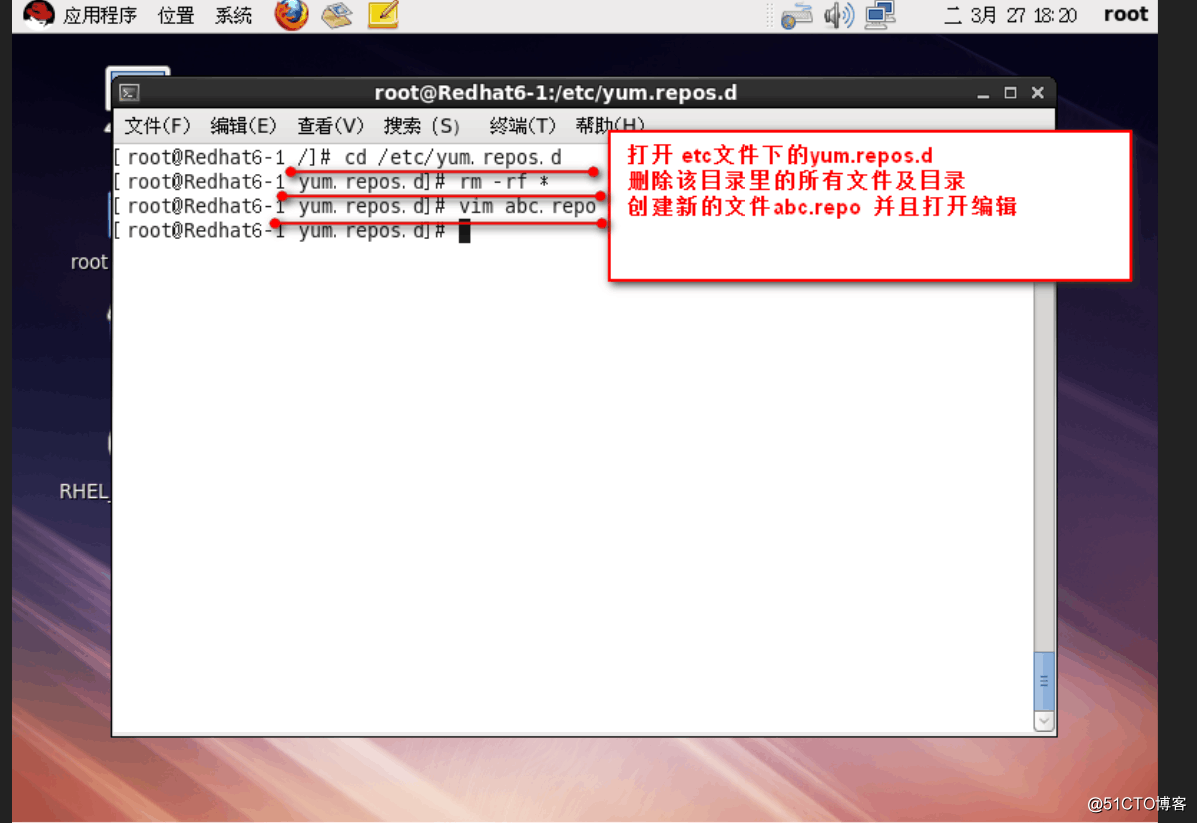
6:在abc.repo 文件内编辑如下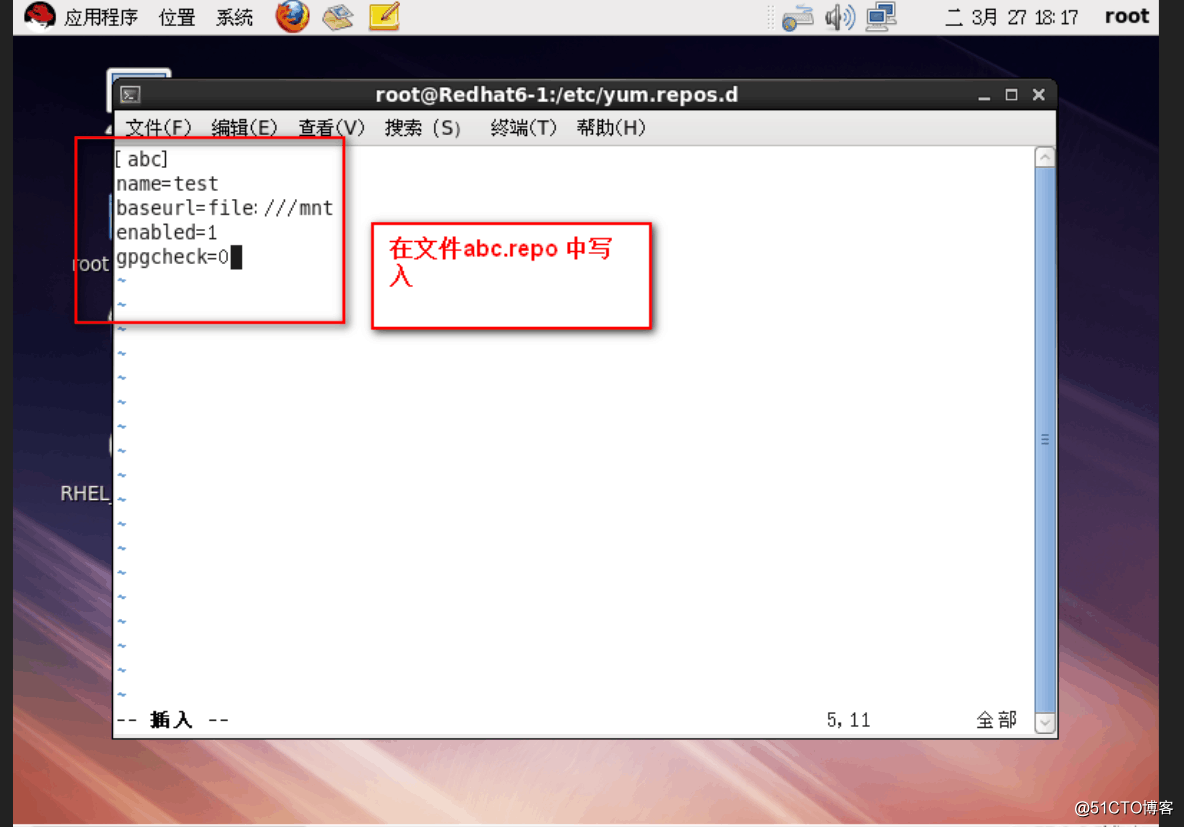
7:输入:wq 保存退出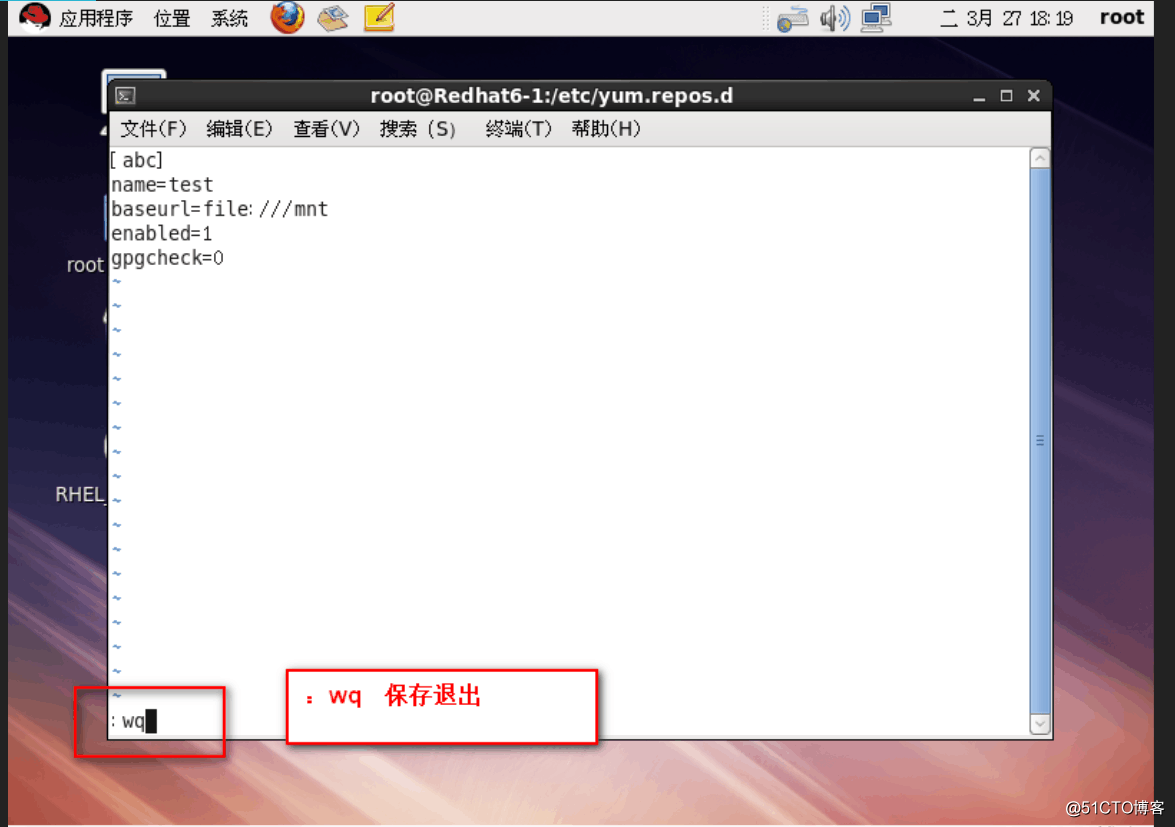
8:安装rpm安装包 用命令
rpm -ivh /mnt/Package/
libao-0.8.8-7.1.el6.x86_64.rpm
libsamplerate-0.1.7-2.1.el6.x86_64.rpm
libsndfile-1.0.20-5.el6.x86_64.rpm
然后安装远程访问软件rdesktop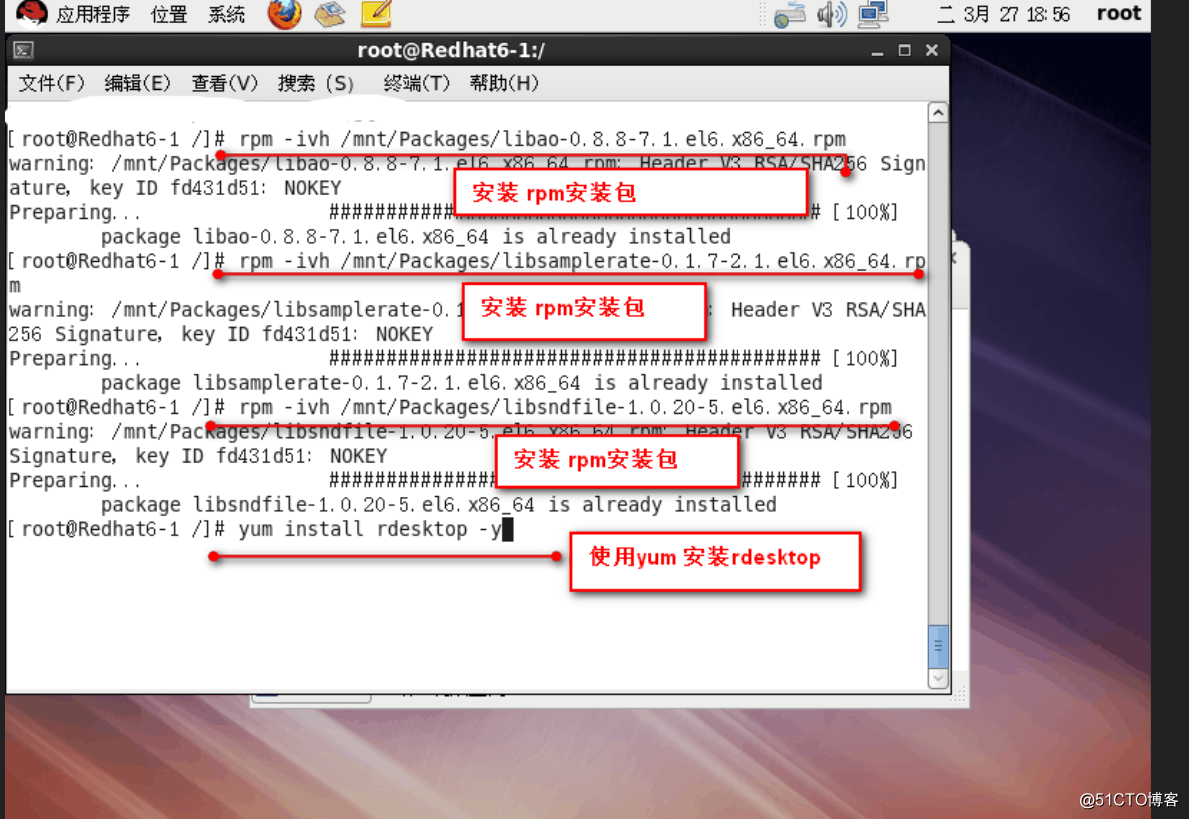
9:点击windows 电脑属性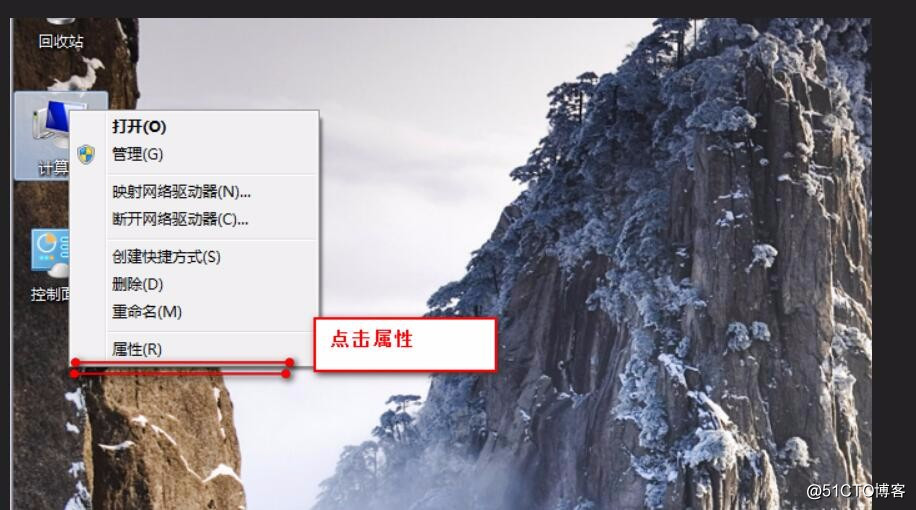
10:点击高级系统设置 ——远程——选定允许远程协助这台计算机 /许运行任意版本远程桌面的计算机连接
然后确定退出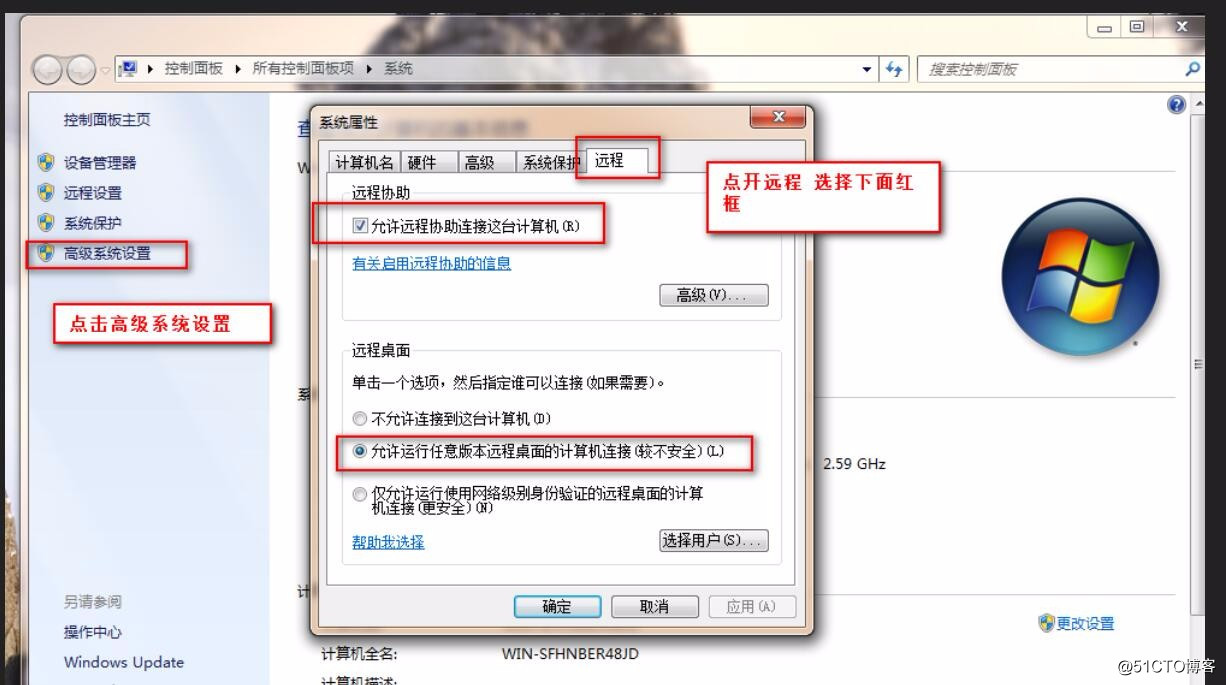
11:到控制面板 把防火墙都关闭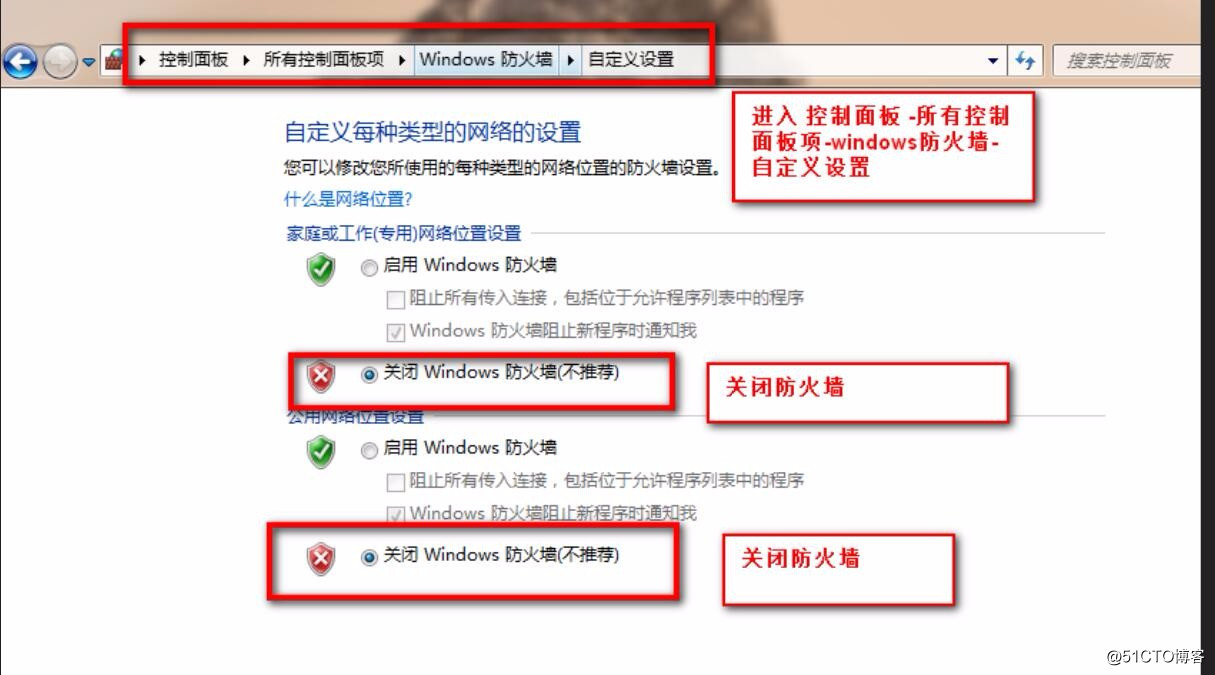
12:打开编辑 虚拟网络编辑器 选择 仅主机模式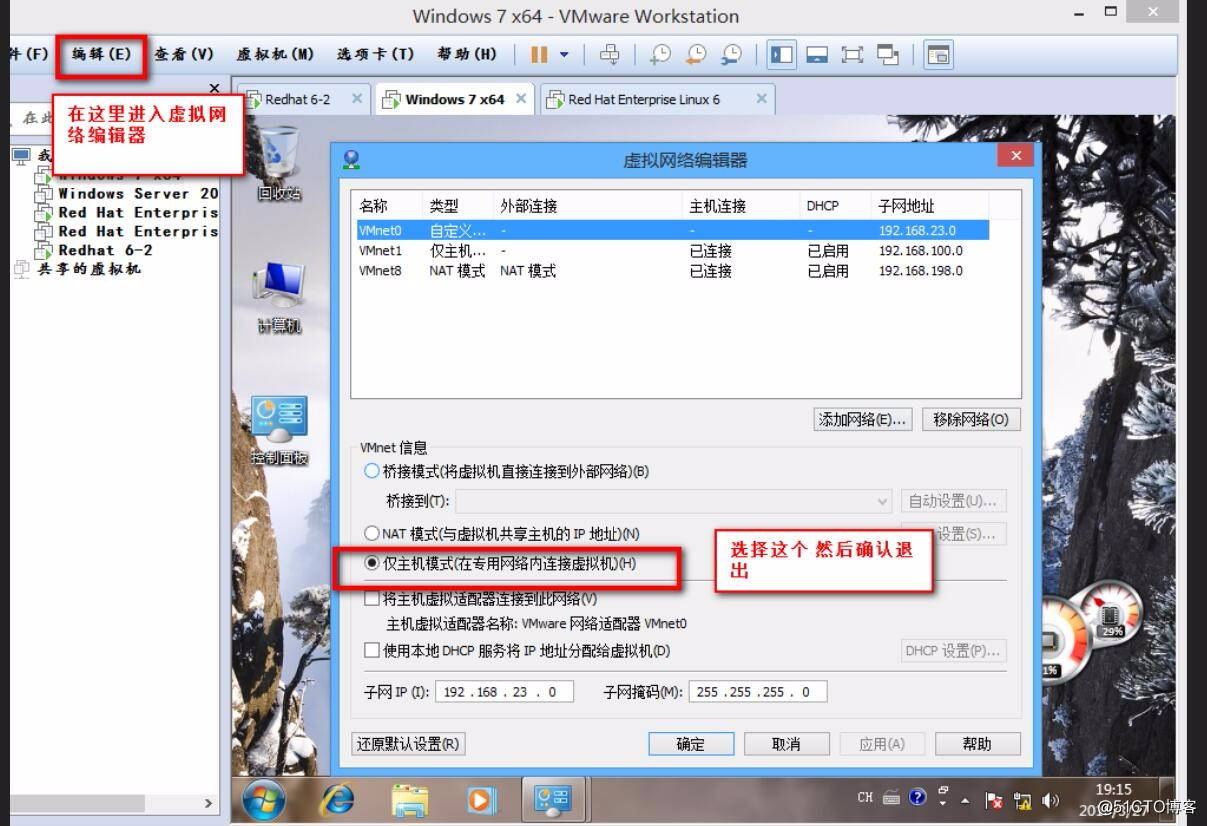
13:设置windows的IP 设置和linux同一个网段 我这里设置的是192.168.100.112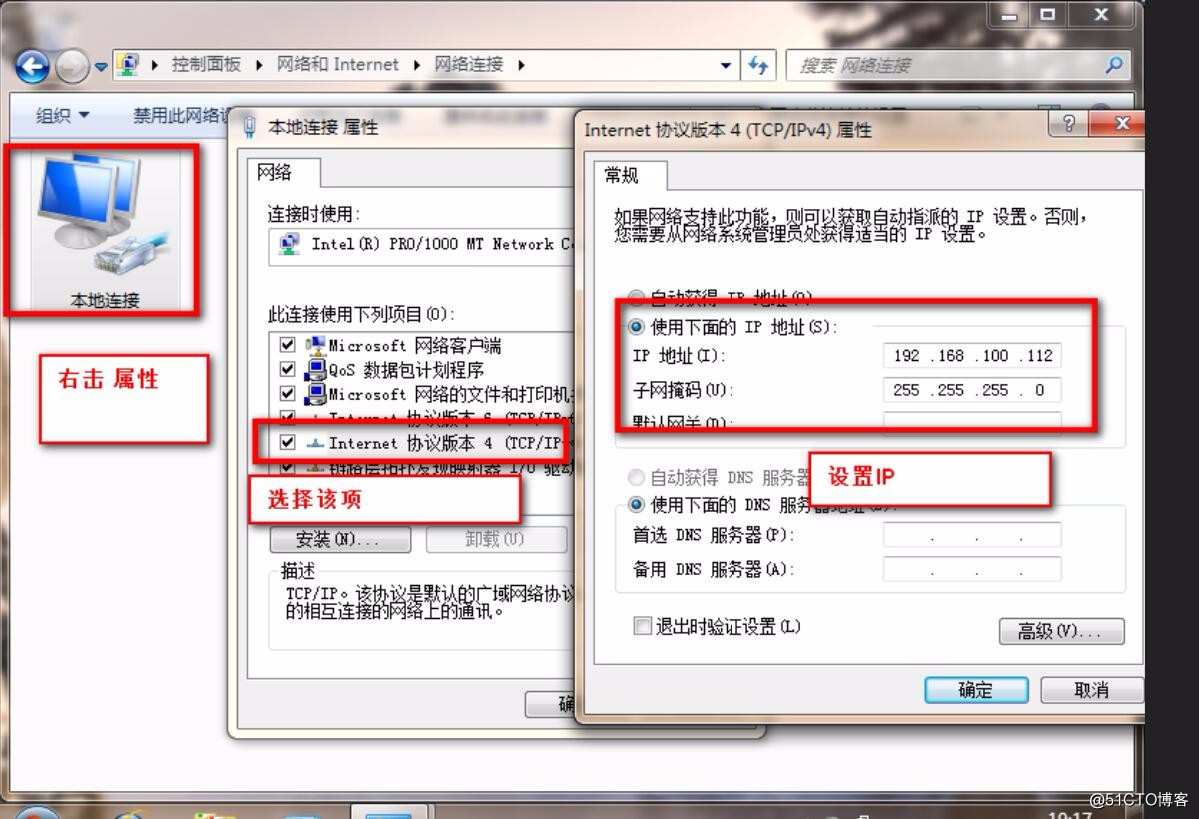
14:打开程序 cmd 输入 ping 192.168.100.106 查看是否能和lunxu 连接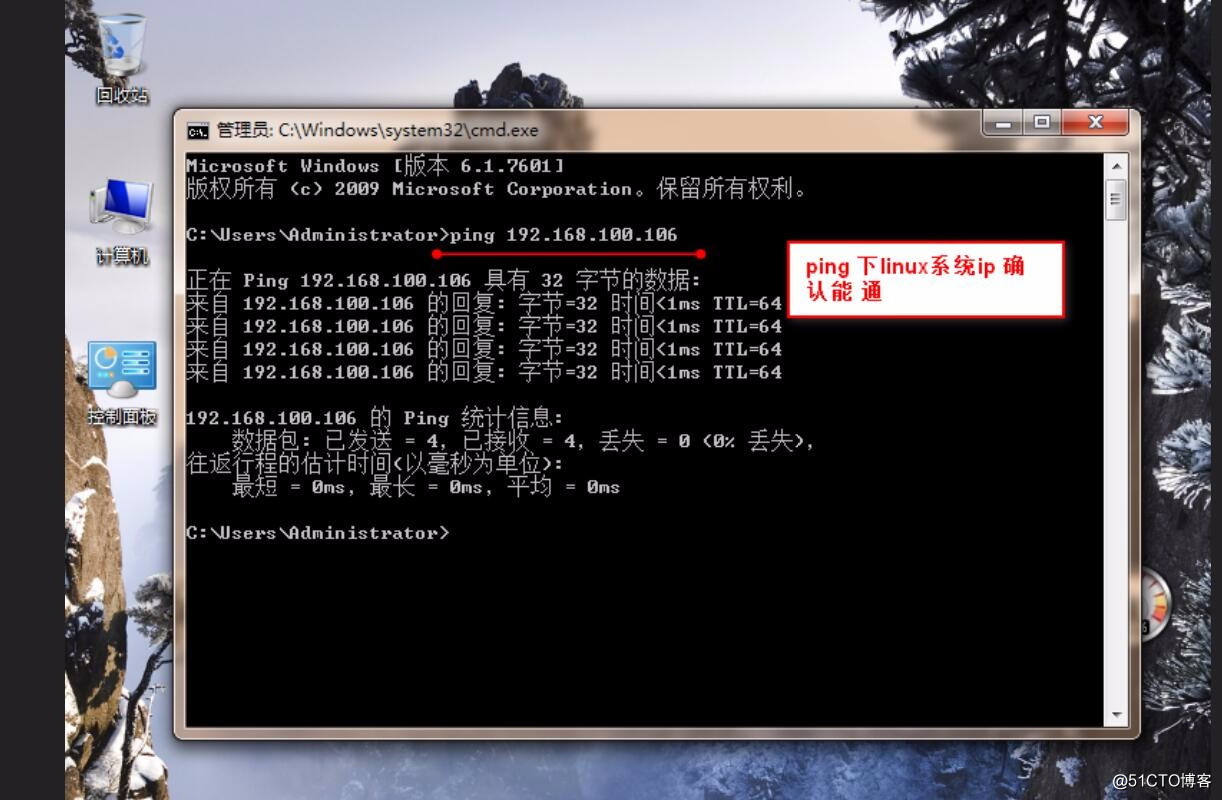
15:在linux 中设置cd/dvd 设备状态(已连接 启动时连接) 选中 确定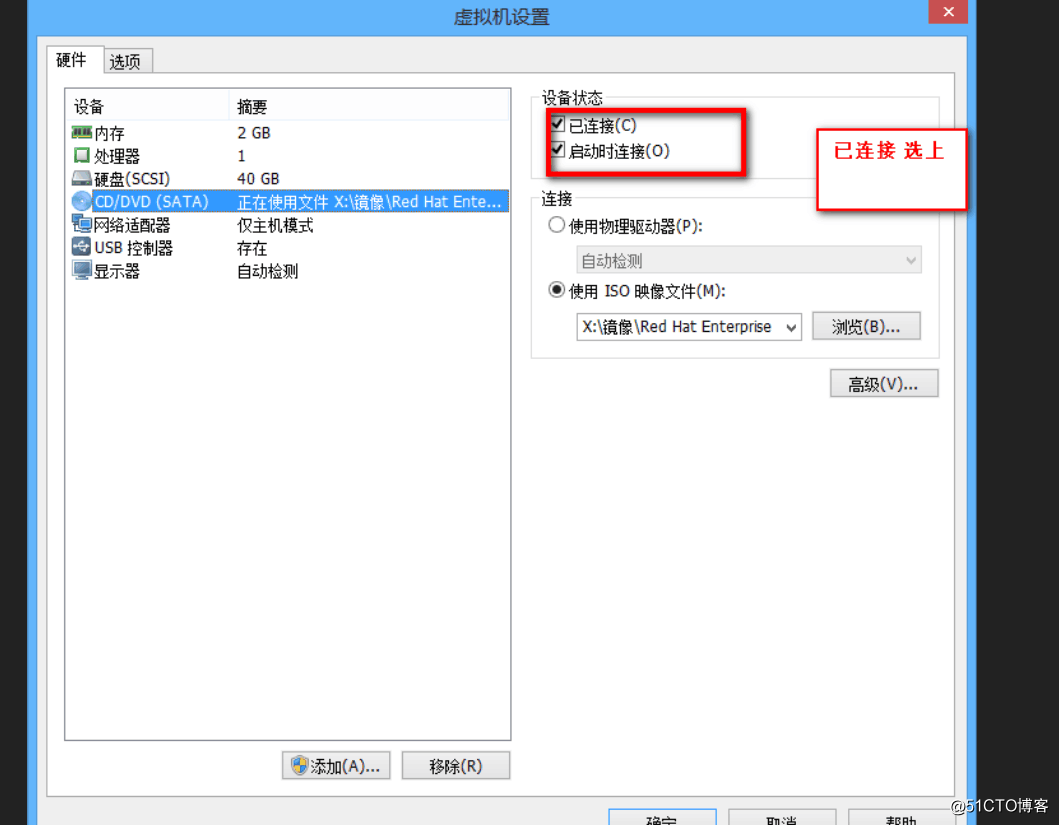
16:在linux中 输入 rdesktop 192.168.100.112 远程访问这个IP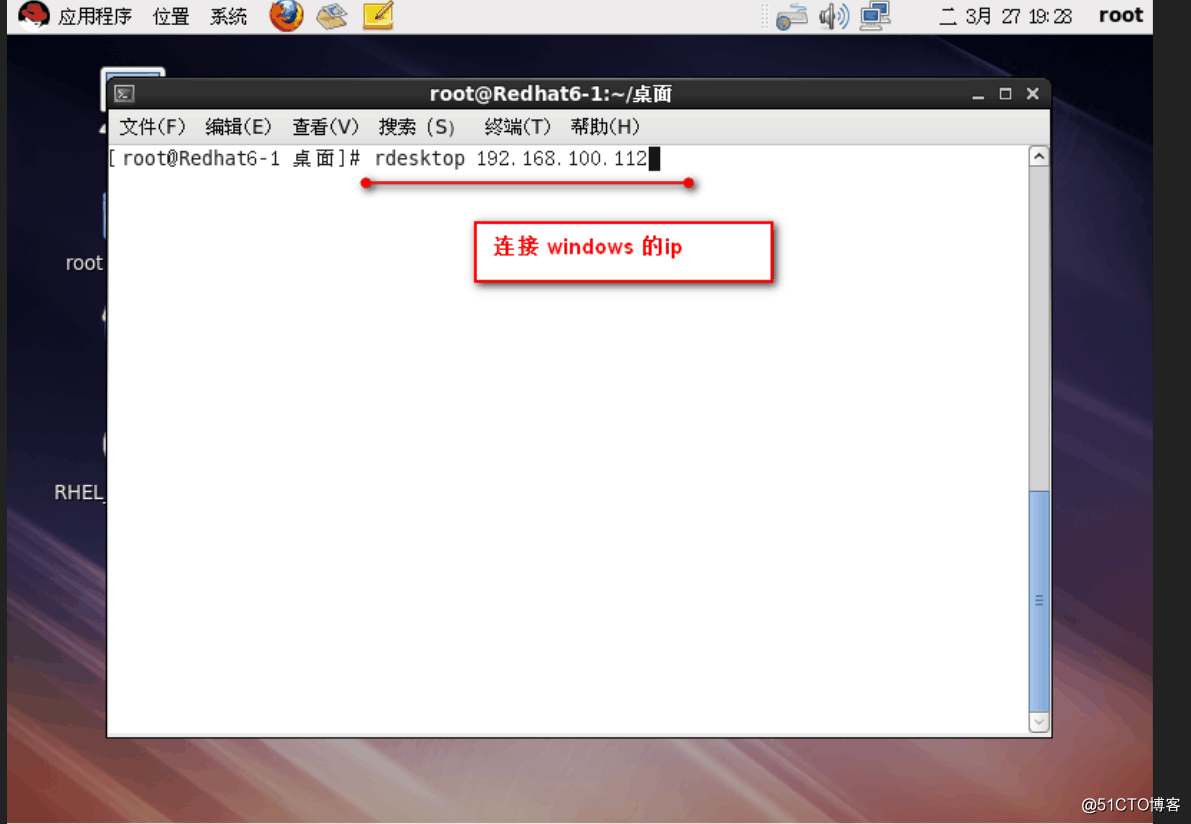
17:选着其他用户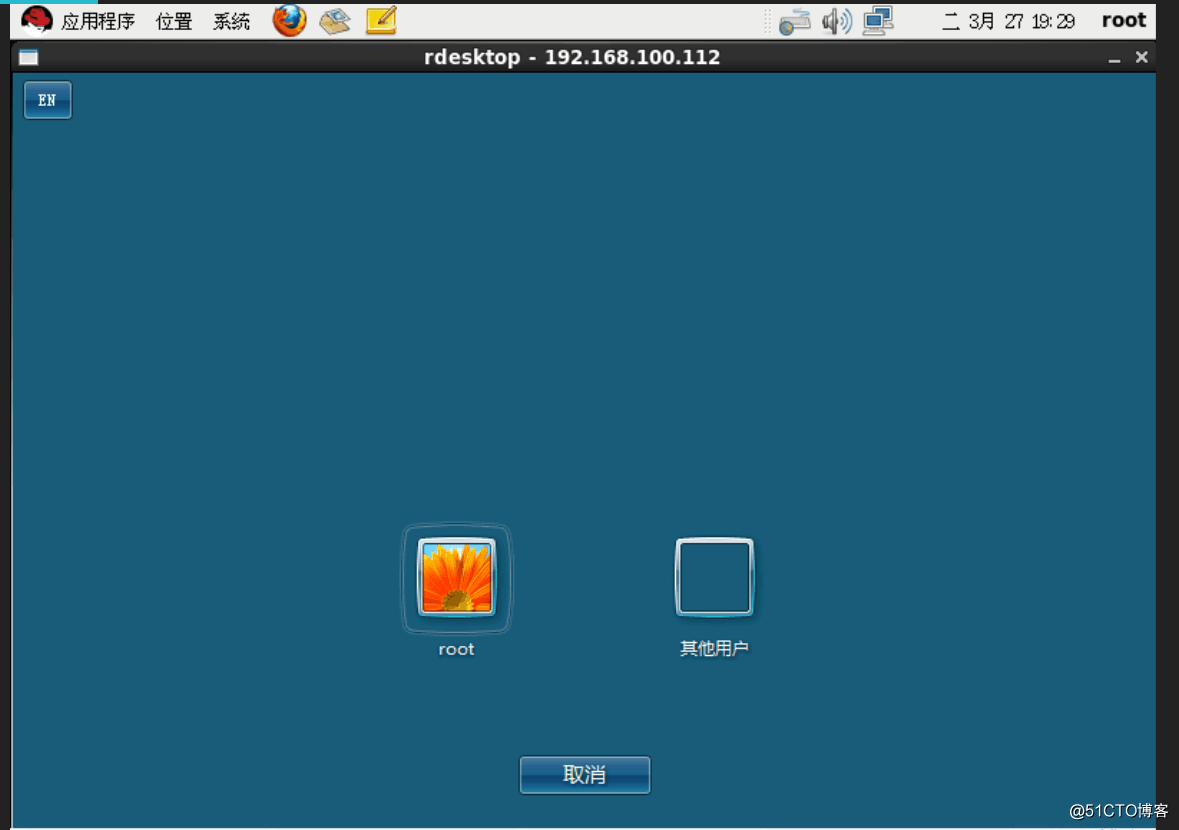
18:输入帐号密码 登录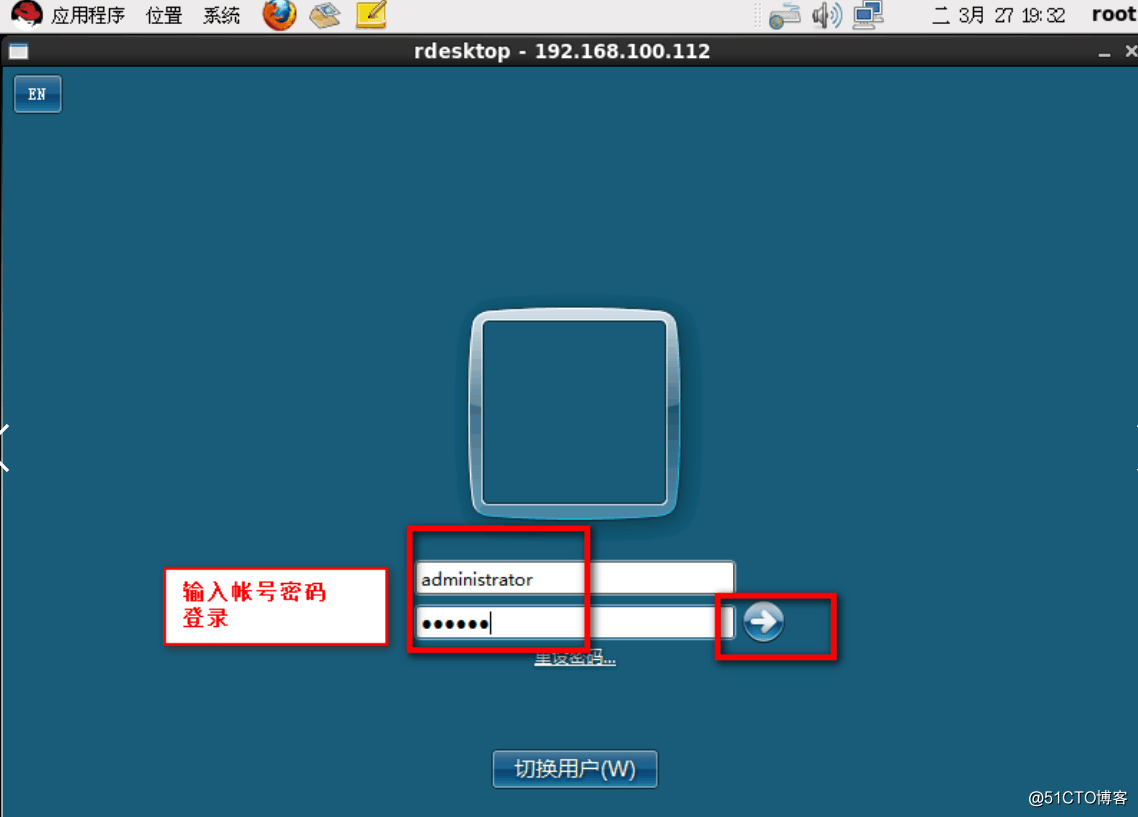
19:远程访问成功 进入windows桌面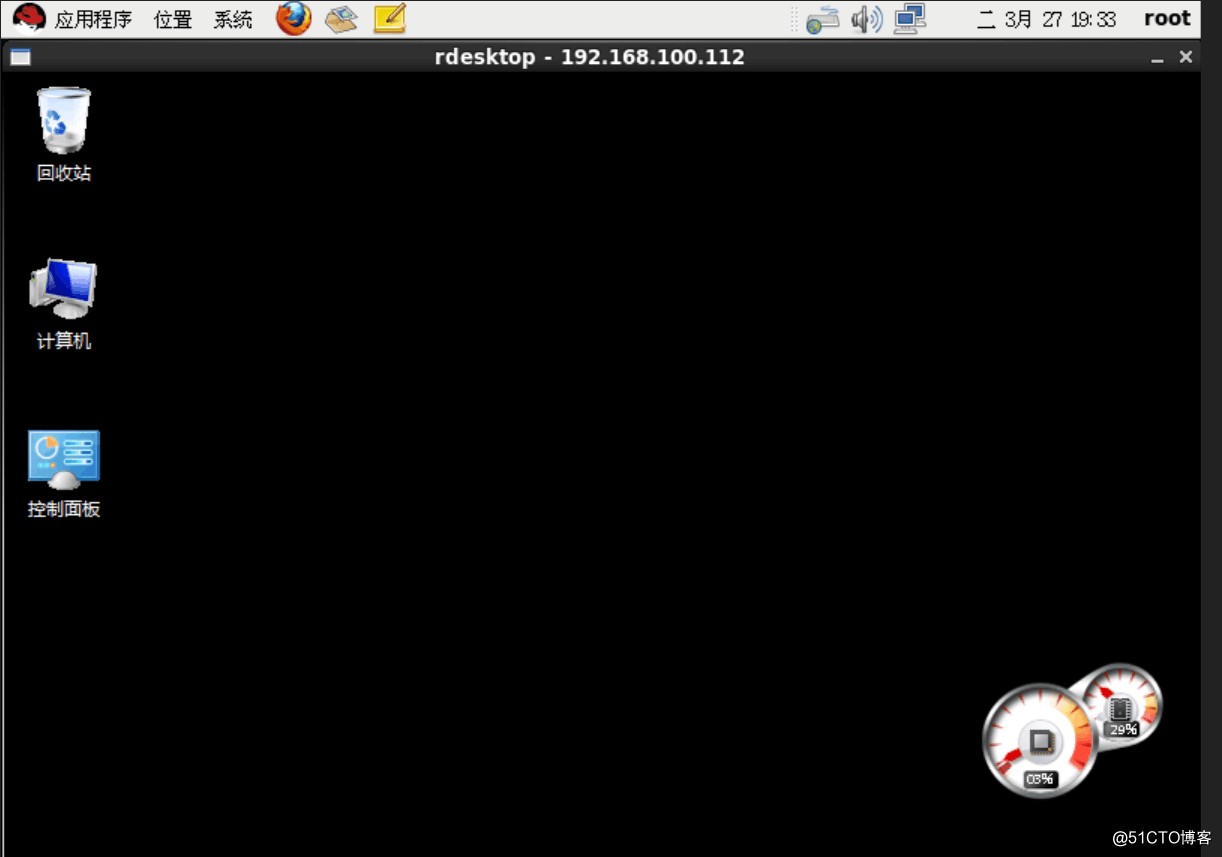
以上是关于虚拟机linux 远程访问 windows7的主要内容,如果未能解决你的问题,请参考以下文章