X-虚拟机和Centos7安装
Posted v魂之挽歌
tags:
篇首语:本文由小常识网(cha138.com)小编为大家整理,主要介绍了X-虚拟机和Centos7安装相关的知识,希望对你有一定的参考价值。
超详细虚拟机工具和Centos7 Linux系统安装
1、虚拟机下载安装
1.1下载地址:
https://pan.baidu.com/s/1R9IBAl6AwcTOUURmctFJ6g 密码:svdn
1.2、开始安装
1.2.1看图说话
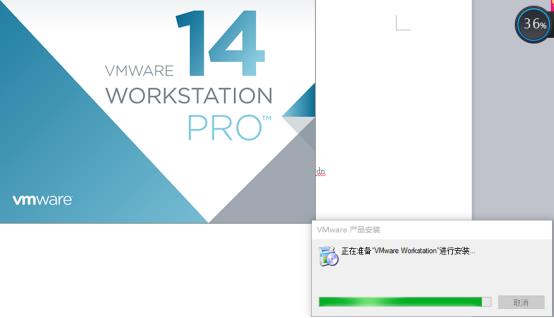
(1)

(2)
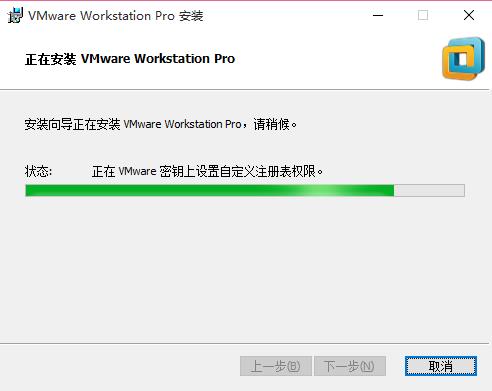
(3)

(4)
1.2.2、输入许可证
打开下载压缩包里的key.txt
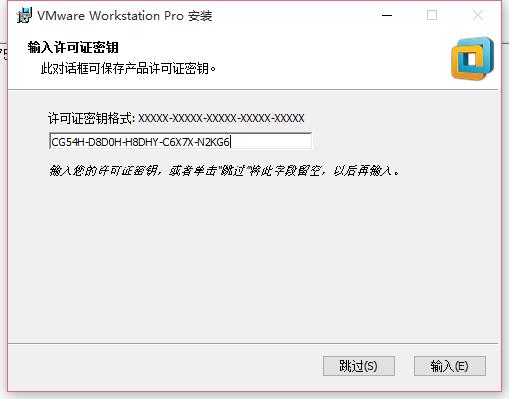
(5)

(6)
至此,虚拟机安装完毕!
2、centos7 下载安装
2.1、下载地址
https://pan.baidu.com/s/1_nBGNFmuVvJMUmzLwzUbrA 密码:9ou9
2.2、开始安装
2.2.1、打开前面安装好的虚拟机,选择创建新的虚拟机,如果出现你的电脑CPU VT没开启之类,那就自行查找本电脑Bios开启虚拟方式。百度搜索虚拟机开启VT
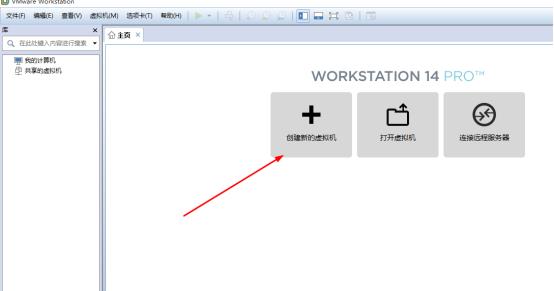
(7)

(8)
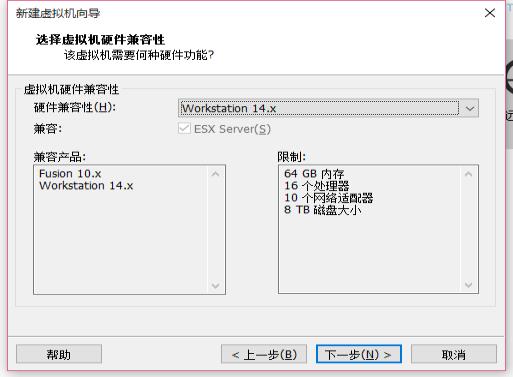
(9)
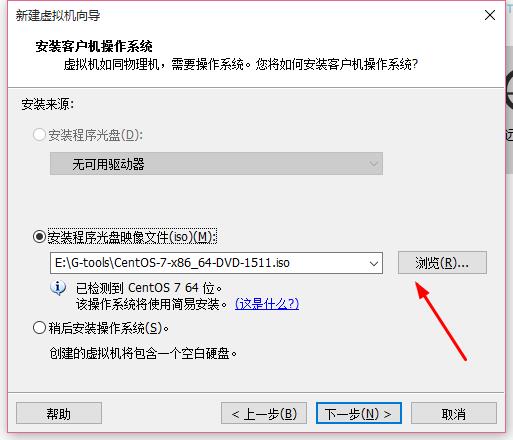
(10)
选择刚下载的centos...iso,继续下一步
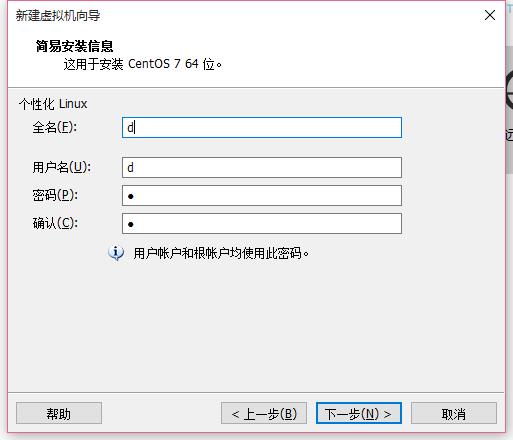
(11)
输入用户名和密码,切记。继续下一步

(12)
选择空间足够的硬盘目录。
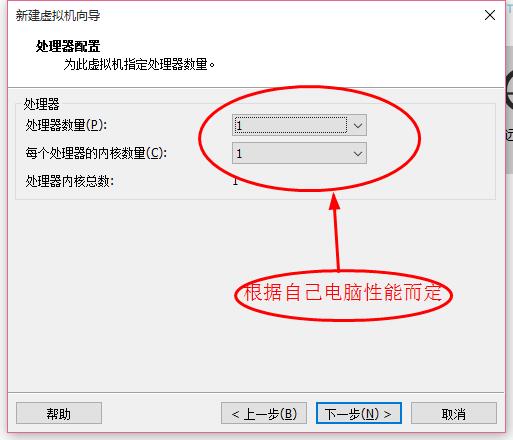
(13)
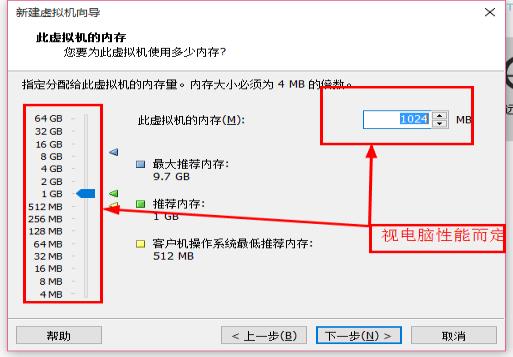
(14)
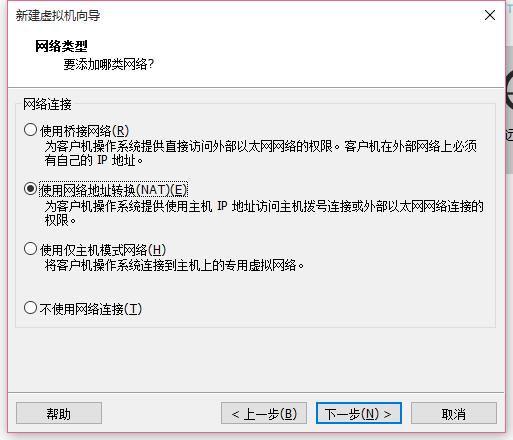
(15)
一路next即可

(16)
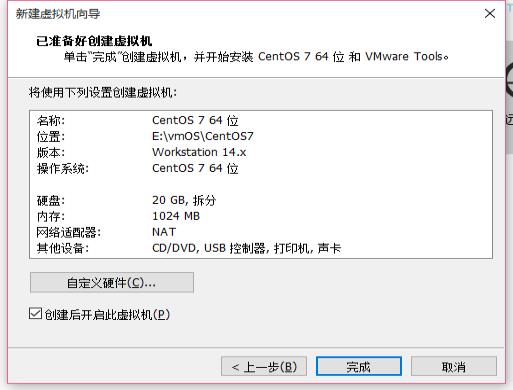
(17)
至此,配置完毕,进入系统安装!
2.3、Ctrl + alt
退出鼠标光标,回到主机。
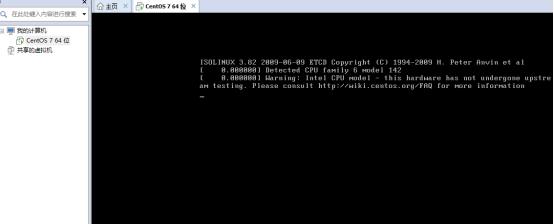
(18)
等待...
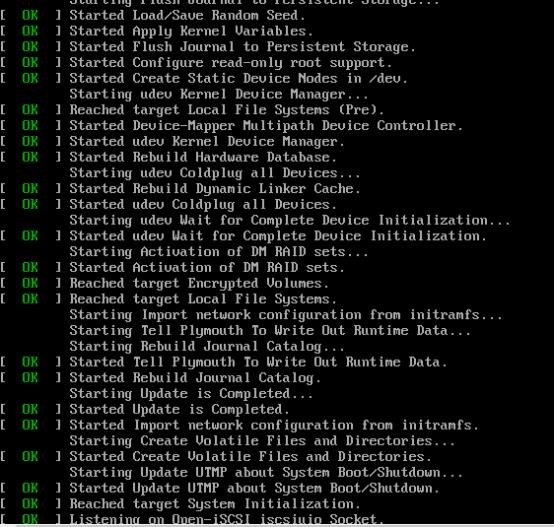
(19)
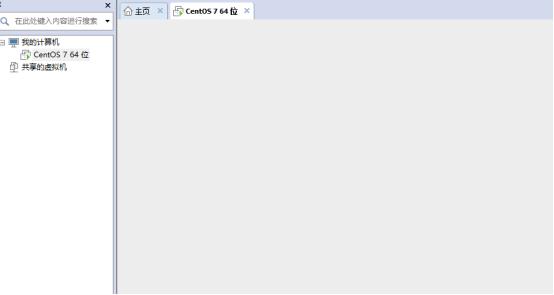
(20)
很高兴,等待系统安装过程中,碰到无屏现象。
关闭掉,点击左侧我的计算机下的centos7,再点击右侧的重新开启此虚拟机,然后继续安装

(21)
继续安装,等待。。。恢复正常
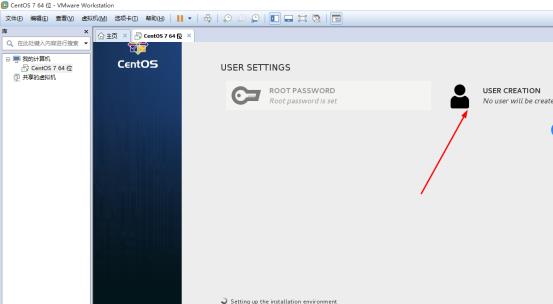
(22)
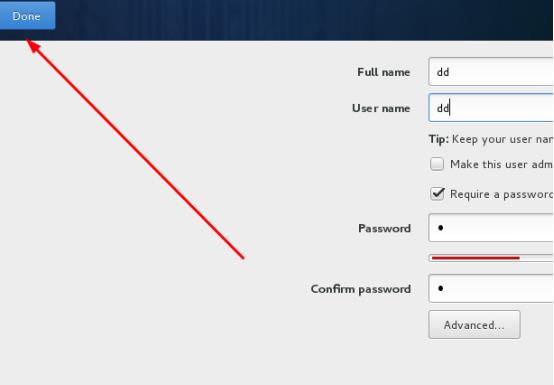
(23)
创建用户名和密码
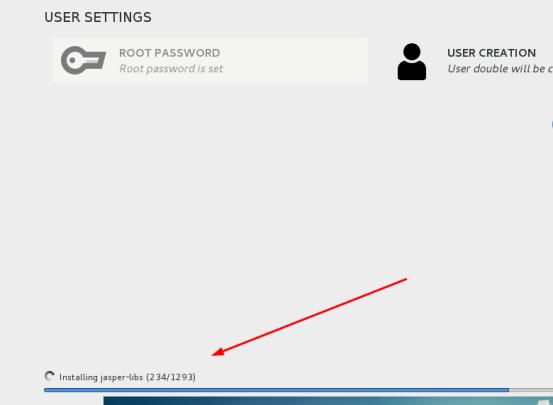
(24)
等待安装完毕即可。预计半小时左右。
if( 喝杯茶 || 抽根烟 ) then 给小编打赏,一起喝。哈哈哈~
2、进入系统
输入之前建立的密码

(25)
语言选择
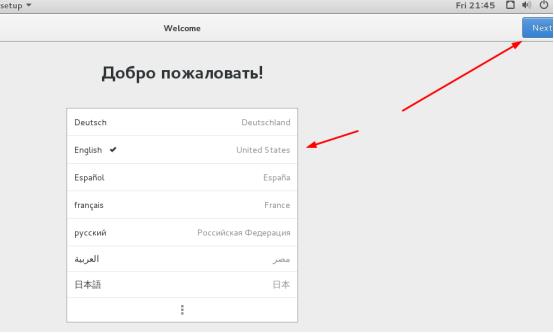
(26)
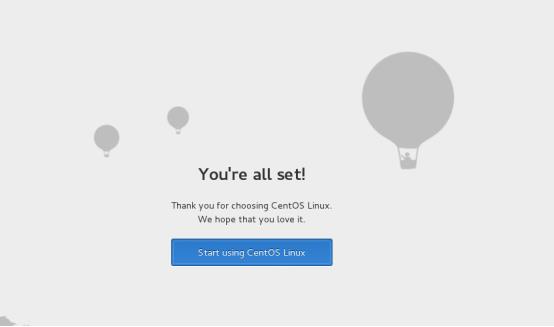
(27)
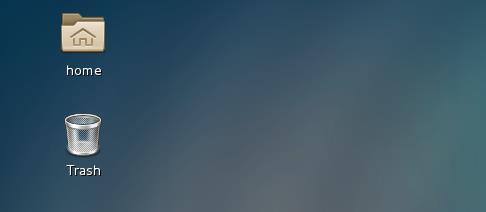
(28)
至此,我们的centos7安装成功!
3.1、安装vmtools
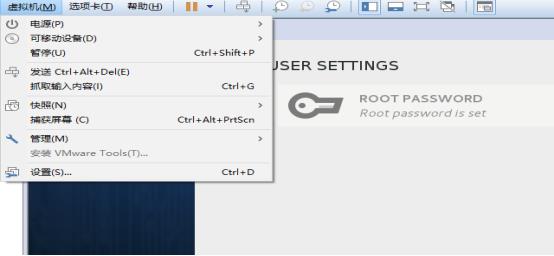
(29)
安装vmtools,最可见的好处是可以直接复制安装包到虚拟机,而不是用FTP传输。进入系统发现,这个工具已经安装,原因是自带的ISO安装的过程已经处理。
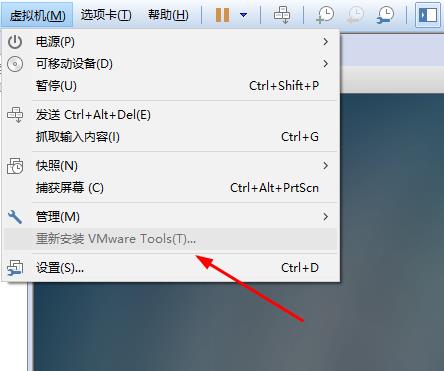
(30)
如果没有安装,点击安装即可。
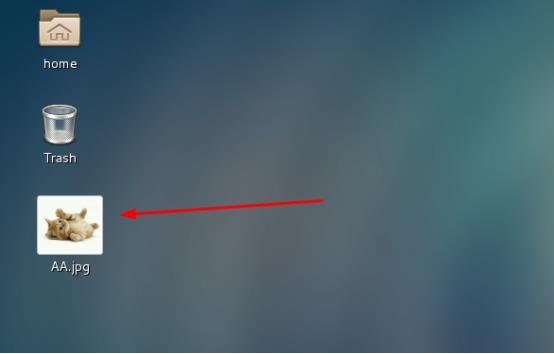
(31)
测试是否成功,随便在主机上复制一个文件,成功复制说明已经安装成功。
3.2、测试网络
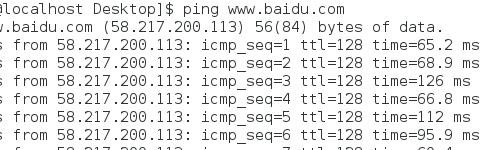
(32)
也可以打开浏览器
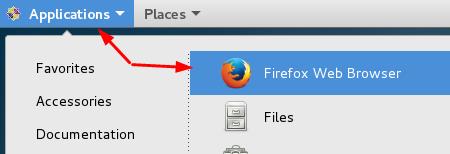
(33)

(34)
成功访问,网络没问题,后续我们再处理绑定静态IP。
4、下载安装xshell
链接:https://pan.baidu.com/s/1W1HzmqCcnJYrAtTY4u5Qyw 密码:7thq
利用xshell链接
查看ip,ifconfig

(35)
新建xshell,输入ip地址,再输入用户名和密码
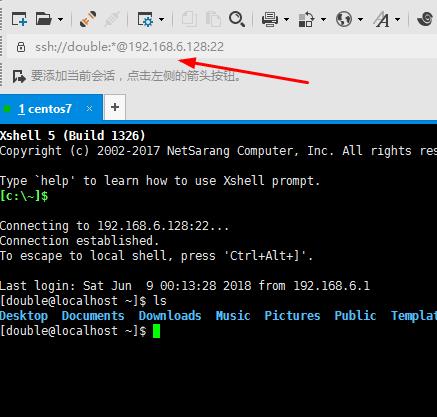
(36)
5、完毕!
成功安装虚拟机vmware14 和 linux系统centos7
如有问题,扫一扫下面的二维码关注我,一起进步。

以上是关于X-虚拟机和Centos7安装的主要内容,如果未能解决你的问题,请参考以下文章