linux环境搭配
Posted sosos
tags:
篇首语:本文由小常识网(cha138.com)小编为大家整理,主要介绍了linux环境搭配相关的知识,希望对你有一定的参考价值。
1、linux
Linux是一套免费使用和自由传播的类Unix操作系统,是一个基于POSIX和Unix的多用户、多任务、支持多线程和多CPU的操作系统。它能运行主要的Unix工具软件、应用程序和网络协议。它支持32位和64位硬件。Linux继承了Unix以网络为核心的设计思想,是一个性能稳定的多用户网络操作系统。
2、安装VMWare虚拟机
VMware(威睿) 是全球桌面到数据中心虚拟化解决方案的领导厂商。全球不同规模的客户依靠VMware来降低成本和运营费用、确保业务持续性、加强安全性并走向绿色。VMware使企业可以采用能够解决其独有业务难题的云计算模式。
安装地址:http://www.3987.com/index.php?m=search&c=index&a=init&typeid=2&q=vmware
安装步骤:
1.双击打开安装

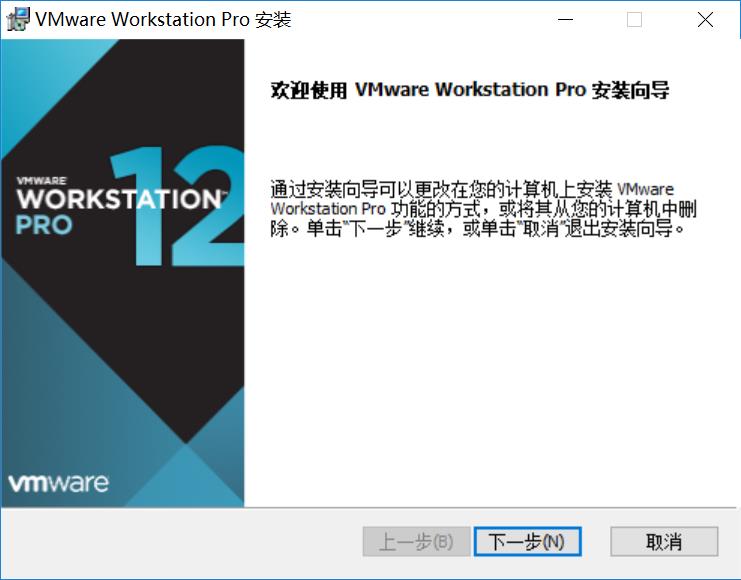
一直下一步就好了,安装路径最好不要有中文
安装完之后就是这样的
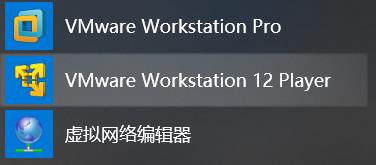
3、Centos安装图解
1.系统镜像:安装的是centos7
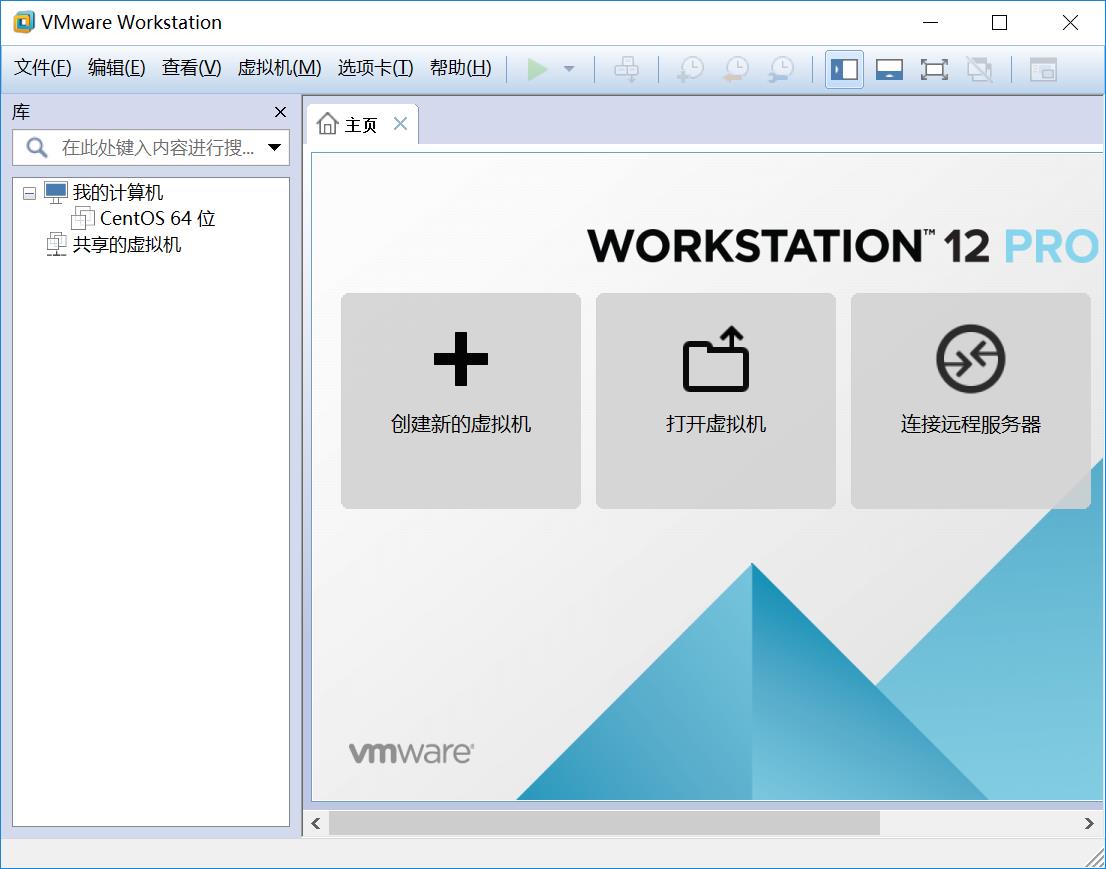
点击创建虚拟机
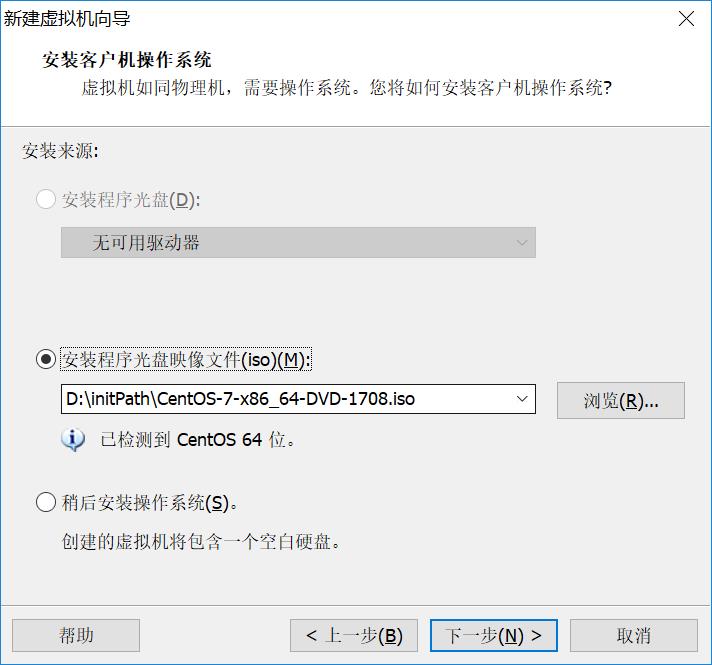
映射文件就是

就是一直下一步就完事了
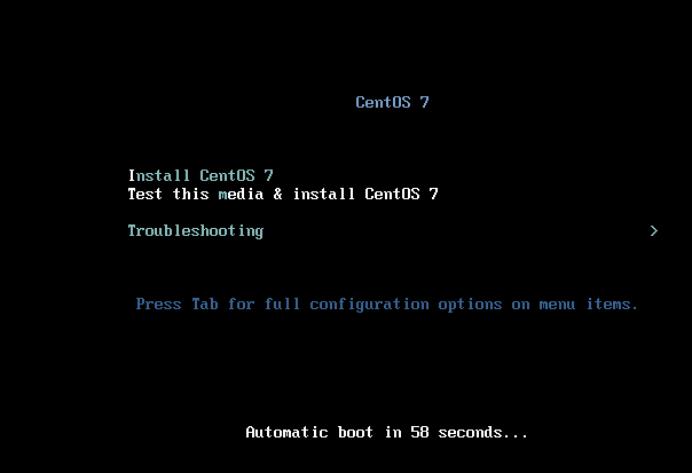
安装过程中,不用操作
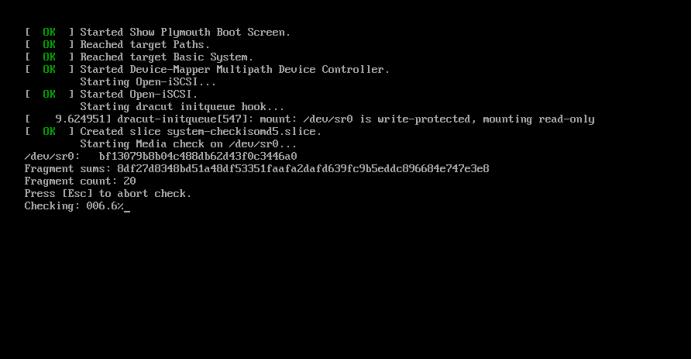
选择中文,简体中文,继续
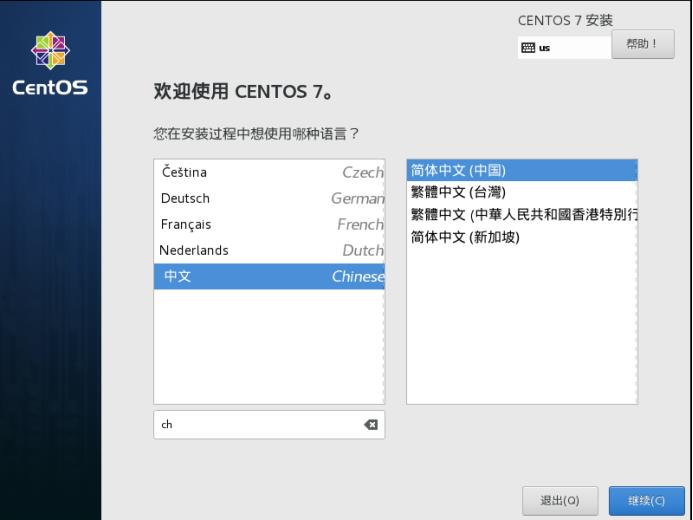
点击安装位置
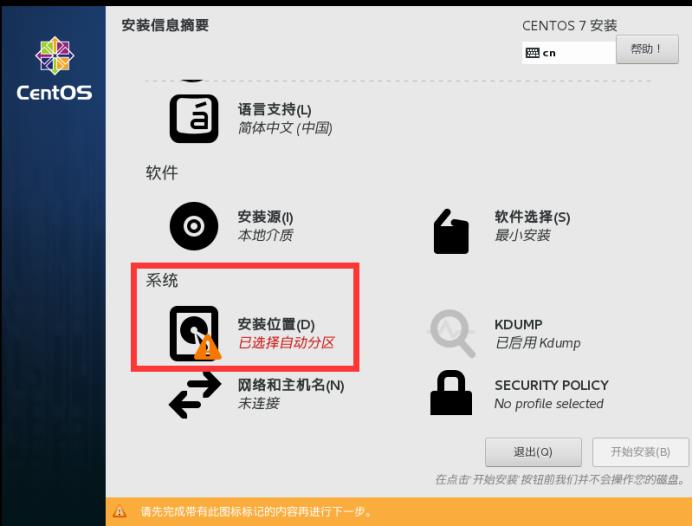
点击完成

开始安装
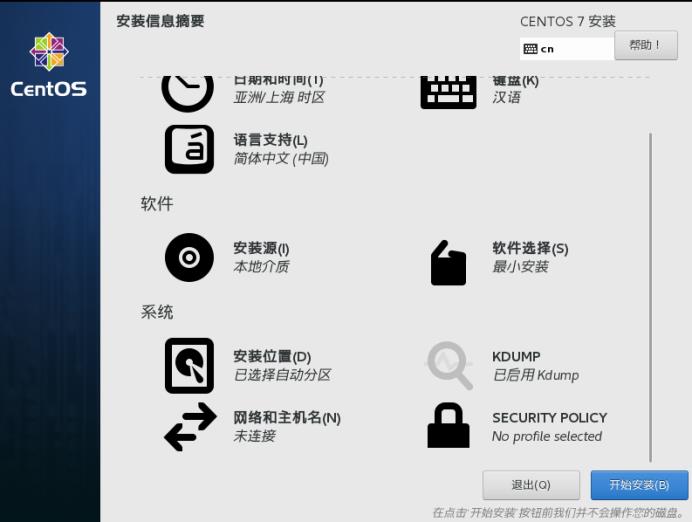
点击root密码
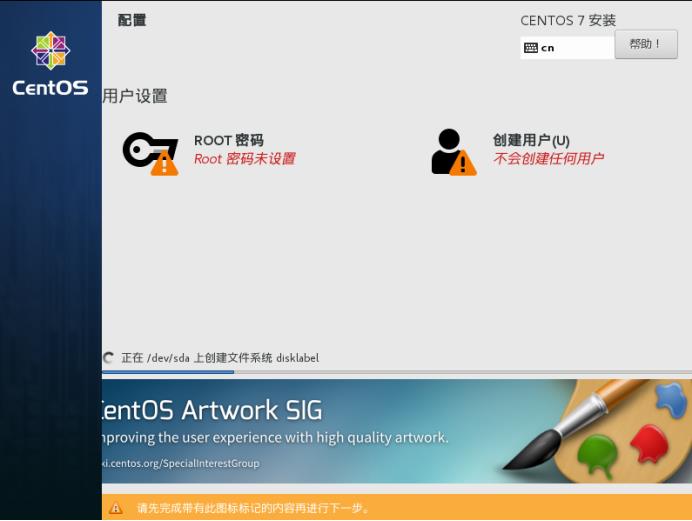
然后等待就可以了
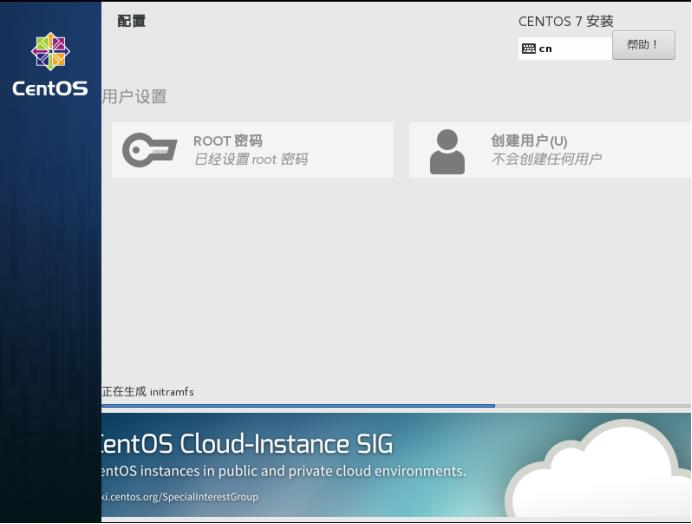
启动成功
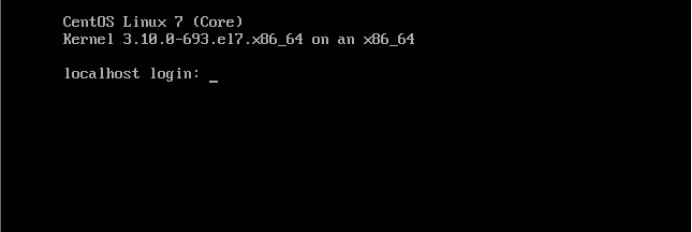
三. 使用XShell和WinSCP工具
1、解释说明
(1) XShell是远程连接centos的工具,命令
(2) WinSCP是远程连接centos的工具,作用实现文件传输作用
2、在centos中,输入命令ifconfig,查看centos的IP地址,远程连接使用
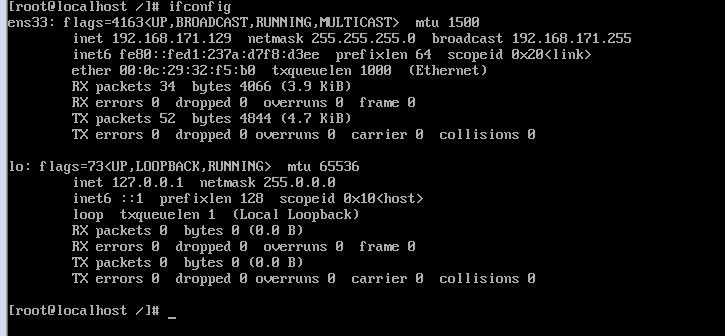
3.可见上图中,默认没有进行网络配置,ens33中没有IP地址
4.检测centos是否可以上网,输入命令 ping www.baidu.com,如下图。可见该默认的centos是不能上网
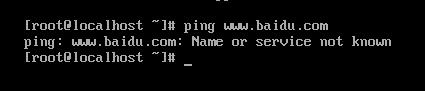
5.进入到修改网络设置的界面cd /etc/sysconfig/network-scripts/,回车,如下图

6.看到有一个文件
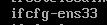
7.使用vi编辑器编辑该文件,vi ifcfg-ens33 回车

8、点击insert进入编辑模式,修改最后一行 ONBOOT=yes
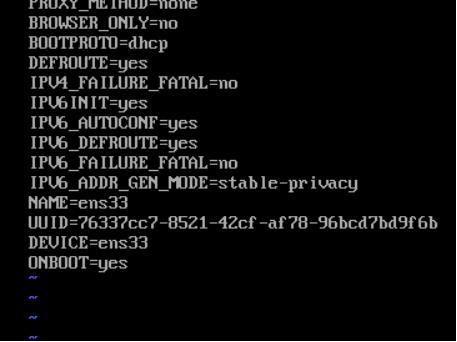
9.按esc健,单后输入:wq 回车,保存退出
10.重启网络服务service network restart
11.再次检测,输入ifconfig,查看是否有ID地址,并且输入ping www.baidu.com,看是否会数据显示
安装SecureCRT和WinSCP步骤省略,下一步默认配置即可,安装包如下


打开SecureCRT,文件—>新建建立连接
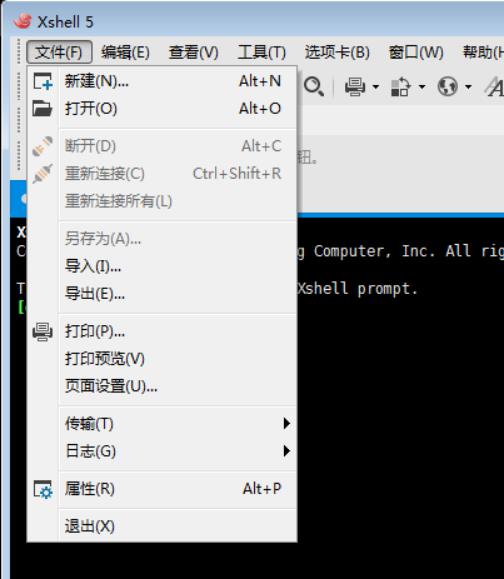
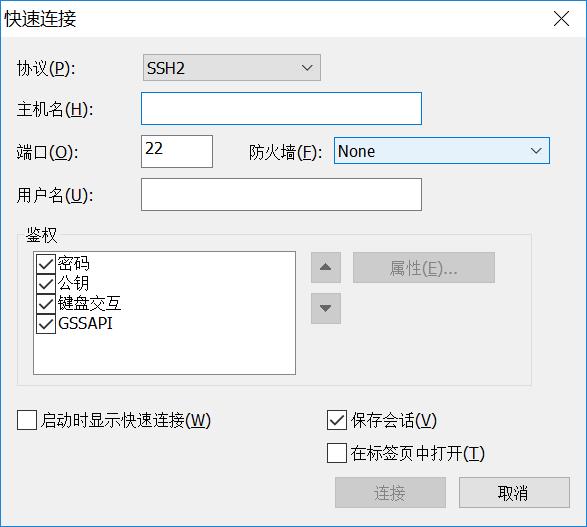
输入IP就可以了之后用root用户登录
使用WinSCP工具实现文件传输,打开WinSCP
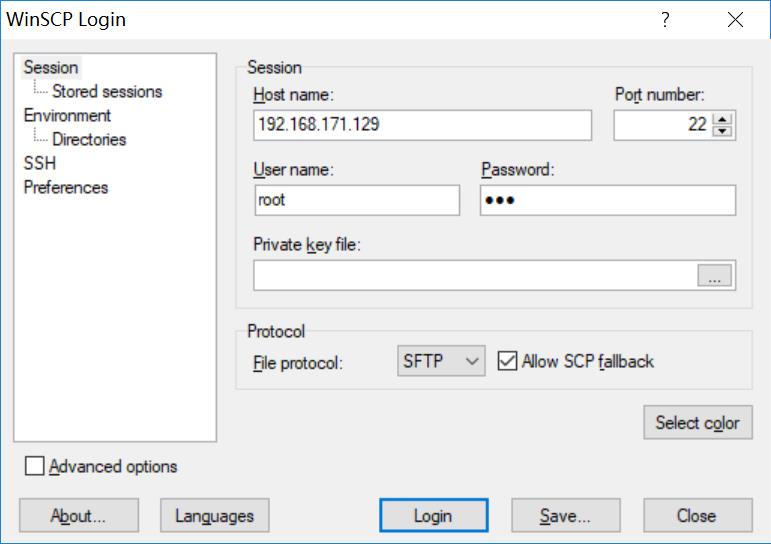
登入成功后
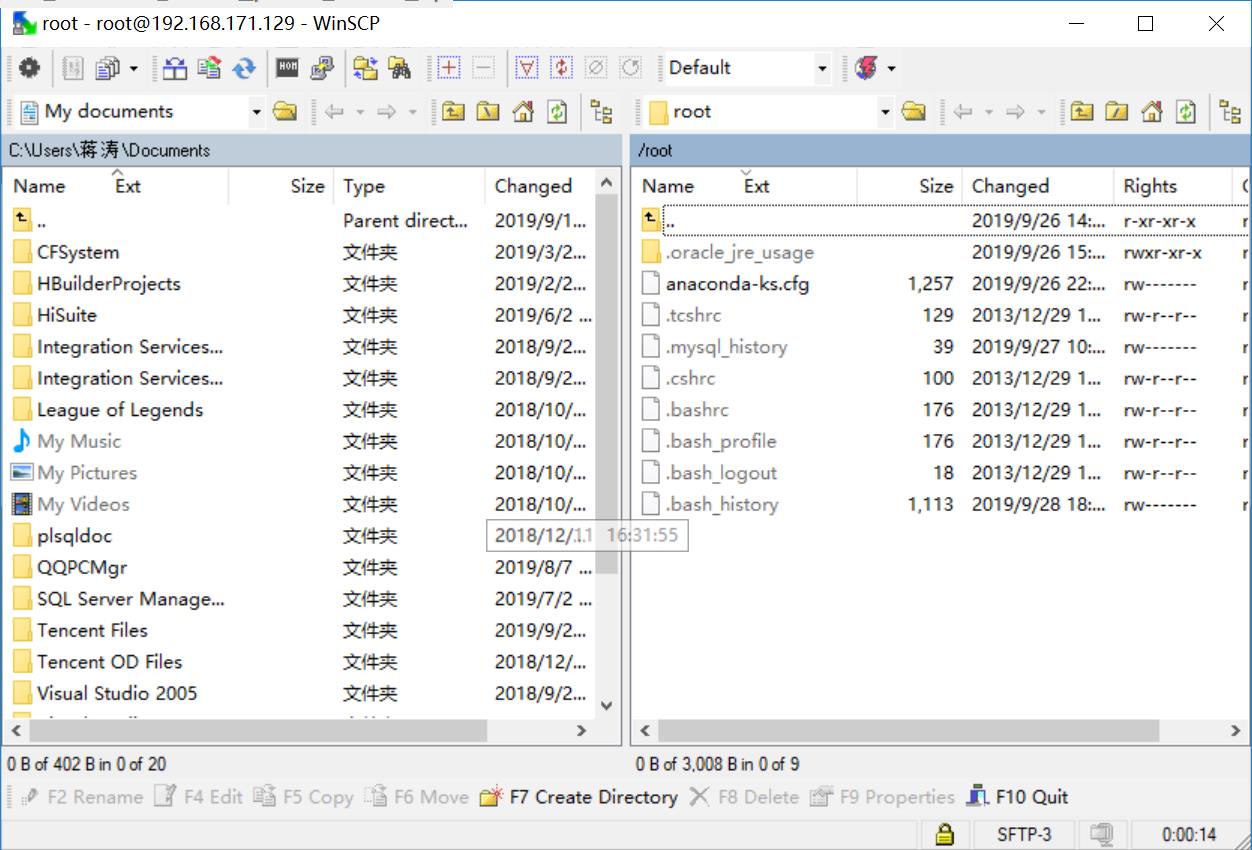
5、JDK安装图解
1.下载centos版本的JDK,不建议下载最新版本1.9,因为最新版的没有包含jre。
下载路径:http://www.oracle.com/technetwork/java/javase/downloads/index.html
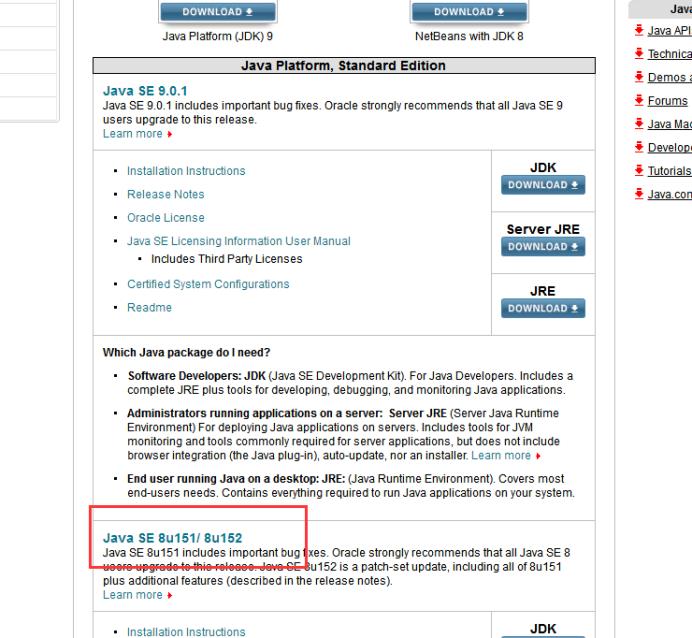
2、选择1.8_151版本,接受同意,然后选择自己centos相对应的版本
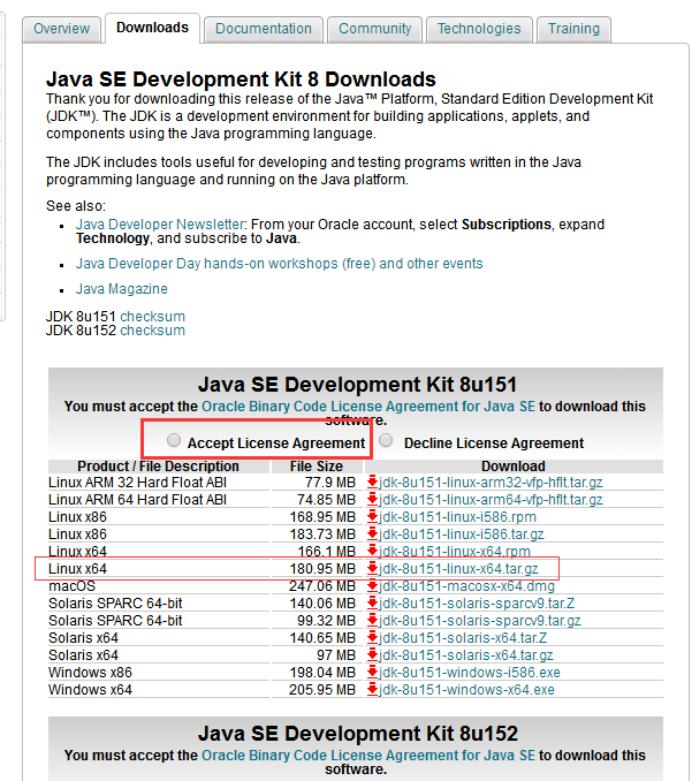
我这里选择linux X64,因为我的centos是64位的,查看自己的centos信息
在xshell中输入命令uname -a,即可获取自己centos的版本信息
3、下载完JDK,如下如。一定要注意,一般如果jdk为64位的,则文件名中有x64的字样

4、通过WinSCP将window中下载的JDK的安装包,传输到centos中
首先在centos中创建一个文件夹,用来保存JDK,Tomcat,mysql等软件安装包,我这里叫做soft
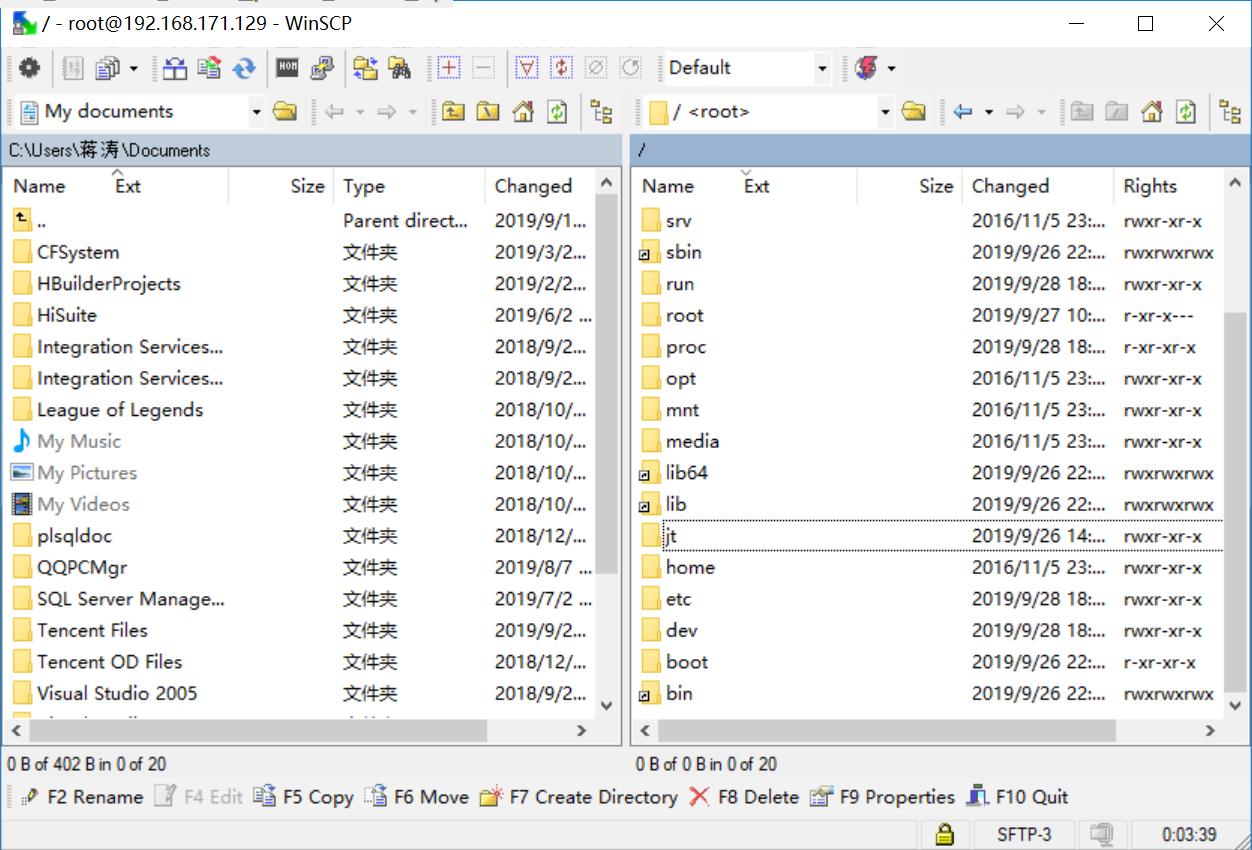
左边区域,选择window中jdk的目录,右边选择soft目录,将jdk进行拖拽即可
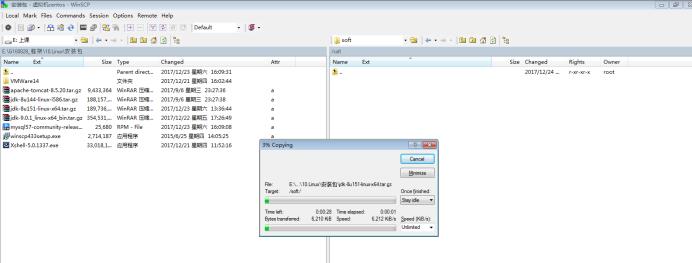
5、进如到soft 目录,使用 cd soft,查看该目录下所有的文件使用ls,可以看到有我们需要的JDK
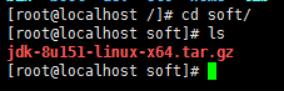
6、解压,使用命令 tar -axvf 安装包

7、回车,如图,解压过程中
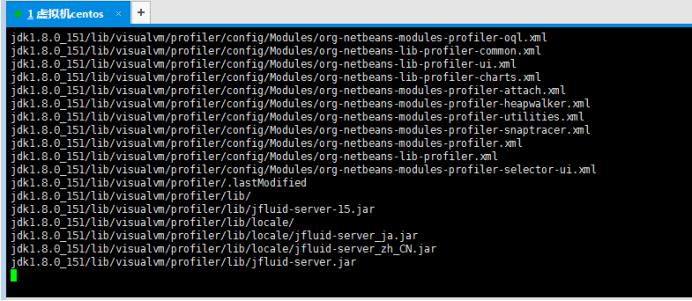
8、解压完成后,可以使用ls,继续查询该目录下所有的文件,可以看到有一个jdk1.8.0_151,证明解压成功

9、如果不想要安装包,则可以使用命令删除,这一步可选做
命令:rm 安装包名,回车,输入Y,即可删除

10、首先可以先检测一下,该默认的centos中是否有jdk
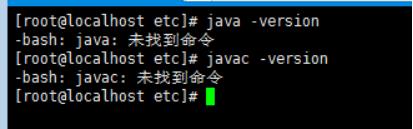
如图,则证明该centos没有jdk
11、配置环境变量,需要修改/etc/profile文件,使用命令
Vi /etc/profile,点击insert进入编辑模式:在文件末尾处添加如下内容:
export JAVA_HOME=/soft/jdk1.8.0_151
export JRE_HOME=${JAVA_HOME}/jre
export CLASSPATH=.:${JAVA_HOME}/lib:${JRE_HOME}/lib
export PATH=${JAVA_HOME}/bin:$PATH
点击esc,然后输入:wq保存退出
12、使配置文件生效,使用命令 source profile

13、再次检测java -version,javac -version
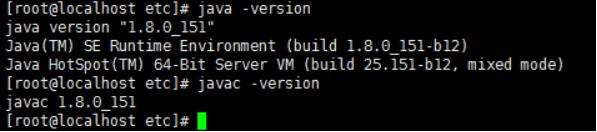
14、如果有显示版本号,则证明JDK环境变量已经搭建成功
五. Tomcat安装图解
1、官方网站下载tomcat:
网址:http://tomcat.apache.org/
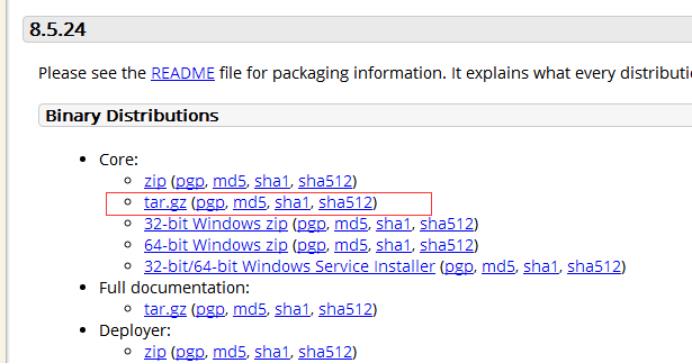
2、下载完成后,安装包如下图所示:


3、使用WinSCP工具将安装包,发送到centos中的soft目录,如下图所示
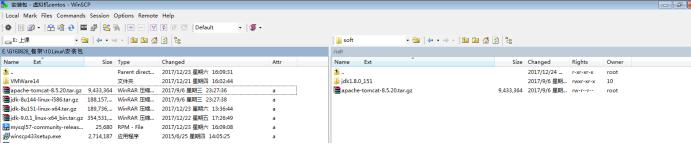
4、使用命令解压
tar -zxvf 安装包名
5、配置Tomcat,修改catalina.sh文件,文件内容如下
export JAVA_HOME=/soft/jdk1.8.0_151
export JRE_HOME= /soft/jdk1.8.0_151/jre
export TOMCAT_HOME=/soft/apache-tomcat-8.5.20
export CATALINA_HOME=/soft/apache-tomcat-8.5.20
6、启动tomcat
两种方式启动:
<1>. ./startup.sh 这种方式没有日志,但是可以后台运行Tomcat
<2> ./catalina.sh 这种方式启动tomcat,会有日志,一般在开发环境下使用
7、访问,在浏览器中输入
http://IP地址:8080
8、可能访问不到,有可能是防火墙的问题,需要设置
(1) 将端口8080加入到防火墙中
firewall-cmd --zone=public --add-port=8080/tcp --permanent



(2) 更新防火墙规则
firewall-cmd --reload

(3) 查看防火墙中已打开的端口
firewall-cmd --zone=public --list-ports

9、重新访问即可
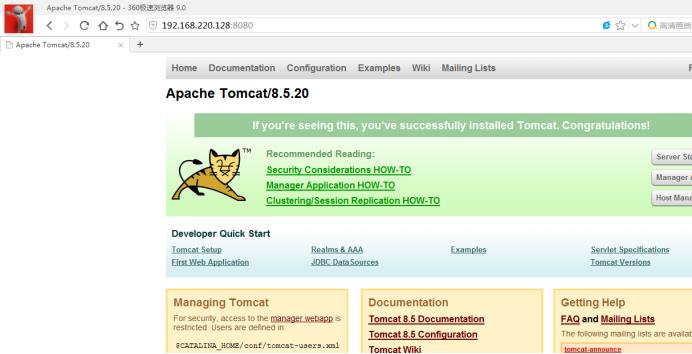
六. MySQL安装图解
1、官方网站下载安装包:
网址:https://dev.mysql.com/downloads/repo/yum/

安装包如下:

2、通过WinSCP将安装包发送到centos的soft中,如下图
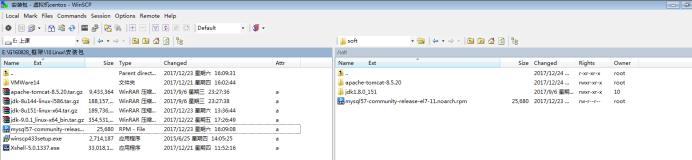
3、将rpm包安装上,使用命令 rpm -Uvh 安装包

如果安装成功则会在/etc/yum.repos.d会多了两个mysql的repo文件,如下图

4、打开文件mysql-community.repo,内容如下:
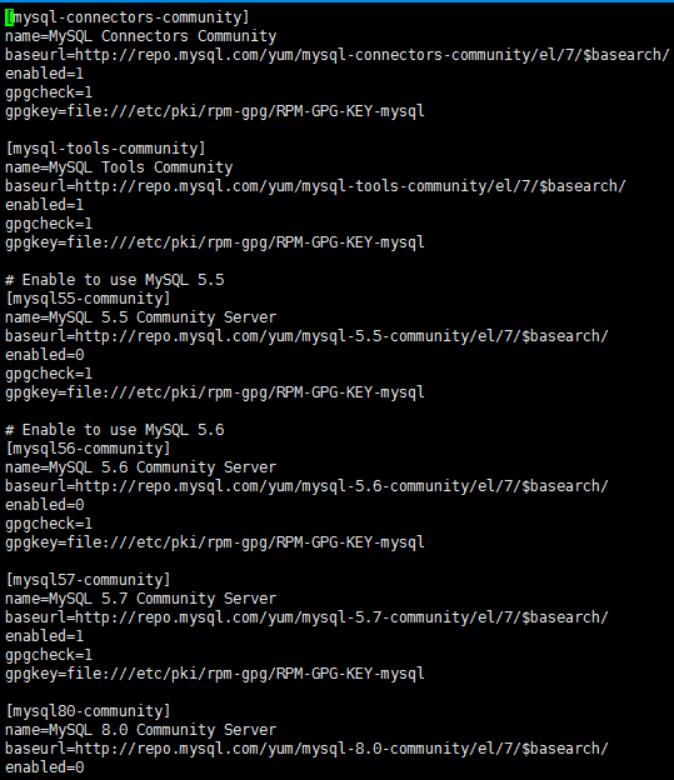
如果想要使用哪一个版本,则在相对应的版本下面修改
Enabled=1
5、安装MYSQL,使用命令 yum install mysql-community-server

中间会有一个步骤,选择填写Y,回车即可
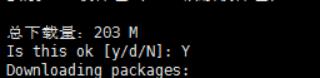
该过程需要到网络上下去,时间比较久。
出现如下图,则安装完毕
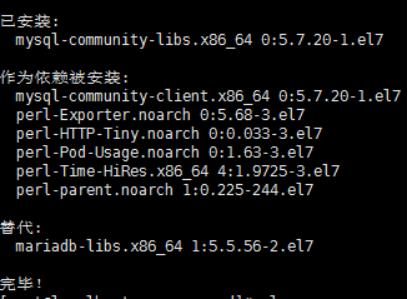
6、下载完成后,启动服务
命令:service mysqld start

7、检测mysql是否正在启动
命令:systemctl|grep mysql

8、默认密码
默认密码是保存在/var/log/mysqld.log文件中,如下图

9、修改密码
用原密码登录mysql,使用命令:mysql -u root -p,如下图

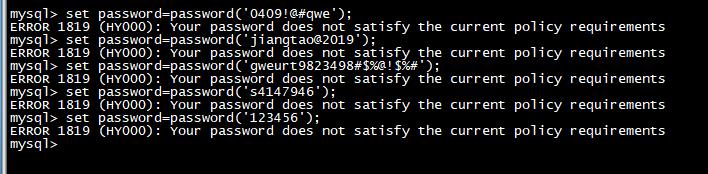
修改密码出现这种就是等级过高
建议使用复杂密码
之后就是打开数据库
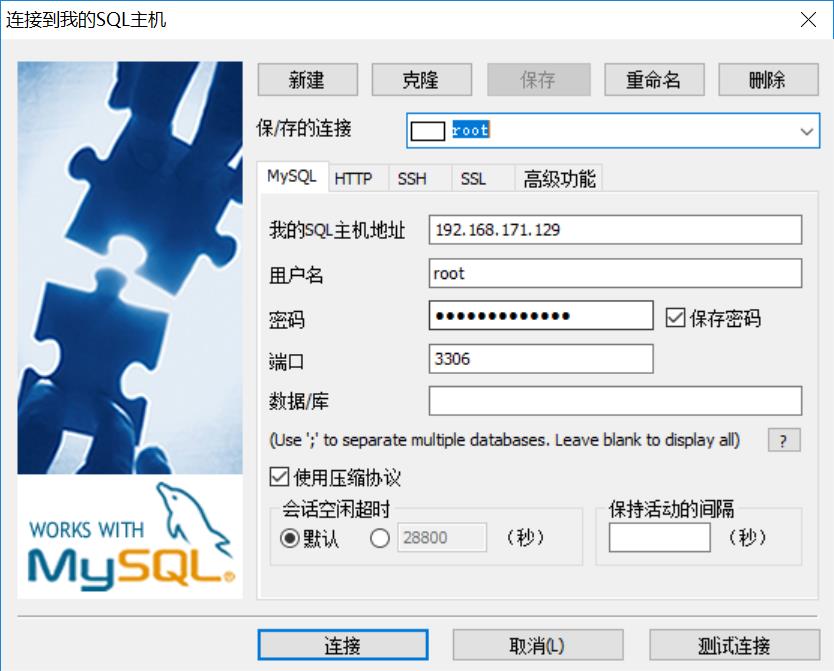
使用你的IP地址以及你刚刚设置的密码来进行登录
8、Maven项目部署
1.选择项目右击Run As下的Maven install会出现一个war文件
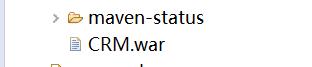
复制放进你创建的文件夹下面
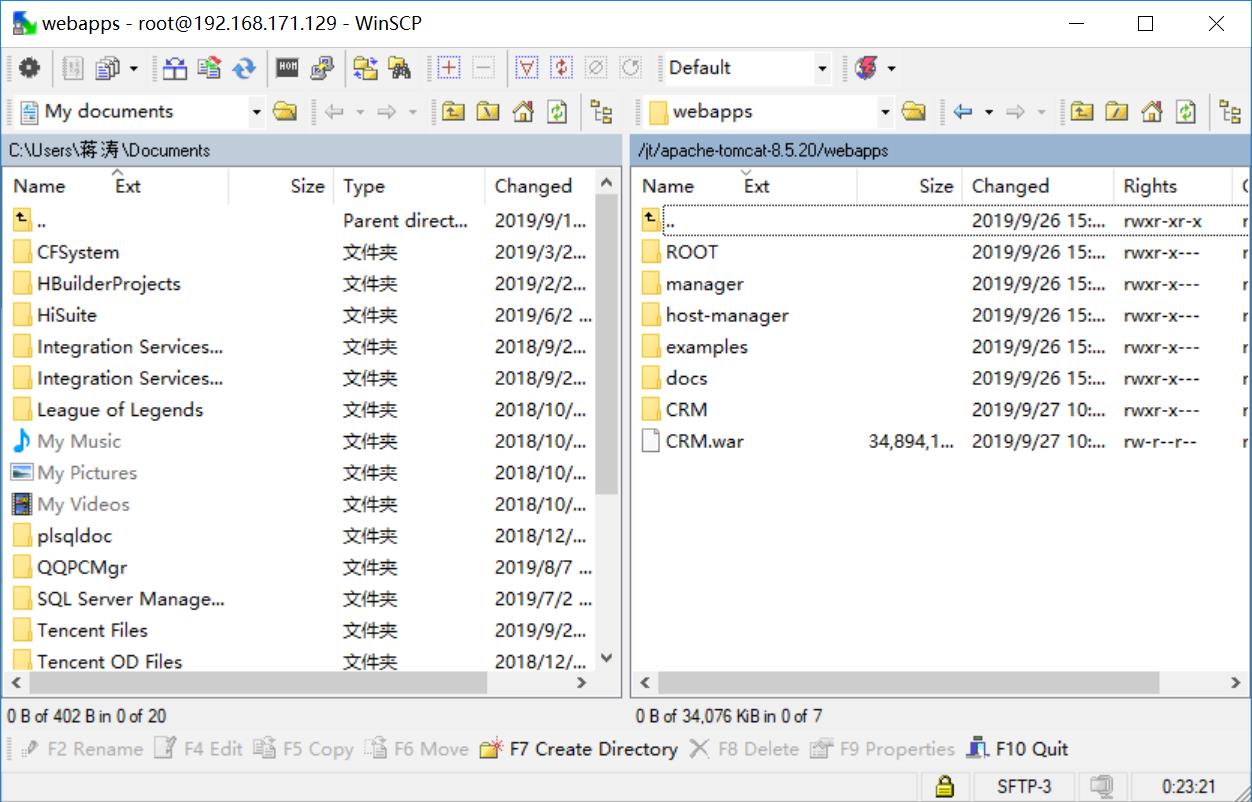
3.修改连接数据库文件

4.启动tomcat就可以访问部署好的maven项目了
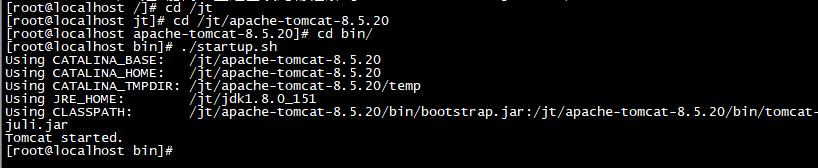
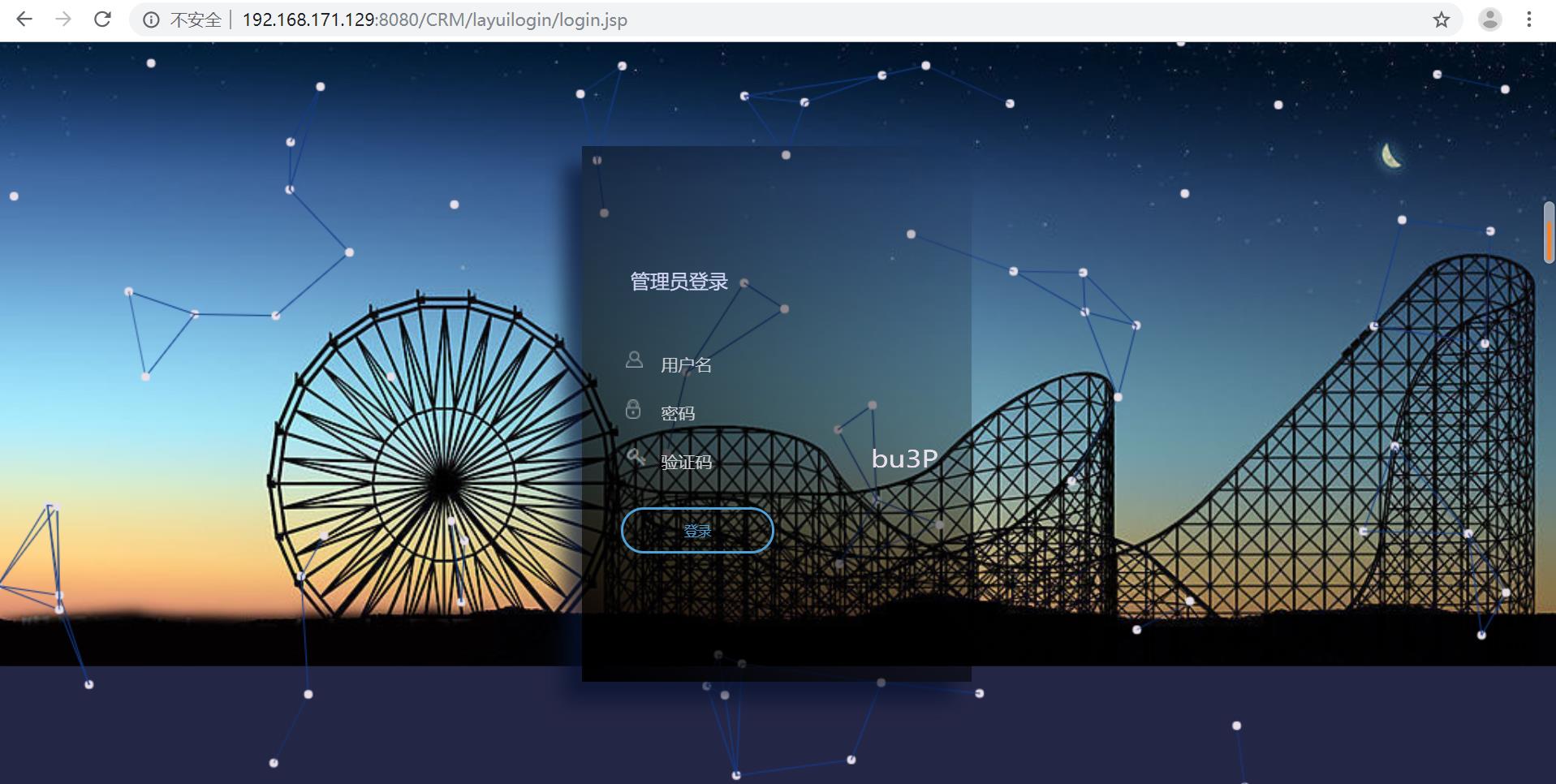
这样就部署完成了
以上是关于linux环境搭配的主要内容,如果未能解决你的问题,请参考以下文章