Docker Compose安装Registry后配置WebUI与客户端
Posted 公众号:霸道的程序猿
tags:
篇首语:本文由小常识网(cha138.com)小编为大家整理,主要介绍了Docker Compose安装Registry后配置WebUI与客户端相关的知识,希望对你有一定的参考价值。
场景
Docker 私服Registry简介与使用Docker-Compose安装Registry:
https://blog.csdn.net/BADAO_LIUMANG_QIZHI/article/details/101567542
在上面安装Registry后配置其客户端以及Web UI。
注:
博客:
https://blog.csdn.net/badao_liumang_qizhi
关注公众号
霸道的程序猿
获取编程相关电子书、教程推送与免费下载。
实现
配置客户端使其能识别Registry服务端
进入到客户端的 /etc/docker目录下
编辑daemon.json

添加如下代码:
"insecure-registries": ["192.168.286.135:5000"]
注:
:与[中间是一个空格的位置。
“”里面配置的是Registry的ip以及端口号。
添加的位置如下:
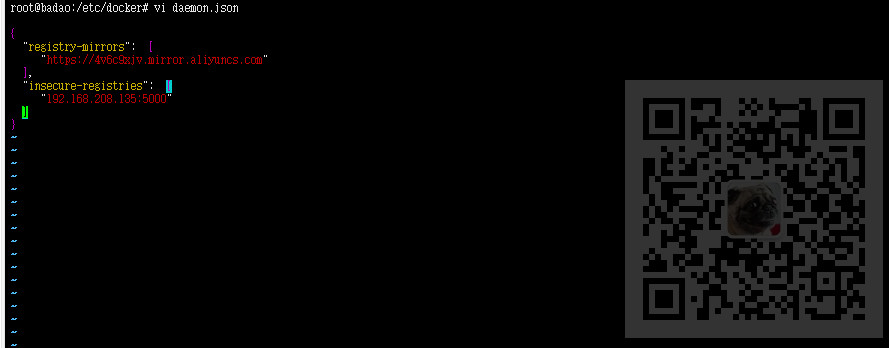
重启Docker服务
systemctl restart docker
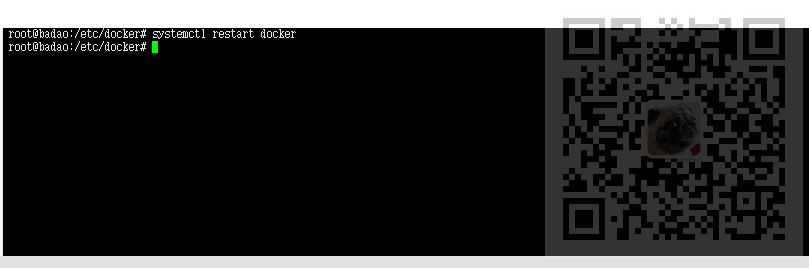
不报错就是正常。
检查是否配置成功
docker info
出现如下信息则配置成功
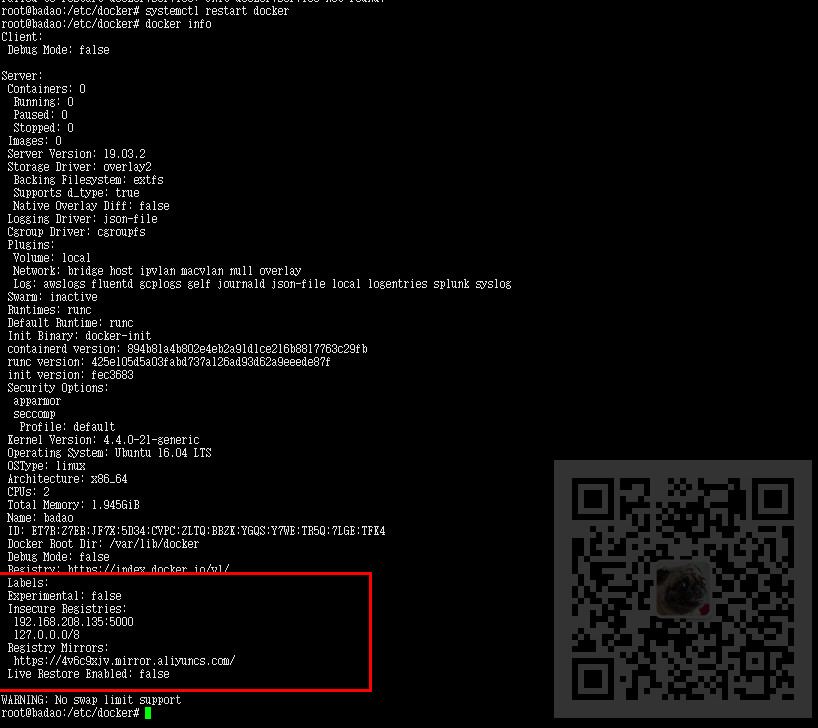
上传镜像
以Tomcat为例测试镜像上传功能。
首先在客户端拉取tomcat
docker pull tomcat
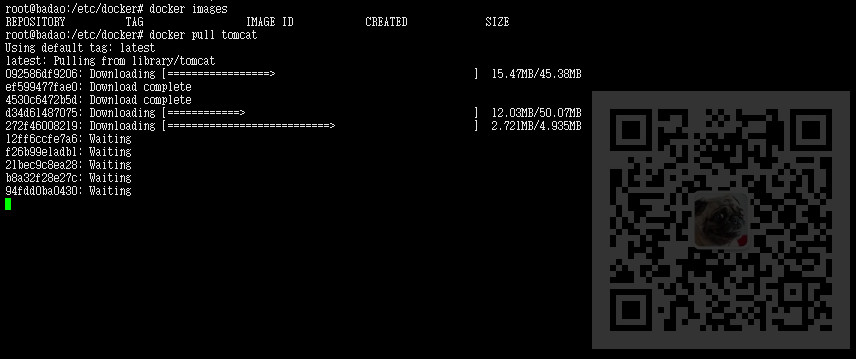
然后标记tomcat 对应的是服务端的ip:端口/客户端名字
docker tag tomcat 192.168.208.135:5000/tomcat
然后再使用完整的ip以及端口等push到服务端。
docker push 192.168.208.135:5000/tomcat
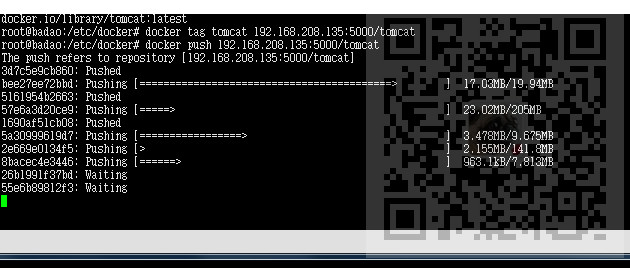
push成功后,打开上面博客中配置的Registry对应的ip:端口/v2/_catalog
http://192.168.208.135:5000/v2/_catalog

已经能看到push成功的tomcat镜像。
上面是查看所有镜像,如果是查看指定镜像
http://192.168.208.135:5000/v2/tomcat/tags/list
如果想标记指定版本
docker tag tomcat 192.168.208.135:5000/tomcat:8.5.32
docker push 192.168.208.135:5000/tomcat:8.5.32

此时再刷新

配置Web UI
私服安装成功后就可以使用docker命令行工具对registry进行操作。
这里可以使用UI工具管理镜像。
docker-registry-frontend
使用docker-compose来安装和运行。
首先停掉原来的registry服务
docker-compose down
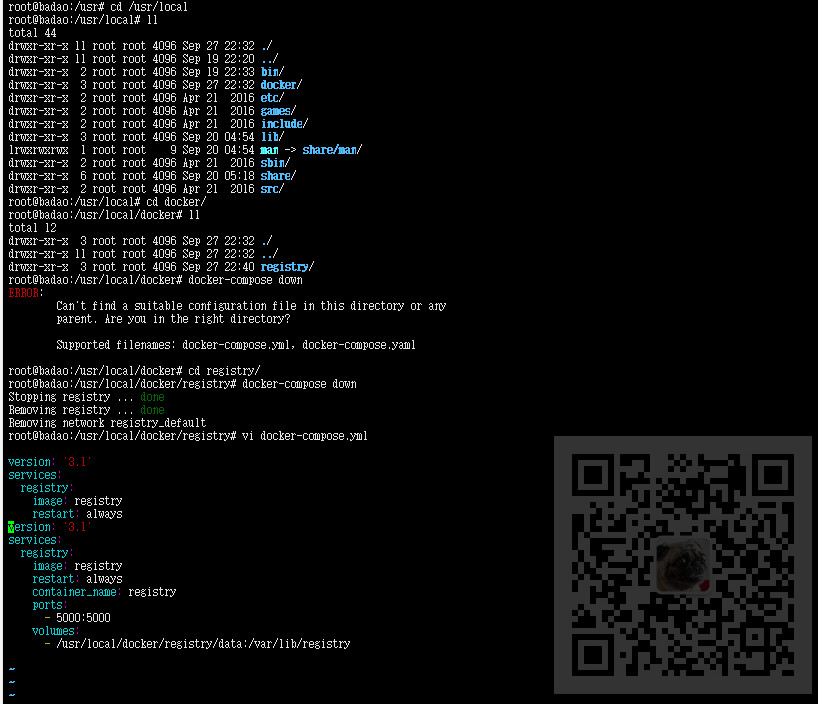
在服务端原来的 /usr/local/docker/registry下的docker-compose.yml中添加前端模板的配置文件代码
docker-compose.yml配置如下:
version: \'3.1\' services: registry: image: registry restart: always container_name: registry ports: - 5000:5000 volumes: - /usr/local/docker/registry/data:/var/lib/registry frontend: image: konradkleine/docker-registry-frontend:v2 ports: - 8080:80 volumes: - ./certs/frontend.crt:/etc/apache2/server.crt:ro - ./certs/frontend.key:/etc/apache2/server.key:ro environment: - ENV_DOCKER_REGISTRY_HOST=192.168.208.135 - ENV_DOCKER_REGISTRY_PORT=5000

保存后重新启动
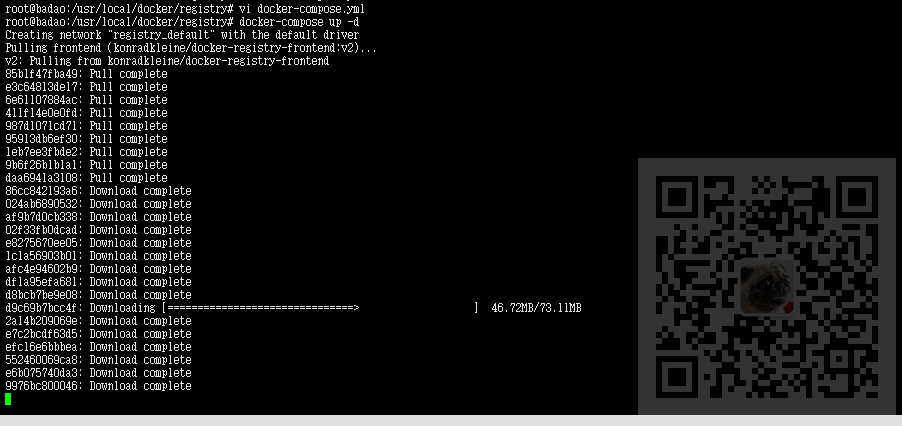
查看运行的容器
docker ps
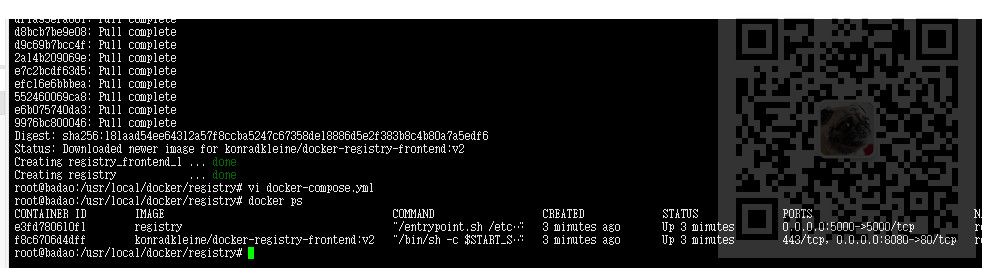
然后打开浏览器输入:
ip:8080

进入私服后

以上是关于Docker Compose安装Registry后配置WebUI与客户端的主要内容,如果未能解决你的问题,请参考以下文章