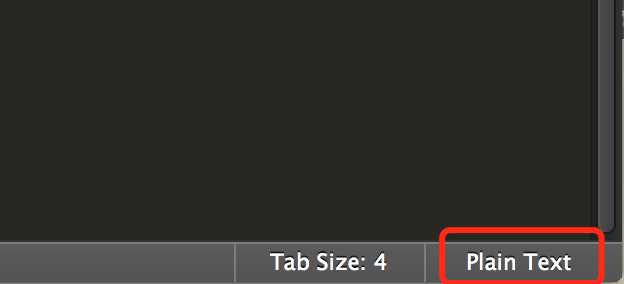如何配置python环境下的sublime
Posted
tags:
篇首语:本文由小常识网(cha138.com)小编为大家整理,主要介绍了如何配置python环境下的sublime相关的知识,希望对你有一定的参考价值。
参考技术A前言:
我以前就用着 SublimeText 2,但是 python 环境一直不能用。昨天看到《如何优雅地使用 Sublime Text》这篇文章,据说 SublimeText 3 能瞬间启动,就忍不住想换掉2版了。我主要在日常查看、编辑文档的时候用一下SublimeText,偶尔作为编辑器敲敲Python代码。
网上安装的教程很多,我主要记录一下我自己安装的和配置的过程,作一个备忘。
文件下载地址:SublimeText3工具箱 。
安装和配置过程:
安装:
打开 Sublime Text Build 3083 x64 Setup.exe ,安装 SublimeText 3。
汉化:
打开 SublimeText 3,点击 Preferences -》 Browser Package,将会打开Packages文件夹。将 Sublime_Text_CN_3083.zip 里面的文件解压到这个路径,汉化完成。
破解:
未破解的 SublimeText 3 标题栏上有个 Sublime Text(UNREGISTERED)后缀,我们只需要输入一个激活码就行了。点击 帮助-》输入许可证 ,输入下面的代码就可以了:
----- BEGIN LICENSE -----Andrew WeberSingle User LicenseEA7E-855605813A03DD 5E4AD9E6 6C0EEB94 BC99798F942194A6 02396E98 E62C9979 4BB979FE91424C9D A45400BF F6747D88 2FB8807890F5CC94 1CDC92DC 8457107A F151657B1D22E383 A997F016 42397640 33F41CFCE1D0AE85 A0BBD039 0E9C8D55 E1B89D5D5CDB7036 E56DE1C0 EFCC0840 650CD3A6B98FC99C 8FAC73EE D2B95564 DF450523------ END LICENSE ------12345678910111213
设置不保存上次打开的文件:
点击 Preferences -》 设置-用户,将会打开 Preferences.sublime-settings 文件,在里面添加两行代码:
"hot_exit": false,"remember_open_files": false12
禁止 SublimeText 3 自动检查更新:
点击 Preferences -》 设置-用户,将会打开 Preferences.sublime-settings 文件,在里面添加一行代码:
"update_check": false1
更改 SublimeText 3 的主题:
主题下载地址:进入Github地址后点击“Download ZIP”下载主题)
点击 Preferences -》 浏览程序包,将会打开 Packages 文件夹,把下载的主题解压在这个路径,并改名为 “Theme - XXXX”(XXXX为主题的名字)。例如我用的主题是 cobalt2(Github地址:),下载解压后文件夹的名字是“cobalt2-master”,把它改名为“Theme - Cobalt2”并放进Packages文件夹里。
点击 Preferences -》 设置-用户,将会打开 Preferences.sublime-settings 文件,在里面添加两行代码:
"color_scheme": "Packages/Theme - Cobalt2/cobalt2.tmTheme","theme": "Cobalt2.sublime-theme"12
最后点击 Preferences -》配色方案,就可以看到有 Cobalt2 主题选项了。
(有可能会遇到编辑框的主题变了,而左边侧边栏仍然是黑色的,更改的方法是安装一个包:SyncedSidebarBg,安装包的方法见下方。)
安装包的方法:
SublimeText3 安装包可以直接从网上下载对应的包,然后解压到 Packages 文件夹,也可以用 Package Control:install 的方法:
使用 Ctrl+` 快捷键或者通过 View -》Show Console 菜单打开命令行,粘贴如下代码再回车:
import urllib.request,os; pf = 'Package Control.sublime-package'; ipp = sublime.installed_packages_path(); urllib.request.install_opener( urllib.request.build_opener( urllib.request.ProxyHandler()) ); open(os.path.join(ipp, pf), 'wb').write(urllib.request.urlopen( 'http://sublime.wbond.net/' + pf.replace(' ','%20')).read())1
此后就可以按 Ctrl + Shift + P 组合键调出命令框,输入 install 再回车,输入要下载的包名即可。
Python环境的配置:
首先,安装几个包:AutoPep8、Pylinter、SublimeCodeIntel。
接着 Preferences -》 浏览程序包 打开 Packages 文件夹,进入里面的 Pylinter 文件夹,把 pylint-1.5.2.tar.gz 压缩包里的内容解压到这个路径。
解压以后,进入 pylint-1.5.2 -》examples,打开 pylintrc 文件(可以用SublimeText3打开),大约在28行有句 “symbols=no” ,前面加个 “#” 把它注释掉。
再接着就是配置路径:打开 Preferences -》Package Settings -》Pylinter -》 Settings - Default ,在里面改几个路径:
python_path 的路径填上 python 的安装路径(即 python.exe 所在路径)
pylint_path 的路径填上刚才解压出来的路径(即 “…./Packages/Pylinter/pylint-1.5.2)
此时打开一个 .py 文件,按 Ctrl + B 执行即可。
打开 txt 文件时出现主题乱了的问题:
可能是SublimeText3没有设置默认打开方式,点击右下角状态栏中的打开方式,选择 Open all with current extension as … -》Plain Text ,这是默认以纯文本方式打开。
(如果下方状态栏没有打开的话可以点击 查看 -》 打开/关闭状态栏;或者按 Ctrl + Shift + P 组合键调出命令窗口,输入 View:Toggle Status Bar 打开状态栏。)
SublimeText3 常用技巧:
Ctrl + D:选择相同内容(一行接一行) 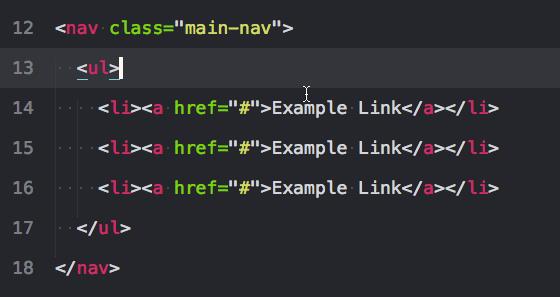
Alt + F3:选择相同内容(一次性选中全部) 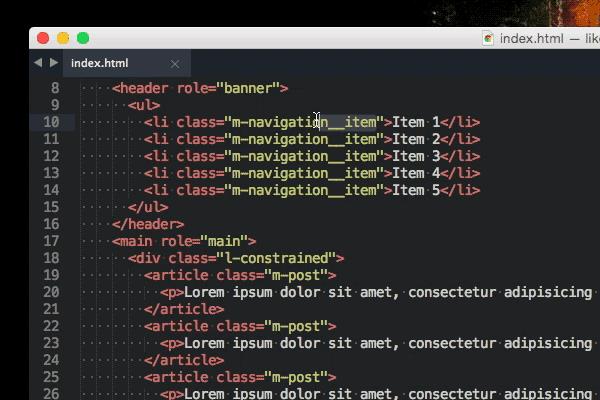
Ctrl + L:按行选择
Ctrl + Shift + D:复制当前行到下一行
Ctrl + 鼠标在需要的地方左键:多个光标,可同时编辑 
Ctrl+Shift+L:将当前选中区域打散,然后进行同时编辑 
Ctrl + J可以把当前选中区域合并为一行 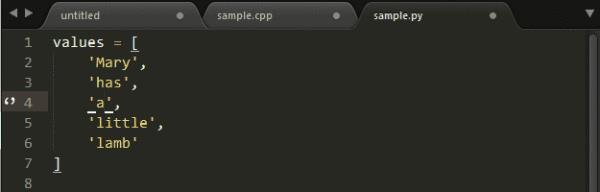
Ctrl + ←/→进行逐词移动,Ctrl + Shift + ←/→进行逐词选择 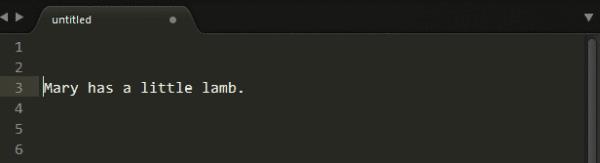
Ctrl + ↑/↓移动当前显示区域,Ctrl + Shift + ↑/↓移动当前行 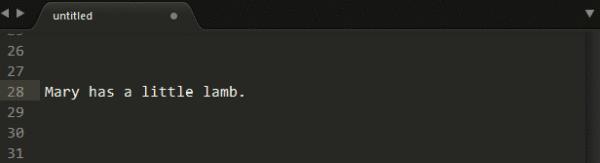
Ctrl + / :注释(或取消注释)掉选中行(几乎所有语言都可用) 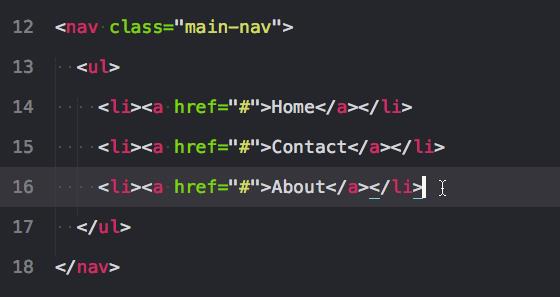
Mac Sublime Text 3 配置Python环境及安装插件
一、下载安装Sublime Text 3
官网下载地址:http://www.sublimetext.com/3
二、配置Python开发环境
1.点击右下角,选择python
2.添加编译环境python3.6
我的Mac默认的是python2.7版本,安装python3.6,现在要配置Sublime Text使用python3.6编译环境
Tools -> Build System -> New Build System
在打开的文件里粘贴如下代码
{
"cmd": ["/Library/Frameworks/Python.framework/Versions/3.6/bin/python3", "-u", "$file"],
"file_regex": "^[ ]*File \\"(...*?)\\", line ([0-9]*)",
"selector": "source.python"
}
记得把上面代码中的python路径改成你的路径
保存文件,给文件取个名字如Python3,不要改后缀,保存在默认位置即可
Tools -> Build System 下选择你刚设置的编译环境,刚那个文件命名叫Python3就选中Python3咯。
3.测试环境是否正确
在sublime text 中敲 print (‘hello‘),保存,编译command + B
打印hello就说明成功了
三、安装Sublime Text Python插件
1.Sublime Text 3 安装 Package Control
Package control里面包含了很多插件,安装好以后可以选择需要的安装。
View->Show Console菜单打开命令行,在最下面那行粘贴如下代码:
import urllib.request,os; pf = ‘Package Control.sublime-package‘; ipp = sublime.installed_packages_path(); urllib.request.install_opener( urllib.request.build_opener( urllib.request.ProxyHandler()) ); open(os.path.join(ipp, pf), ‘wb‘).write(urllib.request.urlopen( ‘http://sublime.wbond.net/‘ + pf.replace(‘ ‘,‘%20‘)).read())
点击return运行。
如果Sublime Text ->Preferences下有Package Control选项,说明Package Control已经安装成功了。
2.安装插件
打开Sublime Text ->Preferences->Package Control
选择: Package Control: Install Package
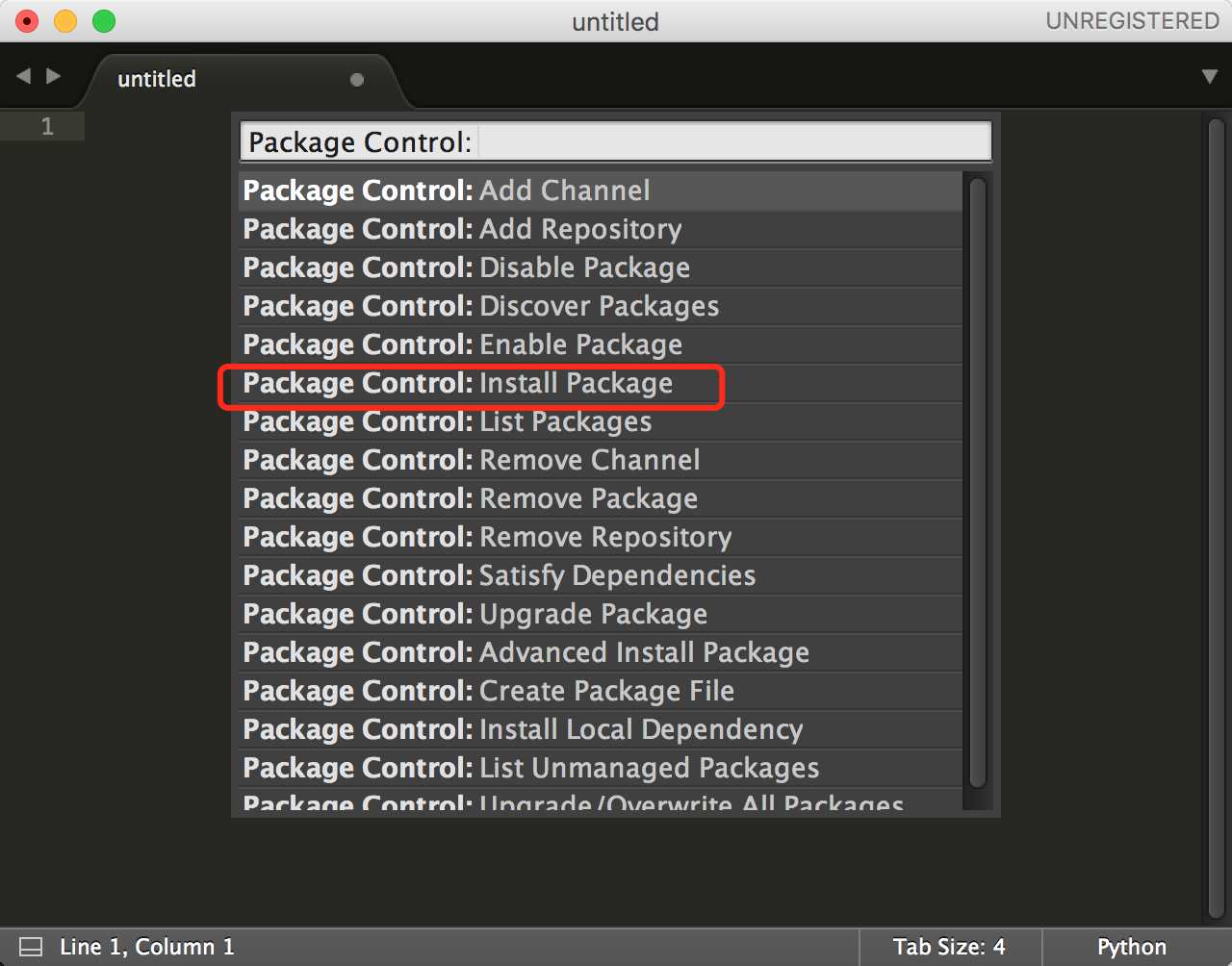
出现如下界面
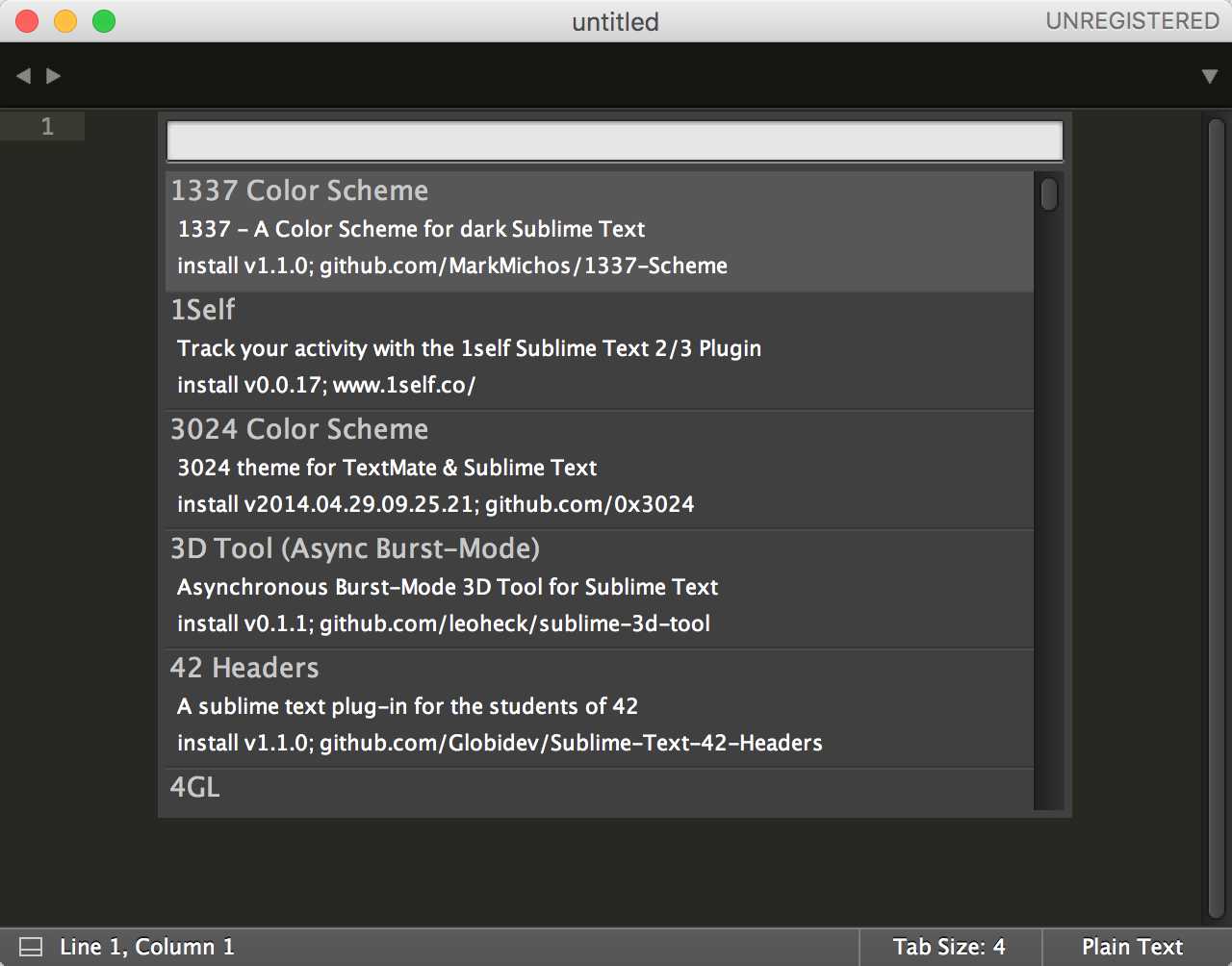
输入你需要的插件如Anaconda,选择下面出现的插件,即可安装。
a.插件Anaconda
Anaconda:Anaconda是一个用于科学计算的Python发行版,支持 Linux, Mac, Windows系统,提供了包管理与环境管理的功能,可以很方便地解决多版本python并存、切换以及各种第三方包安装问题。Anaconda利用工具/命令conda来进行package和environment的管理,并且已经包含了Python和相关的配套工具。
配置Anaconda: 进入Sublime Text-> preferences -> package Settings-> Anaconda -> Settings-Default , 选择Settings-Default选项,搜寻“python_interpreter” key,然后更改key值, key值是Python的路径(终端输入which python查看mac自带python路径,输入which python3查看你安装的python3的路径), 比如: “/usr/local/bin/python3” , 然后, 编译时选python就能用了
b.插件SublimeCodeIntel
Python自动补全插件,装好之后, Sublime Text-> preferences -> package Settings下面会多出SublimeCodeIntel选项
以上是关于如何配置python环境下的sublime的主要内容,如果未能解决你的问题,请参考以下文章