VirtualBox下安装ubuntu图文教程以及软件安装
Posted CTHON
tags:
篇首语:本文由小常识网(cha138.com)小编为大家整理,主要介绍了VirtualBox下安装ubuntu图文教程以及软件安装相关的知识,希望对你有一定的参考价值。
一. 下载安装VirtualBox
- 官网下载VirtualBox,目前版本:VirtualBox 5.1.8 for Windows hosts x86/amd64
- 下载好了安装VirtualBox,一路
Next就可以了,这个比较简单。 -
运行VirtulBox程序, 如下图:

4.配置VirtualBox。按 CTRL+G打开全局设定,根据需要可以设定虚拟脑位置和界面语言:
修改默认虚拟脑位置比如D:\\myvbvms可以让自己更方便的查找,备份安装好的虚拟机。
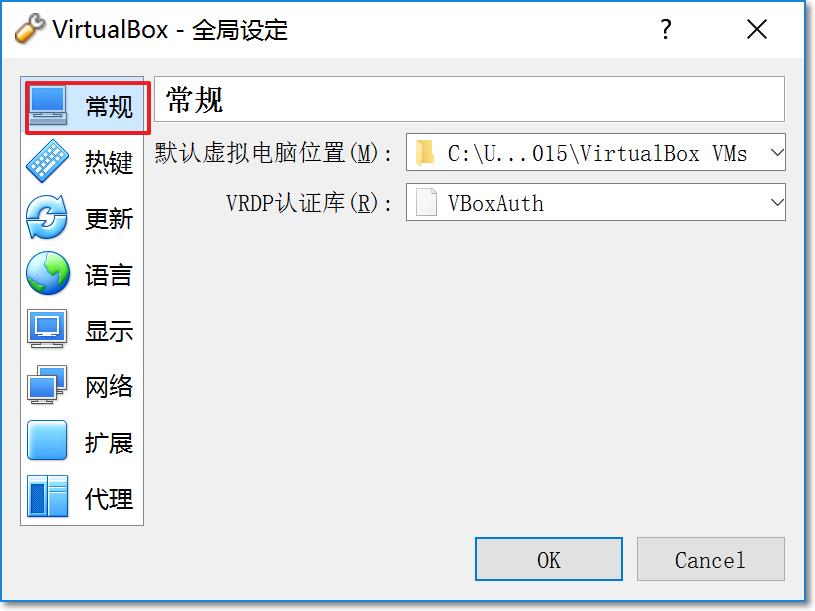
如果界面是英文,可以改成中文:

二、安装Ubuntu
创建虚拟机
- 运行VirtulBox程序,点击“新建”按钮,新建一个虚拟机。

- 虚拟机名称可以随意输入,示例:
rocedu。操作系统选择Linux,版本选择ubuntu。点击“下一步”。
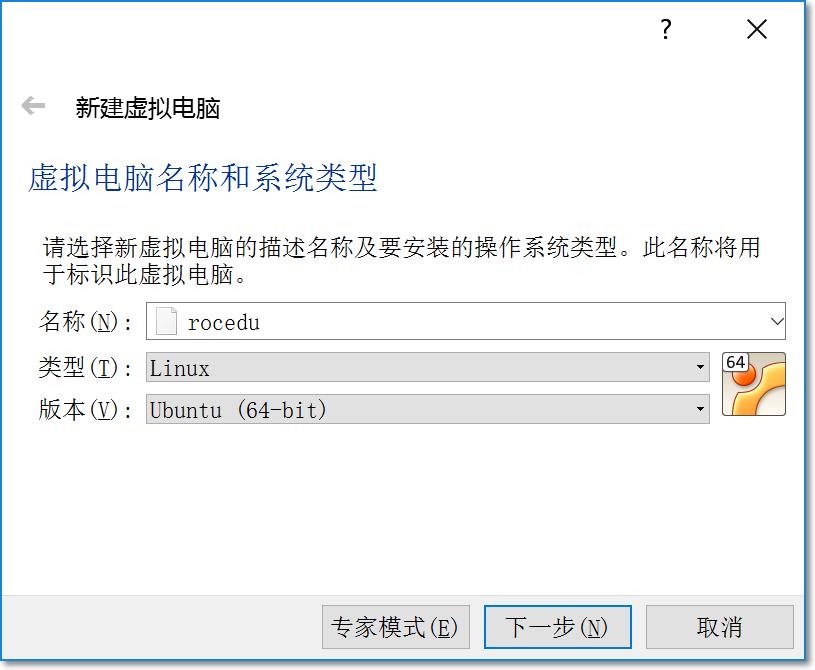
2.设定虚拟机的内存,此内存即为虚拟机所占用的系统内存,可随意修改,建议不要超过系统内存的1/2。
首先了解自己的笔记本电脑系统内存大小,“我的电脑”->“属性”。样机为16G。
为了方便以后编程学习使用,这里将虚拟内存设为4G。点击“下一步”。
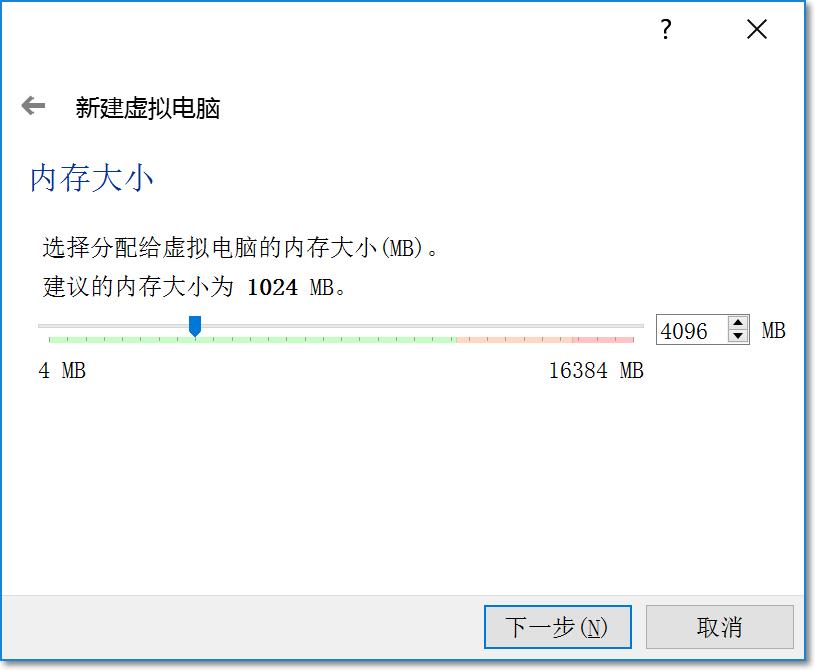
3.为虚拟机创建一块虚拟硬盘。选择“现在创建虚拟硬盘”,并单击“创建”。
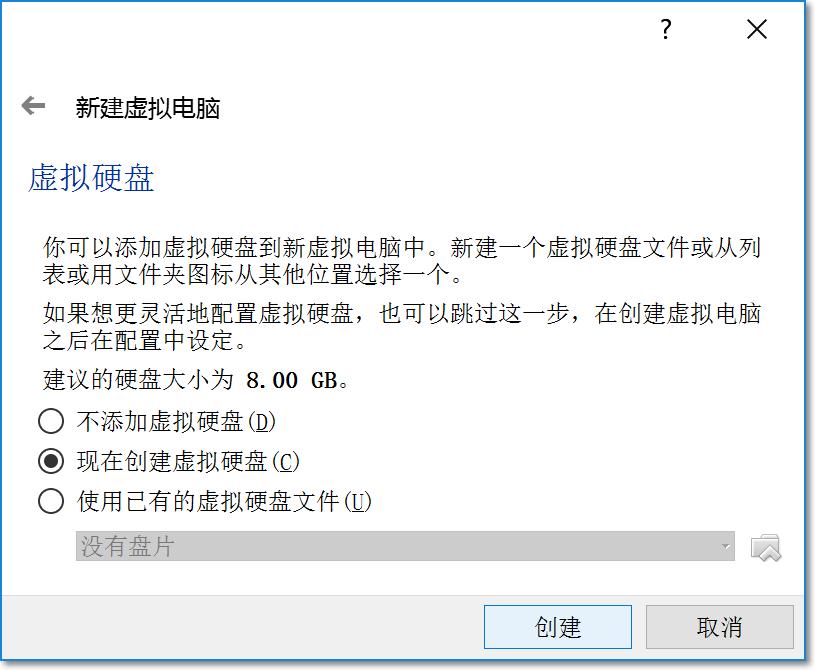
如果你安装有问题,可以去别人电脑上默认虚拟脑位置比如D:\\myvbvms处拷贝别人安装好的XXX.vdi文件,在此选择“使用已有的虚拟硬盘文件”,然后选中拷贝过来的vdi文件就可以了,下面的安装就不用做了。
在此强烈建议把教程走完,出错了也会有不一样的收获
1.选择虚拟硬盘文件类型。选择默认的VDI(VirtualBox磁盘映像),并单击“下一步”。

2.选择“动态扩展”,并单击“下一步”。
因为分配给虚拟机的内存空间较大,使用时逐渐占用磁盘空间,闲置时自动缩减比较合理,所以选择动态扩展类型。
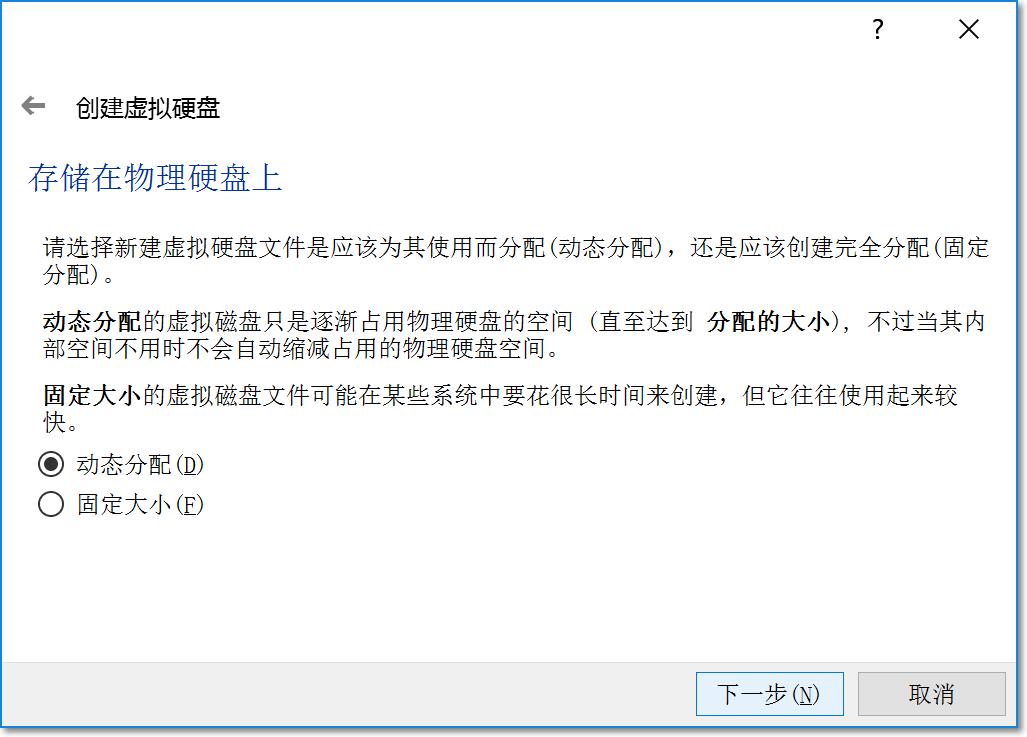
3.输入虚拟硬盘文件的名称,并选择保存位置。
选择虚拟硬盘大小时一定先确定保存所在位置磁盘的可用大小。可用空间为500G,虚拟硬盘大小设置为64G。单击“创建”。
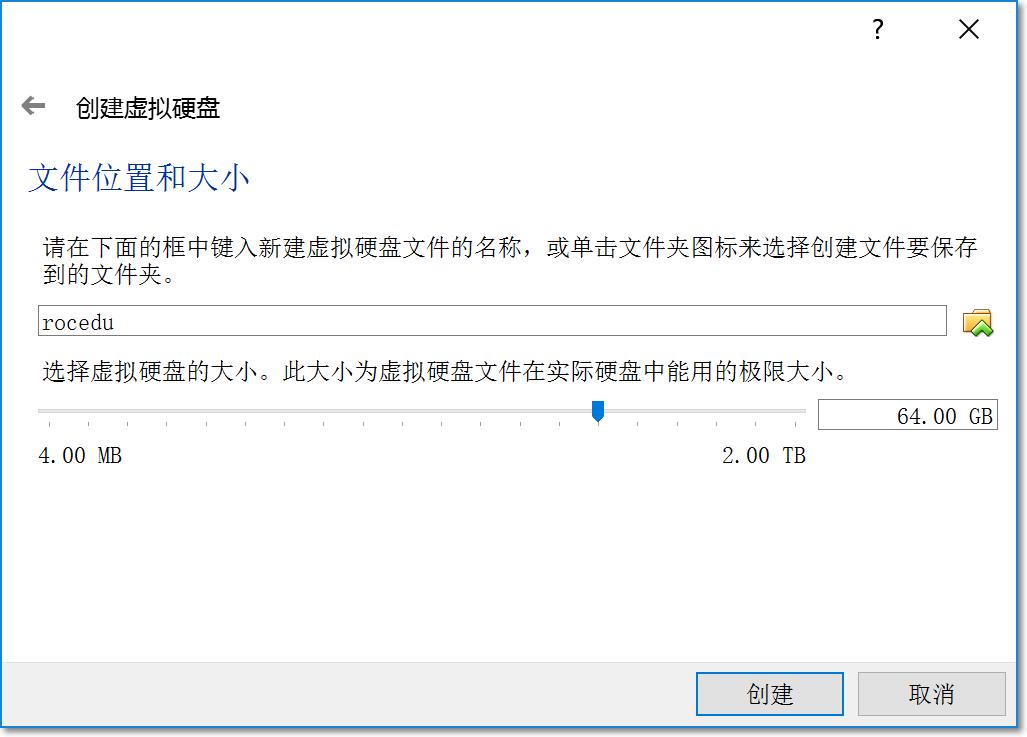
4.虚拟机创建完成。也就是说Ubuntu所需的硬件资源准备好了,相当于买了一个没有安装操作系统的电脑主机。
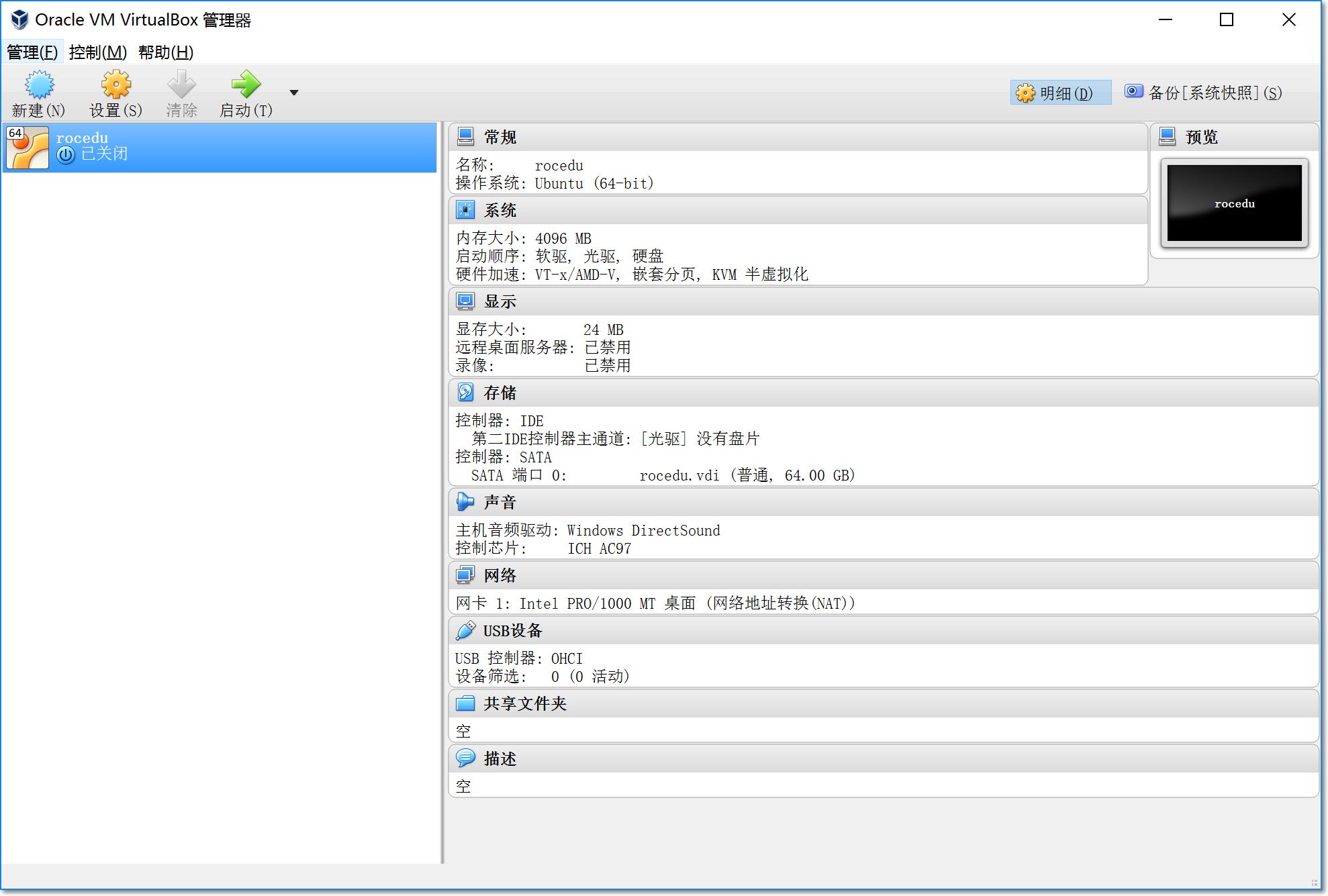
安装Ubuntu 系统软件
在虚拟机上安装Ubuntu和在真实机器上安装没有大的差别。
-
官网下载桌面版,目前版本:Ubuntu 16.04 LTS
-
双击启动创建好的虚拟机
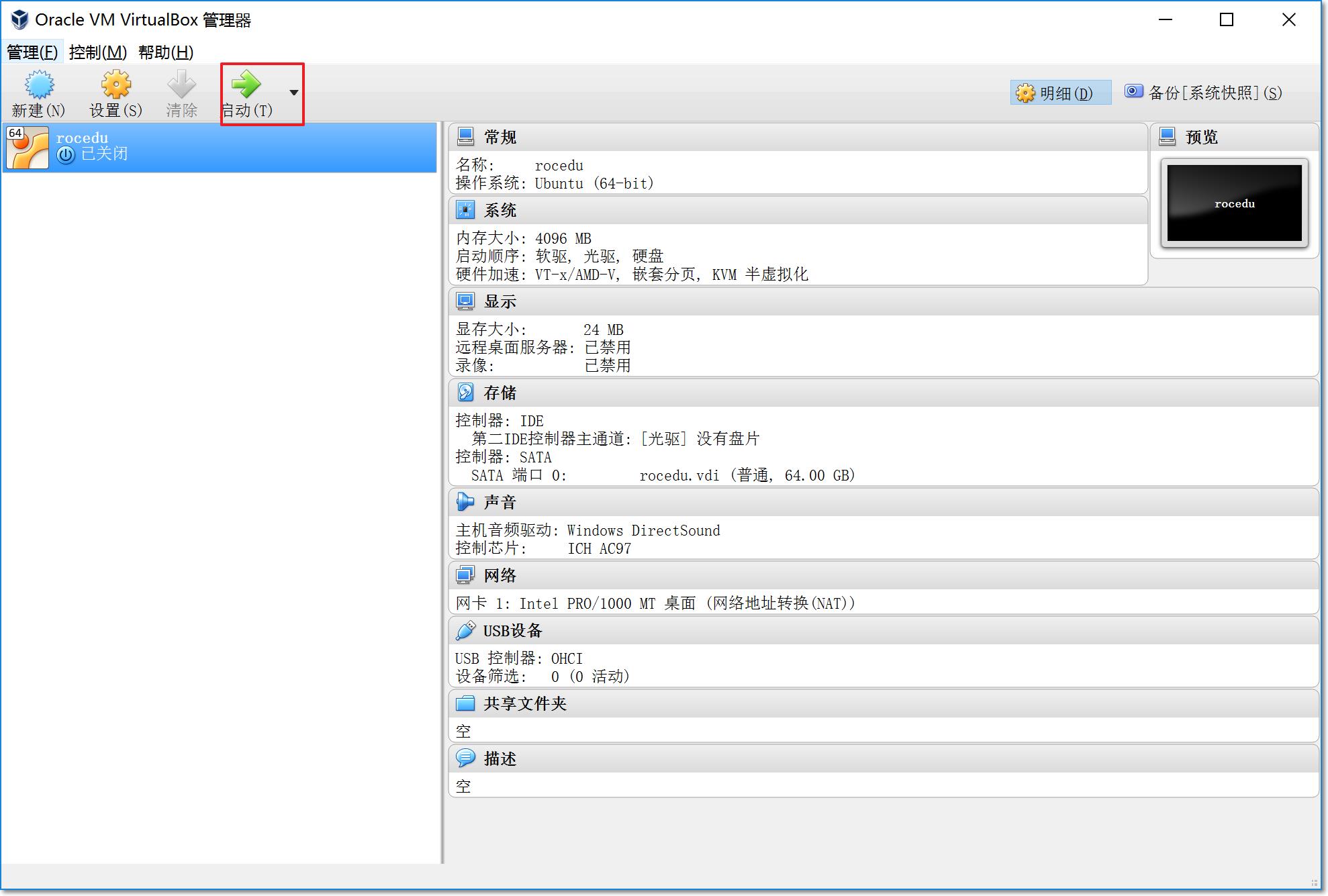
弹出下图对话框,选择启动盘。单击右侧文件夹小图标。

选择虚拟光盘文件ubuntu-16.04.1-desktop-amd64.iso,单击“启动”。

1.进入安装界面。 选择“中文简体”,选择“安装Ubuntu”
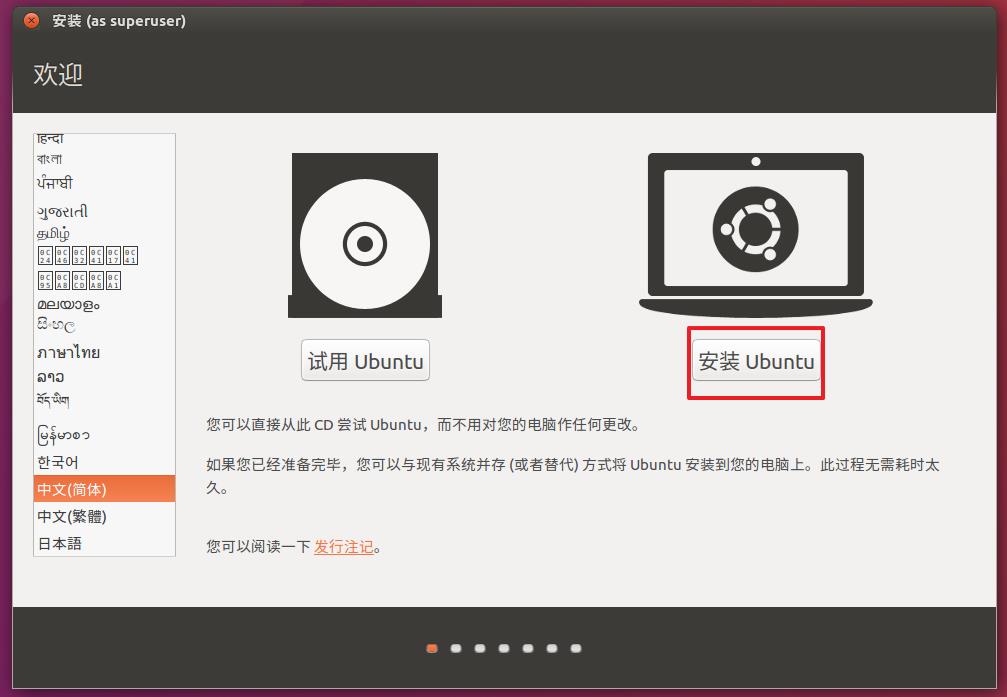
2.选择“继续”。 网络状况不好可以不选择“安装Ubuntu时下载更新”
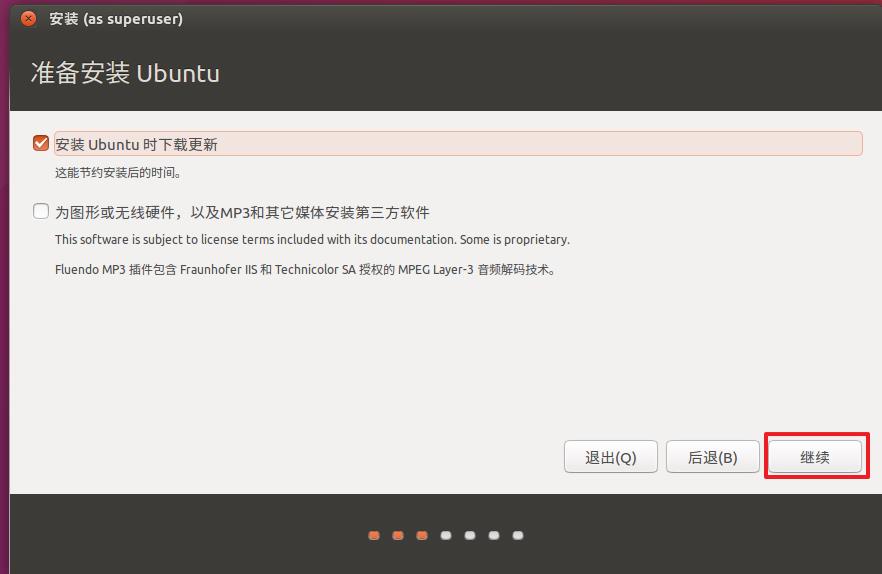
3.选择“清除整个磁盘并安装Ubuntu”单击“现在安装”

弹出警告框,选择“继续”。
4.安装过程中时区,用鼠标单击地图中的“中国”,就会选择“上海”,单击“继续”。
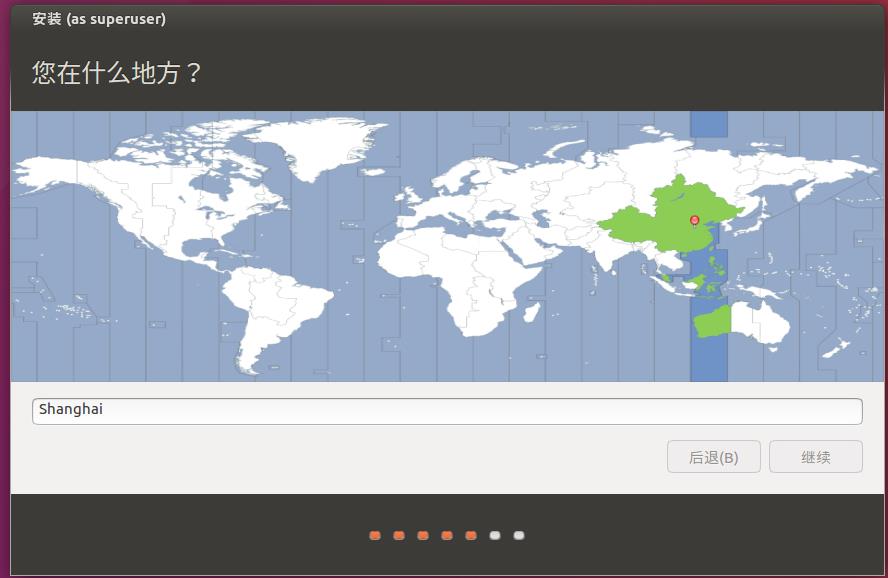
语言选“汉语”:

-
输入个人信息:用户名,口令等。单击“继续”,安装过程可能需要几十分钟,请耐心等待。
-
安装完毕,重启一下Ubuntu。
安装VirtualBox虚拟机增强功能
注意:以下需要输入命令代码时请注意之间的空格!以及文件名相互对应!
- 进入虚拟机Ubuntu系,安装VirtualBox增强功能,这可以极大的提高虚拟机效率。首先点击VBox菜单栏的“设备”项,选择最下面的“安装增强功能”。
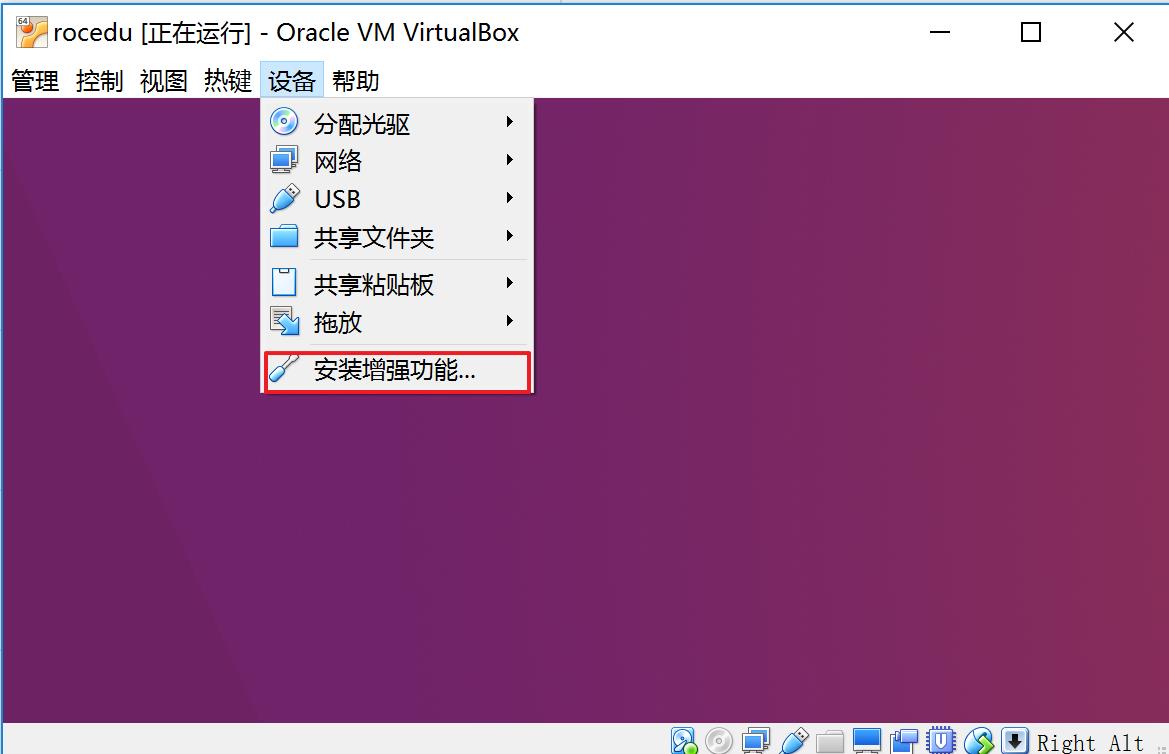
-
这时可以看到桌面多出一个光盘图标,如果没有,则重试本步。
-
按
CTRL+ALT+T打开“终端”。输入以下命令(注意空格!注意路径、文件名相互对应。)
输入命令时要根据自己的情况修改,文件名用Tab补全,减少录入错误。

等待几分钟就安装好了!
分配共享数据空间(易出错,新手可以不做)
为了方便虚拟机和宿主机之间的数据传输,我们可以为虚拟机设置一个和主机共享的“数据空间”。VBox为我们提供了这个功能。
- 在VBox主界面左侧选择刚刚创建好的虚拟机,点击上方的“设置”按钮,进入虚拟机配置界面。点击左侧“共享文件夹”按钮,在新窗口中任意选择一个本地文件夹作为共享文件夹。示例选择文件夹位置为C:\\rocshare,不要勾选“只读分配”。单击“确定”,并关闭设置窗口。
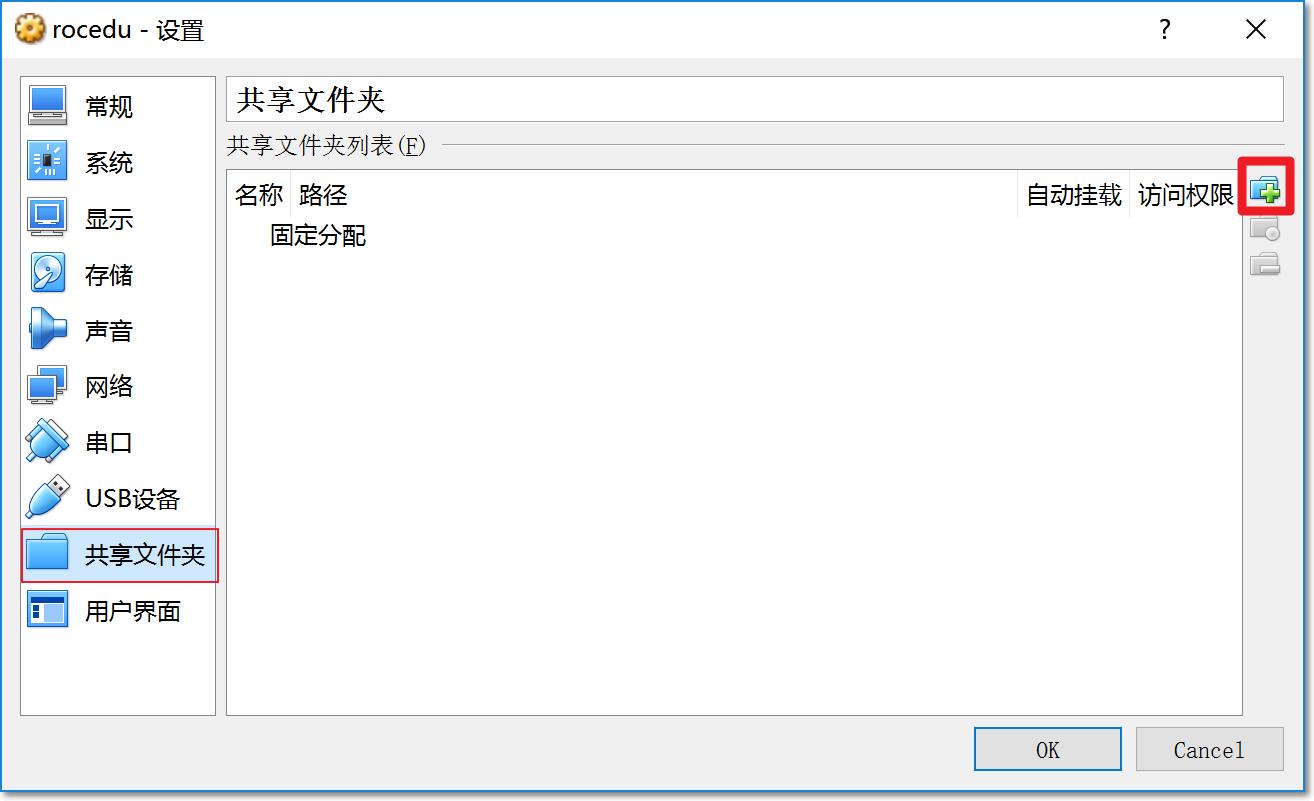


1、启动Ubuntu,打开终端窗口。(注意空格!)
(1)一个要点是:命令,文件名要通过Tab补全,这样就会减少录入错误。
输入命令“sudo mkdir /mnt/shared”。回车后键入密码。
继续输入命令“sudo mount –t vboxsf rocshare /mnt/shared" //注意rocshare /mnt/shared 要跟据自己的情况修改
输入命令“sudo gedit /etc/fstab”
(2)在弹出的文本末尾添加一行下面的内容:
“rocshare /mnt/shared vboxsf rw,gid=100,uid=1000,auto 0 0”
(3)现在打开/mnt/shared文件夹,就可以看到主机对应共享文件夹rocshare中的内容了。这就是宿主机和虚拟机之间的桥梁。
比如我们在Ubuntu中用touch命令新建一个testtest的文件,到宿主机的c://rocshare中就能看到这个文件。


- 至此,虚拟机安装配置完成。
配置Ubuntu
Ubuntu的使用可以参考别出心裁的Linux命令学习法.
- 通过
sudo apt-get update;sudo apt-get upgrade更新一下系统。

- 安装软件。Ubuntu中安装软件比较简单,使用
sudo apt-get install XXX就可以安装XXX软件,比如我们常用的Vim,就可以用
sudo apt-get install Vim来安装。

注意:Ubuntu中使用到某个没有安装的软件时,会有贴心的提示,如上图。
我们可以通过
apt-cache search XXXX
来查找软件库中有没有我们想要安装的软件。比如我们想看看有没有常用的调试工具cgdb,就可以使用
apt-cache search cgdb
来查找:

找到后就可以通过
sudo apt-get install cgdb
来安装了。
我们可以一次安装多个软件,比如
sudo apt-get install git ddd
就会安装分布式版本控制工具git和图形化调试工具ddd:

这提醒我们可以写个脚本简化软件的安装,你可以源源不断的把自己用的软件添加到这个脚本中,方便日后自己安装新系统:
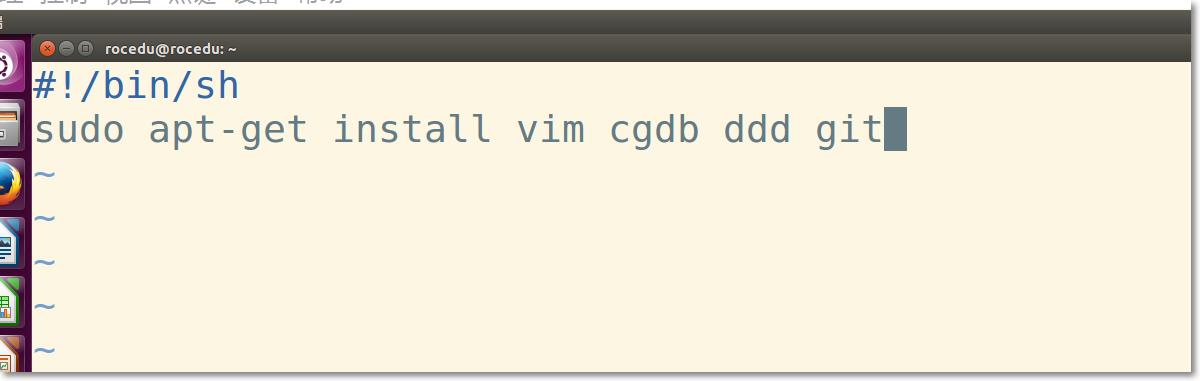
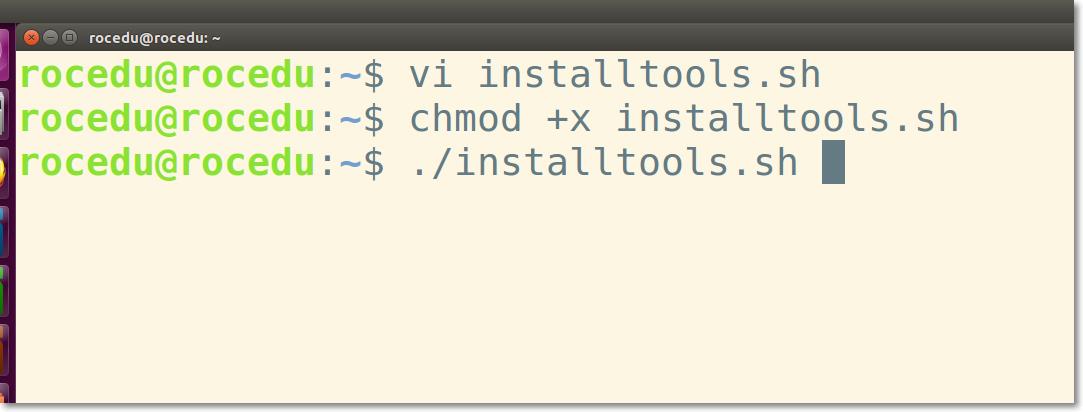
Vim配置
http://www.cnblogs.com/rocedu/p/6012444.html
网络配置
https://www.cnblogs.com/cthon/p/12903621.html
其他
想学好Linux,建议再按上面的步骤下载安装一下Fedora, CentOS,这样你可以体会不同发行版,桌面版和服务器版的不同,找出共性知识就可以完善自己的知识结构,做到举一反三!
在linux下根据自己的需要安装相应的包:http://www.cnblogs.com/rocedu/p/5183991.html
博客参考自:https://blog.csdn.net/u012732259/article/details/70172704
以上是关于VirtualBox下安装ubuntu图文教程以及软件安装的主要内容,如果未能解决你的问题,请参考以下文章