数据库服务器的安装与配置 如何搭建数据库专用服务器
Posted serverzhang
tags:
篇首语:本文由小常识网(cha138.com)小编为大家整理,主要介绍了数据库服务器的安装与配置 如何搭建数据库专用服务器相关的知识,希望对你有一定的参考价值。
理论基础
数据库服务器是当今应用最为广泛的一种服务器类型,许多企业在信息化建设过程中都要购置数据库服务器。数据库服务器主要用于存储、查询、检索企业内部的信息,因此需要搭配专用的数据库系统,对服务器的兼容性、可靠性和稳定性等方面都有很高的要求。
1、基本概念
数据库服务器其实就是装有一台数据库的Server,应用于Internet或Intranet。一个数据库服务器是指运行在局域网中的一台或多台服务器计算机上的数据库管理系统软件,数据库服务器为客户应用提供服务,这些服务是查询、更新、事务管理、索引、高速缓存、查询优化、安全及多用户存取控制等。数据库软件有很多种大型的数据库软件有Oracle,DB2,Sybase等,中型的有SQL Server,还有通常用于个人网站的mysql等小型数据库软件。
2、企业业务对数据库服务器的要求
(1)数据库服务器要具有极强的承载能力。当企业内部需要查询一些信息时,其后台处理系统(数据库服务器)就要开始查询,并将查找到的信息反馈给用户。当大量的用户在查询信息时,如果数据库服务器不具备极强的承载能力,是无法满足其需求的。
(2)数据库服务器要具有很强的实时应答能力。当数据信息被检索到后,会反馈给用户,如果数据库服务器不具有很强的应答能力,会造成反馈信息速度非常缓慢,甚至造成数据库服务器死机的情况。
(3)数据库服务器要具有很强的扩展能力。数据库中的信息随时都会发生变化,如今是信息时代,大量数据需要录入、处理等,因此,数据库服务器的扩展能力不容忽视。
(4)数据库服务器的可用性和可靠性。数据库服务器要具备365天7*24不间断运行的能力,这样才能满足需要。当然,一台服务器要真正保持这样的运行,也不太现实。因此许多企业的数据库服务器并不只有一台,通常具有多台,并且还配备了备份服务器等。
大型企业需要的数据库服务器性能和扩展能力等方面要求更高,它们在组建数据库系统时,不仅仅是使用多台数据库服务器,还需要存储系统等。而中小企业则有些不同,它们需要的数据库服务器性能不需要像大型企业数据库服务器那么强,数量要求也没那么多,因此在选择服务器时更轻松一些。
3、数据库服务器的优点
(1) 减少编程量
数据库服务器提供了用于数据操纵的标准接口API。
(2) 数据库安全保证好
数据库服务器提供监控性能、并发控制等工具。由DBA统一负责授权访问数据库及网络管理。
(3) 数据可靠性管理及恢复好
数据库服务器提供统一的数据库备份和恢复、启动和停止数据库的管理工具。
(4) 充分利用计算机资源
数据库服务器把数据管理及处理工作从客户机上分出来,使网络上各计算机的资源能各尽其用。
(5) 提高了系统性能
能大大降低网络开销。
协调操作,减少资源竞争,避免死锁。
提供联机查询优化机制。
(6) 便于平台扩展
多处理器(相同类型)的水平扩展。
多个服务器计算机的水平扩展。
垂直扩展:服务器可以移植到功能更强的计算机上,不涉及处理数据的重新分布问题。
4、SQL Server 2000 作为数据库服务器的优点
(1)Microsoft SQL Server 2000 能提供超大型系统所需的数据库服务。
大型服务器可能有成千上万的用户同时连接到 SQL Server 2000 实例。SQL Server 2000 为这些环境提供了全面的保护,具有防止问题发生的安全措施。SQL Server 2000 还在多个用户之间有效地分配可用资源,比如内存、网络带宽和磁盘 I/O。
超大型 Internet 站点可将其数据分开存放在多台服务器上,从而使处理负荷分散到多台计算机上,使站点能为成千上万的并发用户提供服务。
可以在一台计算机上运行多个SQL Server 2000 实例。例如,一个为其它许多组织提供数据库服务的组织可为每个客户组织单独运行一个SQL Server 2000 实例,而全部实例可集中在一台计算机上。这样,既隔开了每个客户组织的数据,同时又使服务组织只需管理一台服务器计算机从而减少了费用。
SQL Server 2000 应用程序可在装有 SQL Server 2000 的计算机上运行。该应用程序通过 Windows 进程间通讯 (IPC) 组件(例如共享内存)而非通过网络连接到 SQL Server 2000。这使 SQL Server 2000 得以应用于应用程序必须在本地存储数据的小型系统中。
下图显示了一个作为大型Web 站点和传统客户端/服务器系统的数据库服务器的 SQLServer 2000 实例。
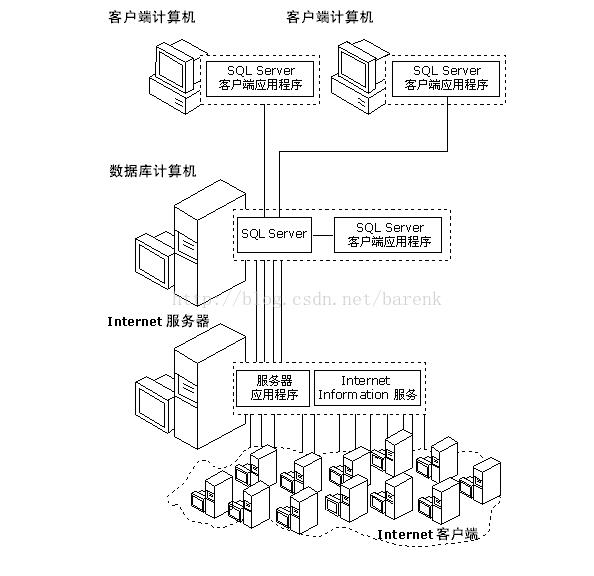
大型 Web 站点和企业级数据处理系统通常会生成大量的数据库处理,超出了一台计算机的支持能力。在这些大型系统中,数据库服务由组成数据库服务层的一组数据库服务器提供。SQL Server 2000 不支持采用平衡负荷的聚集形式建立数据库服务层,但支持跨自主服务器组分存数据的机制。尽管每个服务器需分开管理,但组内的各个服务器可共同分担数据库处理负荷。共享同一工作负荷的一组自主服务器称为服务器联合体。
(2)桌面数据库系统
SQL Server 2000 不仅能作为一个功能强大的数据库服务器有效地工作,同样的数据库引擎也用在需要在客户端本地存储独立数据库的应用程序中。SQL Server 2000 可以动态地将自身配置成能有效地使用客户端桌面或膝上型电脑中的可用资源,而不需要为每个客户端专设一个数据库管理员。应用程序供应商还可以将 SQL Server 2000 作为应用程序的数据存储组件嵌入应用程序中。
当客户端使用本地 SQL Server 2000 数据库时,应用程序连接到本地数据库引擎实例,其方式与跨网络连接到远端服务器上运行的数据库引擎非常相似。二者的主要差别在于:本地连接通过本地 IPC(如共享内存),而远端连接必须通过网络。
下图显示在桌面数据库系统中使用 SQL Server 2000。
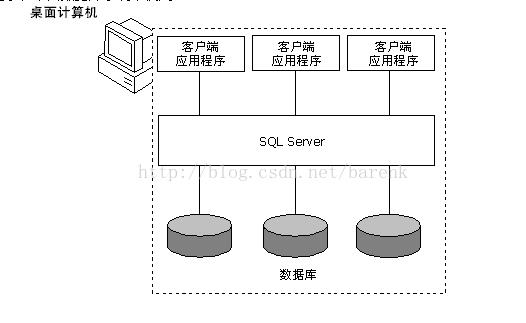
实训内容
一、实训环境
1、学生机每两人一组一台;
2、操作系统安装Windows 2000Server;
3、SQL Server2000安装程序;
二、实训要求
1、实训前做好上机实训的准备,针对实训内容,认真复习与本次实训有关的知识,完成实训内容的预习准备工作;
2、能认真独立完成实训内容,掌握SQL Server 2000对环境的要求及安装过程;
3、掌握SQLServer2000服务器的注册和配置的方法与技能;
4、掌握磁盘备份的创建和管理;
5、掌握备份数据库和数据库恢复的方法;
6、掌握数据库服务器的安全管理;
7、实训后做好实训总结,根据实训情况完成总结报告。
三、实训步骤:
(一)、SQL Server 2000数据库服务器的安装与配置
1、将SQLServer 2000的光盘放入光驱 ,如果有自动运行功能,则会出现启动画面,否则直接运行Autorun程序,出现启动画面,如图1所示。
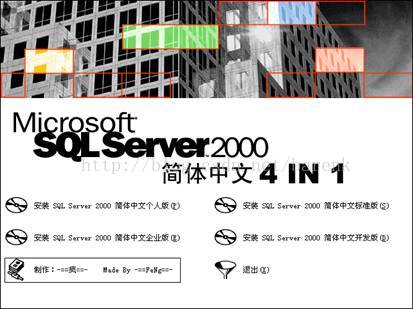
图1 启动画面
2、选择SQL Server 2000 简体中文企业版,打开如图2所示的安装SQL Server 2000企业版窗口,从中选择安装内容。
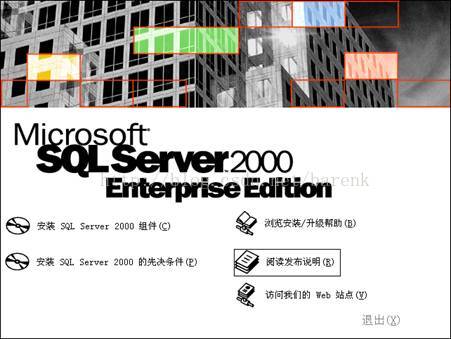
图2 SQL Server 2000企业版
3、请选择 "安装 SQL Server 2000 组件",打开如图3所示的安装SQLServer 2000 组件窗口。
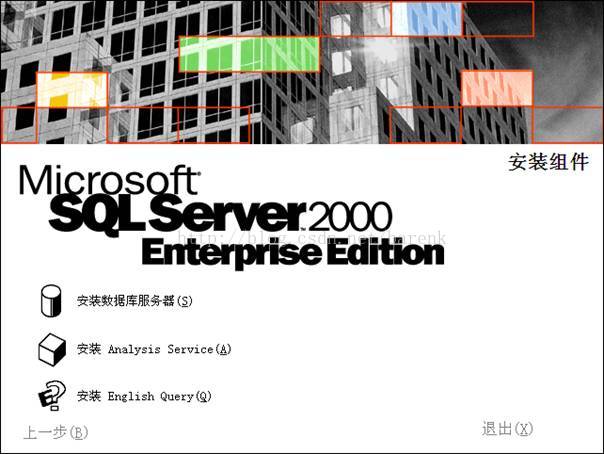
图4-3 安装组件
在打开的屏幕画面上将出现下面三个选项。
安装数据库服务器:启动 SQL Server 安装程序,其中包含选择安装选项的屏幕。
安装Analysis Services:在处理OLAP多维数据集的计算机上安装 Analysis Services。
安装English Query:在运行English Query 应用程序的计算机上安装 English Query。
4、选择“安装数据库服务器”,出现图4欢迎对话框。

、图4:欢迎对话框
5、按下一步进入如图5所示的选择计算机名窗口。

图5 输入计算机名称
在图5中,有以下几种选择:
本地计算机(Local Computer):默认情况下,编辑框中的名称为本地计算机(即正在运行安装程序的计算机)名称。对于本地安装,接受默认值并单击“下一步”按钮。
远程计算机(Remote Computer):输入计算机名称以进行远程安装,或单击“浏览”按钮以定位远程计算机。
虚拟服务器(Virtual Computer):输入要管理的新的或现有的虚拟 SQL Server 名称。该选项仅当从Windows NT 或 Windows 2000 企业操作系统上检测到 Microsoft 群集服务(MSCS)时才可用。
浏览(Browse):单击“浏览”按钮以定位远程计算机。仅当选定“远程计算机”选项时该按钮才可用。
6、选择“本地计算机”选项,出现如图6所示的安装选择对话框。

图6 安装选择
可以从屏幕上的三个选项中选择一个运行安装程序:
创建新的SQL Server 实例或安装客户端工具:创建新的SQL Server 2000实例,该实例是默认实例或命名实例。另外,该选项使您可以在除Microsoft Windows 95之外的任何操作系统上使用SQL Server 2000任何版本的光盘来仅安装客户端工具。
对现有的SQL Server 实例进行升级、删除或添加组件:该选项使您可以对现有的 SQL Server 实例进行升级、删除或添加组件。现有实例包括早期版本(SQL Server 6.5 版和 SQL Server 7.0 版)以及 SQL Server 2000 实例的安装。
高级选项:选择用于群集维护、无值守安装和注册表重建的高级选项。对于初次安装的用户,应选用这一安装模式,不需要使用“高级选项”进行安装。“高级选项” 中的内容均可在安装完成后进行调整。
7、如果是第一次安装SQL Server ,应该选择创建实例和客户端,这里我们选择这一选项继续。进入用户信息界面,如图7所示。

图7 用户信息
“用户信息”安装框提示您输入姓名和公司名称。这些字段是必须输入的。
在网络上进行安装时,应确保提供的是负责使用或管理该服务器的用户的姓名。
8、输入名字和公司名称,单击“下一步”按钮。阅读许可协议, 用户在继续安装前应该认真地阅读它们,接受条款单击“是”按钮继续。

图8 软件许可证协议
9、选择安装类型,共有3种选择,如图9所示。
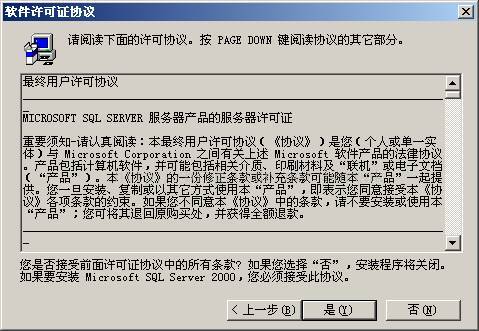
图9 安装定义
仅客户端工具:仅安装客户端关系数据库管理工具。此选项包含管理 SQL Server 的客户端工具和客户端连接组件。此外,该选项可以选择其他要安装的组件。如果已经在其它机器上安装了SQL Server,则可以只安装客户端工具,用于对其它机器上SQL Server的存取。
服务器和客户端工具:该选项执行安装服务器和客户端工具以创建具有管理能力的关系数据库服务器。选择“服务器和客户端工具”选项将显示所有附加的安装选项。
仅连接:仅安装关系数据库客户端连接组件,包括连接 SQL Server 2000 命名实例所需的MDAC 2.6(Microsoft数据访问组件)。该选项只提供连接工具,不提供客户端工具或其他组件。
10、在“安装定义”窗口,选择“服务器和客户端工具” 选项进行安装。我们需要将服务器和客户端同时安装,这样在同一台机器上,我们可以完成相关的所有操作。按“下一步”出现如图10所示的选择实例名称对话框。选择“默认”选项或自命名一个实例名称。

图10选择实例名称
11、选择安装类型和路径。SQL Server 安装程序在“安装类型”对话框中提供三种安装类型。另外,可修改该对话框中的程序和数据文件的安装位置。如图11所示。
典型:使用默认安装选项安装整个 SQL Server。建议多数用户采用此安装。
最小:安装运行 SQL Server 所需的最小配置。建议使用最小可用磁盘空间的计算机的用户采用此安装。
自定义:安装 SQL Server 且可更改任意或所有默认选项。使用自定义安装选择组件和子组件,或者更改排序规则、服务账户、身份验证或网络库的设置。
图11 安装类型和路径
12、选择“典型”安装选项,并指定“目的文件夹”。程序和数据文件的默认安装位置都是“C:\\Program Files\\Microsoft SQLServer\\”。笔者因为C盘是系统区、D盘是应用区,选择了D盘。出现“服务帐户”对话框,如图12所示。

图12 服务账户设置
使用安装程序中的“服务账户”屏幕,将登录账户指派给两个SQL Server 服务:SQL Server 和SQL Server 代理程序。可以使用本地系统账户或域用户账户,并且两个服务可使用同一账户。
默认设置是“使用同一服务,且自动启动每个服务”。若要使用默认设置,请输入域名密码,然后单击“下一步”。
还可以自定义每个服务的设置。可以为两个服务输入同一个登录账户,也可以为每个服务分别指定账户。以后若要更改“服务账户”屏幕上的选项集,则请运行Windows控制面板上的“服务”应用程序。
选项设置如下:
“对每个服务使用同一账户。自动启动 SQL Server 服务”。为默认选项。一个账户同时用于 SQL Server 和 SQL Server 代理程序。这些服务在操作系统启动时自动启动。
“自定义每个服务的设置”。允许对两个服务使用不同的设置。
“服务”:选择要自定义设置的服务。
SQL Server:选择此选项自定义 Microsoft SQL Server 服务的设置。
SQL Server 代理:选择此选项自定义 Microsoft SQL Server 代理服务的设置。
“服务设置”:选择需要的服务设置。
“使用本地系统账户”:本地系统账户不需要设置密码,也没有 Windows NT 4.0 的网络访问权限,同时,它可能限制 SQL Server 安装与其他服务器交互。
“使用域用户账户”:域用户账户使用 Windows 身份验证设置并连接 SQL Server。默认情况下,将显示当前登录到计算机的域用户账户的账户信息。
用户名:接受或更改域用户名。
密码:输入域密码。
域:接受或更改域名。
“自动启动服务”:选择此选项后将在操作系统启动时自动启动服务。只有当自定义每个服务的设置时才能使用此选项。
13、选择“对每个服务使用同一帐户,自动启动SQL Server服务”,服务器设置选择“使用本地系统账户”,如果需要“使用域用户账户”的话,请将该用户添加至Windows Server的本机管理员组中。单击“下一步”按钮,弹出“身份验证模式”窗口。
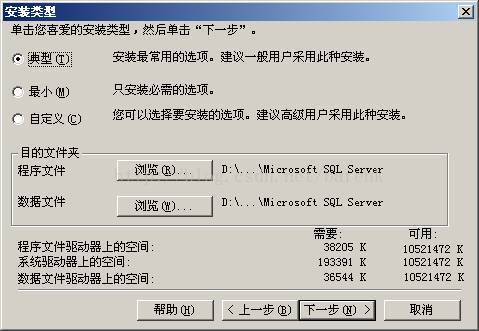
图13 身份验证模式
14、选择“混合模式(Windows身份验证和 SQL Server身份验证)”,并设置管理员“sa”账号的密码。如果您的目的只是为了学习的话,可以将该密码设置为空,以方便登录。如果是真正的应用系统,则千万需要设置和保管好该密码!如果需要更高的安全性,则可以选择“Windows身份验证模式”,这时就只有Windows Server的本地用户和域用户才能使用SQL Server了。单击“下一步”按钮,弹出“开始复制文件”对话框窗口。
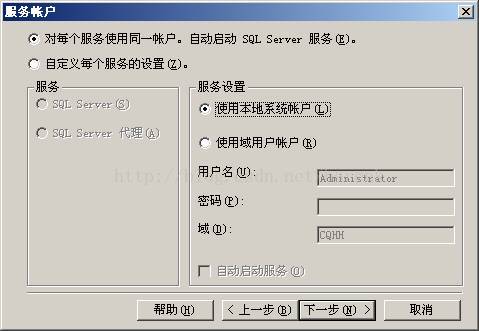
图14 开始复制文件
15、单击“下一步”按钮,进入“选择许可模式”对话框,提示用户选择客户许可协议方式。SQL Server支持两种许可协议方式:处理器许可证和每客户。处理器许可证方式要求每一个针对本服务器的连接都拥有一个处理器访问许可证。每客户方式每一个访问SQL Server 的计算机都拥有一个客户端访问许可证。一般选择“每客户”方式并输入许可数量。
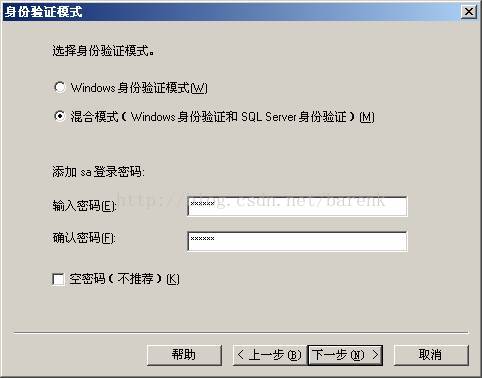
图15 选择许可模式
16、单击“继续”按钮,安装程序便开始自动进行安装过程。

图16 安装过程
17、当安装程序完成文件的复制和系统的配置以后,出现“安装完毕”对话框,单击“完成”按钮结束安装过程。
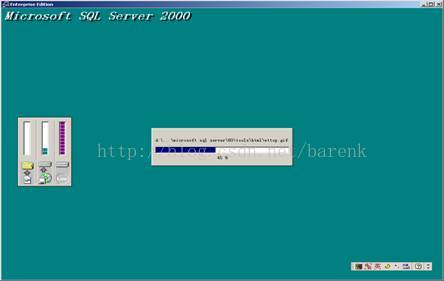
图17 安装完成
18、检验安装:如果安装后“SQL Server 服务管理器”能够正常启动和关闭,财表示数据库服务器安装正常。

图18 启动SQLServer 服务管理器
(二)SQL Server 2000的服务器注册与配置
例1 建立数据库服务器别名“mylocaldbs”,连接本地数据库服务器,完成服务器注册。
具体操作步骤如下:
1、启动SQLServer服务管理器
使用菜单“开始”?“程序”?“Microsoft SQL Server”?“服务管理器”或屏幕右下角的“”图标启动“SQL Server服务管理器”。单击“开始/继续”按钮即可启动服务。
2、从“开始”?“程序”?“Microsoft SQL Server”?“服务器网络实用工具”启动“服务器网络实用工具”,如图19所示。在常规选项下的“启用的协议”列表框中选择“TCP/IP”,表明与被管理的数据库服务器之间通过TCP/IP协议进行通信。单击属性按钮进行配置。
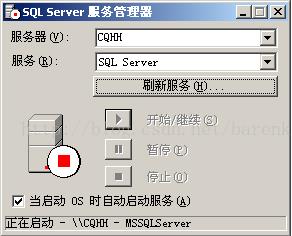
图19 配置服务器网络通信协议
3、在如图20所示的窗口中,可看到默认端口值为1433,这儿无需更改,只有当同一台计算机上安装多个数据库服务器实例时才需修改配置,单击“确定”按钮。
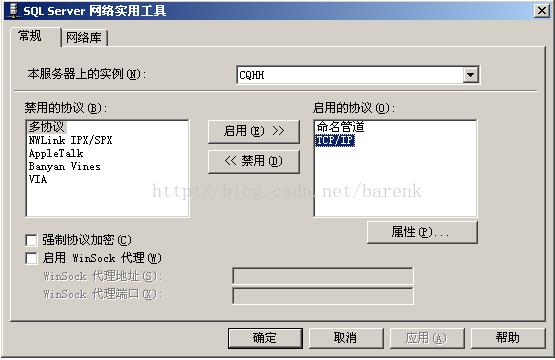
图20 配置TCP/IP协议端口
4、从“开始”?“程序”?“Microsoft SQL Server”?“客户端网络实用工具”启动“客户端网络实用工具”,如图21所示。在通用选项下的“按顺序启用协议”列表框中选择“TCP/IP”,单击“属性”按钮对客户端进行配置。

图21 客户端TCP/IP协议配置
5、在出现的窗口中检查客户端连接数据库服务器的端口值,要求必须和数据库服务器使用的端口值一致,这儿也不需更改默认设置值(1433),单击确定按钮。
6、接下来要建立客户端和数据库服务器之间的连接。在如图21所示的窗口中选择“别名”选项页,如图22所示,并单击“添加”按钮。

图22 设置客户端数据库服务器别名
7、出现如图23所示窗口,根据数据库服务器的配置输入相应的信息。“服务器别名”是要管理的服务器代号,这儿输入“mylocaldbs”;“网络库”是客户端与服务器连接的网络通信协议,这儿选择“TCP/IP”,与服务器端设置一致,默认端口为前面所设定的1433;“服务器名称”中可输入数据库服务器的IP地址,也可输入服务器名称(即要连接的目的数据库服务器的名称),这儿可输入本地启动的服务器的名称,然后单击确定按钮。

图23 设置数据库服务器的连接信息
8、在出现的窗口中,单击“确定”按钮。此时数据库服务器的连接配置信息已建立完毕。
9、然后启动企业管理,进行注册服务器。利用菜单“开始”?“程序”?“Microsoft SQL Server”?“企业管理器”进行启动。
10、在如图24所示窗口中,展开“Microsoft SQL Server”子项,选中服务器组,单击鼠标右键,从快捷菜单中选择“新建SQL Server注册”选项。
图24 新建服务器注册
11、在出现的“注册SQL Server向导”窗口中直接单击“下一步”按钮。
12、在如图25所示窗口左边的“可用服务器”列表框中出现了SQL Server 2000自动发现的网络上的数据库服务器名称和用“客户端网络实用工具”配置的数据库服务器别名。选中前面建立的别名为mylocaldbs的服务器,单击“添加”按钮将其添加到右边的“添加的服务器”列表框中,然后单击下一步按钮。

图25 选择要注册的服务器
13、在出现的选择身份验证模式的窗口中,如图26所示,选择“系统管理员…”选项,表示登录数据库服务的帐号与权限由数据库管理员分配。如果选择另一选项,则将由服务器的操作系统来分配对数据库服务器访问帐号和权限。单击下一步按钮。
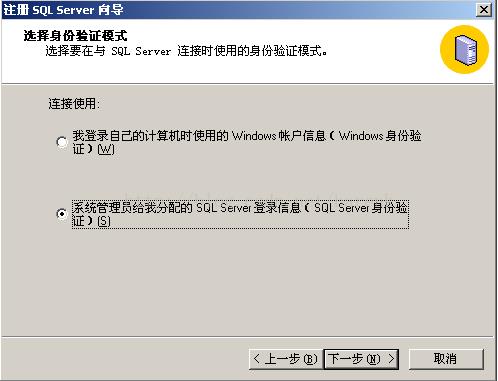
图26 服务器身份验证模式选择
14、在如图27所示的“选择连接选项”窗口中,选择“用我的SQL Server帐户信息自动录入”。在文本框中分别输入用户名和密码,注意,要按照安装数据库系统时的设置输入。完成后,单击下一步按钮。
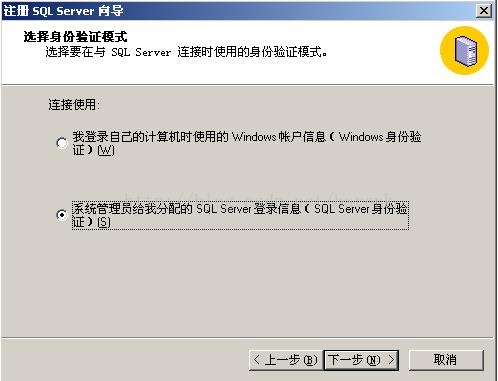
图27 服务器登录帐户设置
15、接着出现“选择SQL Server组”窗口,如图28所示。在这儿选择“在现有QL Server组中添加SQL Server”,单击下一步按钮。
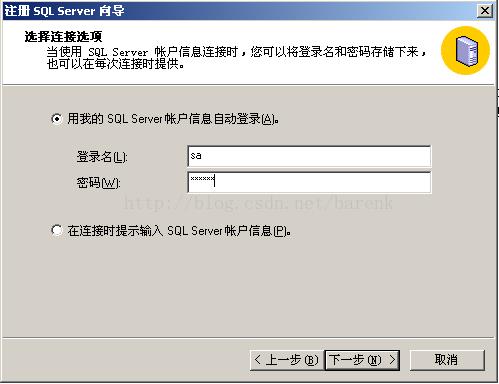
图28 添加服务器到服务器组中
16、在“完成注册”窗口中直接单击完成按钮。
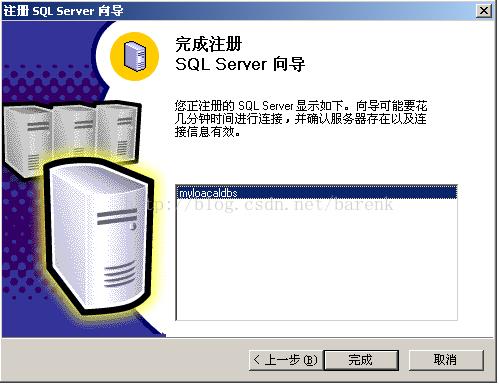
图29 完成注册
17、接下来计算机将按照注册信息与服务器建立连接并通过验证。注册成功后,将出现如图30所示窗口,单击关闭按钮。服务器注册完成。在企业管理器中双击新注册的服务器,可以激活它。
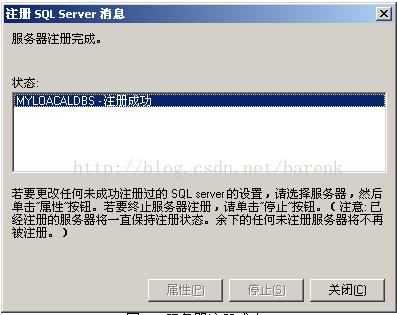
图30 服务器注册成功
18、启动企业管理器,选中注册好的数据库服务器,单击鼠标右键,从出现的快捷菜单中选择属性选项,出现如图31所示的属性对话框。在此对话框中,可对SQL Server的各个方面进行配置。
在这儿我们使用默认的设置数据。
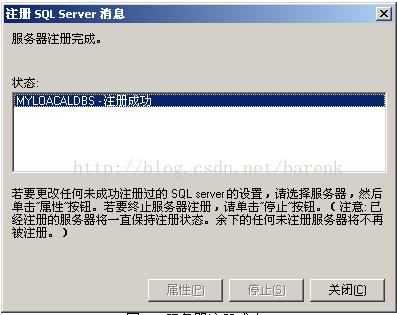
图31 配置服务器的属性对话框
(三)数据库的备份和恢复
1、定义备份设备
例1:在企业管理器创建一个备份设备,其逻辑设备名为student_backup,物理设备名为E:\\student_bak\\full.bak(如果E盘根目录上不存在student_bak目录,应先建立)
(1)打开企业管理器,展开要操作的服务器(这里为CQHH),在“管理”文件夹下的备份上按鼠标右键(或点击系统的操作菜单)选择“新建备份设备”命令,出现如下对话框:
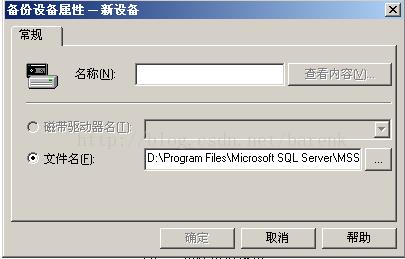
图32 新建备份设备
在该对话框中执行下面操作:首先在名称文本框中输入备份设备的逻辑设备名student_backup:其次通过单选框选择设备类型(这里由于本地计算机上没有磁带设备所以默认设备),在文件名文本框中输入或点击“…”按钮确定备份设备的物理设备名,即存放备份数据的磁盘文件路径和文件名E:\\student_bak\\full.bak;最后单击“确定”按钮就成功地创建了磁盘备份设备。
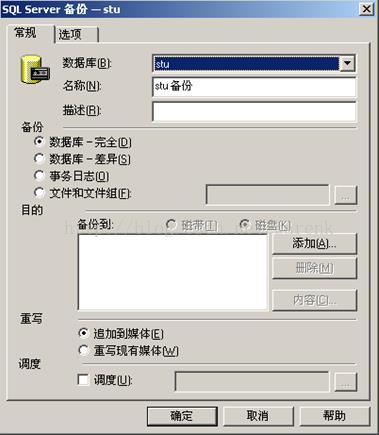
图33 新建备份设备
例2:用系统存储过程SP_addumpdevice来创建一个磁盘设备,其逻辑设备名为stud_logbak,对应的物理设备名为D:\\student_bak\\bak1.bak
在企业管理器,对数据库stu进行完全备份(已新建数据库stu)
(1).打开企业管理器,展开cqhh服务器和数据库文件夹,右击stu数据库,指向“所有任务”子菜单,选择”备份数据库”命令,出现如下图所示的备份数据库对话框:
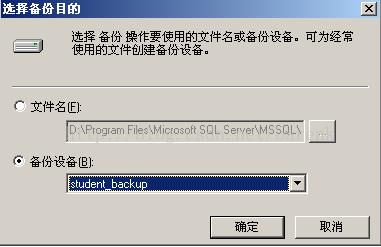
图34 备份数据库
(2)“数据库”框中选择要备份的数据库,默认情况下被选中的是刚才用右键单击的那个数据库;
(3)“名称”框内为备份输入一个便于识别的名称;
(4)“描述”框中为该备份输入一个描述性信息(可选),本例输入学生数据库第一次完全备份;
(5)备份选项单击“数据库—完全”单按钮首先进行完全数据库备份,它是一切备份的基础;
(6)目的选项下,单击“磁盘”单选钮,然后单击”添加”按钮,出现如图所示的对话框:
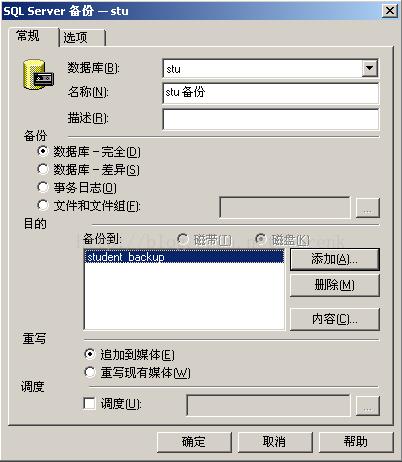
图35 选择备份目的
在该对话框中选择“文件名”单选钮表示使用临时性的备份文件存储数据库的备份内容;选择“备份设备”单选钮表示使用永久性的现有备份设备或创建新的备份设备存储数据库的备份内容,本例选择现在设备 student_backup,并单击”确定”按钮回到如图所示:
图36 备份数据库----选择备份设备后
(7)在图的重写的选项下,执行下列操作之一:单击“追加到媒体”,将备份追加至备份设备上的任何现有的备份中;单击“重写现有媒体”将覆盖备份设备中原有的内容。本例选择“重写现有媒体”,因为在该例中是首次使用该设备,所以选择此项以便对其进行初始化和标识设置;
(8)调度复选框用来设定备份计划,即调度备份操作在以后执行或定期执行(可选)。如果要设定备份计划,选中该项,并单击右边的按钮。出现图所示的对话框。在该对话框中可以设置4种备份计划:每当SQL Server Agent启动时自动进行数据库备份;当CPU空亲时进行数据库备份;设定进行数据库备份的一次性时间;按一定周期进行数据库备份,点击右边的更改按钮,在接着出现的对话框中设定备份工作出现的日期频率及周期。这里要特别强调的是选择该的前题是SQLServer Agent服务必须已经启动!本例不选择该复选框。

图37 编辑调度
(9)选择“选项”标签进入如下图所示页面:

图38 备份数据库选项卡
(10)在上图中通过设置“完成后验证备份”复选框决定是否进行备份设备的验证。验证的目的是为了保证数据库的全部住处都正确无误地被保存到备份设备上;
(11)通过设置“检查媒体集名称和备份集到期时”,检查备份媒体以防意外重写;
(12)如果是第一次使用备份媒体,或者要更改现有的媒体标签,则在“媒体集标签”框下选择“初始化并标识媒体”复选框;然后输入媒体集名称和媒体集描述。只有在重写媒体时才能对期进行初始化和标识设置;
(13) 在完成了“常规”对话框和“选项”对话框中的设置之后,单击“确定”按钮,并在随后出现的数据库备份成功信息框中按“确定”按钮,即可完成数据库的完全备份。
3、恢复数据库
1)利用企业管理器恢复数据库
例:删除Stu数据库,然后在企业管理器中将其恢复。
在删除该数据库前,已创建了三个备份,他们分别是:完全数据库备份;在该备份后新建了两张表(new1,new2),所以对数据库进行了第一次差异备份;差异备份之后又新建了表(new3,new4), 接着进行了第二次差异备份。所以StuScore数据库只能恢复到第二次差异备份的时间。恢复StuScore数据库策略:恢复完全数据库备份恢复第二次差异备份。具体恢复步骤为:
(1)打开企业管理器,展开cqhh服务器,在数据库文件夹上右击,从弹出的快捷菜单中选择“所有任务”中的“还原数据库”,出现下图所示的对话框:

图39 还原数据库对话框
(2)在该对话框的还原为数据库中输入Stu 数据库,然后选择“从设备”单选钮,如下图所示:
图40 还原数据库对话框—从设备
(3)在图中点击选择设备,如果在图中的设备文本框中已经有你所需要的设备可省略此步。接着出现如下图的对话框:
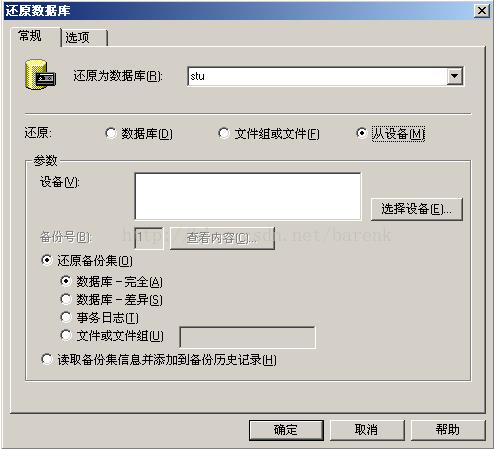
图41 选择还原数据库对话框
(4)在图中选择设备(这里为磁盘),然后点击“添加”按钮,进入下图所示对话框:
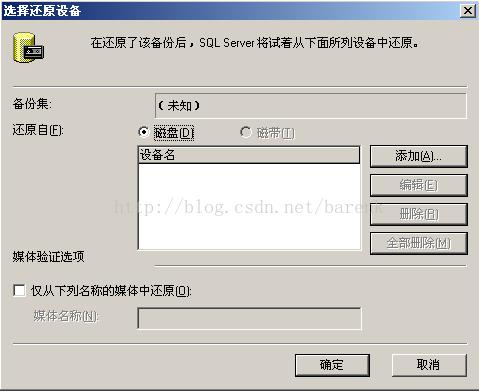
图42 选择还原目的对话框
(5)在上图对话框中选择“备份设备”单选钮,然后在列表框中选择student_backup设备,点击“确定”按钮回到前面的图,在图中同样点击“确定”最后回到更前面的图(这时图已经发生了变化)
(6)在经过上面操作过后的图中,选择“还原备份集”单选钮中“数据库完全”单选选钮。(如果要恢复的数据库完全备份的设备号不是1,还要点击“查看内容”重新选择)。现在选择还原数据库对话框的选项选项卡,进入下图:
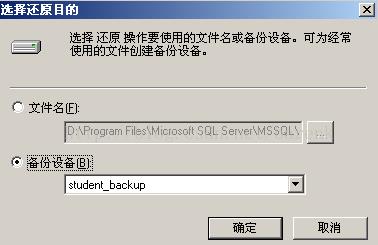
图43 还原数据库对话框-选项
(7)在图中系统显示出还原数据库的数据文件名和物理文件名(可改变)。这里主要要进行设置的选项是“恢复完成状态”,在本例中应选择“使数据库可以继续运行,但无法还原其它事务日志”单选钮。现在单击“确定”即可进行数据库的恢复。在恢复顺利完成之后出现下图的的信息框,在该信息框中单击“确定”即可。
图44 还原完成
现在回到企业管理器主窗口,可以发现Stu数据库已存。
(四)SQL Server服务器安全管理
1、在企业管理器中查看SQLServer的安全认证模式
在SQL Server容器中右击当前实例,然后单击“属性”,出现SQL Server 属性(配置)对话框,选择安全性页面,如下图所示:
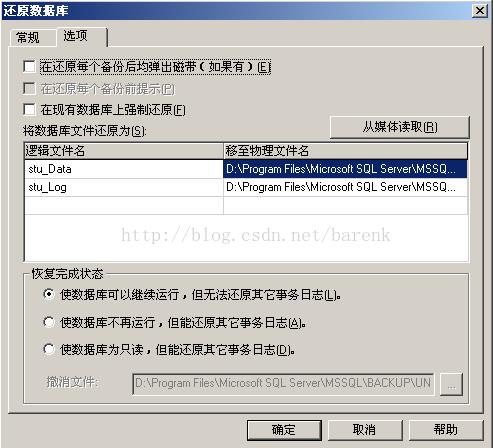
图45 SQLServer 属性(配置)
可以看到当前的身份验证模式为 SQL Server和Windows混合模式;
2、使用企业管理器在SQLServer中创建一个登陆帐号LoginA,并给予其系统管理员角色
(1)在企业管理器的SQL Server容器中找到你的服务器,选择下层的“安全性”,选择下级“登录”,右击,在弹出式菜单中选择“新建登录”,如下图所示:
图46新建登录
(2)选中SQL Server身份验证,在名称文本框中输入LoginA,在密码文本框中输入该登录名的密码,选择“服务器角色”页面,并把第一个服务器角色选中,即System Administrators,如下图所示:

图47 新建登录-服务器角色
(3)点击“确定”按钮,系统会提示“确认密码”,再次输入刚才设定的密码,点击“确定”即可完成登录角色的创建。如下图48所示:

以上是关于数据库服务器的安装与配置 如何搭建数据库专用服务器的主要内容,如果未能解决你的问题,请参考以下文章
如何在腾讯云winserver主机上用wordpress搭建个人博客
如何在 Windows Server 2003 中安装和配置虚拟专用网络服务器