如何在VM软件中安装Linux系统
Posted knightysa
tags:
篇首语:本文由小常识网(cha138.com)小编为大家整理,主要介绍了如何在VM软件中安装Linux系统相关的知识,希望对你有一定的参考价值。
1.通过软件推荐的安装方法,实现快速的安装Linux系统。
打开 VMware Workstation Pro 软件 ,进入主页,点击新建虚拟机按钮,

进入向导页面后 ,选择典型安装,点击下一步按钮

选择你所要安装的Linux系统版本镜像,点击下一步按钮

填写你的Linux主机名和你的用户账户和密码。点击下一步按钮

为你的虚拟机命名,并选择它的安装位置,点击下一步按钮
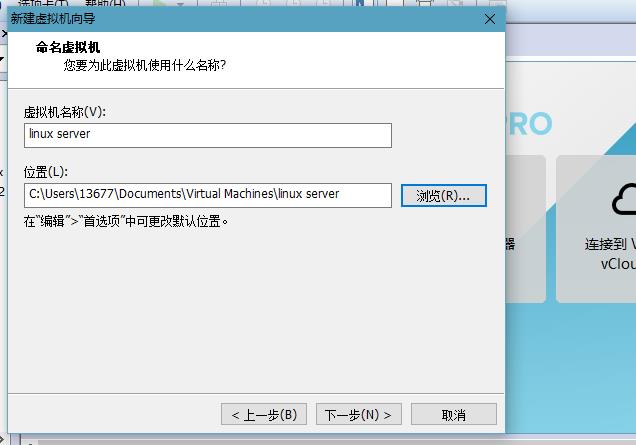
为你的虚拟机指定磁盘容量,Linux系统默认为20G,推荐勾选 ‘将虚拟磁盘储存为单个文件’选项,点击下一步按钮

确认虚拟机信息后,点击完成,虚拟机创建结束。
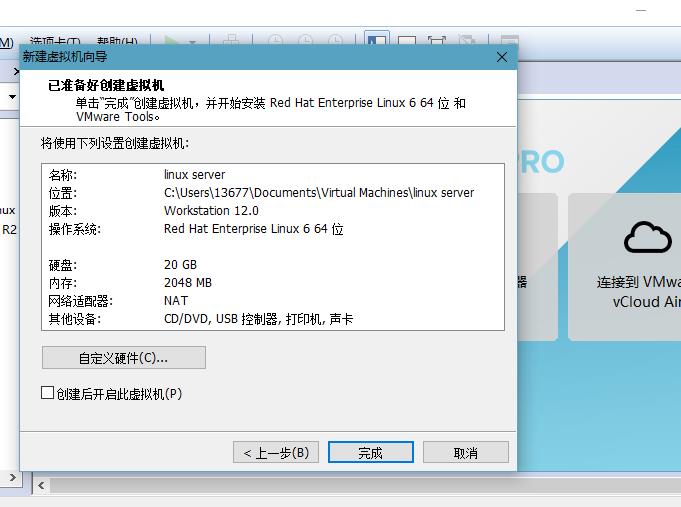
打开创建好的虚拟机,会自动进入安装界面,等待安装结束后,Linux操作系统便安装完成。


2.通过自定义安装来定义自己的Linux主机
在安装向导中选择自定义安装,点击下一步按钮

选择你的虚拟机硬件兼容性,保持默认,点击下一步按钮
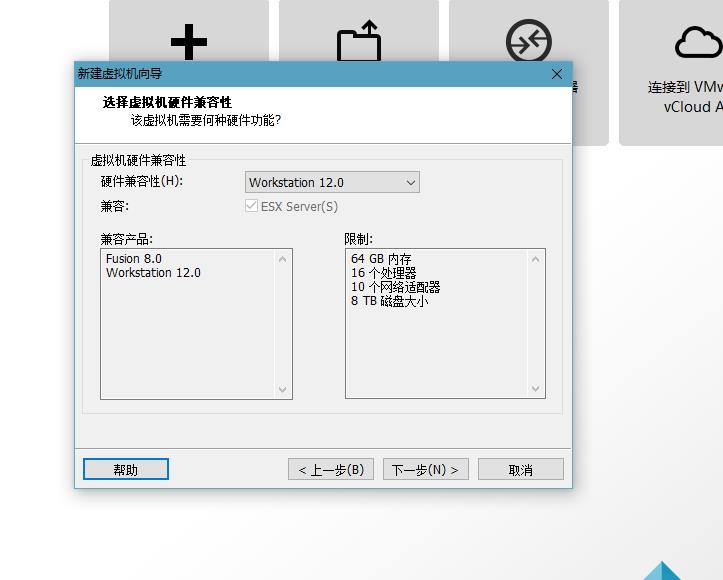
在安装操作系统的界面中,选择稍后安装操作系统,先为虚拟机创建一个空白的硬盘,点击下一步按钮
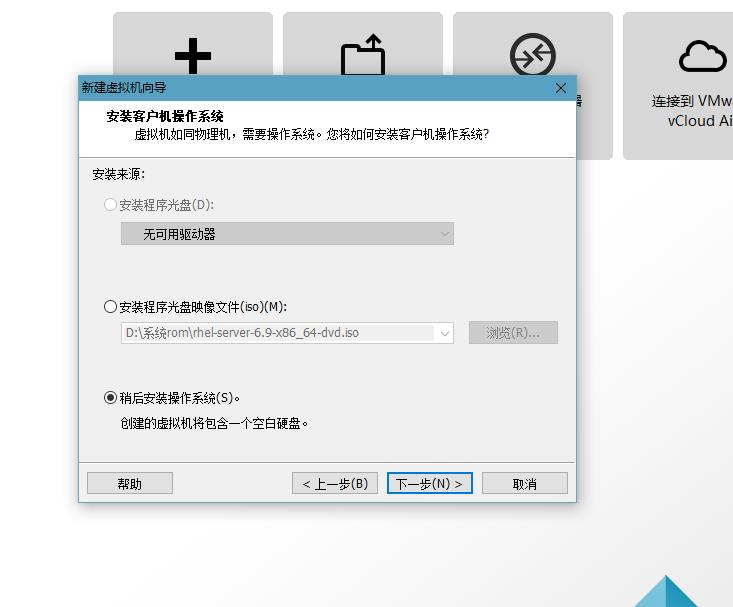
为你的虚拟机选择操作系统以及版本,点击下一步按钮

为你的虚拟机命名,选择安装位置,点击下一步按钮
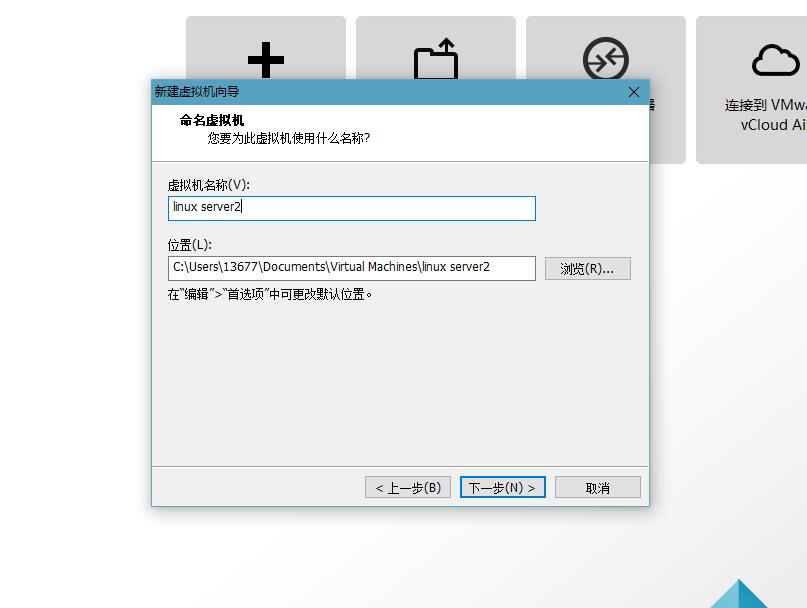
为你的虚拟机进行处理器的配置,按照自己真机的配置来为虚拟机配置处理器,点击下一步按钮

设置虚拟机的内存,保持默认就行,点击下一步按钮
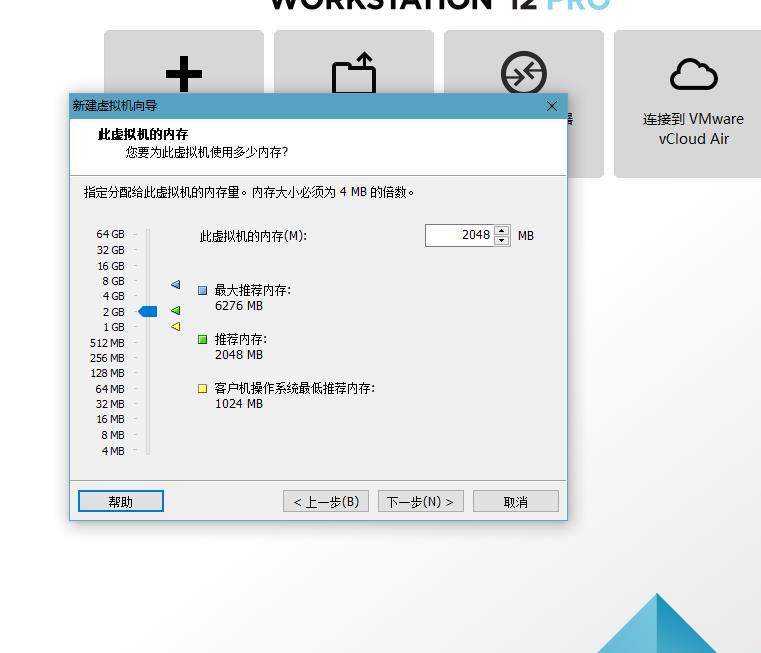
添加虚拟机的网络类型,保持默认就行,点击下一步按钮

选择I/O控制器类型,保持默认,点击下一步按钮

选择磁盘类型,保持默认,点击下一步按钮

选择虚拟机的磁盘,点击新建虚拟磁盘,点击下一步按钮

指定虚拟机的磁盘容量,选择将虚拟机储存为单个文件,点击下一步按钮

选择磁盘文件的保存地点,点击下一步按钮

确认虚拟机的设置,点击完成,完成创建

打开虚拟机设置,在光驱中放入Linux的镜像文件,打开虚拟机
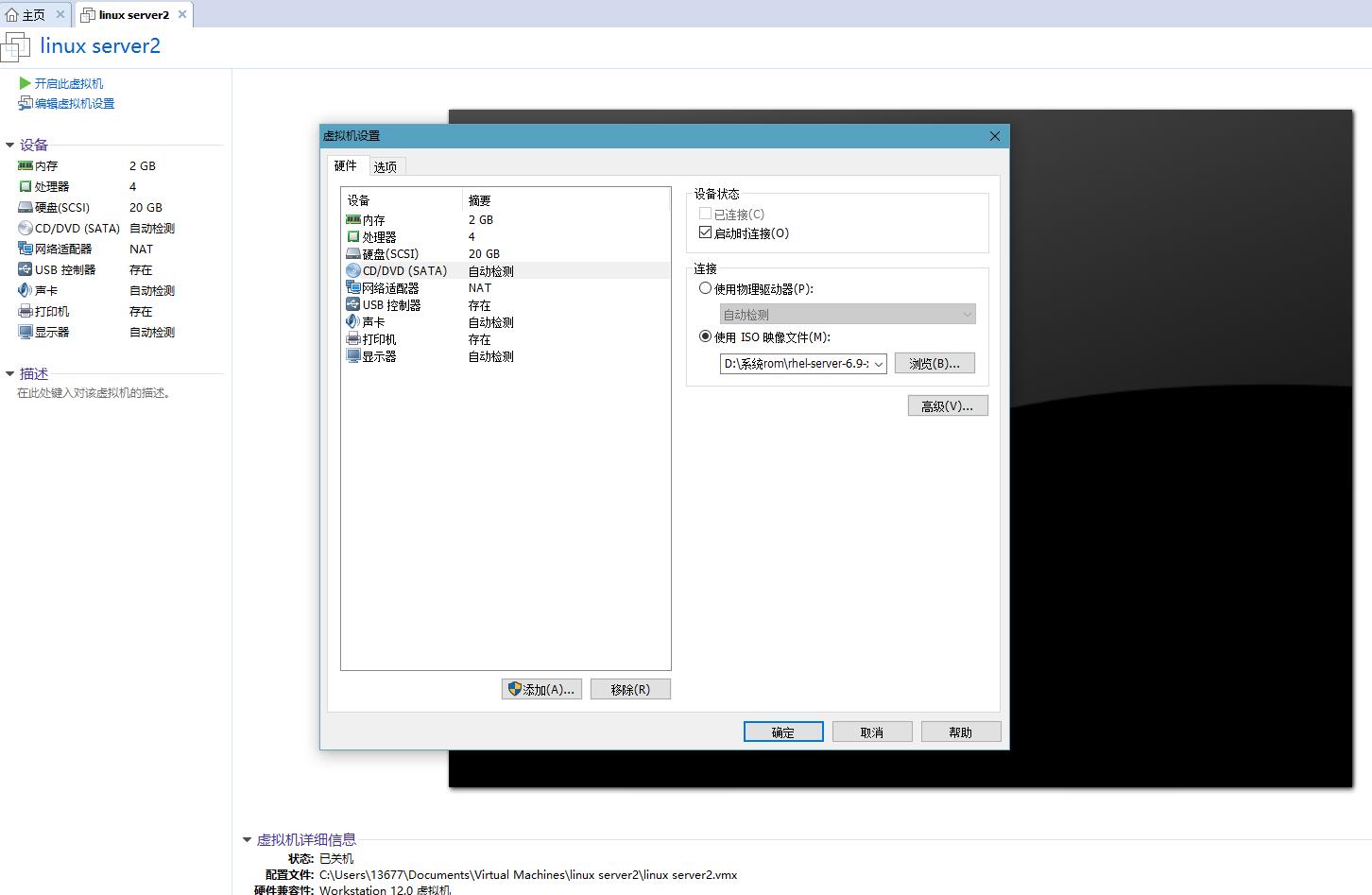
选择安装的系统版本和类型

进入光盘检测界面,可以选择skip跳过

光盘检测完成后或直接跳过后,进入安装向导

选择语言,点击next按钮
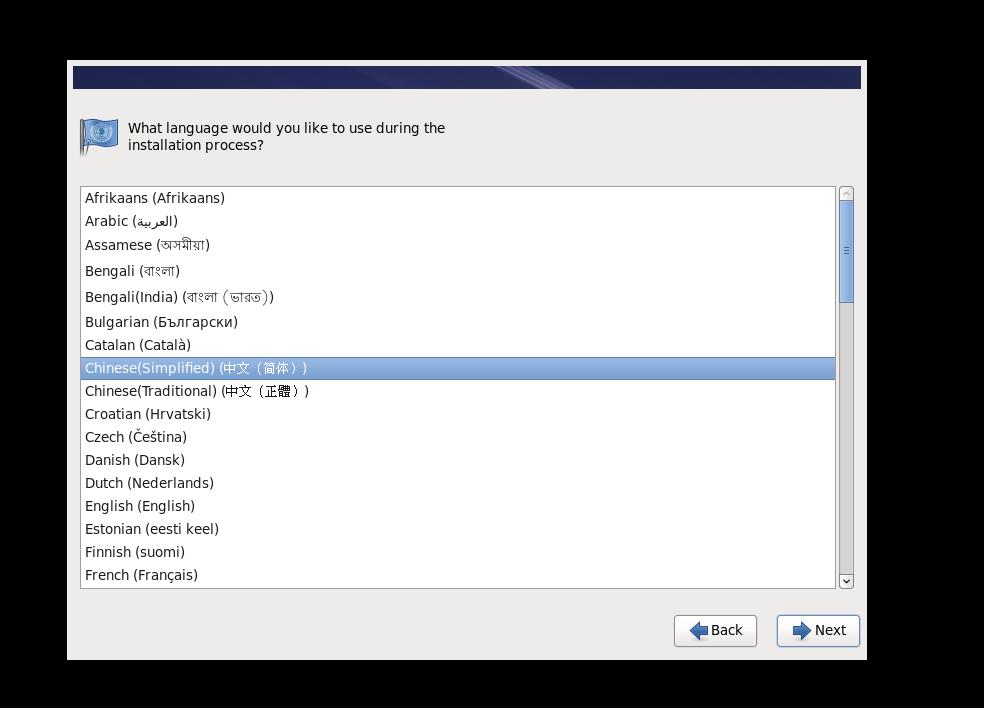
选择键盘类型,点击下一步按钮

选择储存设备,点击下一步按钮

为虚拟机命名,点击下一步按钮

选择虚拟机的时区,点击下一步按钮
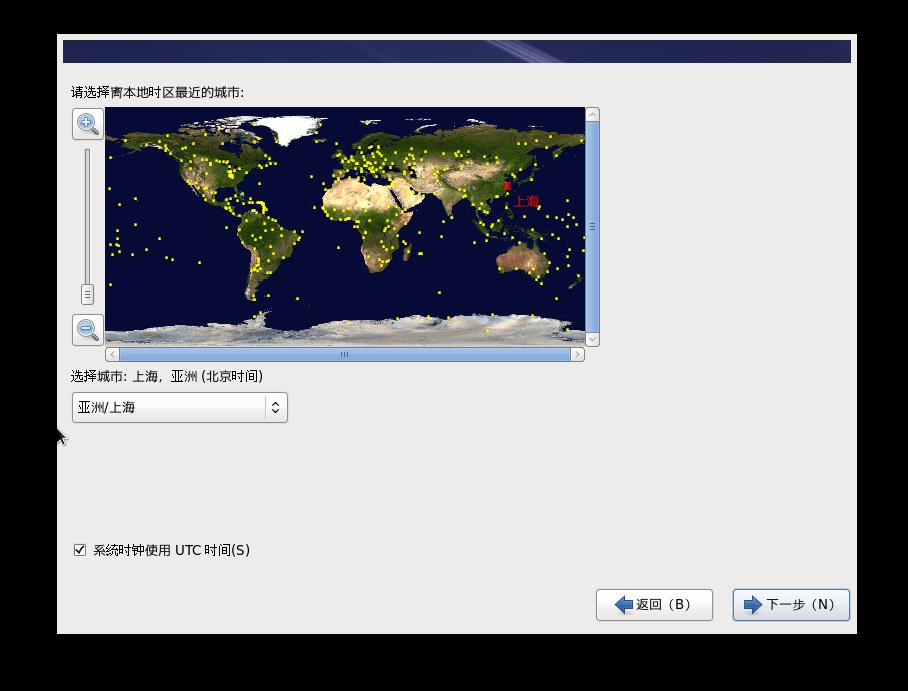
创建根用户的密码,点击下一步按钮
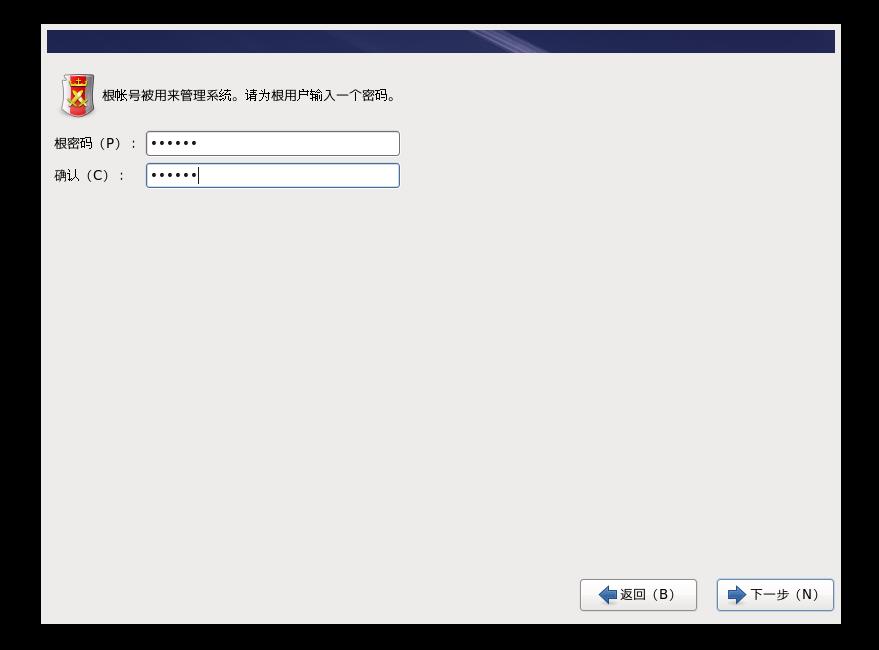
安装类型选择,选择创建自定义布局,点击下一步按钮

进入硬盘初始化界面,可根据实际情况选择是否保留硬盘上的数据,进入到硬盘分区界面
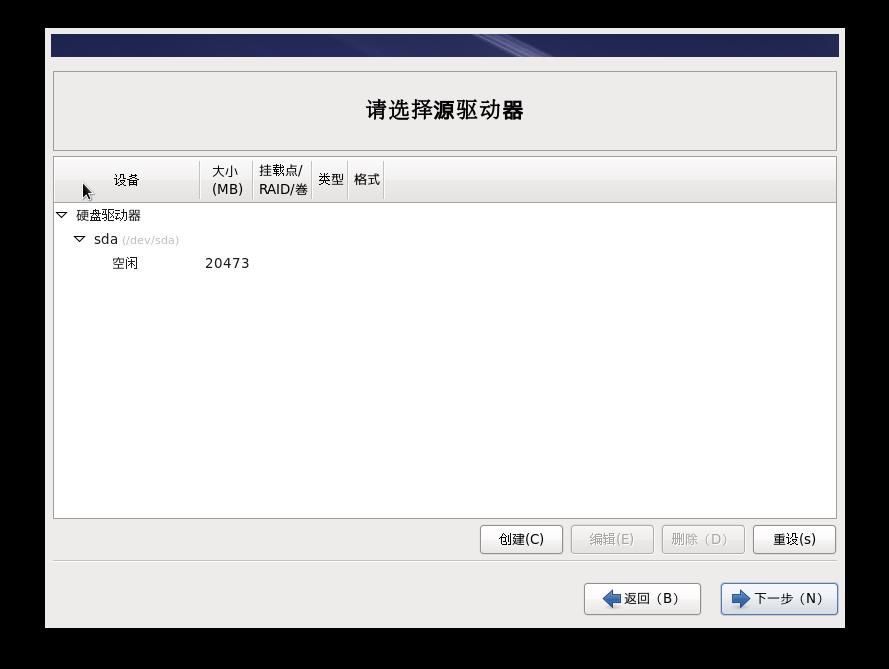
进行硬盘分区,创建以/boot文件为挂载点的分区,200MB

创建以/opt文件为挂载点的分区,可根据需要设置
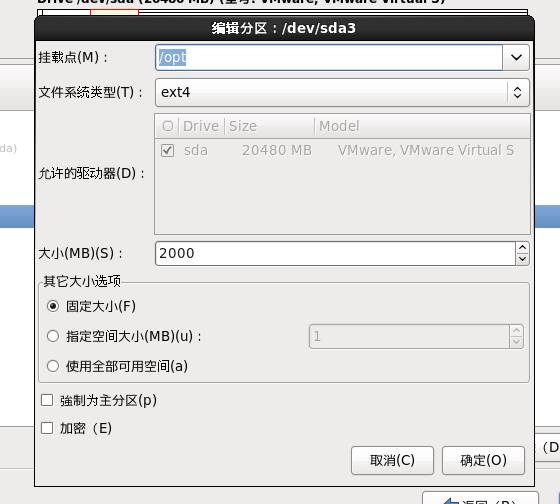
创建swap分区,大小最好为内存的两倍

创建以根目录为挂载点的分区

分区创建完成

格式化,并将修改写入磁盘


选择引导程序的安装地点,点击下一步按钮

选择系统的安装组件,点击下一步按钮
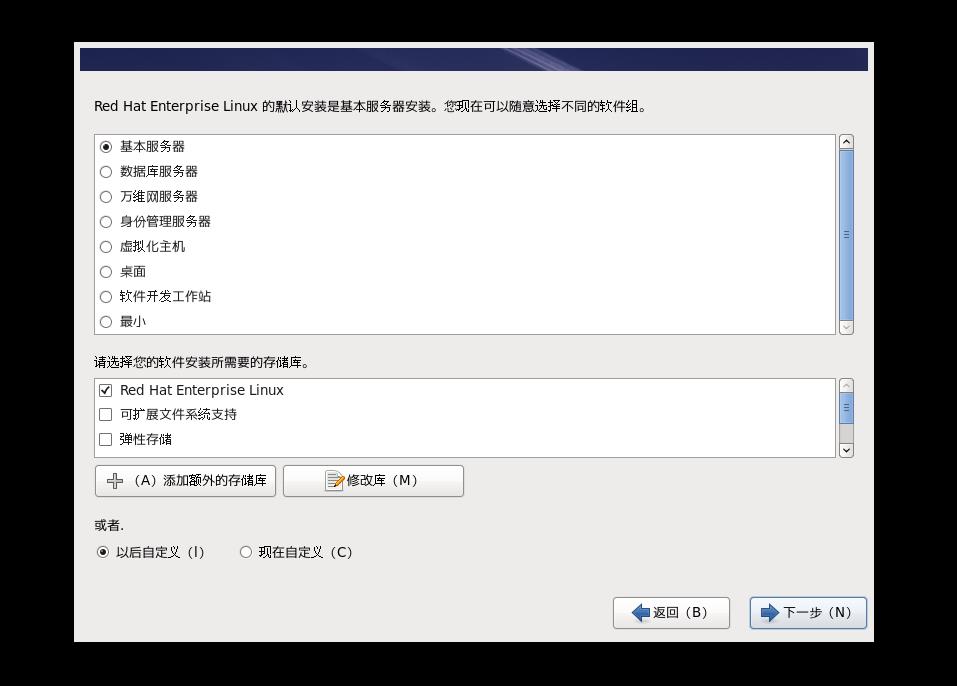
安装开始
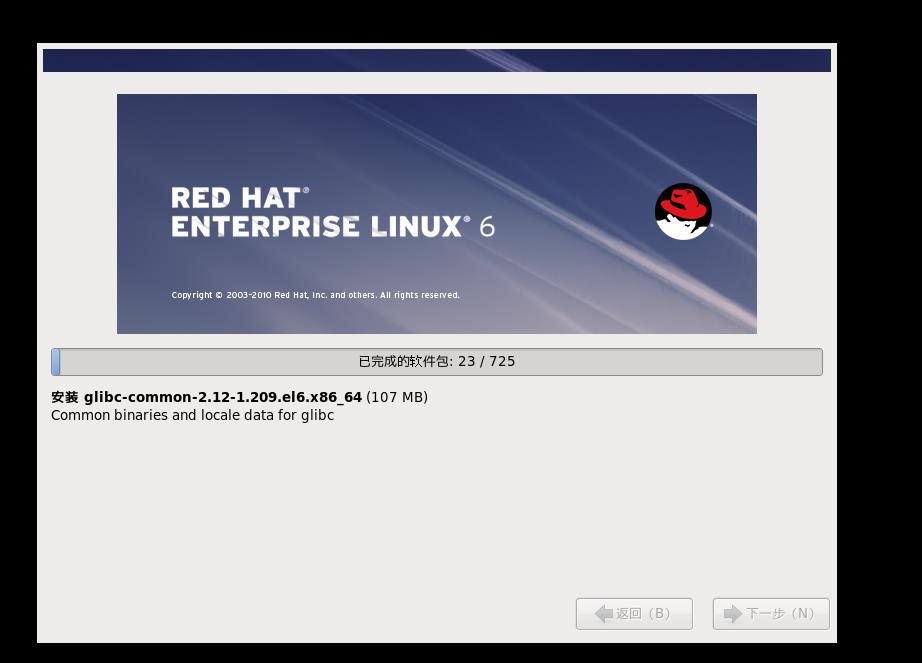
安装完成后,点击重新引导,或重启主机,便可进入系统
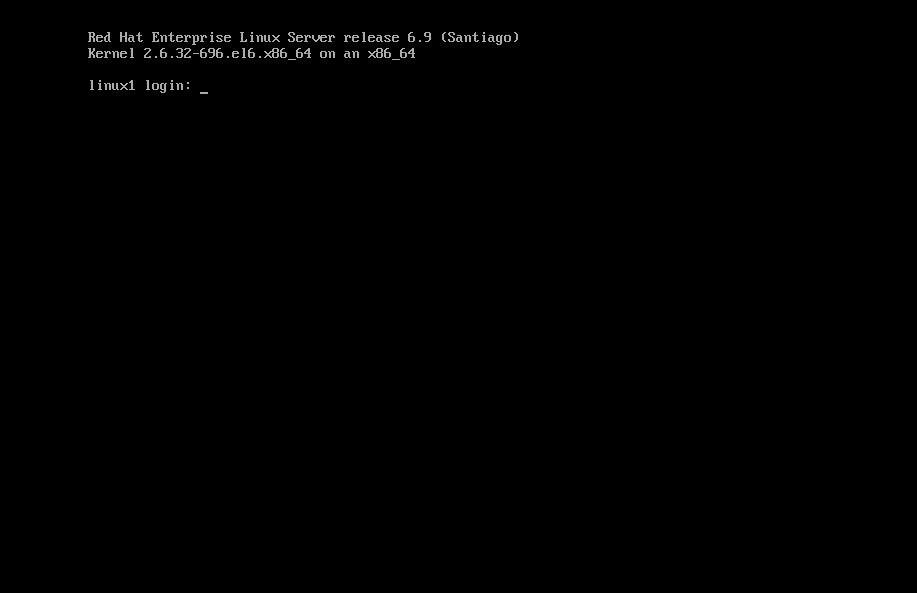
以上是关于如何在VM软件中安装Linux系统的主要内容,如果未能解决你的问题,请参考以下文章