求Windows Terminal(命令行终端工具) V1.5.3142.0 官方版网盘资源
Posted
tags:
篇首语:本文由小常识网(cha138.com)小编为大家整理,主要介绍了求Windows Terminal(命令行终端工具) V1.5.3142.0 官方版网盘资源相关的知识,希望对你有一定的参考价值。
参考技术A链接:
提取码:siei
软件名称:WindowsTerminal(命令行终端工具)V1.5.3142.0官方版
语言:简体中文
大小:21.52MB
类别:系统工具
介绍:WindowsTerminal是一款功能强大的Windows终端应用程序软件,软件允许使用者直接访问网络连接使用各种系统资源,使用起来的非常方面,多方面满足用户的使用需求,并提供终端安全管控等众多强大功能,有需要的小伙伴快来下载使用吧!
使用 Windows Terminal 连接远程主机
使用 Windows Terminal 连接远程主机
Intro
Windows Terminal 是微软新推出来的一个全新的、流行的、功能强大的命令行终端工具。包含很多来社区呼声很高的特性,例如:多 Tab 支持、富文本、多语言支持、可配置、主题和样式,支持 emoji 和基于 GPU 运算的文本渲染等等。同时该终端依然符合我们的目标和要求,以确保它保持快速、高效,并且不会消耗大量内存和电源。
在前几天的微软开发者 Build 大会上, Windows Terminal 发布了 1.0 正式版,可以从微软的应用商店进行下载,之前一直用的 XShell 去管理远程 Linux 主机,用上 Terminal 之后就放弃了 XShell,直接使用 ssh 了,如果你还未开始使用 Windows Terminal ,强烈建议你尝试一下,也许你会爱不释手~
使用一览
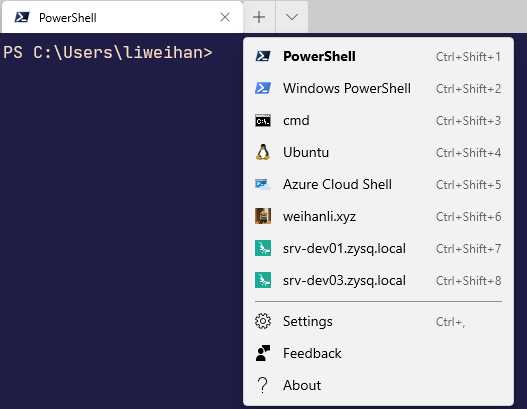
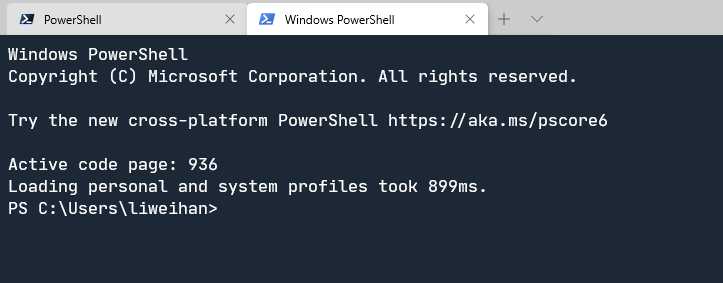
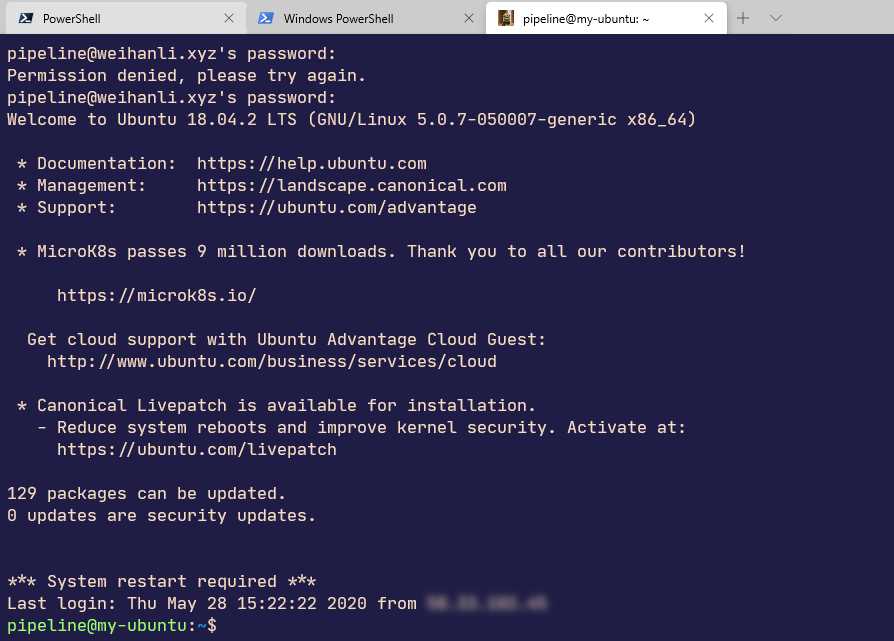
上面的截图中后面选项三个都是我手动添加 Profile,都是 Linux 主机,使用时只需要点击一下,输入密码即可登录远程主机,然后就可以在你的远程主机上尽情玩耍了~~
Windows Terminal 配置文件
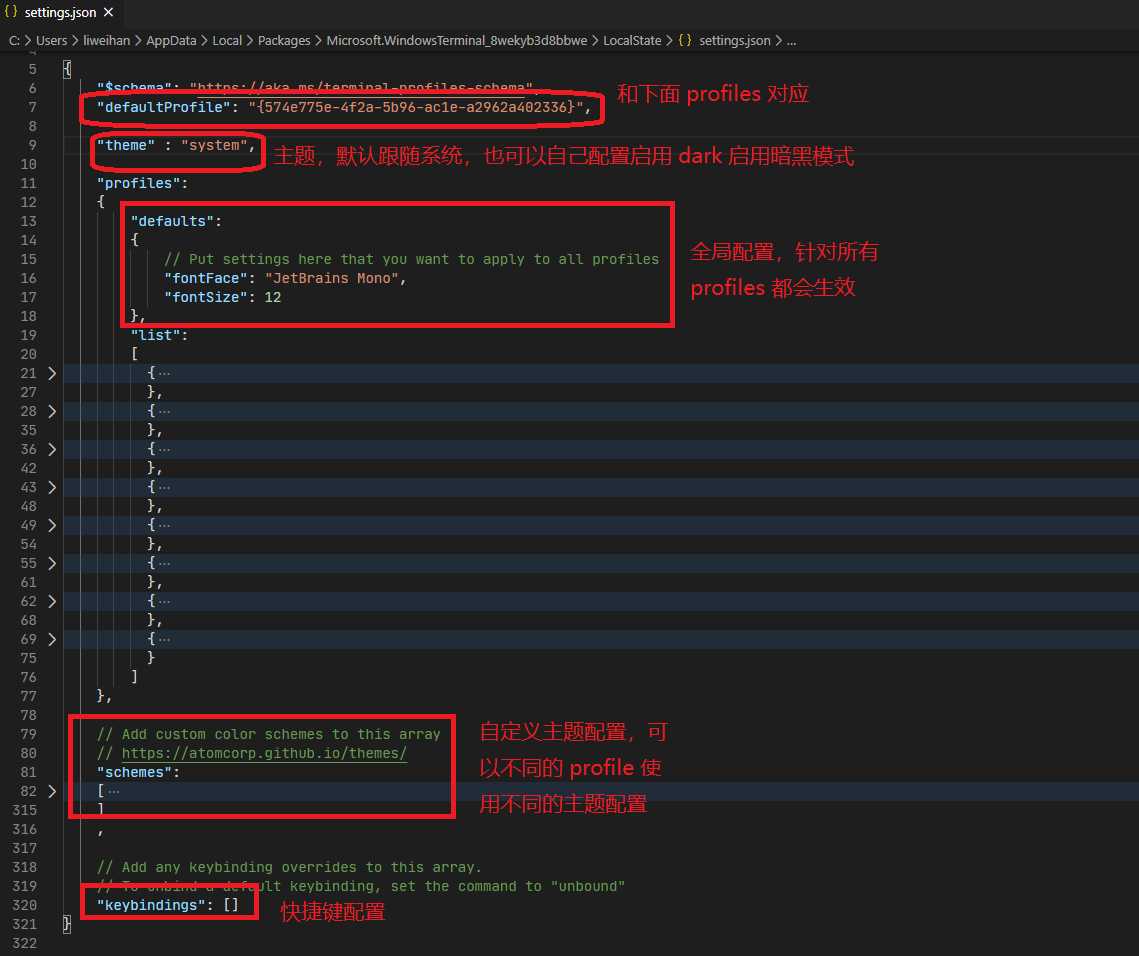
配置指南可以参考微软的官方文档 https://aka.ms/terminal-documentation/https://github.com/microsoft/terminal/blob/master/doc/user-docs/UsingJsonSettings.md
Github 上的开源主题分享:https://github.com/atomcorp/themes https://atomcorp.github.io/themes/
如果你之前用的 XShell 之类的终端工具喜欢使用 Shift + Insert 来粘贴文本的话也可以配置快捷键来实现,使之更符合自己的使用习惯,默认是 Ctrl+Shift+C 复制,Ctrl+Shift+V 粘贴
新建远程主机 Profile
新建的 Profile 示例配置如下:
{
"name": "weihanli.xyz", // 会显示在 Tab 的下拉选项中
"tabTitle": "pipeline@weihanli.xyz", // 打开后的 Tab 标题
"colorScheme" : "AdventureTime", // 颜色主题,与下面定义的 schemes 中的主题的名称对应
"commandline": "ssh pipeline@weihanli.xyz", // 执行的命令
"icon": "C:\\Users\\liweihan\\Pictures\\Saved Pictures\\7604648.jpg" //图标路径,不仅支持本地路径还支持网络图标
}
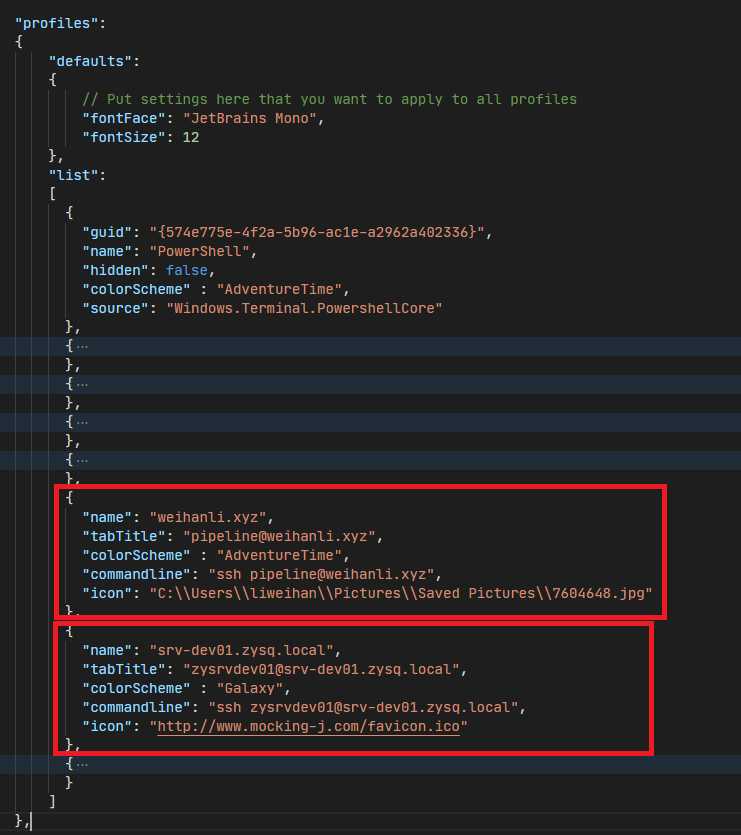
这里我是不需要设置为默认打开的 profile 所以没有配置 guid,如果需要配置为默认打开的 profile,则需要添加一个唯一的 guid ,然后修改上面的 defaultProfile 的值为新添加的 profile 的 guid 即可
颜色主题配置:
颜色主题我是从 https://atomcorp.github.io/themes/ 这里找了几个觉得还不错的主题,可以在这里找自己喜欢的主题,然后再加一些自定义的配置调整,我的颜色主题配置如下:
// Add custom color schemes to this array
// https://atomcorp.github.io/themes/
"schemes":
[
{
"name": "AdventureTime",
"black": "#050404",
"red": "#bd0013",
"green": "#4ab118",
"yellow": "#e7741e",
"blue": "#0f4ac6",
"purple": "#665993",
"cyan": "#70a598",
"white": "#f8dcc0",
"brightBlack": "#4e7cbf",
"brightRed": "#fc5f5a",
"brightGreen": "#9eff6e",
"brightYellow": "#efc11a",
"brightBlue": "#1997c6",
"brightPurple": "#9b5953",
"brightCyan": "#c8faf4",
"brightWhite": "#f6f5fb",
"background": "#1f1d45",
"foreground": "#f8dcc0"
},
{
"name": "Atom",
"black": "#000000",
"red": "#fd5ff1",
"green": "#87c38a",
"yellow": "#ffd7b1",
"blue": "#85befd",
"purple": "#b9b6fc",
"cyan": "#85befd",
"white": "#e0e0e0",
"brightBlack": "#000000",
"brightRed": "#fd5ff1",
"brightGreen": "#94fa36",
"brightYellow": "#f5ffa8",
"brightBlue": "#96cbfe",
"brightPurple": "#b9b6fc",
"brightCyan": "#85befd",
"brightWhite": "#e0e0e0",
"background": "#161719",
"foreground": "#c5c8c6"
},
{
"name": "cyberpunk",
"black": "#000000",
"red": "#ff7092",
"green": "#00fbac",
"yellow": "#fffa6a",
"blue": "#00bfff",
"purple": "#df95ff",
"cyan": "#86cbfe",
"white": "#ffffff",
"brightBlack": "#000000",
"brightRed": "#ff8aa4",
"brightGreen": "#21f6bc",
"brightYellow": "#fff787",
"brightBlue": "#1bccfd",
"brightPurple": "#e6aefe",
"brightCyan": "#99d6fc",
"brightWhite": "#ffffff",
"background": "#332a57",
"foreground": "#e5e5e5"
},
{
"name": "Flat",
"black": "#222d3f",
"red": "#a82320",
"green": "#32a548",
"yellow": "#e58d11",
"blue": "#3167ac",
"purple": "#781aa0",
"cyan": "#2c9370",
"white": "#b0b6ba",
"brightBlack": "#212c3c",
"brightRed": "#d4312e",
"brightGreen": "#2d9440",
"brightYellow": "#e5be0c",
"brightBlue": "#3c7dd2",
"brightPurple": "#8230a7",
"brightCyan": "#35b387",
"brightWhite": "#e7eced",
"background": "#002240",
"foreground": "#2cc55d"
},
{
"name": "Galaxy",
"black": "#000000",
"red": "#f9555f",
"green": "#21b089",
"yellow": "#fef02a",
"blue": "#589df6",
"purple": "#944d95",
"cyan": "#1f9ee7",
"white": "#bbbbbb",
"brightBlack": "#555555",
"brightRed": "#fa8c8f",
"brightGreen": "#35bb9a",
"brightYellow": "#ffff55",
"brightBlue": "#589df6",
"brightPurple": "#e75699",
"brightCyan": "#3979bc",
"brightWhite": "#ffffff",
"background": "#1d2837",
"foreground": "#ffffff"
},
{
"name": "Tomorrow",
"black": "#000000",
"red": "#c82829",
"green": "#718c00",
"yellow": "#eab700",
"blue": "#4271ae",
"purple": "#8959a8",
"cyan": "#3e999f",
"white": "#ffffff",
"brightBlack": "#000000",
"brightRed": "#c82829",
"brightGreen": "#718c00",
"brightYellow": "#eab700",
"brightBlue": "#4271ae",
"brightPurple": "#8959a8",
"brightCyan": "#3e999f",
"brightWhite": "#ffffff",
"background": "#ffffff",
"foreground": "#4d4d4c"
},
{
"name": "Tomorrow Night",
"black": "#000000",
"red": "#cc6666",
"green": "#b5bd68",
"yellow": "#f0c674",
"blue": "#81a2be",
"purple": "#b294bb",
"cyan": "#8abeb7",
"white": "#ffffff",
"brightBlack": "#000000",
"brightRed": "#cc6666",
"brightGreen": "#b5bd68",
"brightYellow": "#f0c674",
"brightBlue": "#81a2be",
"brightPurple": "#b294bb",
"brightCyan": "#8abeb7",
"brightWhite": "#ffffff",
"background": "#1d1f21",
"foreground": "#c5c8c6"
},
{
"name": "Tomorrow Night Blue",
"black": "#000000",
"red": "#ff9da4",
"green": "#d1f1a9",
"yellow": "#ffeead",
"blue": "#bbdaff",
"purple": "#ebbbff",
"cyan": "#99ffff",
"white": "#ffffff",
"brightBlack": "#000000",
"brightRed": "#ff9da4",
"brightGreen": "#d1f1a9",
"brightYellow": "#ffeead",
"brightBlue": "#bbdaff",
"brightPurple": "#ebbbff",
"brightCyan": "#99ffff",
"brightWhite": "#ffffff",
"background": "#002451",
"foreground": "#ffffff"
}
]
More
从上面我们可以看的出来,其实可以玩的有很多,
命令可以根据自己的需要进行定制,上面是连接一个远程的Linux主机,我们也可以通过 powershell 连接远程的 Windows 主机,也可以打开在某一个位置打开固定的 shell 等等,
主题可以高度自定义,除了上面的几个主题用到的颜色,前景色,背景色之外还可以针对 profile 配置背景图透明度等
快捷键绑定自定义,可以让你的使用习惯一如往常
总之,如果你还没有用上 Windows Terminal ,强烈建议使用一下,感受一下全新的命令行终端
Reference
- https://aka.ms/terminal-documentation
- https://github.com/microsoft/terminal
- https://github.com/microsoft/terminal/blob/master/doc/user-docs/UsingJsonSettings.md
- https://github.com/kerol2r20/Windows-terminal-context-menu
- https://github.com/atomcorp/themes
- https://www.zhihu.com/question/37181941/answer/695147545
以上是关于求Windows Terminal(命令行终端工具) V1.5.3142.0 官方版网盘资源的主要内容,如果未能解决你的问题,请参考以下文章
pycharm windows 打开命令行终端terminal