Linux——Tomcat安装
Posted Im X
tags:
篇首语:本文由小常识网(cha138.com)小编为大家整理,主要介绍了Linux——Tomcat安装相关的知识,希望对你有一定的参考价值。
相关软件安装
1、及环境变量的配置
1.查看系统版本命令:uname -a

2.根据系统版本选择下载32或64位JDK,本次使用64位系统安装:jdk-6u27-linux-x64.bin
JDK下载:http://www.oracle.com/technetwork/java/javase/downloads/java-archive-
downloads-javase6-419409.html
3.查看Linux是否已安装 JDK命令:java -version

4.若Linux自带的JDK符合系统要求则无需重新安装,若不满足则删除JDK。用echo $JAVA_HOME看下jdk具体的路径,然后直接删除jdk的目录,命令:rm -rf 目录名字(注意:这里需要跳到jdk安装目录然后再删除。Linux没有回收站,请注意删除。)

5.进入jdk-6u27-linux-x64存储目录,分别输入:
【1】chmod a+x jdk-6u27-linux-x64.bin
【2】./jdk-6u27-linux-x64.bin

开始安装
6. 等待安装完成,出现【Done】表示安装完成。

7.配置环境变量,执行以下命令

8.在vi编辑器最后加入以下几行:

--记得刷新profile文件: source /etc/profile
9.输入java –version查看,若出现下图所示,则表示JDK安装成功。

Tomcat安装和配置
2.1omcat的安装和发布
安装tomcat前可以先判断是否安装过其他tomcat
判断当前程序是否安装过,如果安装过,进行卸载 查询:rpm -qa | grep -i tomcat 查询无结果,此步骤结束
1.Tomcat的安装方式大体分为两种,解压版安装和安装版安装,这里我们采用解压安装方式安装Tomcat。
2.下载或得到Tomcat的安装包,具体下载地址此处不予以详解。
3.在/home目录建立一个文件夹,名称为pasjava。
4.将WebRoot文件夹放到/home/pasjava 根目录。
5.将tomcat-6.0.29.rar解压到/home/ddpas/目录,并将pas.xml文件拷贝到/home/ddpas/tomcat-6.0.29/conf/Catalina/localhost目录。(Tomcat的部署方式有多种,这里我们采用配置文件的方式部署,即上面用到的pas.xml配置文件。)
6.在/home/ pasjava下面建立对应的应用程序备份文件夹(如PASBackUp)。
7.在操作完以上步骤后,请查看\\WebRoot\\WEB-INF\\classes目录下面的applicationContext_resources.xml文件,确保连接的数据库名称与密码与实际应用的数据库参数一致,如图:

2.2Tomcat环境变量的配置
1.配置环境变量,执行以下命令

2.在vi编辑器最后加入以下几行:

export JAVA_HOME=/soft/jdk1.6.0_45 export PATH=$PATH:$JAVA_HOME/bin export CLASSPATH=.:$JAVA_HOME/lib/tools.jar:$JAVA_HOME/lib/dt.jar:$CLASSPATH export CATALINA_HOME=/home/apache-tomcat-6.0.45 export CATALINA_BASE=/home/apache-tomcat-6.0.45
注意执行权限的问题,如果执行软件没有权限环境变量找到目录下也不会执行会报错找不到那个文件
3.查看tomcat默认端口8080是否被占用,执行以下命令:

如果控制台有输出,表示端口被占用,则需要进入到/home/ddpas/apache-tomcat-6.0.29/conf/目录下,修改server.xml文件,修改端口直到可用为止;如果控制台没有输出,则表示端口没有被占用。
4.启动tomcat,进入到/home/ddpas/apache-tomcat-6.0.29/bin目录下,执行以下命令:

如果控制台输出以上信息,则表示tomcat启动成功:
其他参数配置
3.1端口设置
图形修改:

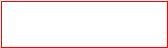 1.通过配置文件修改监听端口
1.通过配置文件修改监听端口
tomcat目录/conf/文件夹下:编辑server.xml文档,修改端口号,如下图:


命令修改:
1.打开tomcat配置文件
#vi /usr/local/apache-tomcat/conf/server.xml
2.打开Tomcat配置文件之后按 /8080 快速检索
3.修改端口,按 i 进行,将8080 修改为 80(这里为你想要修改的端口号)
4.按:wq 保存并退出
5. 重启tomcat
#/var/apache-tomcat/bin/shutdown.sh
#/var/apache-tomcat/bin/startup.sh
3.2内存设置
前提:是执行startup.bat启动tomcat的方式
在catalina.sh最前面加入:JAVA_OPTS=\'-Xms512m -Xmx1024m\'即可设置tomcat内存大小。
-Xms<size>:设置虚拟机可用内存堆的初始大小,缺省单位为字节。
-Xmx<size>:设置虚拟机的最大可用大小,缺省单位为字节。
访问 http://localhost:8080/manager/status ,并输入您在安装tomcat时输入的用户与口令,如 admin ,密码 admin(密码是您在tomcat安装时输入的)。若忘记密码,可以到tomcat安装目录/ conf/tomcat-users.xml下查看登录名和密码。
进入了Server Status页面,可以在JVM表格中看到如下描述 :
Free memory: 241.80 MB Total memory: 254.06 MB Max memory: 508.06 MB
不同的启动方式,设置tomcat的内存方法也不相同。
问题:
1、 tomcat/bin/startup.sh ---- 开启Tomcat ,但是宿主机无法访问,因为有防火墙
解决:
方案1:service iptables stop ---- 关闭防火墙(不建议)
方案2:在防火墙配置文件中,放行 Tomcat 的 8080 端口
vi /etc/sysconfig/iptables
放行端口实现:
复制(案例:22端口)粘贴(yy p)
重启防火墙:
service iptables restart
如果tomcat启动不了,也要考虑,webapp下的项目是否运行
例如dubbo检测zookeeper
3.3 开机自启动Tomcat:
每次开机都要启动tomcat,网上看了好多都是用shell脚本来实现tomcat开机自启动,后来看到一种方法,直接修改系统文件来实现,已经实践过,方法有效。
1.修改脚本文件rc.local:vim /etc/rc.d/rc.local
这个脚本是使用者自定的开机启动程序,可以在里面添加想在系统启动之后执行的脚本或者脚本执行命令
2.添加如下内容:
export JAVA_HOME=/home/jdk1.6.0_45
/home/apache-tomcat-6.0.45/bin/startup.sh start
3.esc 退出编辑,:wq 保存修改
4.将rc.local修改为可执行
chmod 777 /etc/rc.d/rc.local
以上是关于Linux——Tomcat安装的主要内容,如果未能解决你的问题,请参考以下文章