Tomcat+Jenkins+Ant+Jmeter搭建
Posted settest
tags:
篇首语:本文由小常识网(cha138.com)小编为大家整理,主要介绍了Tomcat+Jenkins+Ant+Jmeter搭建相关的知识,希望对你有一定的参考价值。
1.前置条件准备
JDK1.7、Tomcat、Jenkins、jmeter、ant、build.xml、jmeter测试脚本
下面是我的环境,需要的自己去下载
链接:https://pan.baidu.com/s/1NwaTUYvB1_x2VigQ4xQtxw 密码:zu4p
2.搭建步骤
注意:将所以环境尽量放在同文件夹下,方便后期寻找。如放在D:\\test文件夹下
1>解压jdk到D:\\test下,配置jdk环境变量
新建JAVA_HOME,内容:解压jdk路径,如D:\\test\\jdk1.7.0_32\\
新建CLASS_PATH ,内容:.;%JAVA_HOME%\\lib;%JAVA_HOME%\\lib\\tools.jar;%ANT_HOME%\\lib;
更改文件PATH,添加:%JAVA_HOME%\\bin;%JAVA_HOME%\\jre\\bin;
验证WIN+R,输入cmd确定后输入 java -version

2.解压Tomcat文件到D:\\test下
找到webapps文件夹

3.安装Jenkins文件到Tomcat的webapps下
查看是否正常安装
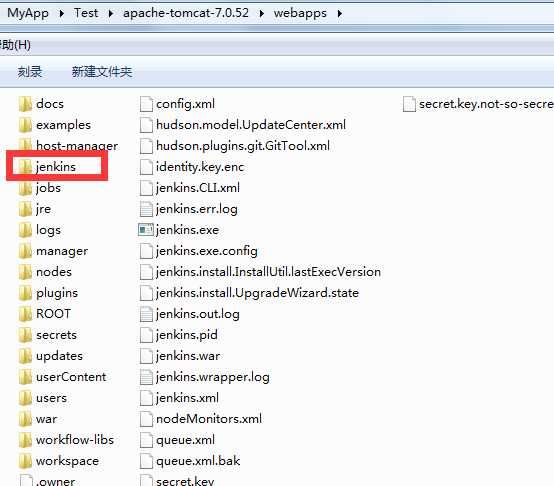
验证步骤WIN+R,输入cmd确定后进入tomcat的bin路径运行startup.bat 命令启动tomcat
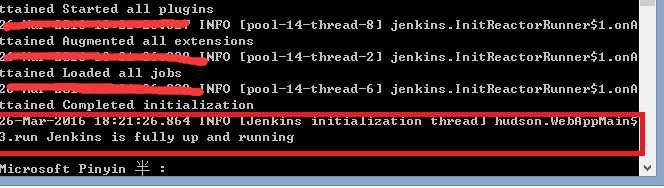
进入浏览器localhost:8080进入Jenkins进行配置
4.Jenkins工程配置
首次进入jenkins后提示如下图,将文件路径里的密钥复制粘贴到此处,进入后添加自己想要的插件ant或者跳过,新建自己的帐号
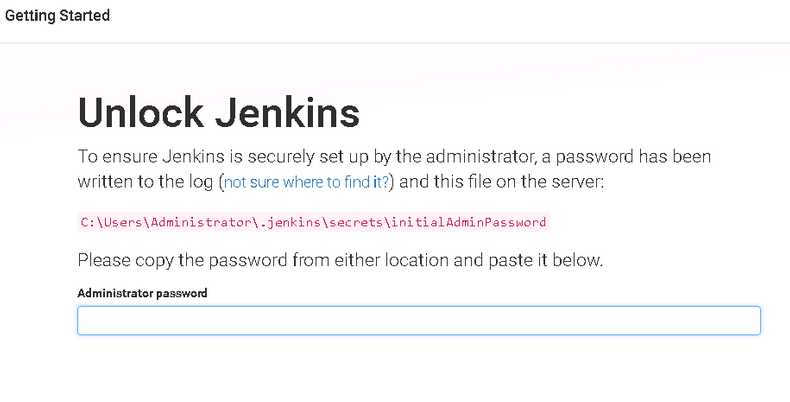
5.解压ant到文件D:\\test文件夹下,配置ant环境变量
新建ANT_HOME,输入 D:\\test\\ant\\apache-ant-1.9.8
更改添加CLASS_PATH ,输入%ANT_HOME%\\lib;
更改添加PATH,%ANT_HOME%\\bin;
验证WIN+R,输入cmd确定后输入 ant -version

6.解压jmeter到文件夹D:\\test下
将D:\\test\\apache-jmeter-2.13\\extras下的ant-jmeter-1.1.1.jar拷贝到D:\\Test\\apache-ant-1.9.11\\lib下
将build.xml文件拷入D:\\Test\\apache-jmeter-2.13\\extras文件夹下
将D:\\Test\\apache-jmeter-2.13\\bin下的jmeter.properties文件jmeter.save.saveservice.output_format=csv更改为jmeter.save.saveservice.output_format=xml
7.修改build.xml
修改下图中标记1的位置路径为D:\\test\\apache-jmeter-2.13
在D:\\test\\下新建result文件夹,将2和3 位置修改该路径D:\\test\\result
在D:\\test\\下新建script文件夹,将jmter的测试脚本放入这里,将下图标记4的位置修改为D:\\test\\script

8.创建一个新项目,输入项目名称和描述

没有源码选择None
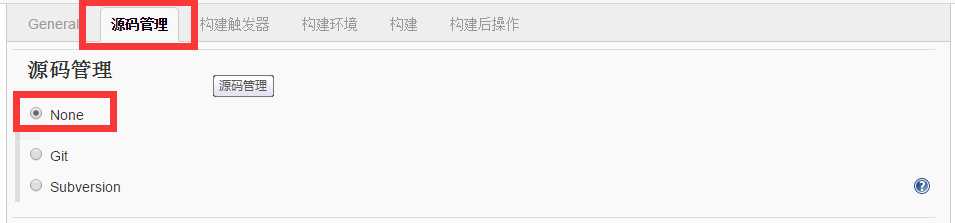
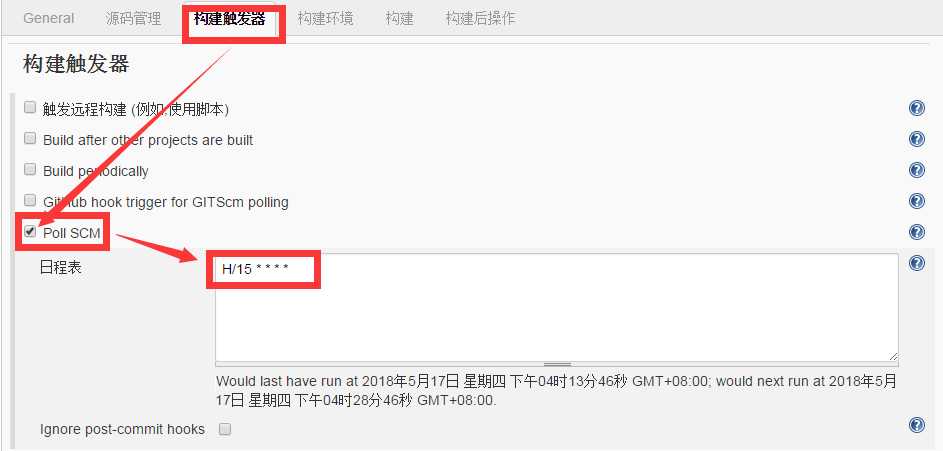
构建环境没有则不选择任何,构建先点击增加构建步骤,然后输入ALL(因为我的build.xml中的<project name="JmeterTest" default="all" basedir=".">),在build file输入build.xml的存放路径,点击保存
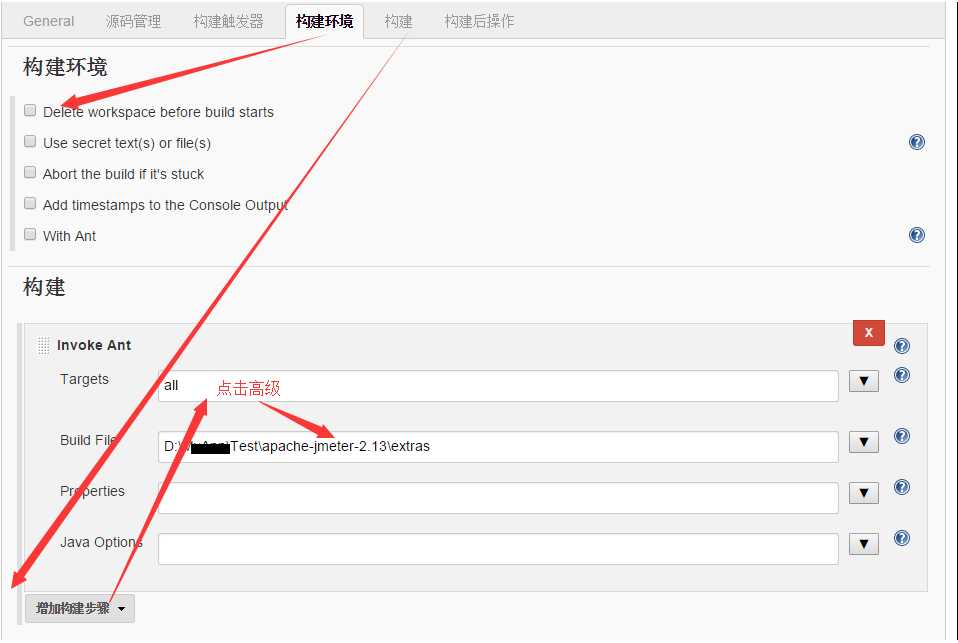
好吧!到这里已经完成配置了,开始测试一下我们的脚本了
9.测试环境
点击构建

构建结束后,点击控制台输出

查看是否成功
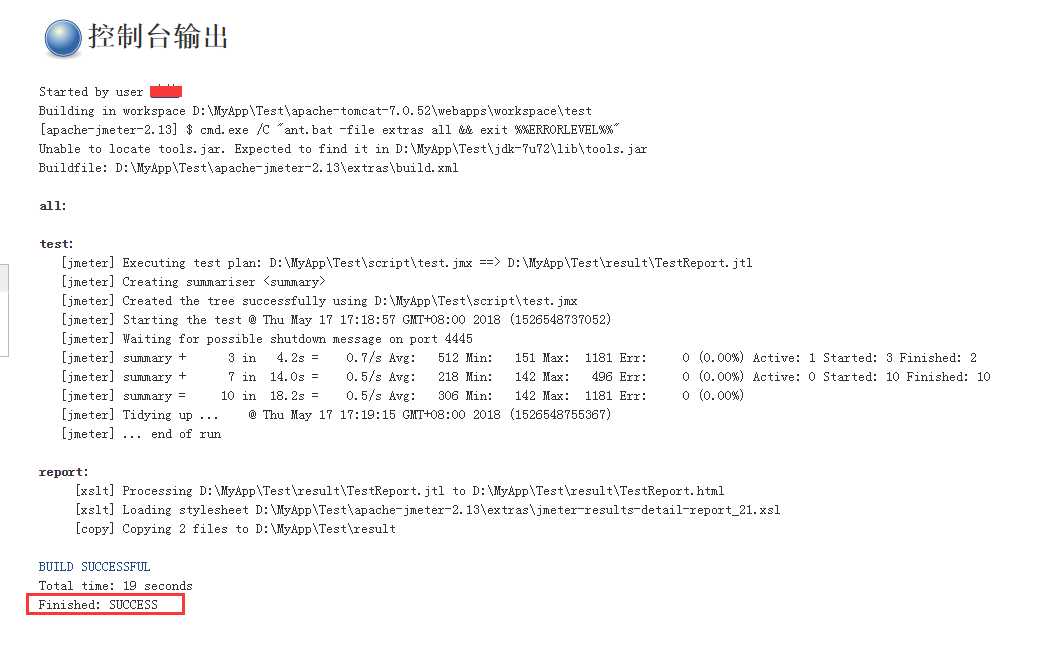
查看D:\\test\\result下的html文件

到此,验证通过
好开心,环境部署到此也就面临真正意义上的结束了
以上是关于Tomcat+Jenkins+Ant+Jmeter搭建的主要内容,如果未能解决你的问题,请参考以下文章