WebService和Windows服务的搭建
Posted sqblogs
tags:
篇首语:本文由小常识网(cha138.com)小编为大家整理,主要介绍了WebService和Windows服务的搭建相关的知识,希望对你有一定的参考价值。
Webservice的搭建
新建visual C#下web中ASP.NET Web应用程序(framework)的empty项目
右键WebApplication1添加新建项,选择Web服务(ASMX)
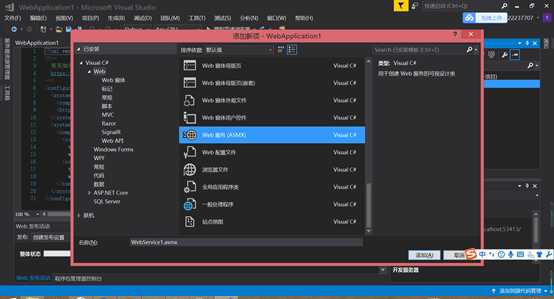
在WebService1.asmx.cs中可进行代码的修改,但切记要[WebMethod]放在首位
然后用浏览器跑代码,出现如下界面
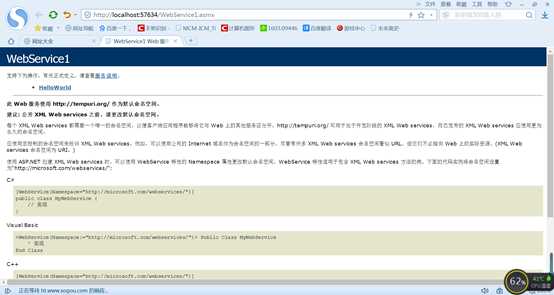
单击右键对WebApplication1进行发布,发布到本地文件夹中
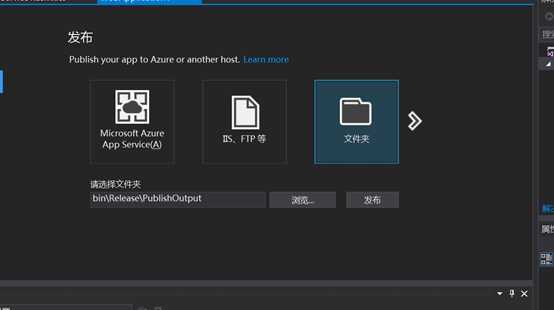
然后打开控制面板中启动或关闭Windows程序,将Internet information service中程序进行安装,然后打开IIS进行网络的添加。
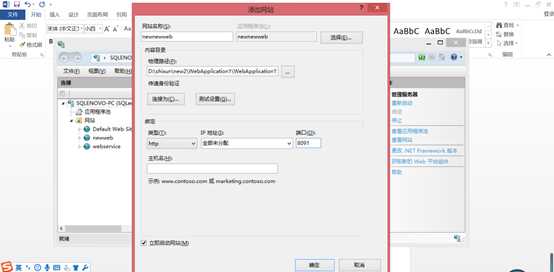
然后打开浏览器进行访问,HTTP://localhost:8091/webservice1.asmx,出现如下界面即为安装成功。在本次访问中可能会出现的问题,把Internet information service的所有IIS软件都安装好即可。
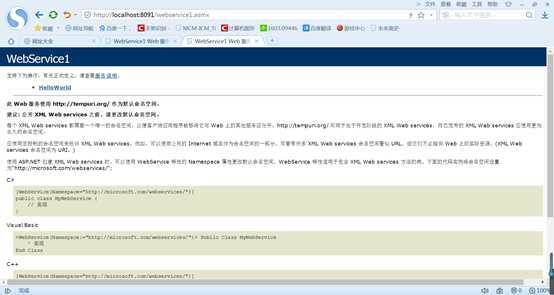
Windows服务的搭建
新建visual C#下Windows经典桌面的Windows服务(.NET Framework)
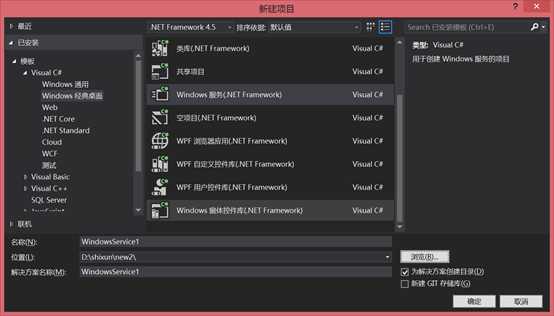
在service.cs中写好代码并生成,然后将Service Name进行修改
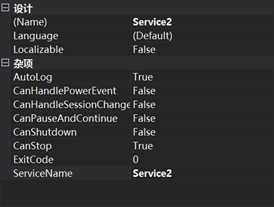

单击空白处添加安装程序,然后点击serviceProcessInstaller1将account修改为LocalSystem,然后重新生成。
将install.bat拷入D:\\shixun\\new2\\WindowsService1\\WindowsService1\\bin\\Debug中来,用notepad++打开修改
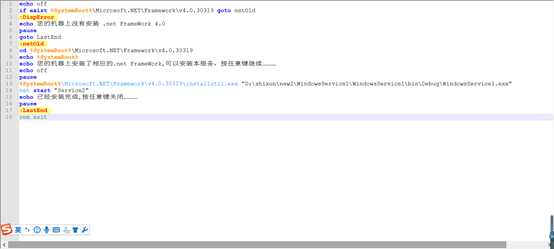
单击右键,以管理员身份运行install.bat即可,在任务管理器的服务中出现这个服务就代表Windows服务搭建成功,同时会在本地看见所写代码运行结果。


服务中调用接口
单击WindowsService1中的引用右键,选择添加服务引用,重新生成webservice,然后将地址填入服务引用中

然后修改代码,重新生成,删除原生成文件,将进程重新启动即可。
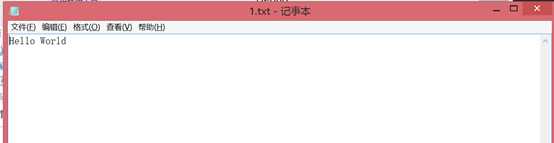
数据库链接
将压缩包解压,然后安装exe文件后,打开PL/SQL Developer,单击Tools里的preferences
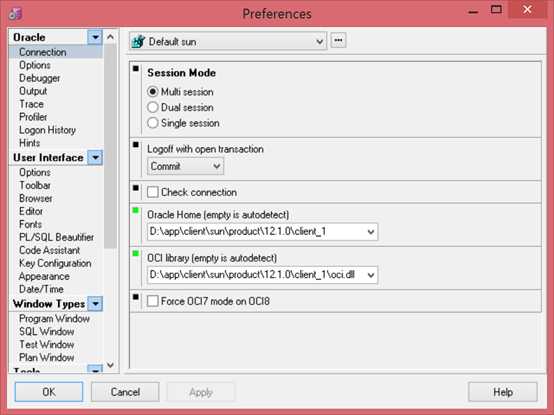
然后将tnsnames.ora放入D:\\app\\client\\sun\\product\\12.1.0\\client_1\\Network\\Admin即可
单击ok,输入用户名密码,选择database为yxtestdb
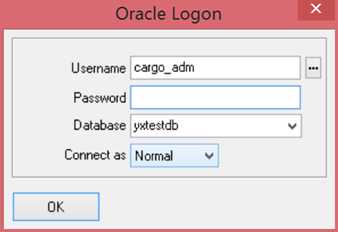
重新进入后new一个SQL Window,如下所示,会出现自动提示就好
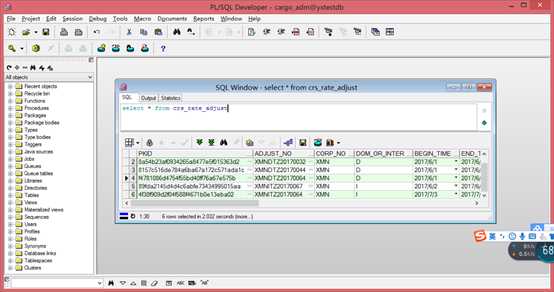
以上是关于WebService和Windows服务的搭建的主要内容,如果未能解决你的问题,请参考以下文章