1.Ubuntu系统与vmware虚拟机的安装与使用
Posted 雪落忆海
tags:
篇首语:本文由小常识网(cha138.com)小编为大家整理,主要介绍了1.Ubuntu系统与vmware虚拟机的安装与使用相关的知识,希望对你有一定的参考价值。
1.下载Ubuntu的镜像文件
种子文件的下载页面的链接:https://www.ubuntu.com/download/alternative-downloads
可以去选择版本的桌面版(Desktop(64bit)),将种子文件下载下来以后,可以通过迅雷等一些下载工具,把系统文件包下载下来。
2.vmware虚拟机下载安装配置
下载:
虚拟机软件中比较有名的有:vmware、VirtualBox,我看的教程中说:“推荐大家用VirtualBox,因为VirtualBox是免费开源的,而且做得也特别好,所以我们用vmware,因为vmware用的人最多,由于vmware不是免费的,所以我们不能去官网下载,得去网上搜一下,去华军什么的,下载一般都挺靠谱。”
虽然逻辑有点混乱,但我觉得似乎很有道理。
安装:
一直点【下一步】,遇到协议点同意,遇到可选可不选的,就看个人喜好,最后点【完成】
配置:
双击打开VMware,【新建虚拟机】→选择linux→Ubuntu系统,然后默认点下一步,直到选择【网络类型】界面时,选择【使用桥接网络】,然后一直默认点下一步就可以了。
网络类型知识点:
1.bridge(桥接模式)虚拟机与宿主机的关系,就像是笔记本和手机一样,同样联网在一个路由器的WIFI下
2.NAT(网络地址转换模式)虚拟机与宿主机的关系,就好像宿主机是路由器,虚拟机是电脑。
3.Host-Only 跟NAT类似,但是虚拟机除了宿主机,连不到外面的网络中去。
有可能出现的问题:
有的比较老的笔记本,不支持虚拟化,需要【启动Bios虚拟化设置|开启CPU虚拟化支持】,可参考:https://jingyan.baidu.com/article/ab0b56305f2882c15afa7dda.html
安装Ubuntu系统:
点击【编辑虚拟机设置】,然后选择【CD/DVD(SATA)】,【连接】选择【使用ISO镜像文件】,然后点击【浏览】,找到下载好的Ubuntu系统文件包,点击【确定】 。
点击【开启此虚拟机】,等待,右侧选择语言中找到并选择【中文(简体)】,点击【Install Ubuntu】,不要勾选【安装Ubuntu时下载更新】选下面那个【为图形.....】,然后如图所示:点击【虚拟机】→【设置】→【网络适配器】→取消勾选【已连接】,把虚拟机的网先断掉,防止安装系统过程中,给你安装一些有的没的,

然后点【继续】,然后点【现在安装】,然后点【继续】,然后选【ShangHai】点【继续】,点【继续】,然后设置用户名、密码,然后点【继续】,然后等待安装,然后点【现在重启】,如果出现问题,再如下图点击【重置】就好了。
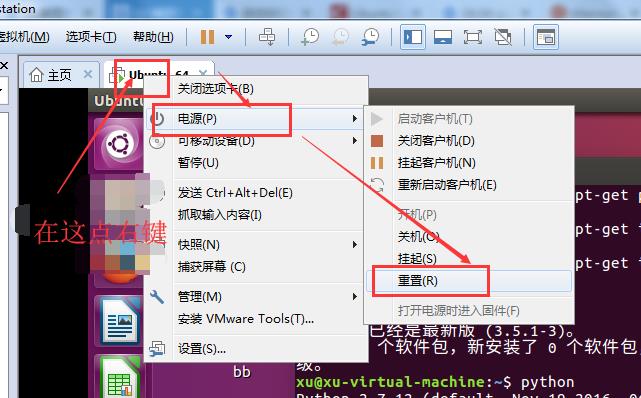
等待重启完成,登录系统就可以了。
以上是关于1.Ubuntu系统与vmware虚拟机的安装与使用的主要内容,如果未能解决你的问题,请参考以下文章