ansys软件安装教程
Posted
tags:
篇首语:本文由小常识网(cha138.com)小编为大家整理,主要介绍了ansys软件安装教程相关的知识,希望对你有一定的参考价值。
要视频,发我邮箱rbkdym@163.com,谢谢
右键“以管理员身份运行”InstallPreReqs.exe(安装Ansys运行的必要环境) 之前没安装的话,按照提示安装完成并确认; 之前安装的话,会出现下图,点击确认。右键“以管理员身份运行”PreReqsCheck.exe(检查是否安装全环境) 若还有需要安装的东西,回到上一步; 若安装全(如下图)则退出,接下来可执行安装步骤。
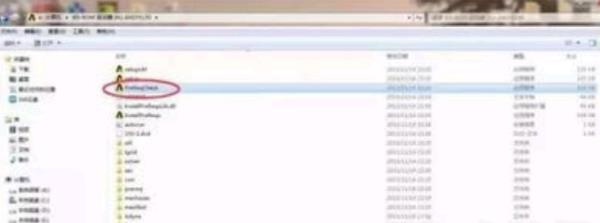
右键“以管理员身份运行”Setup.exe(开始正式安装),点击第一个选项 ,勾选“I AGREE”,下一步 ,勾选跳过,下一步。更改安装位置,默认为“C:\\Program Files\\Ansys Inc”,建议改到D盘其他文件夹,下一步。
前两项默认,最后一项填“localhost”,下一步 ,按需选择工具,建议默认,下一步,选择Skip,下一步,确认安装内容,直接下一步即可。
安装进度100%,下一步 ,取消“Launch”,点击“Exit”,点击“Exit”,至此已安装完毕,下面进行破解,复制破解所需文件夹 ,找到安装目录,粘贴并替换文件夹。
破解完毕,然后重启重启重启!安装破解完毕,下面进行验证,依次点击“Mechanical APDL Product Launcher”“Workbench”,“Mechanical APDL Product Launcher”窗口,“Workbench”启动 ,“Workbench”窗口 。
参考技术A 已发送,请查收本回答被提问者采纳OpenSUSE 15.0安装教程
参考技术A [安装环境]:Win7/Win8/Win101.选中【openSUSE】压缩包,鼠标右击选择【解压到openSUSE】。
2. 双击打开【openSUSE】文件夹。
3.选中【VMware-workstation-full-14.0.0.24051】鼠标右击选择【以管理员身份运行】。
4.需要等待一下。
5.点击【下一步】。
6.勾选【我接受许可协议中的条款】,点击【下一步】。
7.点击【更改】,来更改软件的安装目录,建议安装在除C盘之外的磁盘,可在D盘或者其他磁盘新建【VMware Workstation】文件夹,点击【下一步】。
8.取消勾选,点击【下一步】。
9.点击【下一步】。
10.点击【安装】。
11.安装中。
12.点击【许可证】。
13.输入:AA510-2DF1Q-H882Q-XFPQE-Q30A0,点击【输入】。
14.点击【完成】。
15.在桌面找到【VMware Workstation Pro】,双击打开。
16.点击【创建新的虚拟机】。
17.选择【典型】,点击【下一步】。
18.选择【稍后安装操作系统】,点击【下一步】。
19.选择【Linux】,版本选择【SUSE Linux 64位】,点击【下一步】。
20.虚拟机名称输入【SUSE Linux 64位】,点击【浏览】更改系统的安装位置,建议安装在出C盘之外的磁盘,可在F盘或其他磁盘新建【openSUSE】文件夹,点击【下一步】。
21.选择【将虚拟磁盘存储为单个文件】。点击【下一步】。
22.点击【自定义硬件】。
23.点击【内存】,输入【1024】
24.选择【新CD/DVD(SATA)】后选择【使用ISO镜像文件】,点击【浏览】找到并选择解压后【openSUSE】文件夹里面的【openSUSE-Leap-15.0-DVD-x86_64】这个镜像。
25.点击【网络适配器】,网络连接选择【仅主机模式】。
26.选中【USB控制器】,点击【移除】。
27.选中【打印机】,点击【移除】然后点击【关闭】。
28.点击【完成】。
29.选中【SUSE Linux 64位】,点击【开启此虚拟机】。
30.用键盘上的上下箭头,选择【Installation】点击键盘上的回车【Enter】键。
31.加载镜像中。
32.点击下拉菜单,语言选择【简体中文】,然后点击【下一步】。
33.这里我们不配置网络,点击【下一步】。
34.我们选择【KDE Plasma桌面系统】,点击【下一步】。
35.点击【下一步】。
36.时区选择【北京】,点击【下一步】。
37.创建一个新用户,口令即是用户名的登录密码,点击【下一步】。
38.安全提示口令过于简单,点击【是】。
39.点击【安装】。
40.确定安装操作,点击【安装】。
41.openSUSE系统安装中(大约35分钟)。
42.安装完成,系统启动中。
43.openSUSE系统安装完成。
以上是关于ansys软件安装教程的主要内容,如果未能解决你的问题,请参考以下文章