VMware安装CentOS 7-64
Posted mr-123456
tags:
篇首语:本文由小常识网(cha138.com)小编为大家整理,主要介绍了VMware安装CentOS 7-64相关的知识,希望对你有一定的参考价值。
一、环境
1.宿主机:windows 10
2.虚拟机:vmware14 + CentOS 7-64
(1)Vmware14百度搜索可下载,如下图:
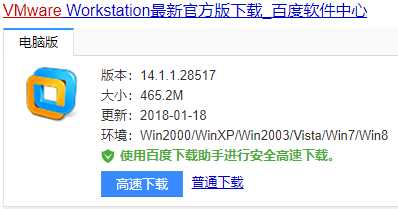
安装过程略,自行激活。
(2)CentOS 7-64下载网址(此处蓝色标记选择安装阿里提供镜像):http://isoredirect.centos.org/centos/7/isos/x86_64/CentOS-7-x86_64-DVD-1708.iso
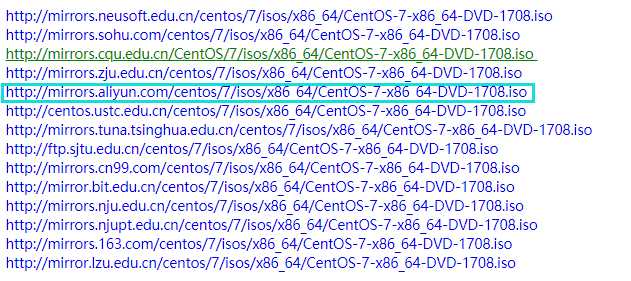
二、安装
1.过程如下图:
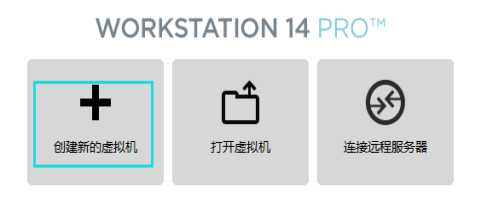
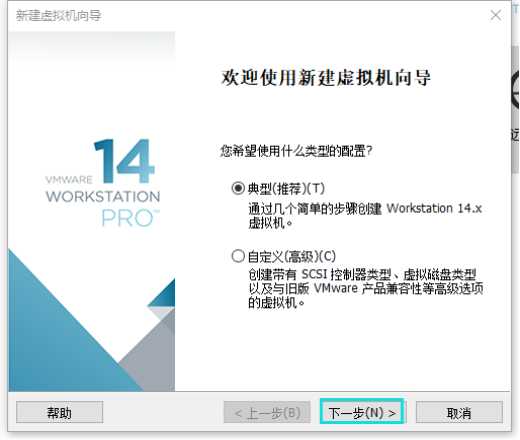
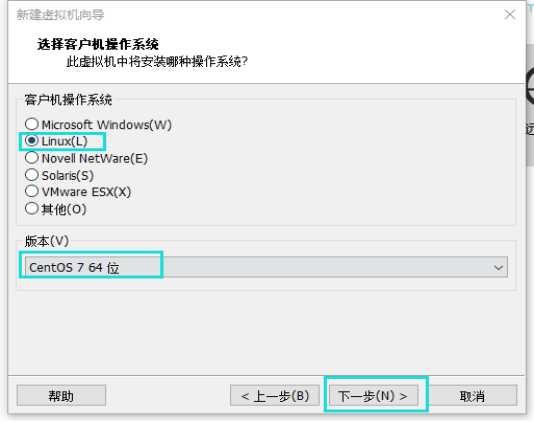
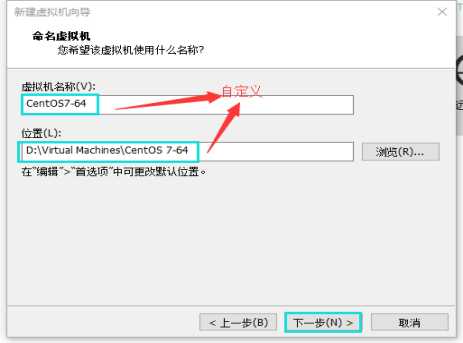
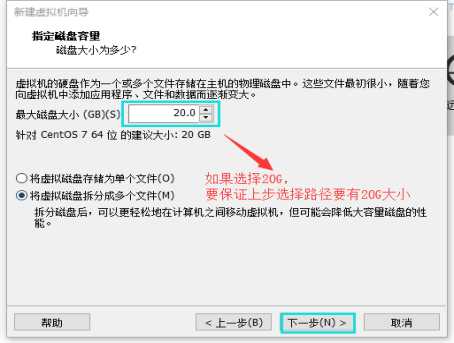
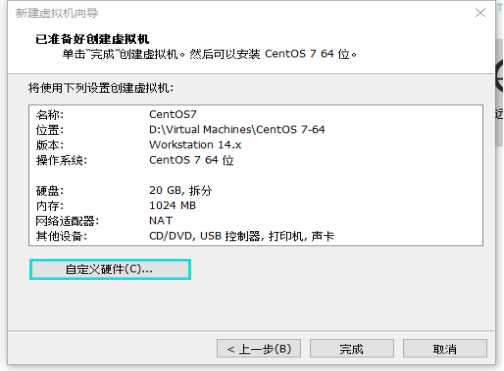
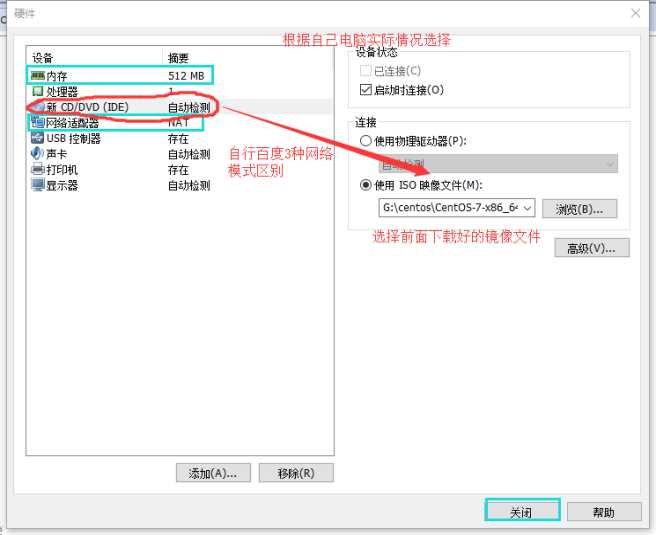
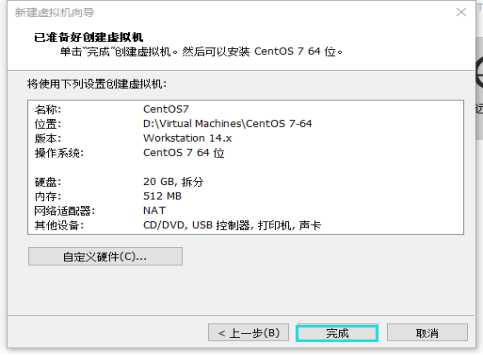
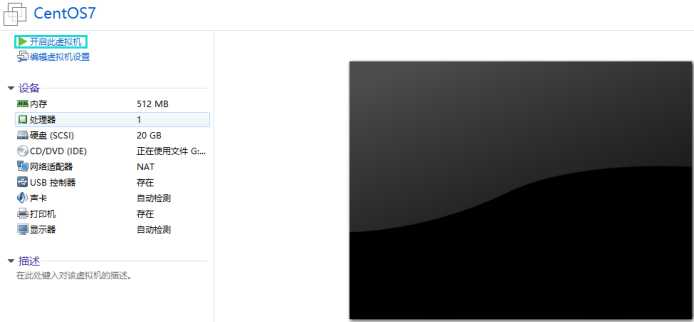
Ctrl+Alt:退出虚拟机界面
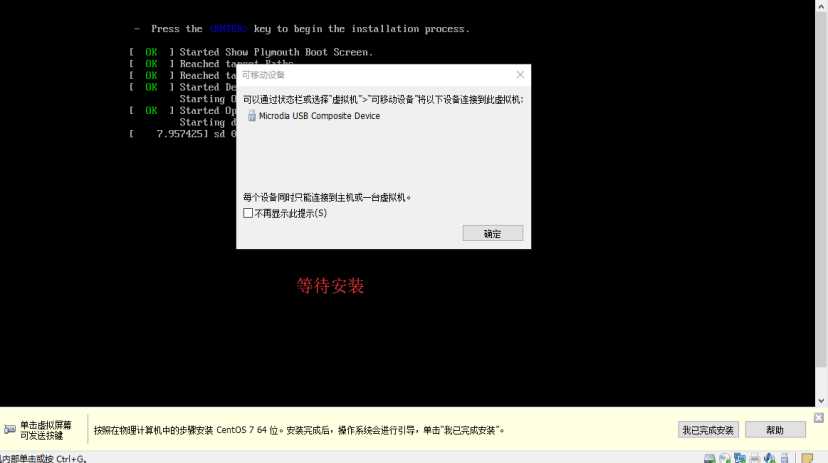
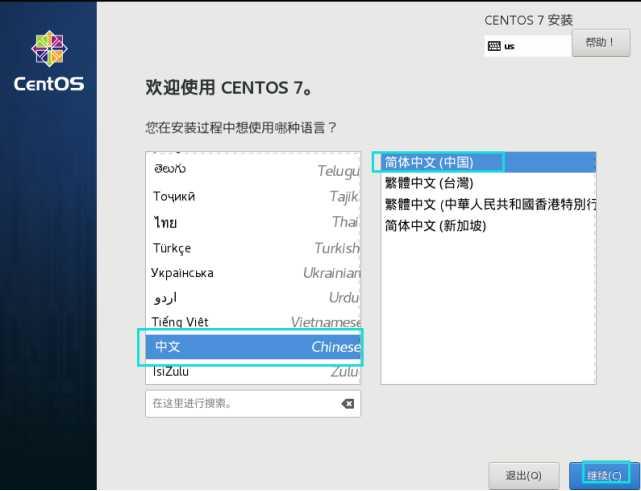
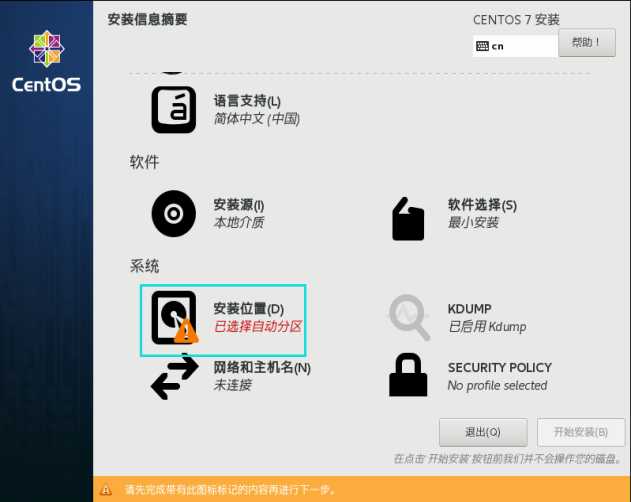
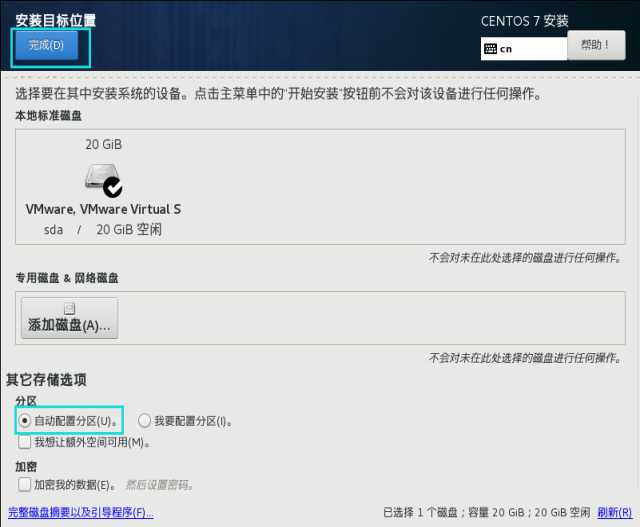
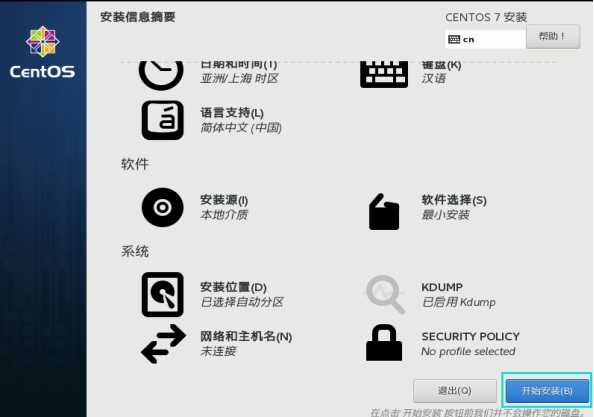
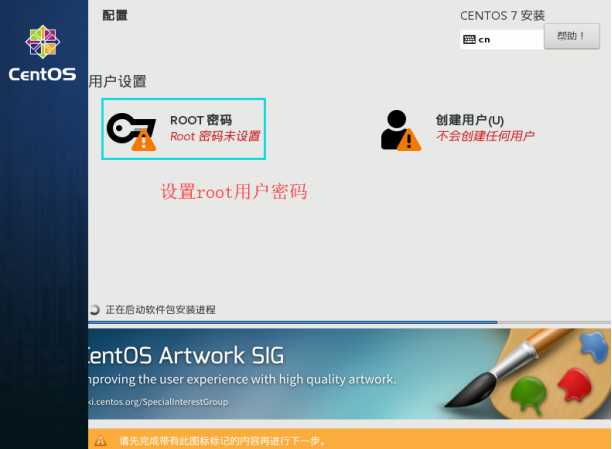
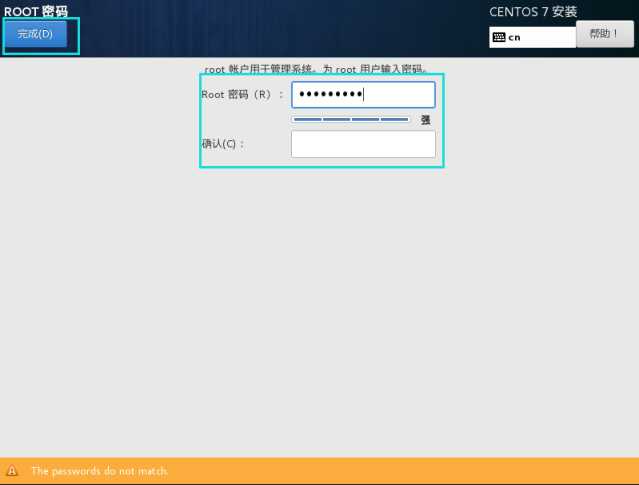
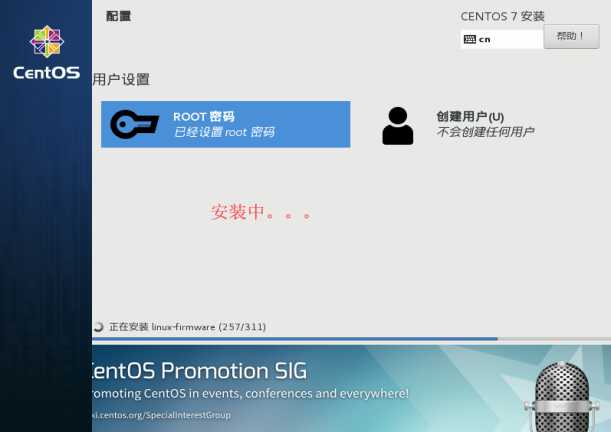
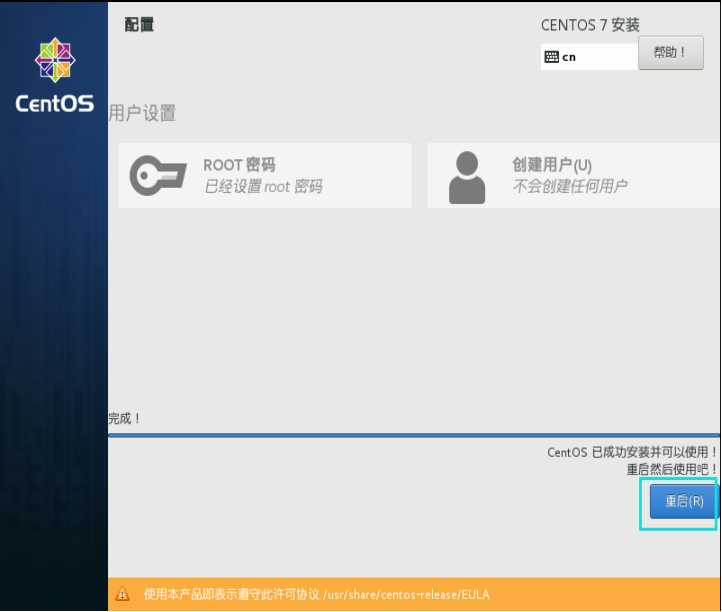
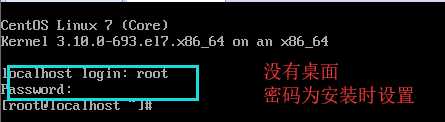
设置网络

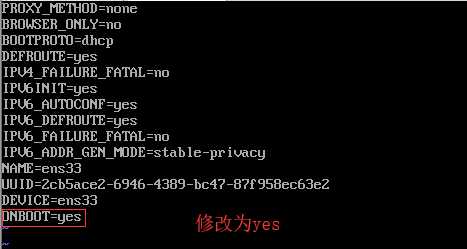
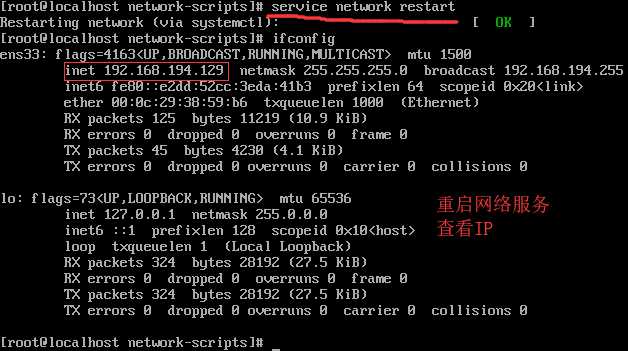
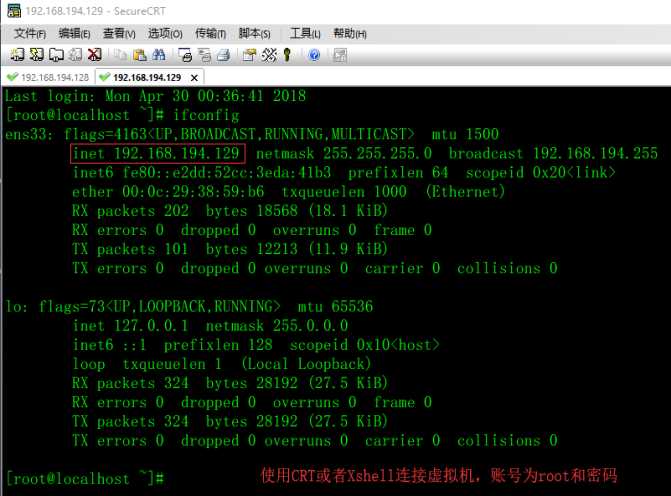
失败:vi /etc/ssh/sshd_config
放开Port、ListenAddress(2个)、PermitRootLogin
再不行就百度
三、安装其他软件
1.jdk
查看:yum search java|grep jdk
安装:yum install java-1.8.0-openjdk
配置环境变量:vi /etc/profile(自行百度)
保存设置:source /etc/profile
验证:java -version
2.安装lrzsz
yum install lrzsz
3.安装tomcat
/home上传tomcat:rz apache-tomcat-9.0.7.tar.gz(windows下载好的)
解压:tar -xzvf apache-tomcat-9.0.7.tar.gz
/home/apache-tomcat-9.0.7路径下启动:sh bin/startup.sh
/home/apache-tomcat-9.0.7路径下查看启动日志:tail -f logs/catalina.out
访问:curl localhost:8080
4.查看防火墙(firewall)
查看所有:firewall-cmd --list-all
查看端口:firewall-cmd --zone=public --list-ports
开放8080端口:firewall-cmd --zone=public --add-port=8080/tcp --permanent
移除8080端口:firewall-cmd --zone= public --remove-port=80/tcp --permanent
重加载:firewall-cmd --reload
5.windows访问Linux服务
在windows打开谷歌浏览器,输入:${IP}:8080
${IP}:为虚拟机中IP
以上是关于VMware安装CentOS 7-64的主要内容,如果未能解决你的问题,请参考以下文章
fedora 14 安装vmware workstation 7 64位出错 日志如下,怎么解决?