win10如何设置系统最高用户账号密码
Posted
tags:
篇首语:本文由小常识网(cha138.com)小编为大家整理,主要介绍了win10如何设置系统最高用户账号密码相关的知识,希望对你有一定的参考价值。
Windows 10 系统设置最高权限账户Administrator账户的账号密码,首先需要开启最高权限账户,然后进行设置密码,具体步骤如下:
1、在桌面“此电脑”处,右键,点击“管理”。
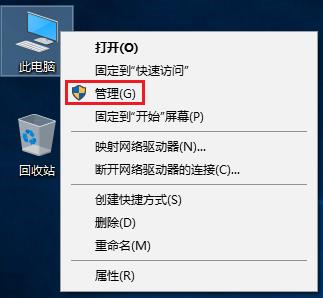
2、在左侧选择“本地用户和组”、“用户”,在右侧找到Administrator。
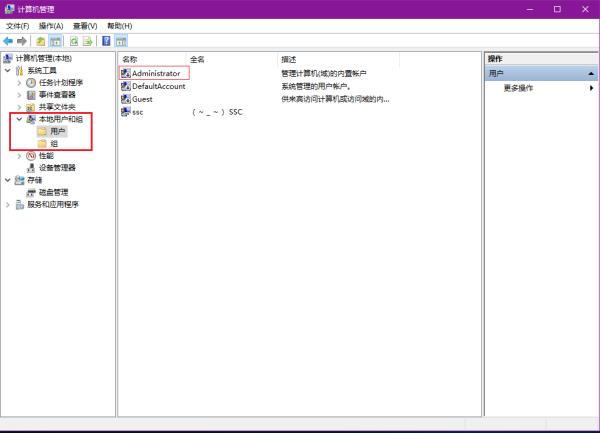
3、在Administrator处右击,然后选择属性。

4、在属性里将“账户已禁用”取消勾选,应用确定即可。

5、在第3步的图中,点击“设置密码” 
6、弹出对话框,点击“确定”。

7、输入两遍新密码,点击“确定”。

8、重启电脑,或在开始菜单内注销账户,就能够使用Administrator账户了。
Windows10 家庭版的步骤如下:
1、用Cortana搜索“cmd”,并找到“命令提示符”。

2、找到“命令提示符”后,右击,选择“以管理员身份运行”。
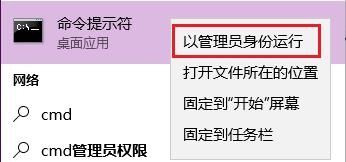
3、打开cmd之后,输入“net user administrator 123456 /active:yes”,按回车。
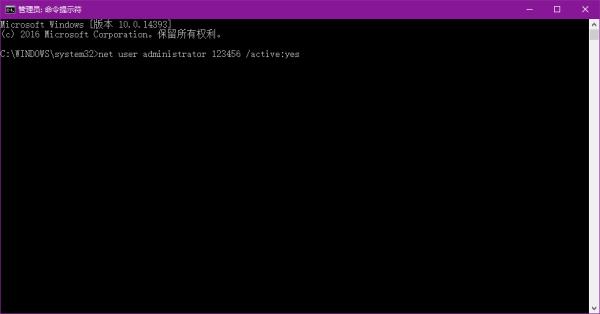
4、提示“命令成功完成”,即完成了启用最高权限账户,并设置密码为123456。
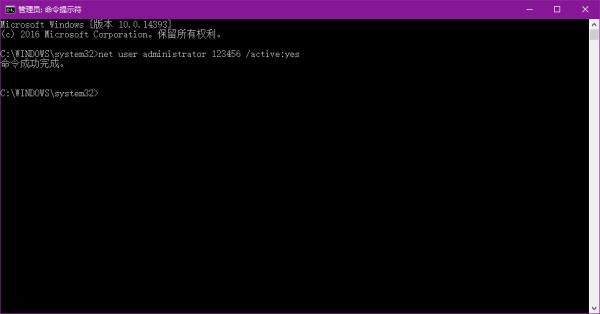
5、重启电脑,或在开始菜单内注销账户,就能够使用Administrator账户了。
参考技术A 方法11
右键"我的电脑",选择"管理"
2
然后点下面的"用户和组",再展开"用户"
3
右键需要修改密码的用户,选择"设置密码"
4
再点击继续,一般你改密码就不得不点哦
5
输入新密码两遍,再点击确定,设置成功.
END
方法2
在桌面上打开控制面板,或者右键开始菜单选择控制面板
在用户帐户和家庭安全,点击"更改用户类型"
点击要修改密码的用户,这里是User01
然后点击修改密码
输入两遍新密码后,同样点确定生效.
步骤阅读
END
注意事项
所有操作均在win10技术预览版下操作本回答被提问者采纳
win10系统如何设置共享文件密码进入
参考技术A 一、共享文件夹所在电脑设置1、右键我的电脑→管理→系统工具→本地用户和组→用户→中间空白区域右键→新用户;
Win10系统给共享文件夹设置密码的操作步骤
Win10系统给共享文件夹设置密码的操作步骤
2、输入自设的用户名和密码,如图勾选→创建;
Win10系统给共享文件夹设置密码的操作步骤
3、右键需要共享的文件见→安全→编辑;
Win10系统给共享文件夹设置密码的操作步骤
4、点击添加;
Win10系统给共享文件夹设置密码的操作步骤
5、输入新建的用户名“test”→检查名称→确定;
Win10系统给共享文件夹设置密码的操作步骤
6、选择“test”→勾选允许的权限→确定;
Win10系统给共享文件夹设置密码的操作步骤
7、共享→高级共享;
Win10系统给共享文件夹设置密码的操作步骤
8、勾选“共享此文件夹”→权限;
Win10系统给共享文件夹设置密码的操作步骤
9、选择已有的用户名→删除→添加;
Win10系统给共享文件夹设置密码的操作步骤
10、输入新建的用户名“test”→检查名称→确定;
Win10系统给共享文件夹设置密码的操作步骤
11、选择“test”→勾选允许的权限→确定;
Win10系统给共享文件夹设置密码的操作步骤
12、运行CMD命令→输入ipconfig→回车键→记下IPv4地址;
Win10系统给共享文件夹设置密码的操作步骤
Win10系统给共享文件夹设置密码的操作步骤
13、打开文件资源管理器→此电脑→计算机→映射网络驱动器;
14、输入文件夹\\IPv4地址\需要共享的文件夹名称→如图勾选→完成;
Win10系统给共享文件夹设置密码的操作步骤
15、在弹出的窗口输入之前设的用户名和密码→确定;
Win10系统给共享文件夹设置密码的操作步骤
备注:如勾选“记住我的凭据”则下次重开机无需重新输入用户名和密码;
二、访问的电脑设置
1、运行CMD命令→输入“net use * /delete”→回车键→输入Y→回车键;(此步骤只需首次操作)
Win10系统给共享文件夹设置密码的操作步骤
2、打开文件资源管理器→网络→找到共享的“share”文件夹右键→映射网络驱动器→如图勾选→完成;
Win10系统给共享文件夹设置密码的操作步骤
3、在弹出的窗口输入之前设的用户名和密码→确定;
Win10系统给共享文件夹设置密码的操作步骤
以上是关于win10如何设置系统最高用户账号密码的主要内容,如果未能解决你的问题,请参考以下文章