使用再生龙对ubuntu16.04系统完全备份与还原
Posted 齐流芳园
tags:
篇首语:本文由小常识网(cha138.com)小编为大家整理,主要介绍了使用再生龙对ubuntu16.04系统完全备份与还原相关的知识,希望对你有一定的参考价值。
1、制作再生龙U盘启动
1、所需要的软件
1、clonezilla-live-2.5.5-38-amd64.iso(再生龙系统镜像)
2、UltraISO(镜像刻录软件)
3、两个空白U盘(U盘A-用来存储再生龙镜像刻录;U盘B-用来存储待备份ubuntu系统备份文件)
2、再生龙系统镜像刻录步骤
1、打开UltralISO软件,文件-打开-选择clonezilla-live-2.5.5-38-amd64.iso
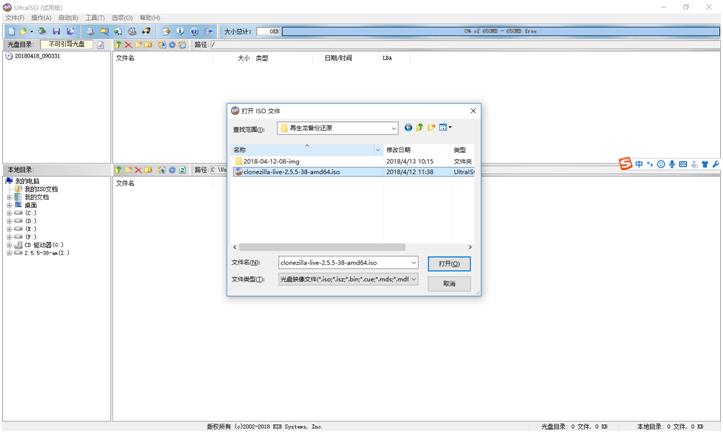
2、启动-写入硬盘映像,点击写入按钮进行刻录(刻录界面选项默认项),刻录完成之后点击界面返回按钮
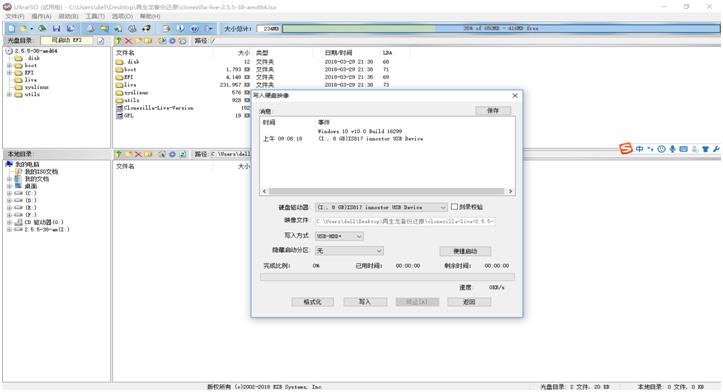
2、对ubuntu系统完全备份
1、进入Boot-选择U盘启动
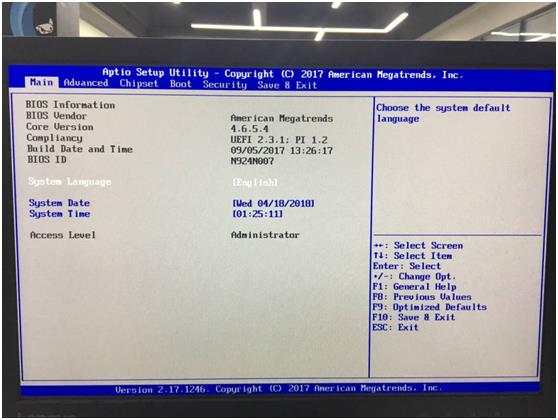
2、进入再生龙系统界面,选择第一项-Enter
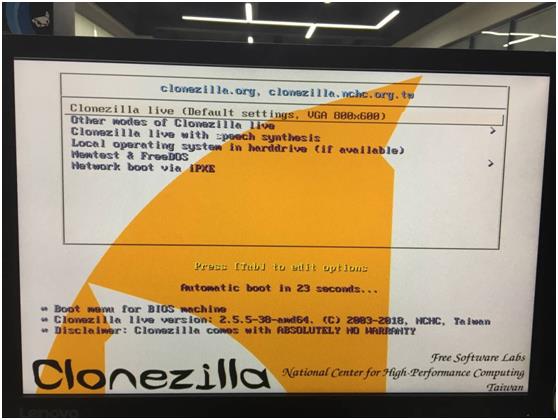
3、语言选择-选择简体中文-Enter
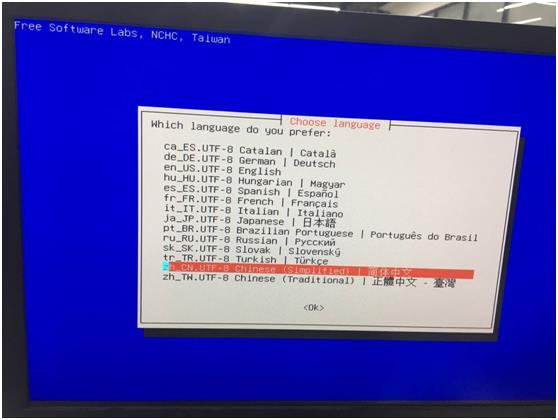
4、键盘设定-选择第一项-Enter

5、使用再生龙-选择第一项-Enter
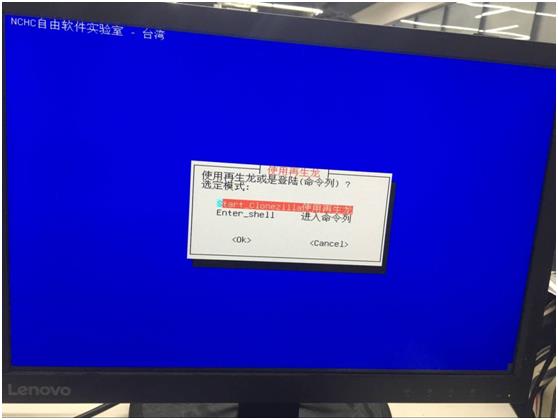
6、模式选定-选择第一项-Enter
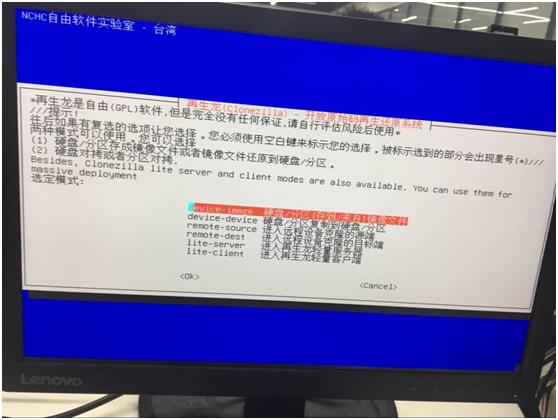
7、模式选定-选择第一项-Enter
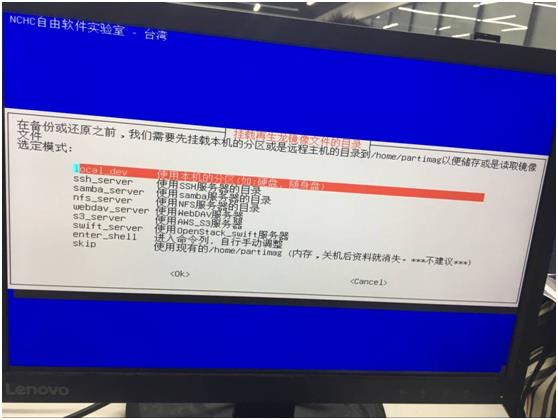
8、插入ubuntu系统完整备份文件的U盘B,U盘插入之后等待大概5秒,之后Enter
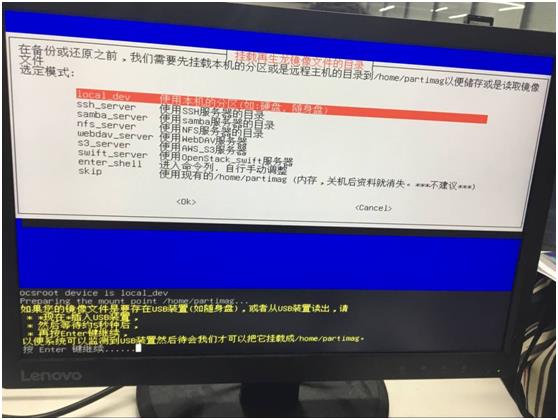
9、查看插入的U盘B是否被检测出来, U盘B检测出来后此处按Ctrl+C(第三个设备就是U盘B)
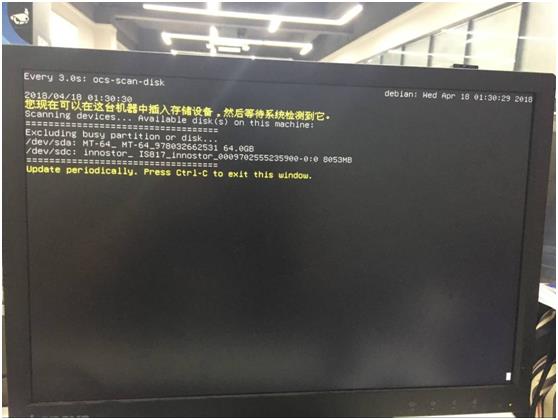
10、选择存储镜像的设备-选择第三个设备-Enter
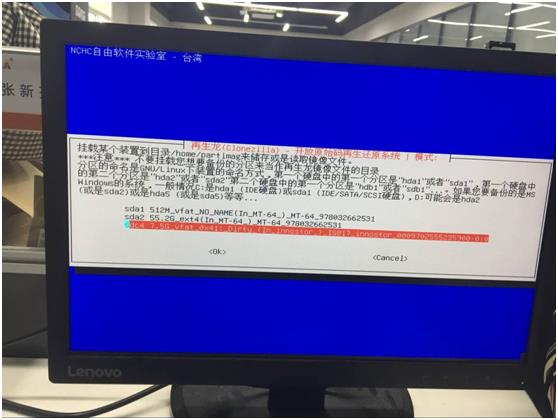
11、目录选择-按Tab键-选择Done-Enter
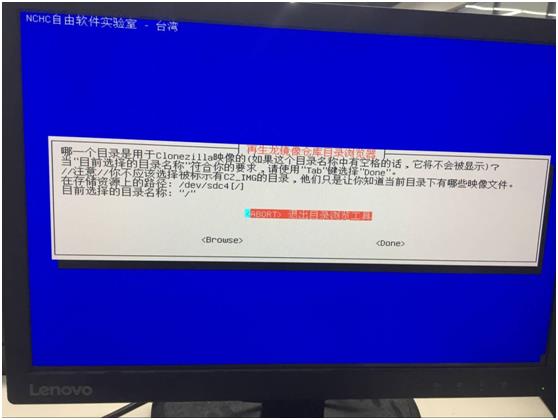
12、向导模式选择-选择第一项-Enter
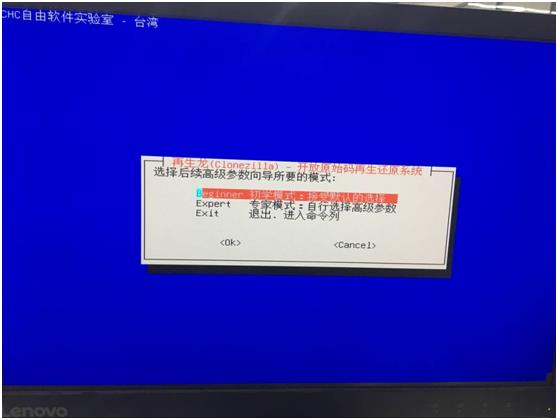
13、选择备份模式-选择第一项-Enter
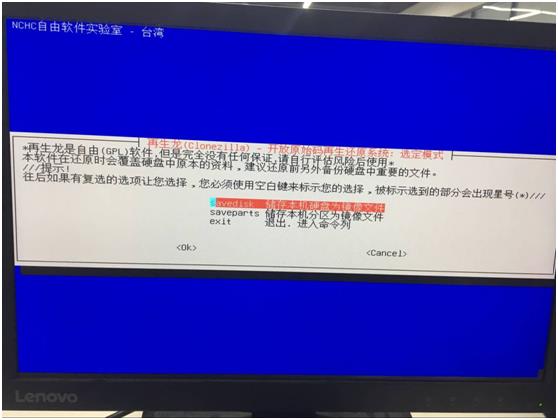
14、保存的镜像文件名称-这里直接Enter,使用系统默认的名称
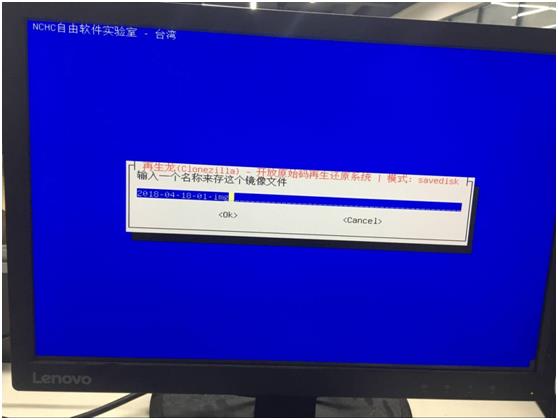
15、选择备份源-选择第一个-Enter
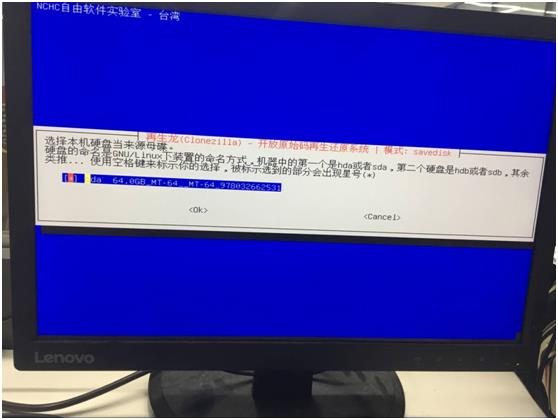
16、对备份源分区文件系统检测-选择第一项-Enter
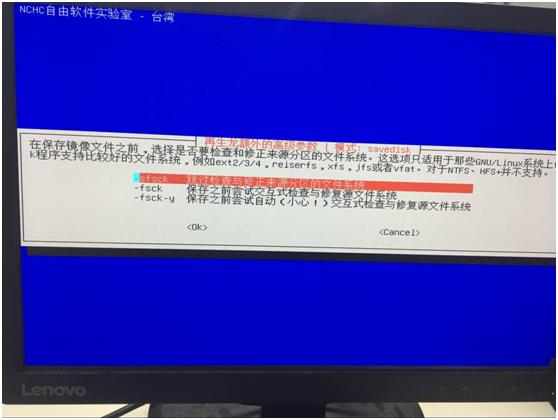
17、是否检查镜像完整性-选择第二项-Enter
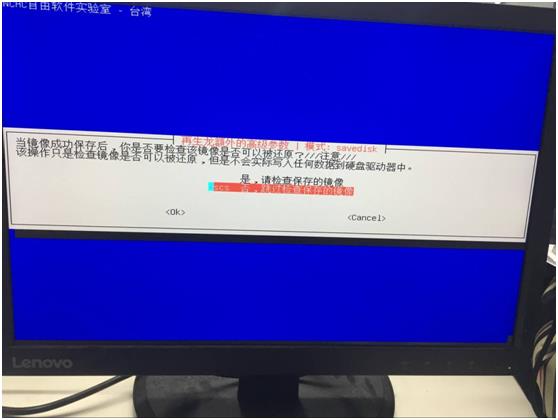
18、是否对镜像加密-选择第一项-Enter
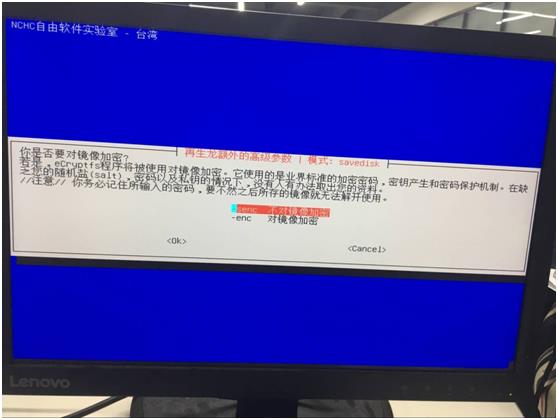
19、备份完成之后,要执行的动作-选择第一项-Enter
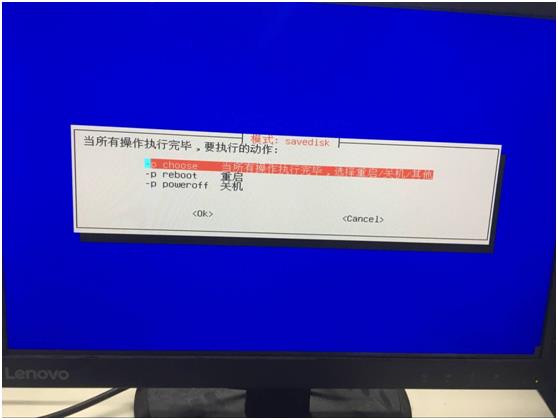
20、备份进度
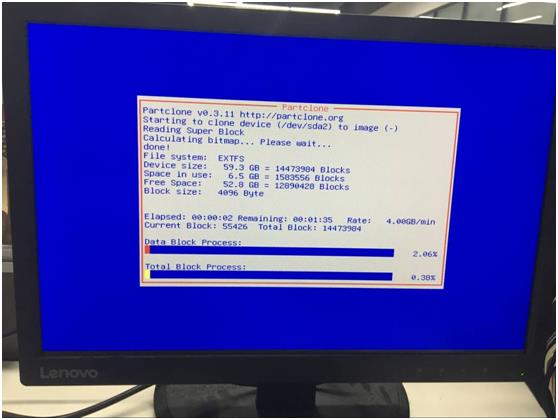
21、备份完之后,选择关机-选择第一项-Enter

3、对ubuntu系统完全还原
选择一台待还原系统的物理机,将U盘A插入进行如下操作
1、进入Boot-选择U盘启动
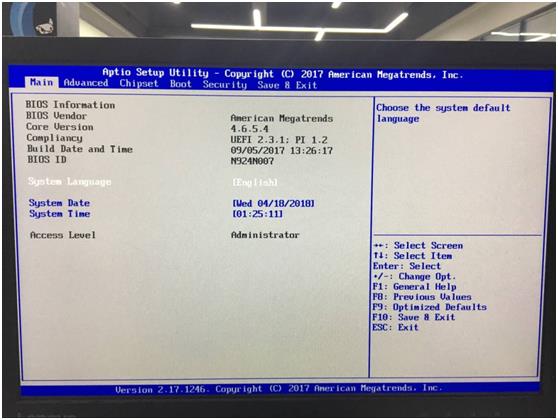
2、进入再生龙系统界面,选择第一项-Enter
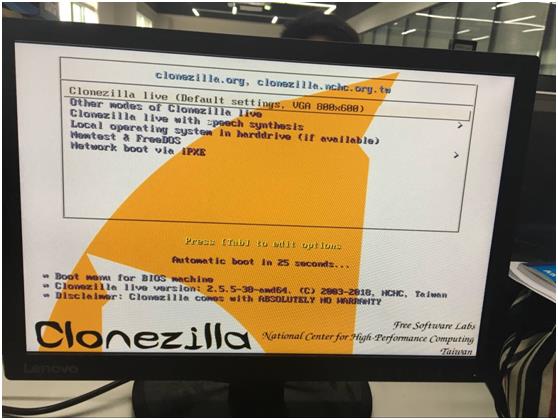
3、语言选择-选择简体中文-Enter
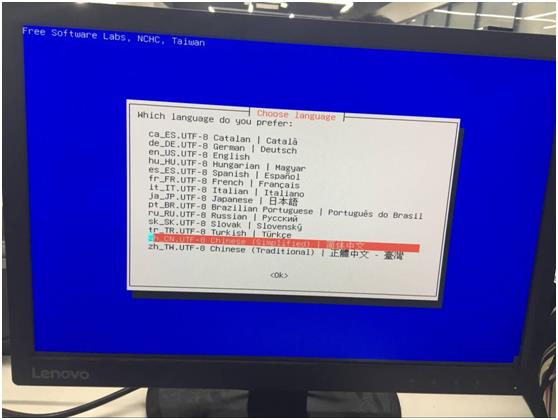
4、键盘设定-选择第一项-Enter
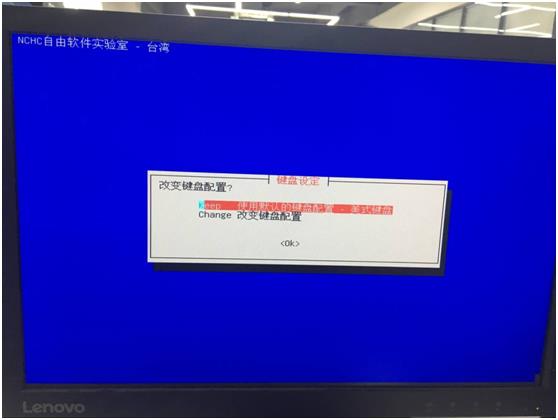

5、使用再生龙-选择第一项-Enter
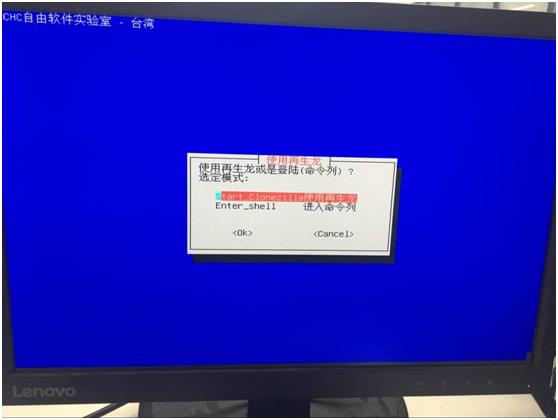
6、模式选定-选择第一项-Enter
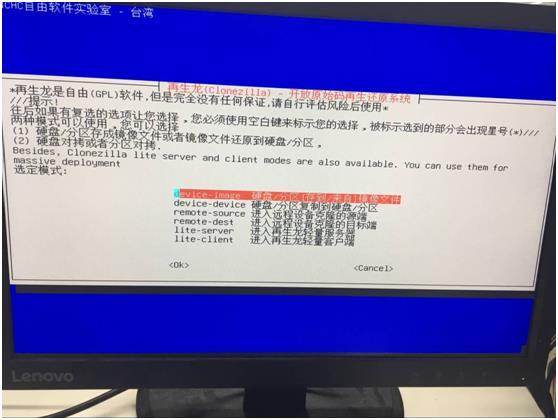
7、模式选定-选择第一项-Enter
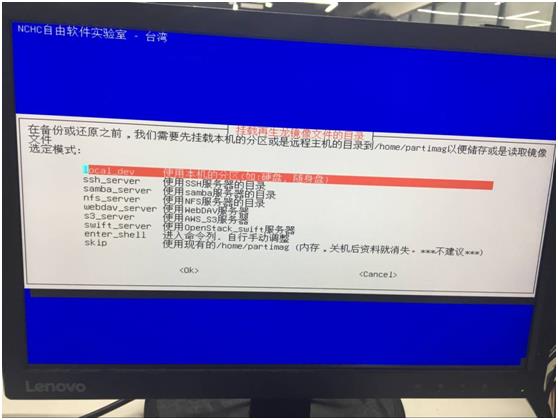
8、插入U盘B-检测到之后键入Ctrl+C
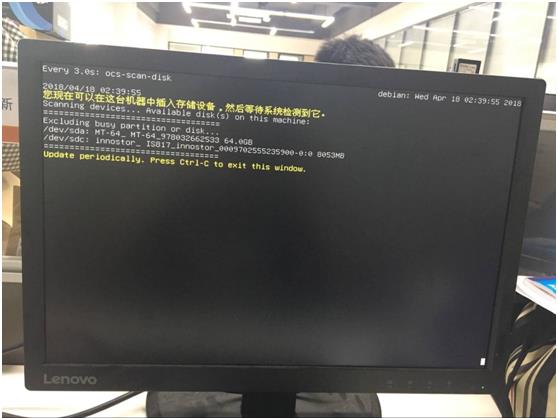
9、选择存储备份文件的设备U盘B
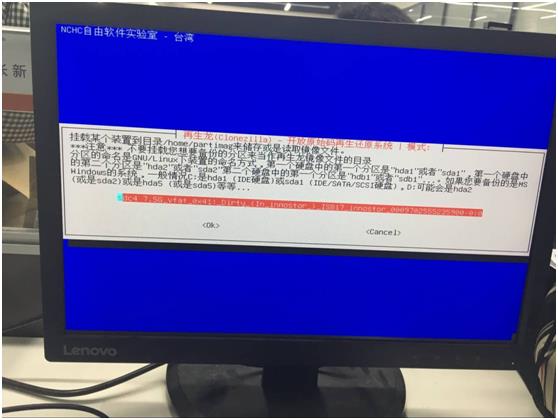
10、目录选择-按Tab键,然后选择Done-Enter
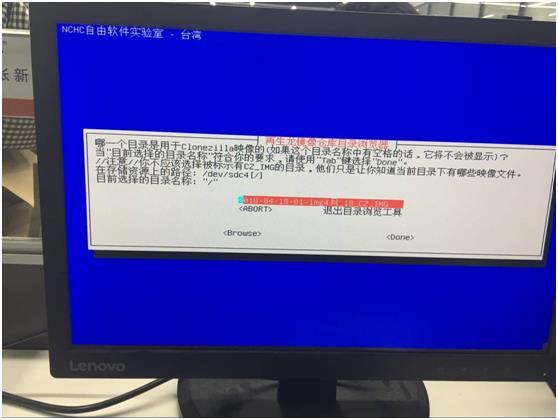
11、继续Enter
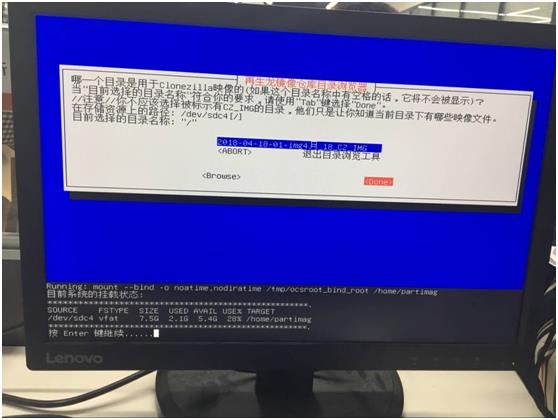
12、向导模式选择-选择第一项-Enter
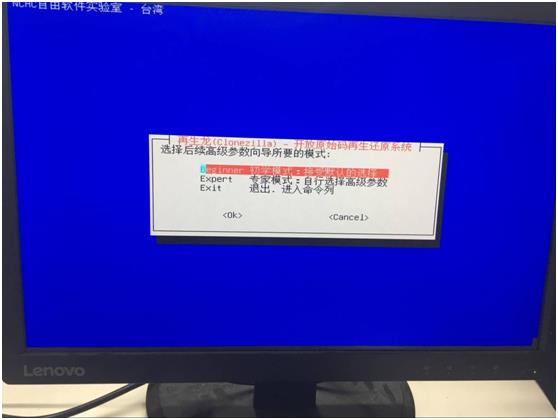
13、选择备份文件还原到哪里-选择第三项-Enter
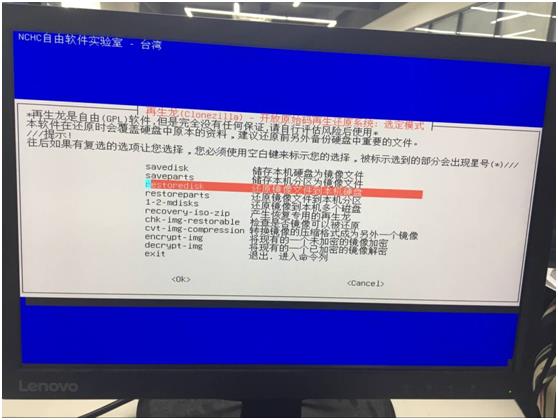
14、选择备份文件-选择第一项-Enter
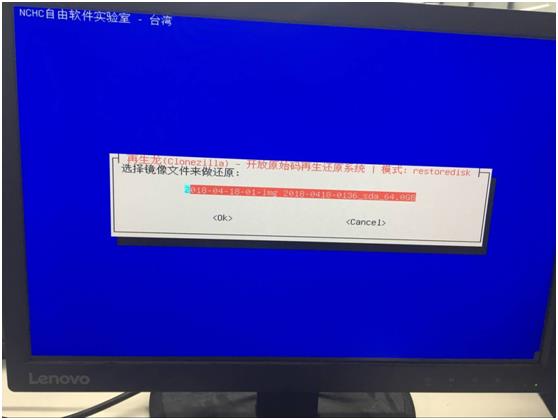
15、还原备份文件到哪个硬盘-选择第一项-Enter
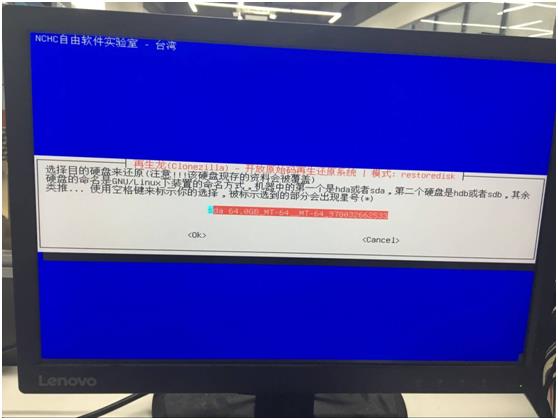
16、是否检测备份文件完整性-选择第二项-Enter
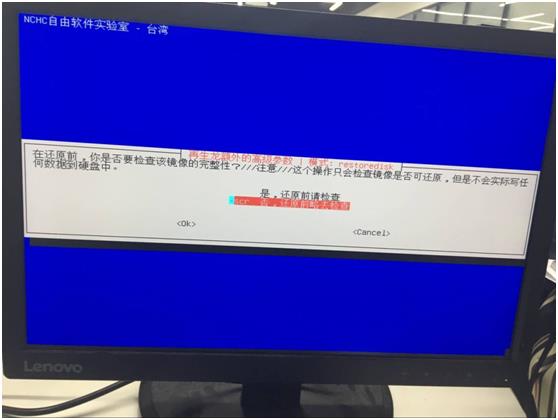
17、还原完成之后操作-选择第一项-Enter
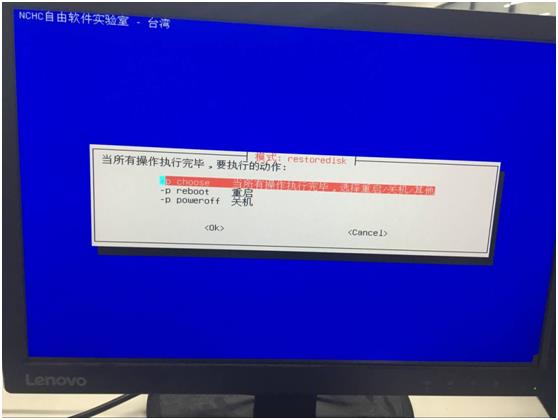
18、继续Enter
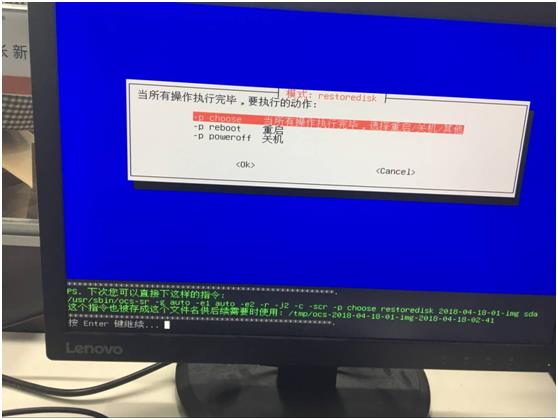
19、还原进度
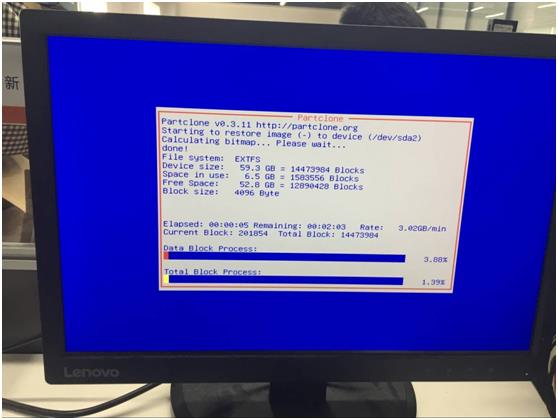
20、还原完成之后-选择第一项-Enter
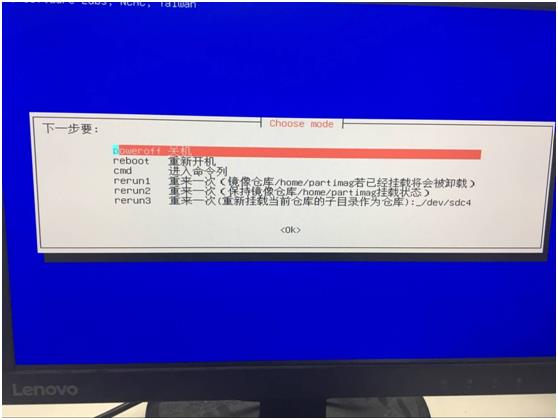
以上是关于使用再生龙对ubuntu16.04系统完全备份与还原的主要内容,如果未能解决你的问题,请参考以下文章
Linux系统备份还原工具3(使用Clonezilla/再生龙对硬盘进行镜像和克隆,类似于Ghost)