VisualSVN Server迁移至新服务器
Posted
tags:
篇首语:本文由小常识网(cha138.com)小编为大家整理,主要介绍了VisualSVN Server迁移至新服务器相关的知识,希望对你有一定的参考价值。
项目需求
由于项目需要将原实体服务器中的VisualSVN Server迁移至VMware ESXI 6.5虚拟平台主机中。
环境说明
服务器A(迁移源服务器):
操作系统:Windows2012 R2 SE X64
SVN Server版本:VisualSVN-Server-3.3.1-x64
SVN Client版本:TortoiseSVN-1.8.11.26392-x64-svn-1.8.13
服务器B(迁移目标服务器):
操作系统:Windows2012 R2 SE X64
SVN Server版本:VisualSVN-Server-3.3.1-x64
SVN Client版本:TortoiseSVN-1.8.11.26392-x64-svn-1.8.13实施过程
服务器端操作
1.停止SVN服务器
通知所有技术部人员停止SVN操作。在服务器端进行STOP操作。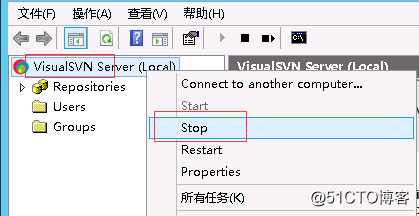
2.备份全部的版本库实体文件
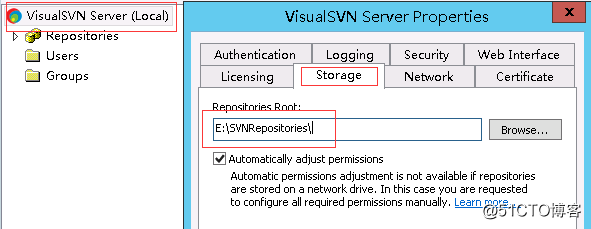
建议将文件夹压缩存放
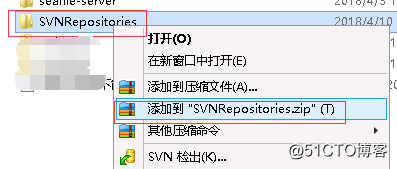
3.在服务器B安装好相同的VisualSVN-Server-3.3.1-x64
4.将备份好的文件复制至服务器B,将解压后覆盖至B服务器的Repositories文件夹
拷贝的过程可能会提醒是否覆盖“authz”和“htpasswd”等文件,这个时候一定要选择覆盖,
因为只有覆盖之后才能将之前在A上开通的分组和用户的账号密码复制到B上,否则需要重新注册分配分组和用户,这个地方大家注意一下。5.打开B上的VisualSVN Server Manager,就会看到在左侧的“Repositories”下显示了我们迁移过来的代码工程
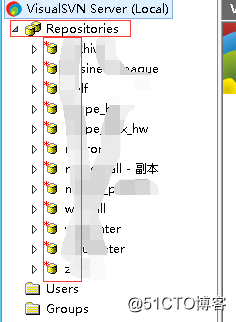
6.用户与权限也一并同步一致了
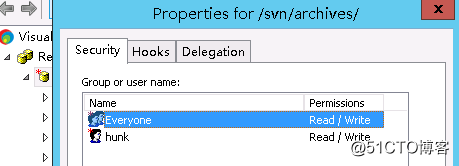
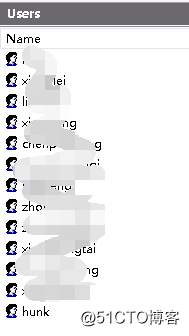
7.服务器B启动svn服务
这样,服务端相关设置和配置的过程就描述完了。
客户端测试
1.在需要迁移配置的工程文件夹上点击鼠标右键,下拉菜单中选择“TortoiseSVN”,然后选择“Relocate...”
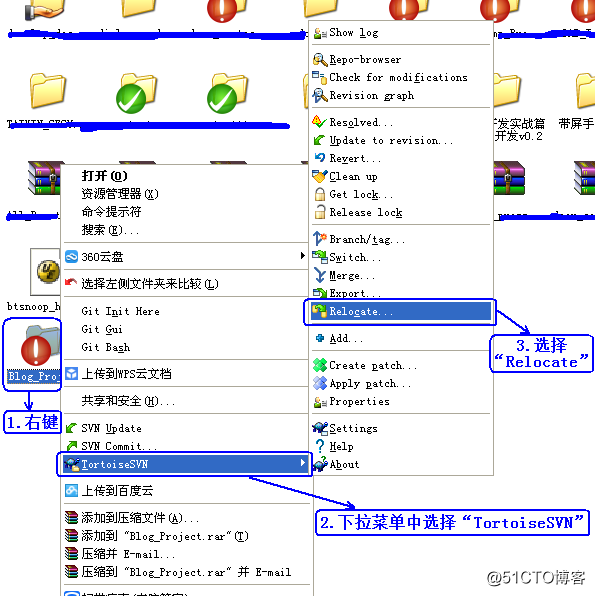
2.点击“Relocate...”之后,弹出如下截图的弹出框:
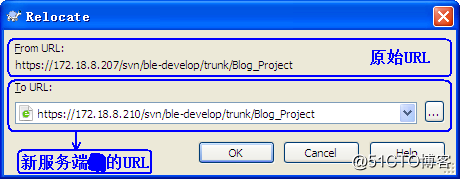
3.重新定位后会弹出一个提示框
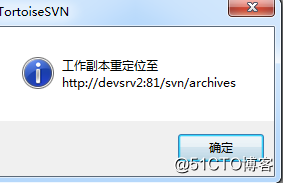
4.重新更新SVN
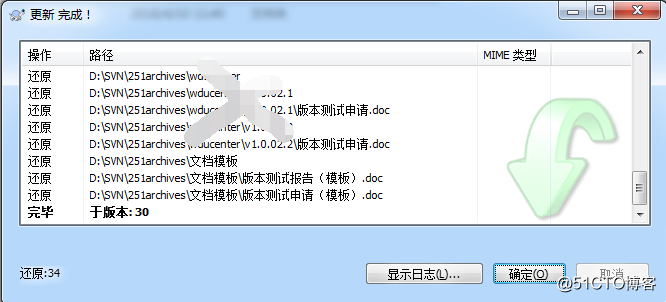
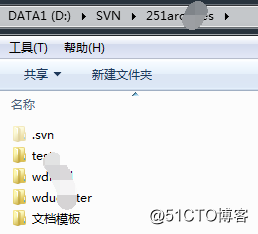
至此,已经全部迁移完成,可以投入使用了。
以上是关于VisualSVN Server迁移至新服务器的主要内容,如果未能解决你的问题,请参考以下文章
Windows上操作,VisualSVN Server迁移备份步骤
从Windows Server 2008 迁移VisualSVN到CentOS 6.8
(转)将SVN从一台服务器迁移到另一台服务器(Windows Server VisualSVN Server)
SVN服务器定时备份和恢复 服务器迁移及VisualSVN Server 限制15人解决方案