安装Linux教程和使用putty进行远程连接
Posted
tags:
篇首语:本文由小常识网(cha138.com)小编为大家整理,主要介绍了安装Linux教程和使用putty进行远程连接相关的知识,希望对你有一定的参考价值。
安装Linux教程和使用putty进行远程连接使用VMwareWorkstationPro创建新的虚拟机,如图所示: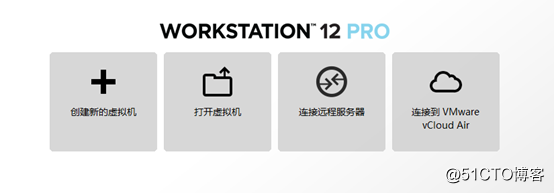
点击“创建新的虚拟机”进入到如下界面,选择自定义即可: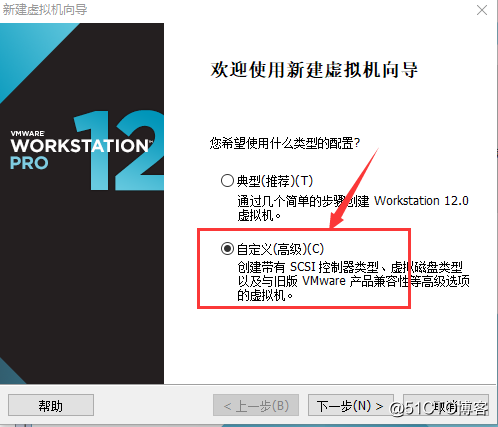
直接点击下一步即可: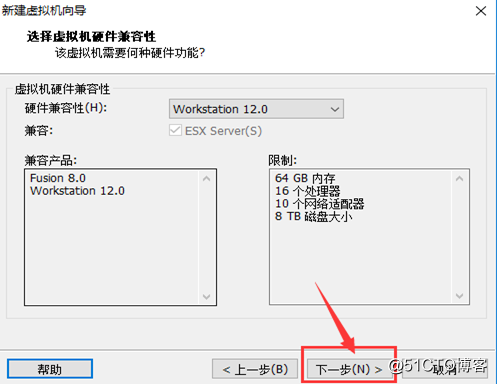
之后会进入到如下界面(可以直接选择安装程序光盘映像文件,这里是稍后安装,先用虚拟机创建一个空白硬盘):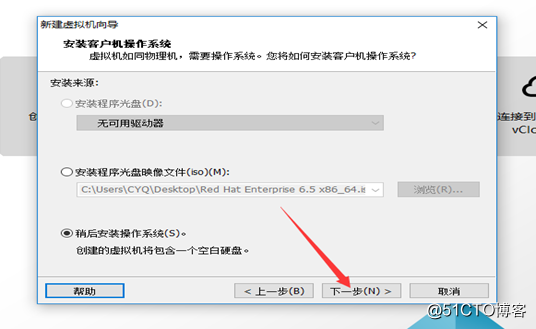
因为这里是安装Linux系统,所以选择Linux(L)
版本选择Red Hat Linux 6,因为这是面向企业用户的Linux操作系统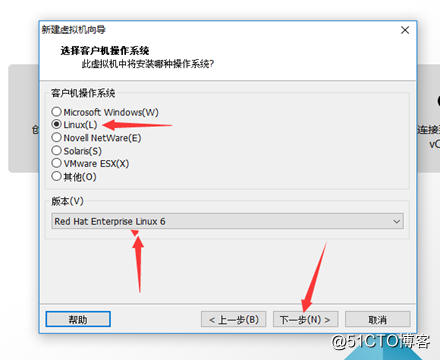
接下来创建虚拟机名称(名字自定义即可)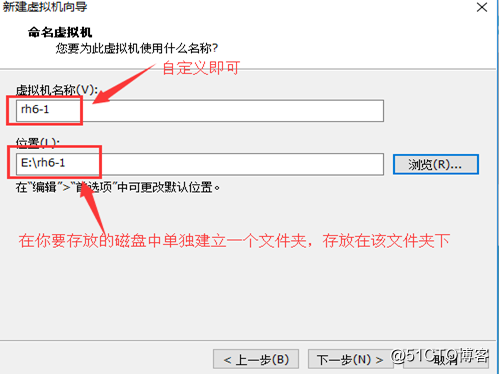
接下来设置处理器配置,它的总处理核心数量不能超过8(我的自身的进程就为8),单核即可: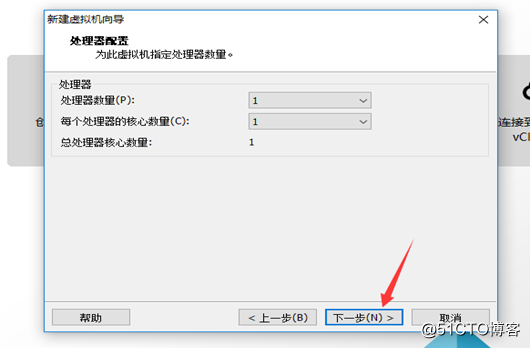
虚拟内存为物理内存的1.5倍-2倍: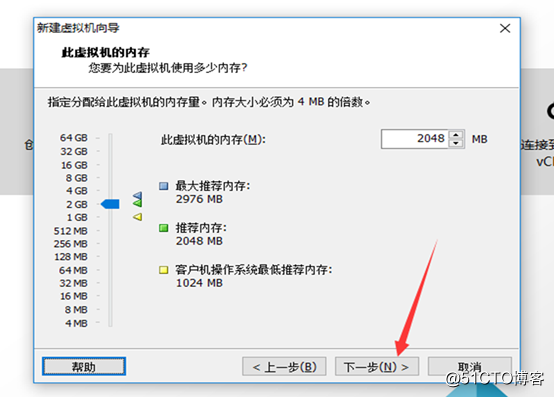
桥接网络:两台主机内的虚拟机进行相互通讯
NAT地址转换:宿主机上网的同时虚拟机也可以上网,宿主机和虚拟机共享同一ip
主机模式:仅限于本台主机上多台虚拟机之间相互通讯
本实验使用主机模式即可: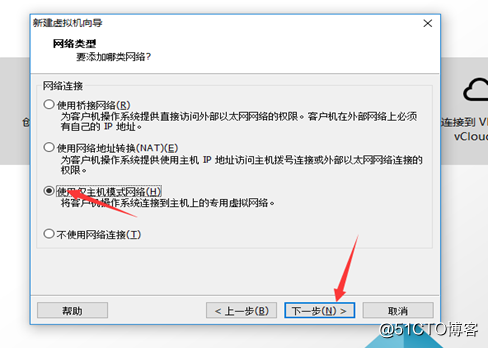
I/O控制器类型选择推荐即可: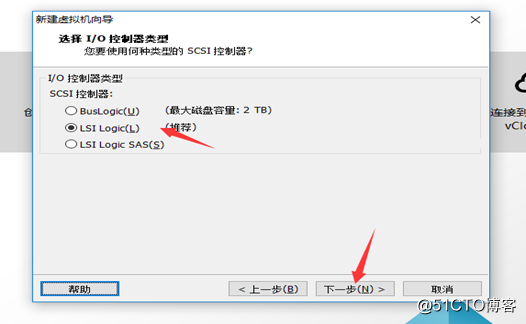
磁盘类型选择推荐即可: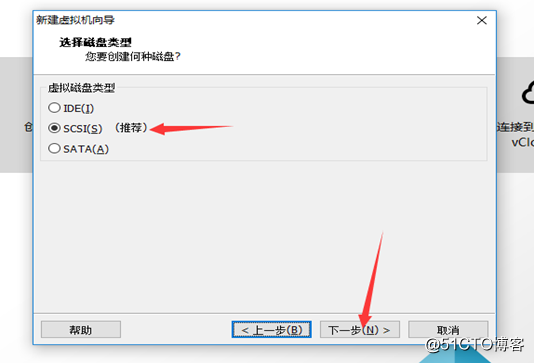
选择“创建新虚拟磁盘”即可: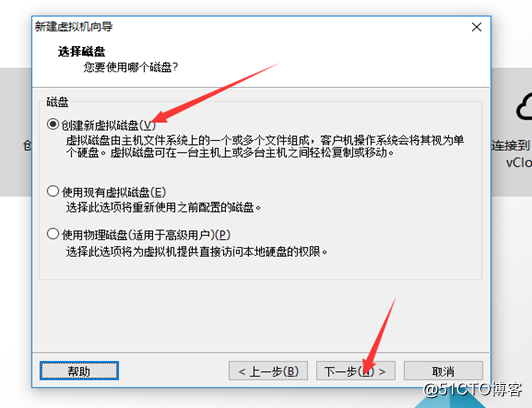
最大磁盘大小为40GB
选择“将磁盘拆分成多个文件”,是为了方便移植: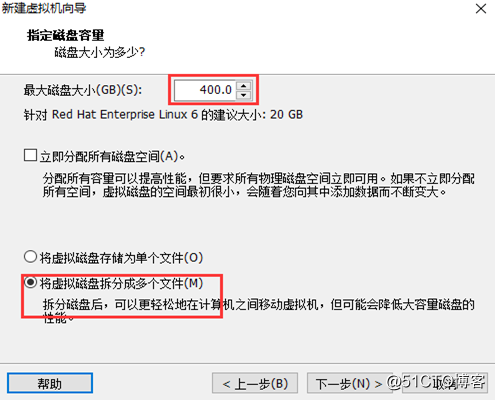
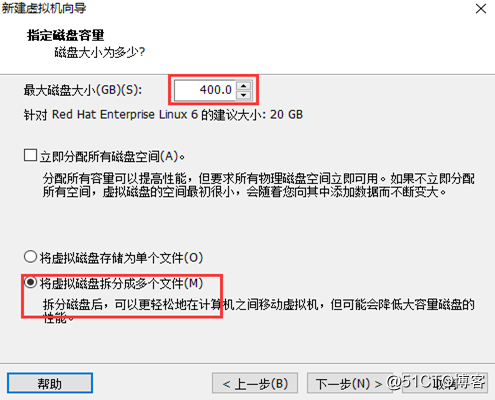
将该文件保存在刚刚新建的文件夹里,日后不用时方便删除(删除该文件夹即可)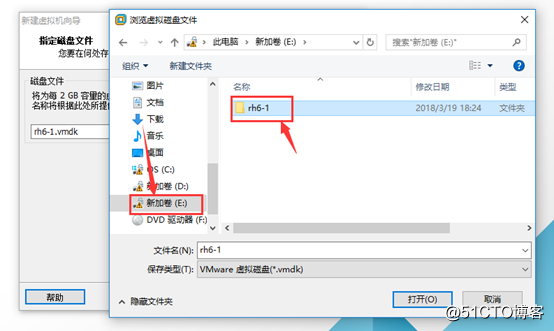
创建虚拟机之后,查看硬件,在这里声卡还有打印机用不着,可以将它们移除: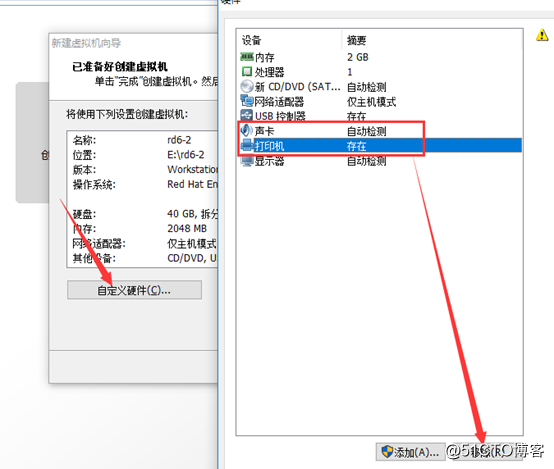
之后就会出现如下界面,表示虚拟机已经生成,然后进入“编辑虚拟机设置”: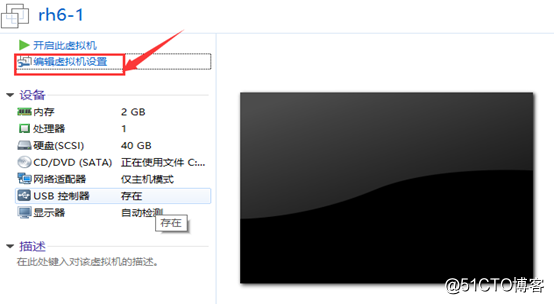
接下来我们就可以安装镜像文件了: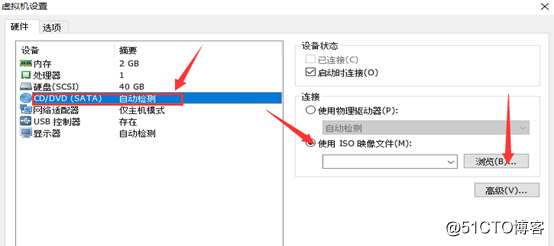
进入到浏览界面之后,找到你将镜像Red Hat存放的位置,我是放在了桌面: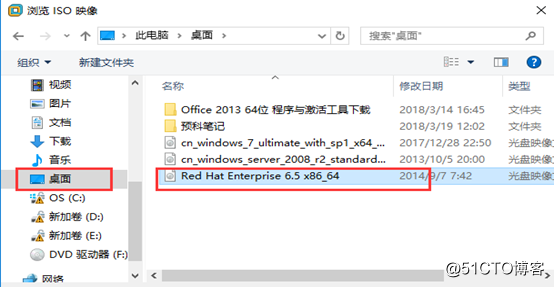
镜像安装完之后,就可以开启虚拟机了: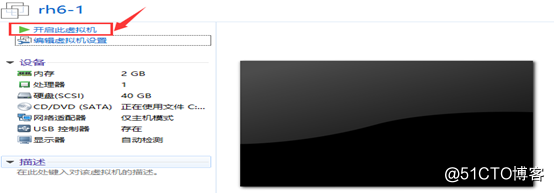
安装完虚拟机之后,就会看到如下界面,点击skip: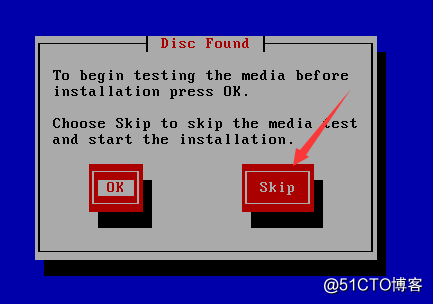
进去之后就会看到如下界面: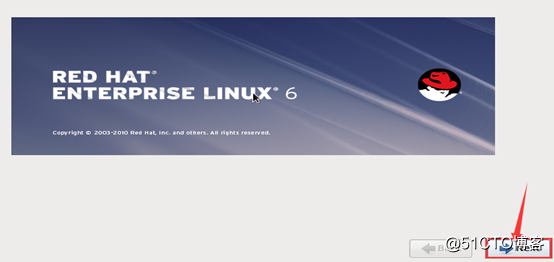
选择中文版本(亦可选择英文版本):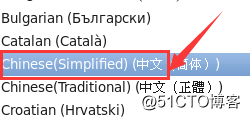
选择美国英语式: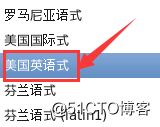
进入到如下界面,选择“忽略所有数据”: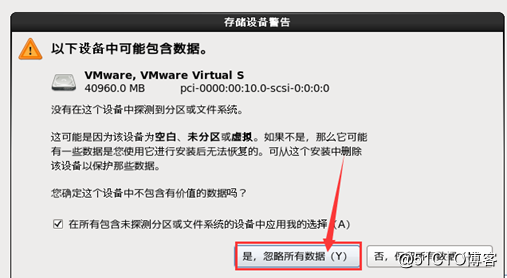
选择“基本存储设备”即硬盘: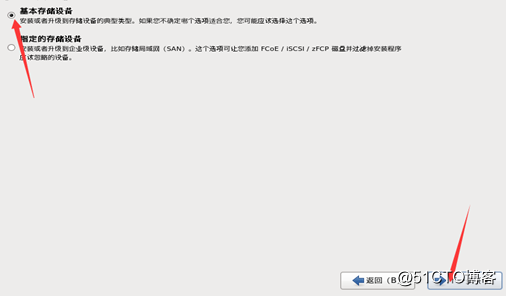
接下来就是定义主机名,自定义即可: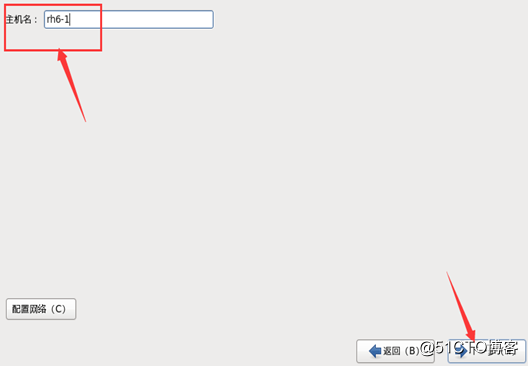
默认时区即可: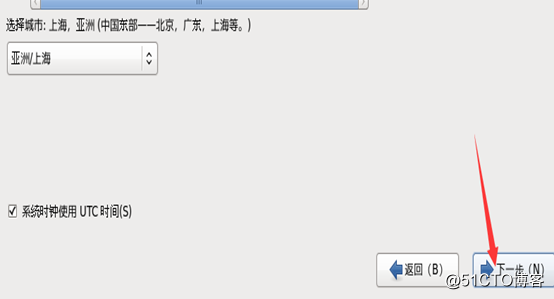 !
!
接下来输入密码,注意此处是管理员密码: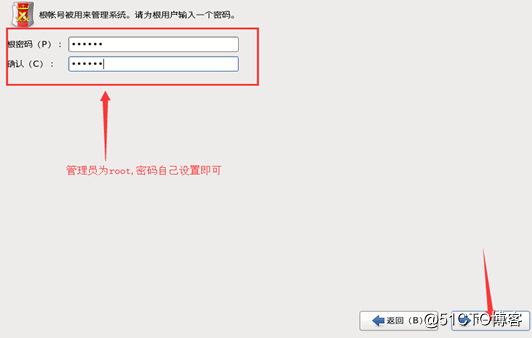
然后接下来使用自定义布局: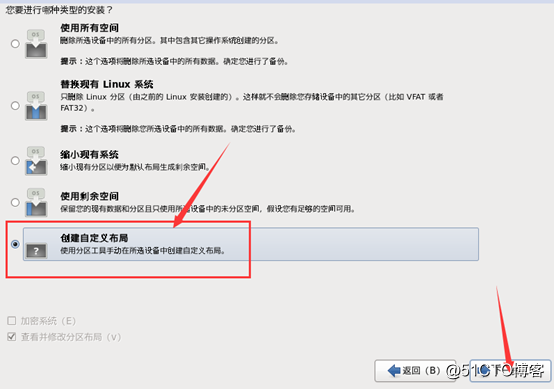
接下来进行分区: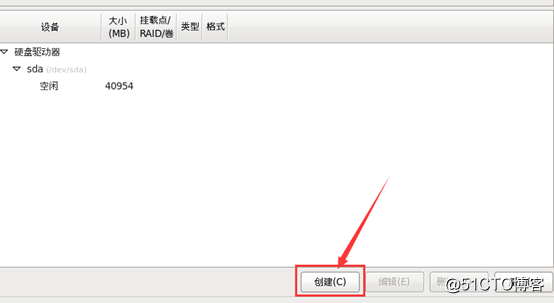
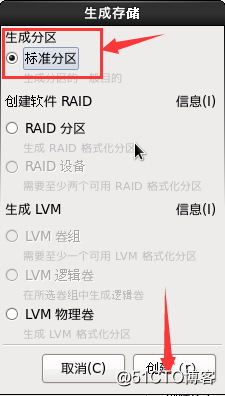
首先给根目录分区: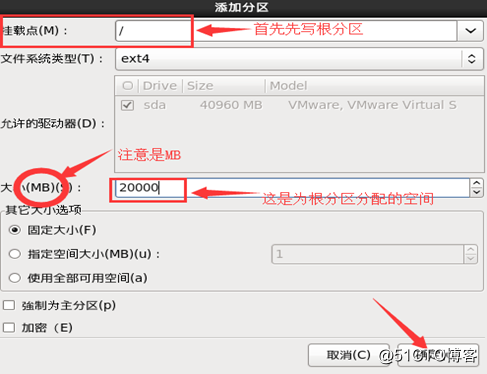
接着给内核分区: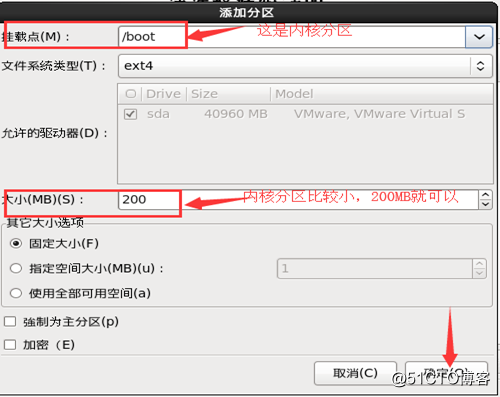
接下来是swap(交换文件系统)即虚拟内存,它在文件系统类型中添加: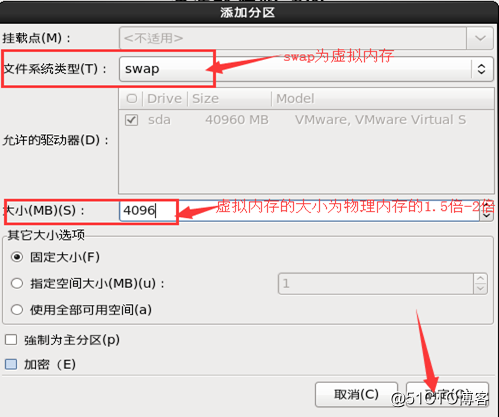
/home表示用户的家分区,给不给家分区分配空间都没有影响: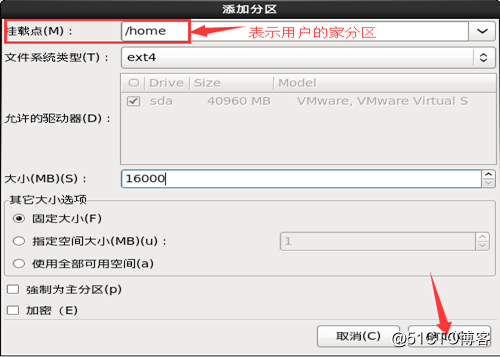
分区分完之后就会出现如下界面: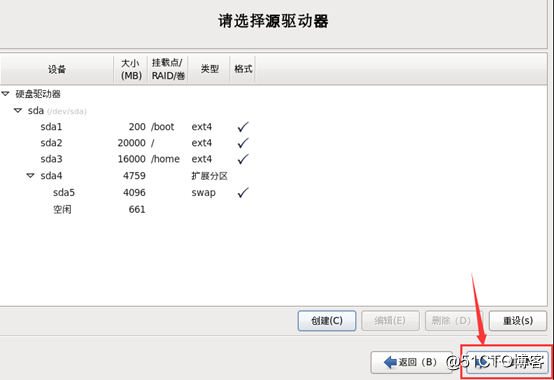
然后跳出如下界面,点击“格式化”即可: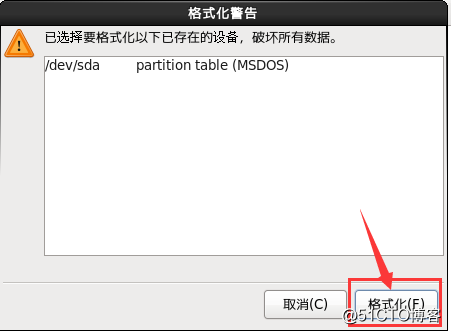
然后选择“将修改写入磁盘”: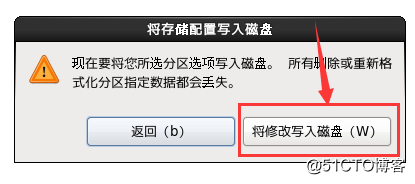
分区完之后就会进入下图的界面,这表示系统安装在sda2中: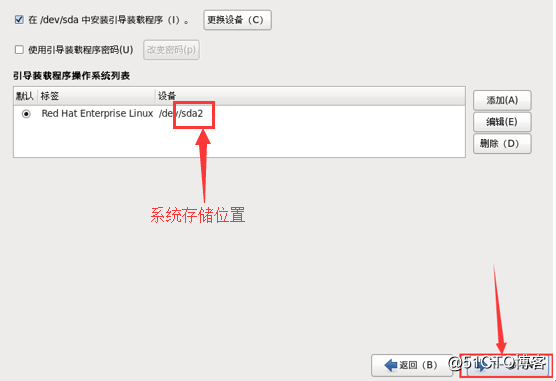
安装完之后就会出现如下界面,此时若是Linux初学者,可以先将它放到桌面,用起来比较方便: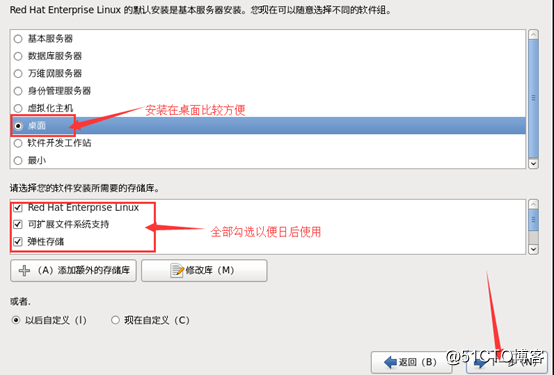
出现下图界面,则表示你的Linux已经安装完成,这时候需要重新引导: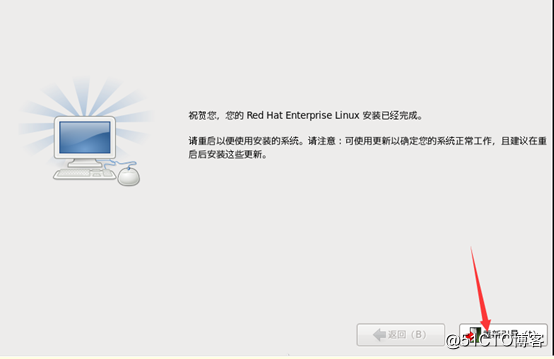
重新引导之后就会进入如下界面,点击前进: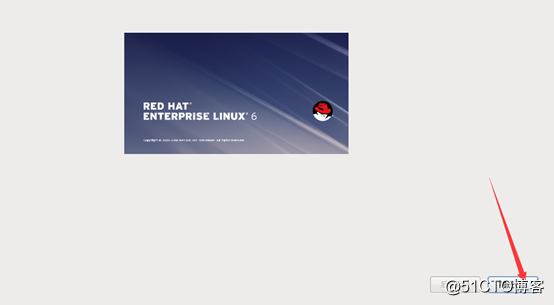
同意该许可即可: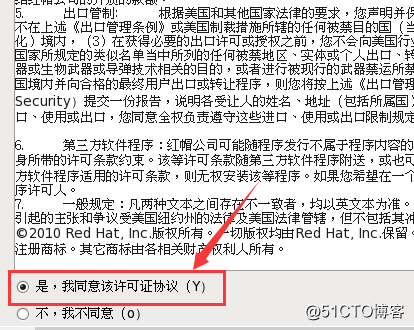
选择“以后再注册”即可: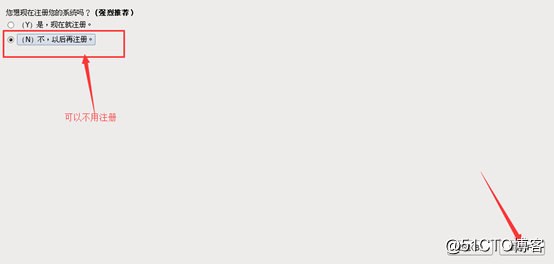
不进行更新,直接点击前进: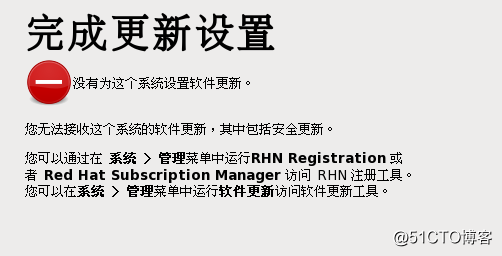
接下来创建用户,此时可以创建也可以不创建,如果不创建,则目前只有一个root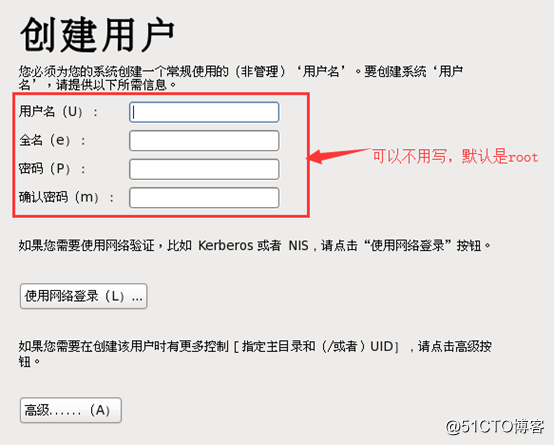
接下来设置时间,我们可以手动设置: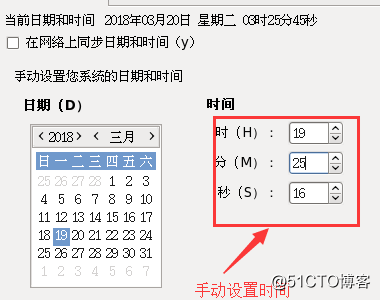
然后重新启动系统: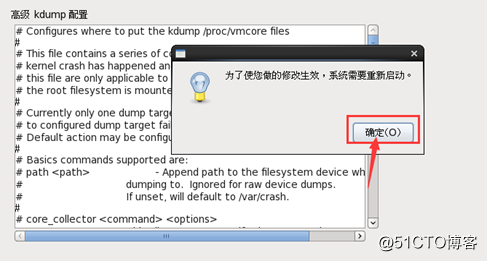
重新启动之后就会就进入到登录界面(输入用户名和密码即可):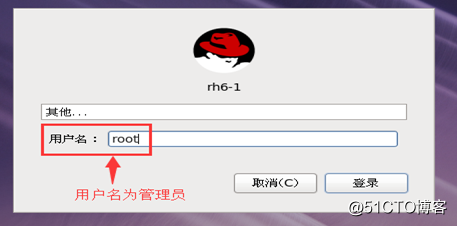
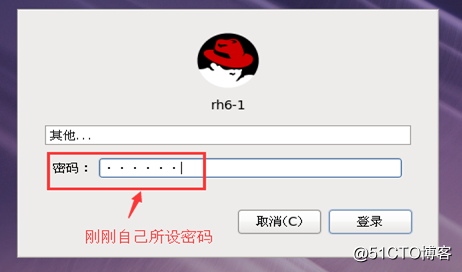
接下来就会进入到主界面:
接下来可以对该桌面进行设置,可以调节显示器分辨率: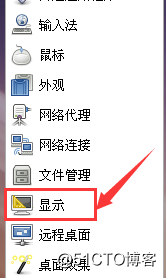
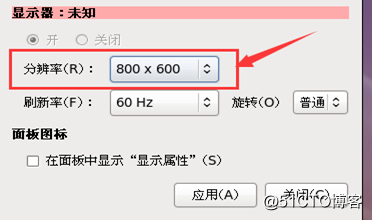
Linux安装完之后,就可以跟宿主机进行通讯,但是要跟宿主机进行通讯,就要设置网卡,首先进行远程连接,右击界面,点击“在终端打开”:
然后出现如下代码(ifconfig后如果什么也不跟就表示查看所有的网卡,如果后跟eth0则表示只查看eth0这个网卡):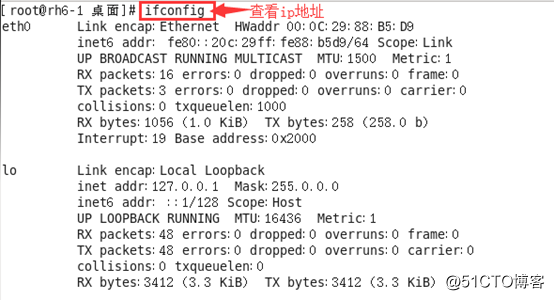
因为eth0中并没有配ip地址,所以就要对网卡进行配置:
编辑网卡后出现如下界面: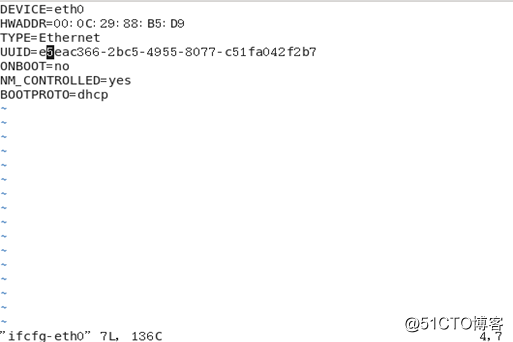
然后输入a进行编辑
ONBOOT=yes表示开启网卡,BOOTPROTO=static表示配固定ip值: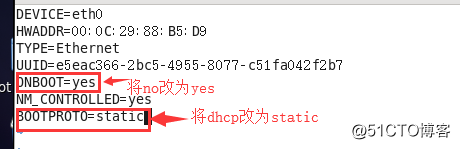
然后再输入ip地址,子网掩码还有网关: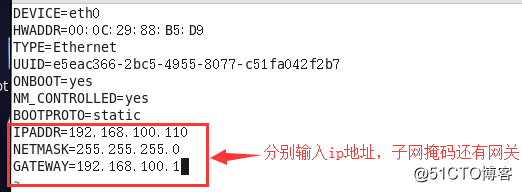
然后按esc键退出输入模式,接着按:则光标自动进入到末行,此时再输入wq保
存,注意wq必须为小写: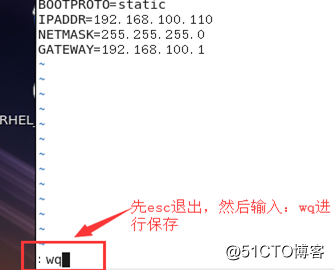
接着再输入service network restart命令重启: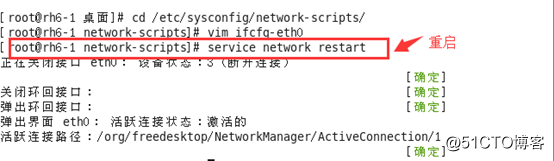
重启之后就能重新查看ip地址(如图则表示ip地址已配好)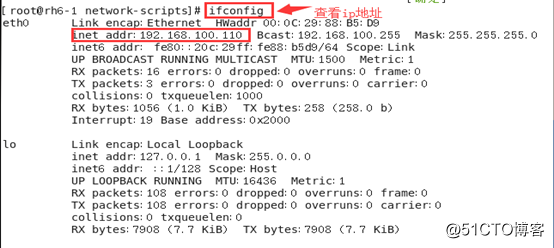
接着进入控制面板-网络共享中心-更改适配器设置-VMnet1中去设置ip地址(该ip地址应与虚拟机的ip地址在同一网段):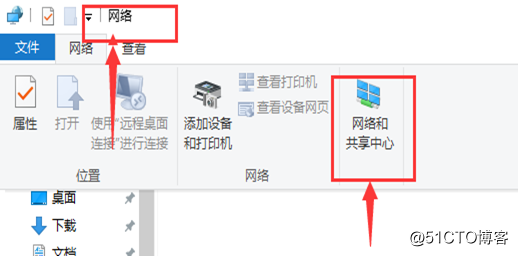

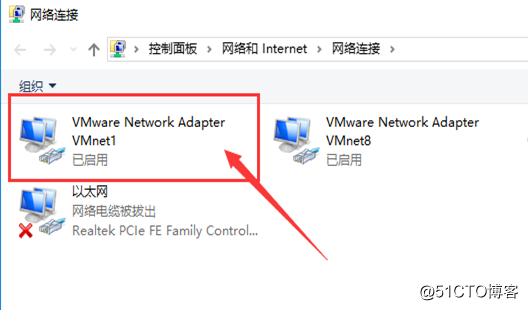
右击Vmnet1属性,出现如下界面: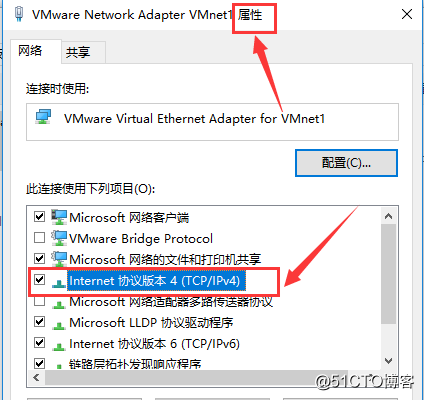
然后设置ip地址,子网掩码: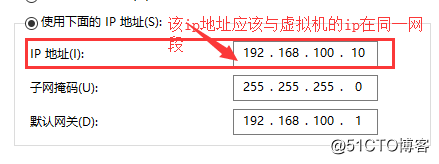
然后确认即可,表示宿主机的ip地址已经配好。
接着在桌面输入命令提示符: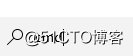
然后用自己的主机去ping虚拟机的ip地址,出现下图界面则表示已经ping通: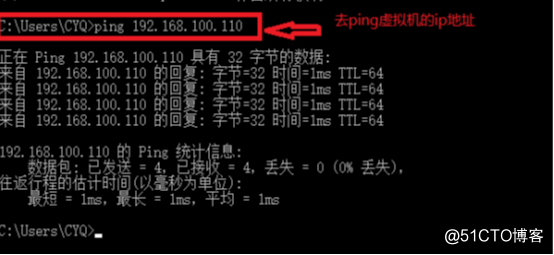
宿主机ping通就可以用putty(百度下载即可)去进行远程连接
Putty中HostName就是前面虚拟机设置的ip地址: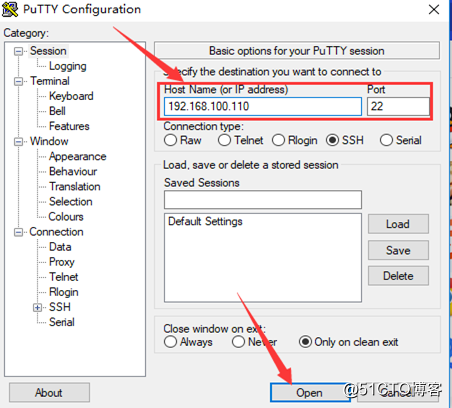
连接完之后,输入刚刚登录界面的用户名和密码即可: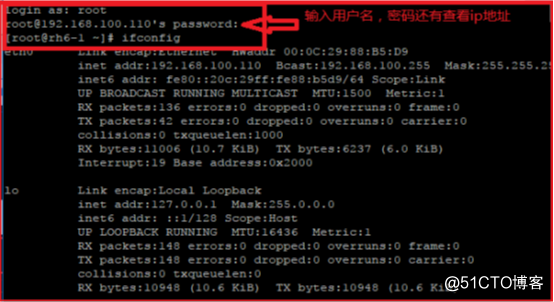
到这儿,整个Linux就安装完成,远程连接也OK了。
v
以上是关于安装Linux教程和使用putty进行远程连接的主要内容,如果未能解决你的问题,请参考以下文章
ubuntu服务器远程连接xshell,putty,xftp的简单使用教程
用PUTTY让IP与电脑连接,但出现Network error:Connection refused。OPENSSH安装正常·····