Linux基本安装
Posted
tags:
篇首语:本文由小常识网(cha138.com)小编为大家整理,主要介绍了Linux基本安装相关的知识,希望对你有一定的参考价值。
Chapt1 虚拟机安装
Linux系统安装需要基于虚拟机安装,在虚拟机上安装优势在于虚拟机上实行任何操作不会影响宿主机内部系统以及文件,可以随意操作。另一优势在于虚拟机可以支持多种多个操作系统同时运行。下面就以Redhat为例,在虚拟机中安装Linux操作系统以及调试Linux系统中网卡配置。
首先选择VMware虚拟机软件,进行安装: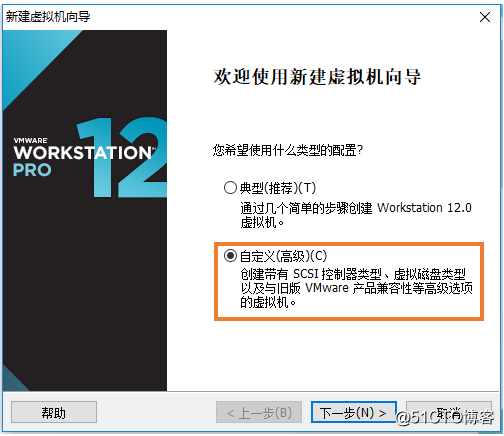
此处安装选择自定义,这样对于我们后面对磁盘分区,虚拟机基本配置可进行调控。
然后接着进行下一步安装:
2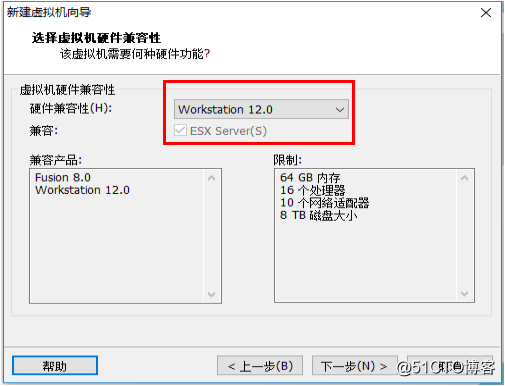
此处选择当前最高版本,意为可以兼容当前版本以下所有版本,例如当前版本12即可兼容11版本。
3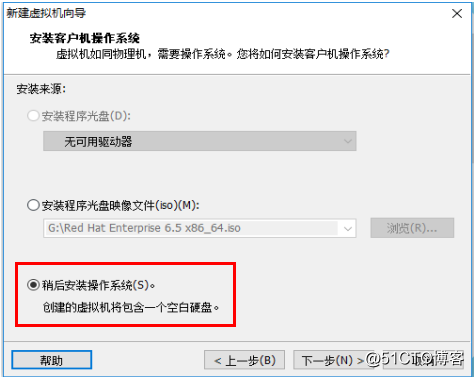
正常做系统我们需要用光盘镜像安装,但是此处我们需要先配置虚拟机,然后当虚拟机配置完成后才可以安装系统,所以此处选择稍后安装操作系统。
4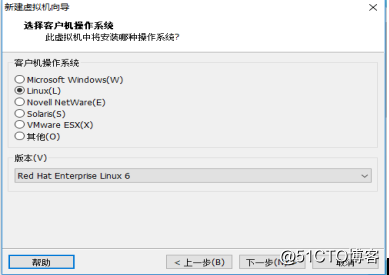
本次为linux系统安装,所以选择Linux。
5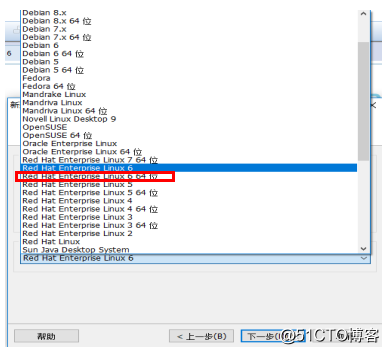
根据系统配置,因为64位操作系统可支持内存较大,因此选择Redhat64位操作系统为宜。
6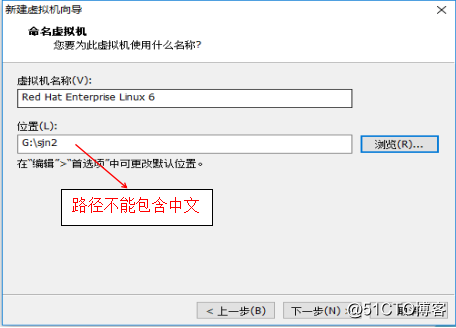
此处需要注意安装位置的路径中不可以含有中文!
7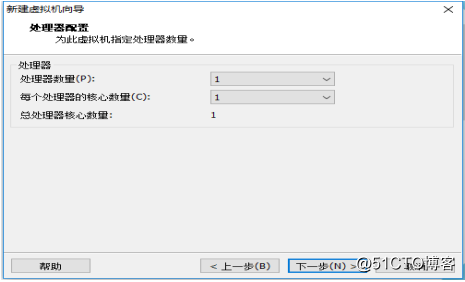
这里的处理器数量和核心数量需要根据本机电脑配置来选择,比如本机电脑为双核四线程,则此处处理器数量不可以超过双核,即处理数量不能大于2.
接下来需要配置虚拟机运行内存的大小。
8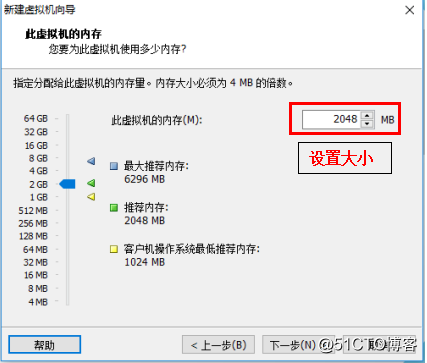
由图中可以看出,最大当然也不可以超过宿主机最大物理运行内存,例如宿主机最大运行内存为8GB,因此此处虚拟机最大运行内存不可以大于8GB.
9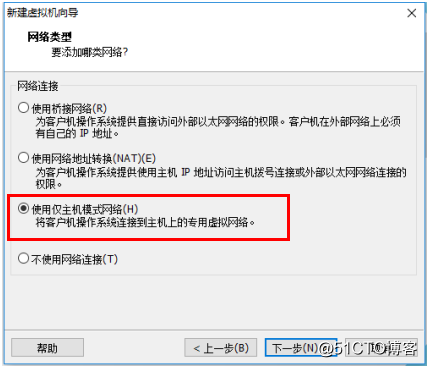
此处我们需要虚拟机与宿主机可以互联互通,所以选择仅主机模式。
10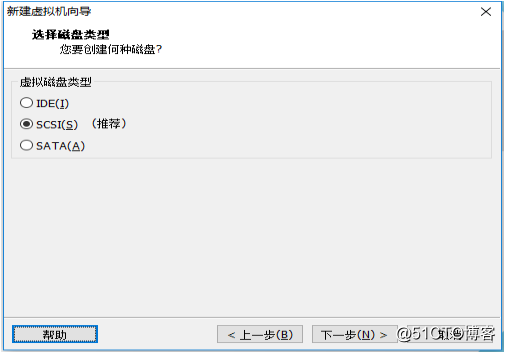
11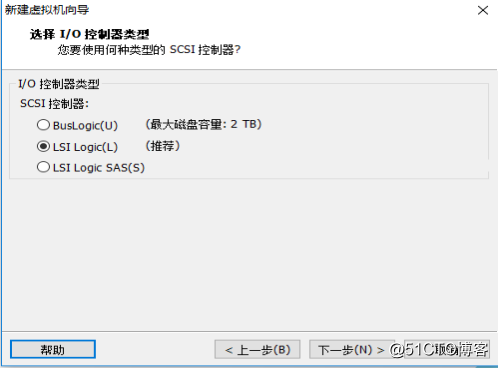
接下来按照推荐继续安装。
12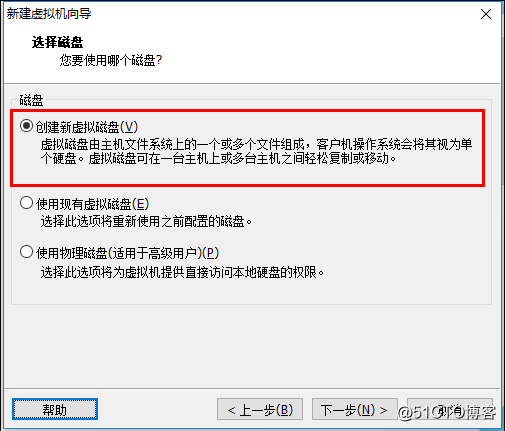
此处我们需要给虚拟机一个单独存储数据的空间,如果跟宿主机采用相同的文件夹进行存储,会导致系统文件错乱,甚至无法运行。
13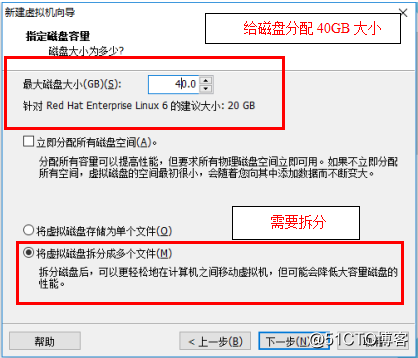
14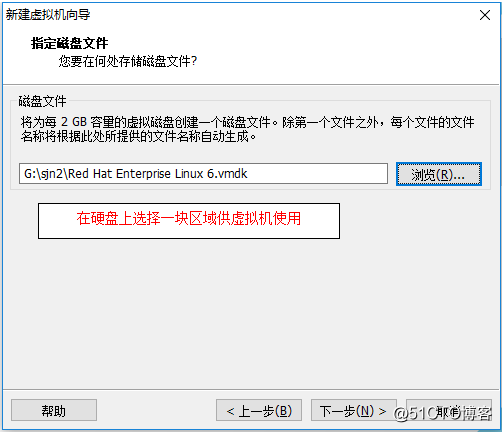
此处需要注意我们要在自己的电脑硬盘上划分一块区域给虚拟机,这一块划分的区域需要我们自己去指定哪一个盘符和哪一个文件夹。
15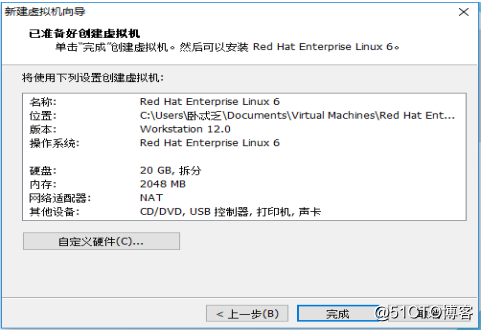
如上图显示已创建好虚拟机。单击完成即可。
Chapter2 安装Linux操作系统
完成虚拟机安装以后出现如图界面:
16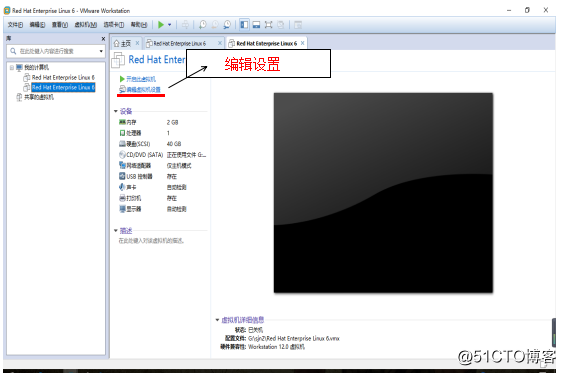
此处虚拟机只是安装好,相当于我们刚配好一台主机,然而并没有操作系统,因此我们需要对它进行编辑,安装操作系统。点击编辑设置。
17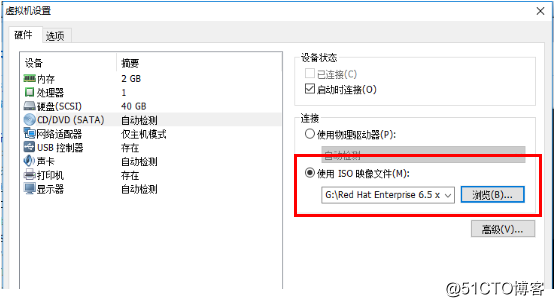
出现如上图所示,我们将之前准备好的镜像文件找到,点击确定。然后开启虚拟机即可。
18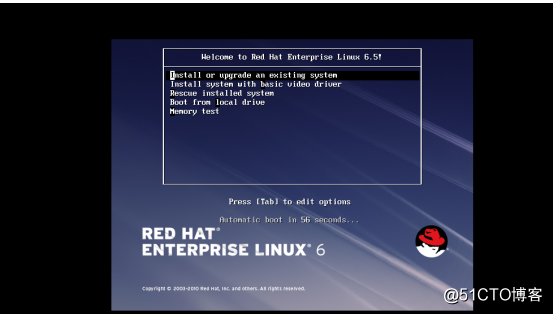
开启虚拟机,我们现在可以进行安装Linux操作系统。
选择第一个进行安装:
19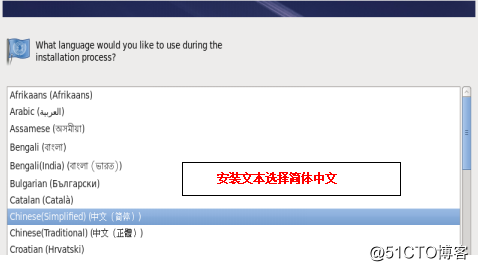
20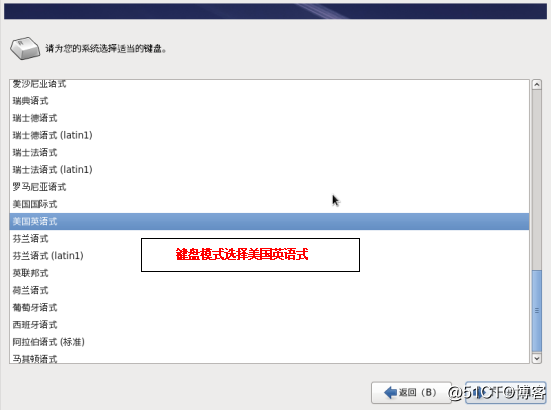
21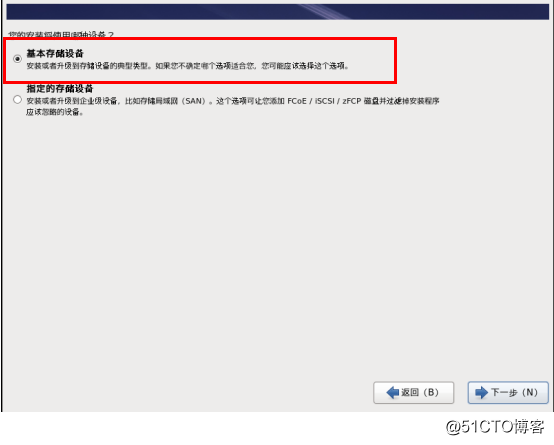
22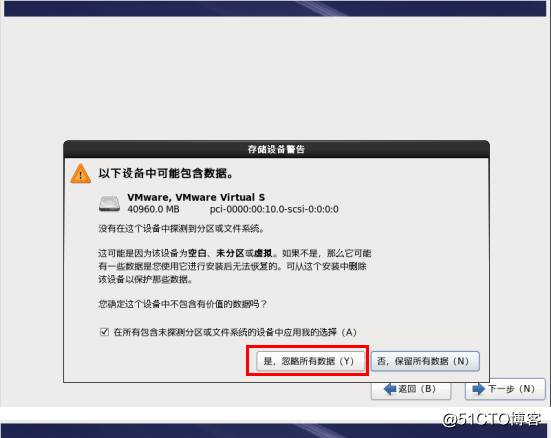
23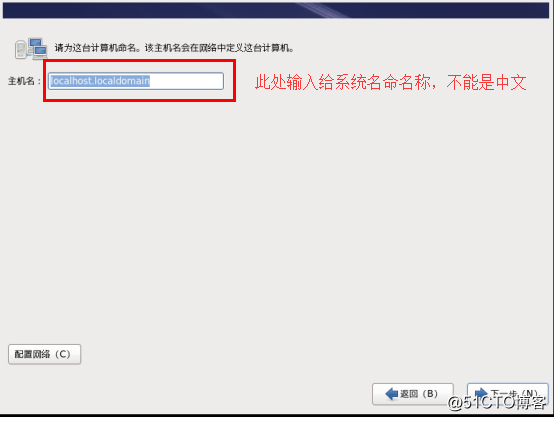
24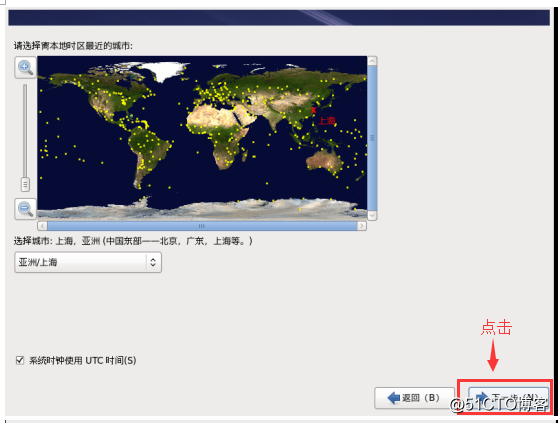
25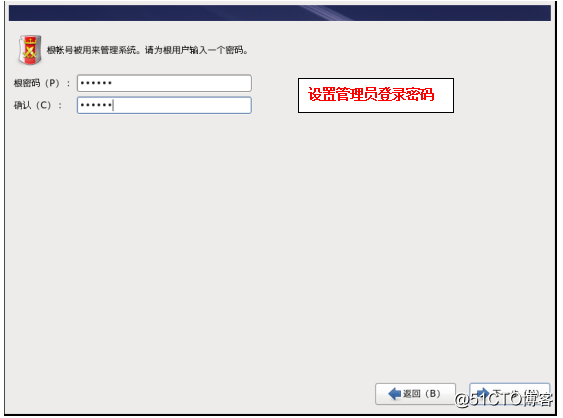
26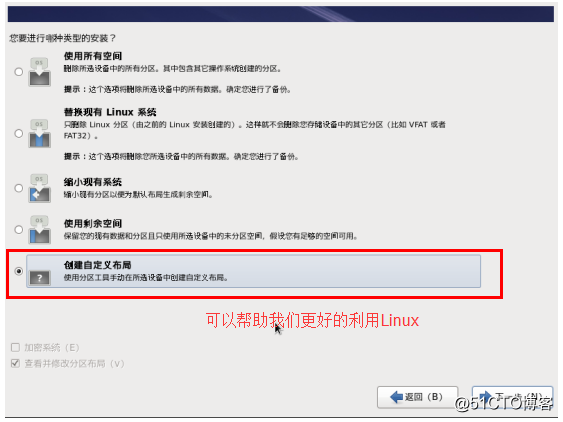
此处需要注意,正常我们需要将磁盘分区,所以我们按需要将磁盘进行自定义分区。
27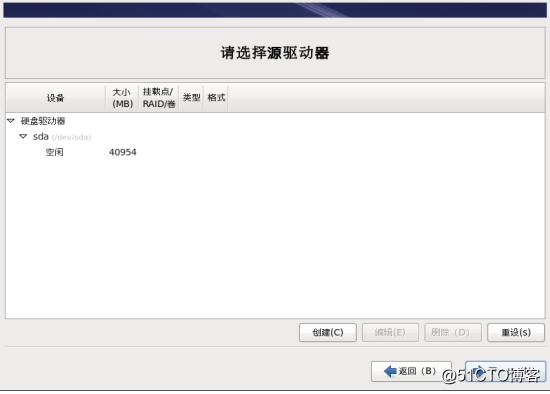
接着系统会读取到我们之前给操作系统分配的内存空间。
然后我们需要给根目录,boot目录,虚拟磁盘swap,home目录分配空间:
28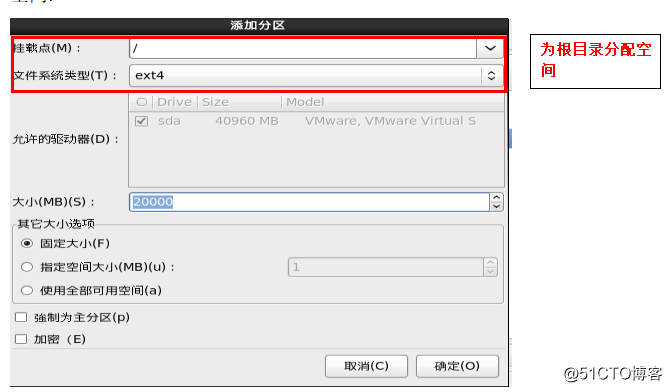
29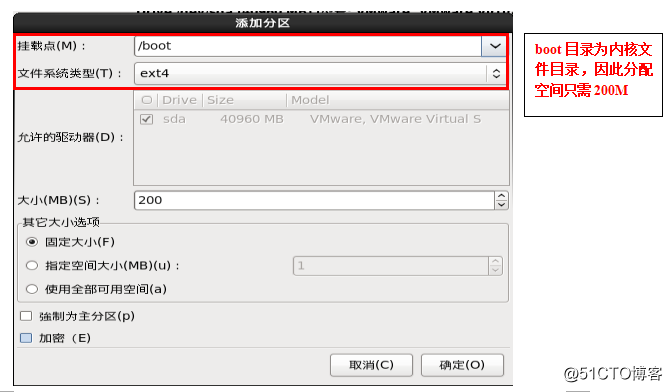
30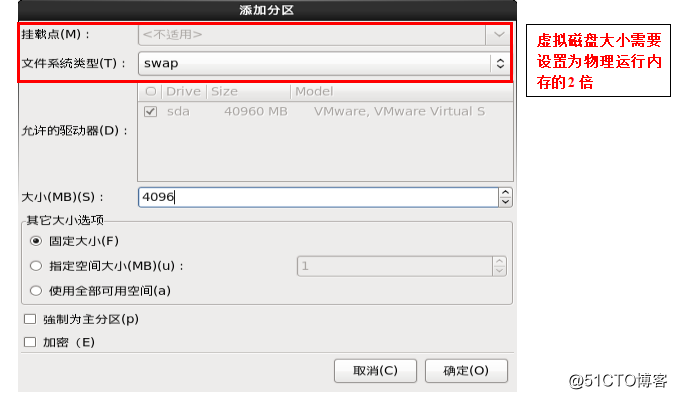
虚拟磁盘大小需要设置为物理运行内存的2倍,此前设置虚拟机物理运行内存为2GB.
31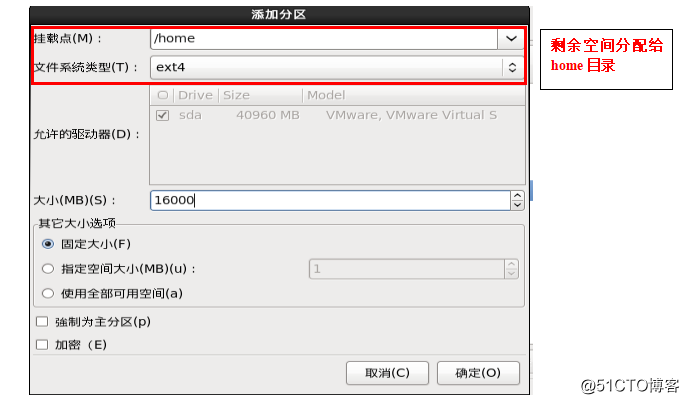
剩下的空间即可分配给home目录。
32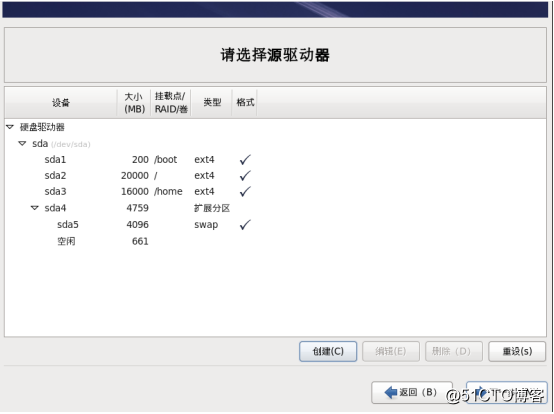
分配完成后如图所示,点击下一步。
33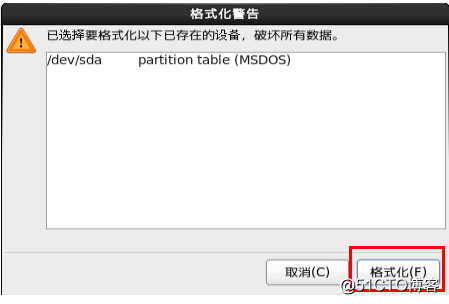
34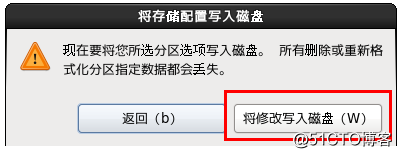
出现如图所示,我们需要将在宿主机上划分给虚拟机的磁盘空间格式化和写入修改。
35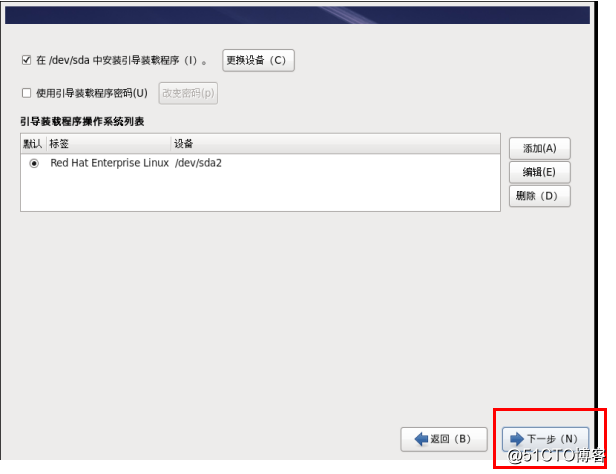
36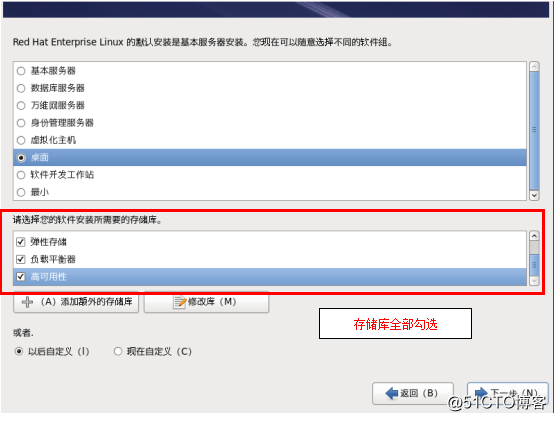
此处我们首先选择桌面化,因为后面需要用到库,在此我们需要将后面的存储库全部勾选上。
37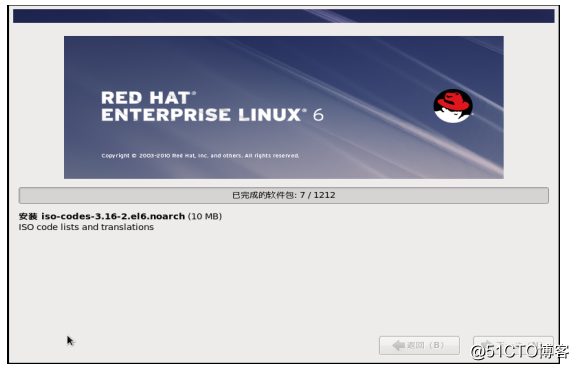
等待安装;
38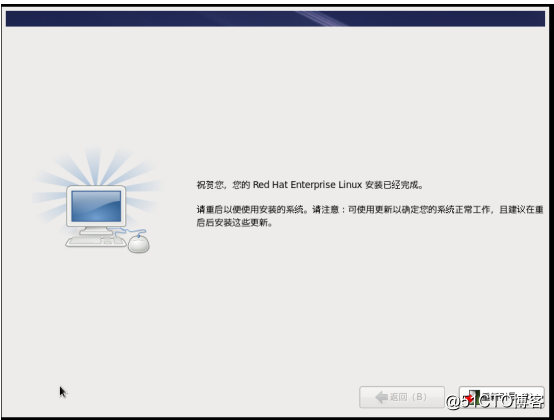
点击重新引导,让系统重启。
39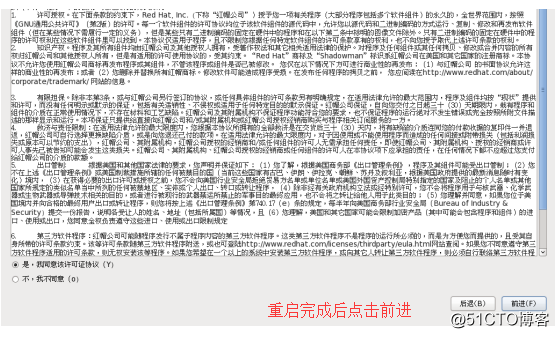
40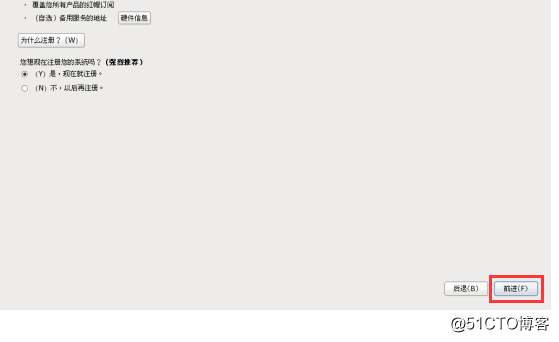
41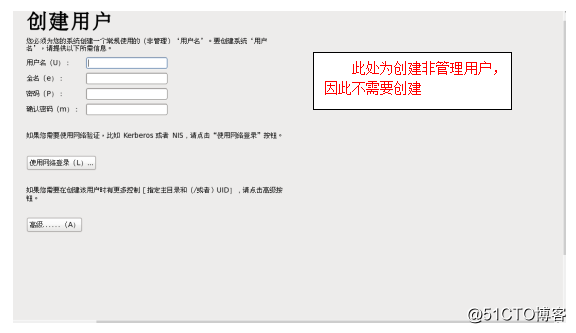
42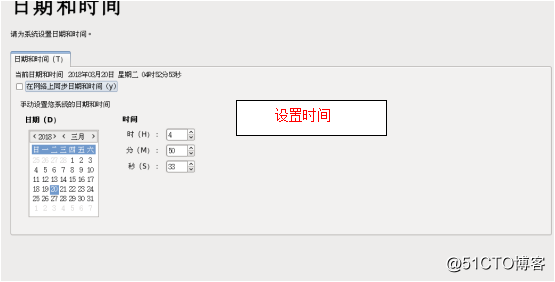
43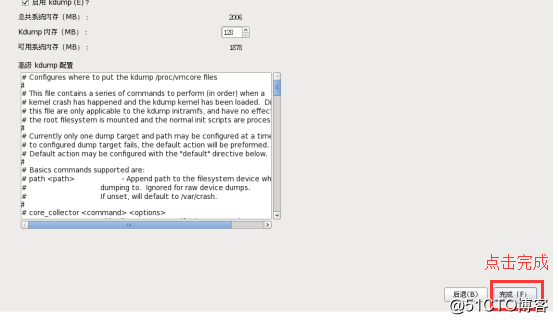
44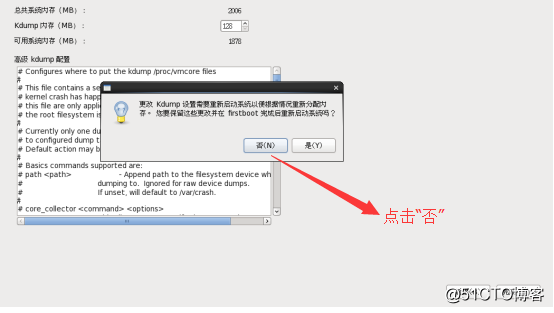
45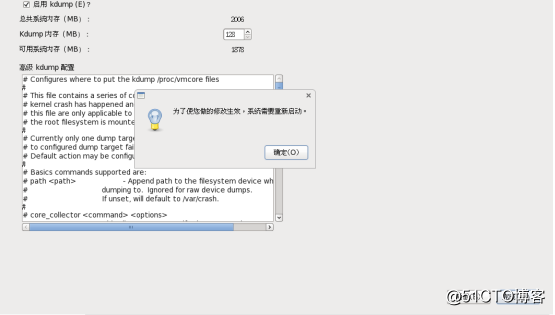
46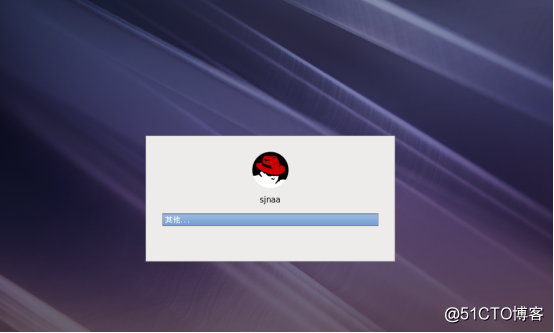
47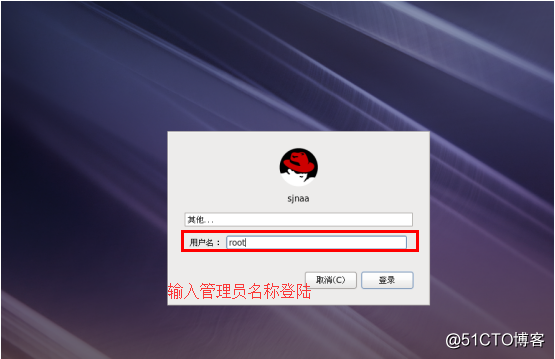
48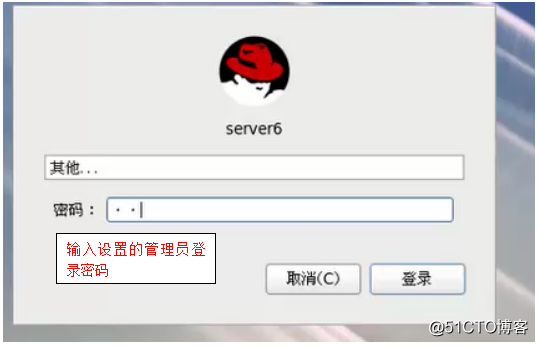
进入界面:
49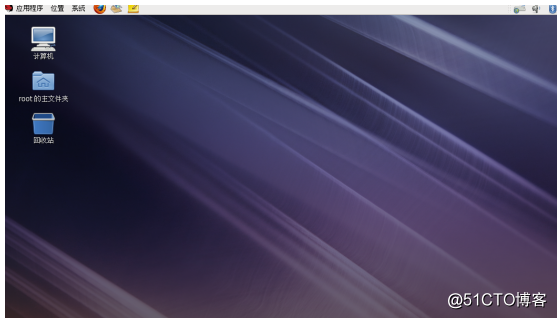
Chapter3 更改网卡设置
进入Linux系统界面后,如图,在终端中打开:
50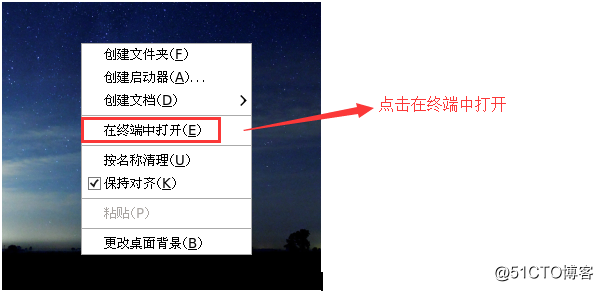
51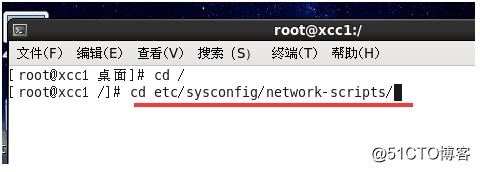
输入cd /etc/sysconfig/network-scripts回车,输入ls出现如下图所示:
52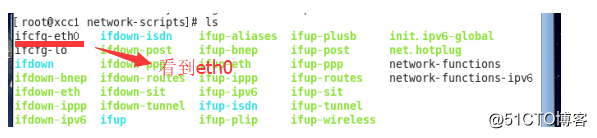
输入vim ifcfg-eth0对网卡文件进行编辑(如下图):
53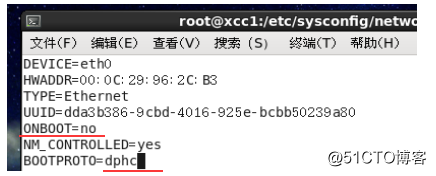
将ONBOOT=no改为yes,dphc改为static,如下图:
54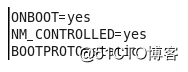
然后在下面增加如下内容:
55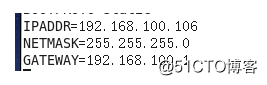
IPADDR表示IP地址,NETMASK表示子网掩码,GATEWAY表示网关。按Esc,冒号,wq保存退出。
输入service network restart,重启网卡,如下图:
56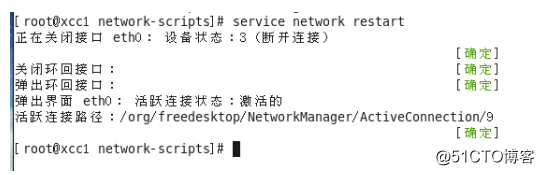
即完成网卡激活。
注:图片前面数字表示顺序。
以上是关于Linux基本安装的主要内容,如果未能解决你的问题,请参考以下文章