Windows 10界面是啥样子
Posted
tags:
篇首语:本文由小常识网(cha138.com)小编为大家整理,主要介绍了Windows 10界面是啥样子相关的知识,希望对你有一定的参考价值。
Windows 10界面如图所示:
Windows 10为由美国微软公司开发的应用于计算机和平板电脑的操作系统,于2015年7月29日发布正式版。
Windows 10操作系统在易用性和安全性方面有了极大的提升,除了针对云服务、智能移动设备、自然人机交互等新技术进行融合外,还对固态硬盘、生物识别、高分辨率屏幕等硬件进行了优化完善与支持。

扩展资料
Windows操作系统作为优秀的操作系统,由开发操作系统的微软公司控制接口和设计,公开标准,因此,有大量商业公司在该操作系统上开发商业软件。
Windows操作系统的大量应用软件为客户提供了方便。这些应用软件门类全,功能完善,用户体验性好。譬如,Windows操作系统有大量的多媒体应用软件,搜集管理多媒体资源,客户只需要使用这些基于系统开发出来商业软件就可以享受多媒体带来的快乐。
参考资料来源:百度百科-Windows 10
参考资料来源:百度百科-Windows操作系统
参考技术A如图:

用户界面:
Modern2.0界面:
微软在Windows 10中对Modern界面进行了改进,使其与传统桌面交互使用更加自然舒畅,对于改进的Modern界面,可以称其为Modern2.0界面。
传统桌面:
在Windows 10操作系统中,传统界面环境和之前Windows版本相比变化不是很大,自Windows 8系统移除的开始菜单也回归桌面任务栏。
Windows 10操作系统的传统桌面环境更加简洁、现代。所以用户考到的是一个纯色调的传统桌面环境,虽然少了以往毛玻璃的华丽、但是简洁的环境也不失为另一种优秀的视觉体验。
扩展资料:
Windows10系统功能:
生物识别技术:
Windows 10所新增的Windows Hello功能将带来一系列对于生物识别技术的支持。除了常见的指纹扫描之外,系统还能通过面部或虹膜扫描来让你进行登入。当然,你需要使用新的3D红外摄像头来获取到这些新功能。
Cortana搜索功能:
Cortana可以用它来搜索硬盘内的文件,系统设置,安装的应用,甚至是互联网中的其他信息。作为一款私人助手服务,Cortana还能像在移动平台那样帮你设置基于时间和地点的备忘。
平板模式:
微软在照顾老用户的同时,也没有忘记随着触控屏幕成长的新一代用户。Windows 10提供了针对触控屏设备优化的功能,同时还提供了专门的平板电脑模式,开始菜单和应用都将以全屏模式运行。如果设置得当,系统会自动在平板电脑与桌面模式间切换。
桌面应用:
微软放弃激进的Metro风格,回归传统风格,用户可以调整应用窗口大小了,久违的标题栏重回窗口上方,最大化与最小化按钮也给了用户更多的选择和自由度。
开始菜单进化:
微软在Windows 10当中带回了用户期盼已久的开始菜单功能,并将其与Windows 8开始屏幕的特色相结合。点击屏幕左下角的Windows键打开开始菜单之后,你不仅会在左侧看到包含系统关键设置和应用列表,标志性的动态磁贴也会出现在右侧。
任务切换器:
Windows 10的任务切换器不再仅显示应用图标,而是通过大尺寸缩略图的方式内容进行预览。
任务栏的微调:
在Windows 10的任务栏当中,新增了Cortana和任务视图按钮,与此同时,系统托盘内的标准工具也匹配上了Windows 10的设计风格。可以查看到可用的Wi-Fi网络,或是对系统音量和显示器亮度进行调节。
贴靠辅助:
Windows 10不仅可以让窗口占据屏幕左右两侧的区域,还能将窗口拖拽到屏幕的四个角落使其自动拓展并填充1/4的屏幕空间。在贴靠一个窗口时,屏幕的剩余空间内还会显示出其他开启应用的缩略图,点击之后可将其快速填充到这块剩余的空间当中。
通知中心:
Windows Phone 8.1的通知中心功能也被加入到了Windows 10当中,让用户可以方便地查看来自不同应用的通知,此外,通知中心底部还提供了一些系统功能的快捷开关,比如平板模式、便签和定位等等。
命令提示符窗口升级:
在Windows 10中,用户不仅可以对CMD窗口的大小进行调整,还能使用辅助粘贴等熟悉的快捷键。
文件资源管理器升级:
Windows 10的文件资源管理器会在主页面上显示出用户常用的文件和文件夹,让用户可以快速获取到自己需要的内容。
新的Edge浏览器:
为了追赶Chrome和Firefox等热门浏览器,微软淘汰掉了老旧的IE,带来了Edge浏览器。Edge浏览器虽然尚未发展成熟,但它的确带来了诸多的便捷功能,比如和Cortana的整合以及快速分享功能。
设置和控制面板:
Windows 8的设置应用同样被沿用到了Windows 10当中,该应用会提供系统的一些关键设置选项,用户界面也和传统的控制面板相似。而从前的控制面板也依然会存在于系统当中,因为它依然提供着一些设置应用所没有的选项。
参考资料:百度百科-Windows10
参考技术BWindows 10是美国微软公司开发的跨平台、跨设备的封闭性操作系统,于2015年7月29日正式发布,是微软发布的最后一个独立Windows版本。
Windows 10操作系统在易用性和安全性方面有了极大的提升,除了针对云服务、智能移动设备、自然人机交互等新技术进行融合外,还对固态硬盘、生物识别、高分辨率屏幕等硬件进行了优化完善与支持。

扩展资料:
2018年8月9日,微软推送了Windows 10 RS5快速预览版17733。
2018年9月,微软宣布为Windows 10系统带来了ROS支持,所谓ROS就是机器人操作系统。此前这一操作系统只支持Linux平台, 现在微软正在打造ROS for Windows。
2018年10月9日,微软负责Windows10操作系统交付的高管凯博(John Cable)表示,微软已经获得了用户文件被删除的报告,目前已经解决了秋季更新包中存在的所有问题。公司已经开始向测试用户重新提供1809版本的下载。
参考资料来源:百度百科-Windows 10
参考资料来源:百度百科-Windows
参考技术CWindows10对系统的桌面进行了一番重大修改,包括桌面图标、网络设置、家庭组和部分文件夹在内的元素都受到了影响。新的图标更具扁平化的风格,这也是android和ios如今所推崇的。

这种外观设计和Windows8的Metro风格也存在明显不同。在移动设备上,极简的Metro带来了优雅直观的美学设计,但在PC上,许多用户都抱怨它太过简单了。台式机和笔记本都拥有大尺寸的显示屏。
在Windows10当中,桌面图标变得扁平了,并提供了更多信息,这也在最大程度上利用了屏幕空间。原来的空白区域现在被更小、更复杂的项目所占据,它们依然很显眼和易读,但比占据Windows8的磁贴要更加精细。
蓝色似乎成为了微软的新宠,这是在发布会上所用的色彩主题,同时也体现在了许多新图标上。虽然这不免让人联想到同样拥有很多蓝色图标的Mac OS X,但两款系统的区别也仅限于此。

除了颜色,这两款操作系统的图标看上去非常不同。微软对于扁平化的追求要更激进一些,彻底放弃了渐变效果。简洁性和大量蓝色的使用想起了曾经的Windows 95/98,但精细程度和对比度都更高了。
但扁平化的处理却并未完成。文件夹、磁盘和库图标和从前一样,未有任何改变。而在任务栏当中,新的Home文件夹看上去和其他文件夹很不同。此外,搜索和任务视图也体现出了扁平化的风格。很显然,曾经的Aero图标最终会被完全替代。
更窄的边框
在每一个窗口化的应用程序当中,微软还带来了一个细微但统一的改变:除了标题栏之外,系统中所有窗口的边框都不见了。
这其实是多年演变的一部分。Windows8保持了Windows Vista和Windows7的Aero式图标,但用扁平化替换掉了透明的外观。

严格来讲,这些窗口并不是完全没有边界的,但在标题栏的映衬之下,这些苗条的边框几乎可以完全被忽略,这也让Windows10的外观和Windows8相比显得更加精致了。
新的开始菜单
微软在Windows10身上采取的美学设计风格已经很明显了:扁平化,蓝色的主色调。但如果你打开开始菜单,那事情就变得有些仍然让人疑惑。
Windows10新的开始菜单就像是一个被缩小了的Windows8开始屏幕,这正是问题的所在:其中的Metro设计元素和Windows10的更加精细的桌面模式并不搭调,在这个新的Windows环境当中,两者之间的差距看起来有些太大了。
在开始菜单当中加入动态磁贴只会放大Windows10两个部分之间的区别,对实用性几乎没有帮助。但如果彻底放弃Metro元素,那就相当于承认Windows8对于非触屏设备来说根本一点用也没有。
而即便忽略掉动态磁贴,开始菜单看上去依然不对劲。在默认下,它的色彩会根据系统主题而变化,但这同时也是Windows10当中唯一会适配系统主题的菜单。把它和Windows7直接对比你就会发现,后者仅更易阅读,同时也显得更加紧凑。

当打开“所有应用”之后,会有一个肥厚的滚动条出现,而开始菜单本身的搜索功能由和菜单中右下角的搜索按钮相冲突。这些问题都表明,从设计的角度来讲,微软都还没有彻底决定自己想让开始菜单变成什么样。
从前的元素
首次使用Windows10的感觉和Windows8存在很大不同。开始菜单的加入以及把搜索功能带回桌面让大多数用户都不必再去使用Metro界面。
但Windows8的身影并没有在新版系统当中彻底消失。比如说,Wi-Fi菜单并没有恢复到之前的状态,或者是迎来新的扁平化外观。此外,Windows8的Metro应用功能会在桌面搜索结果当中占据主要位置,即便系统中存在其他拥有相同功能的桌面菜单或应用。微软需要在Windows10正式发布之前解决这个问题,因为这对于入门用户来说会显得非常让人疑惑。 Aero也没有彻底消亡。任务栏依然维持着毛玻璃的外观,新的任务视图也大量使用的透明化风格。希望任务视图在系统发布之前能够得到调整,因为目前的设计看上去是Windows Vista,8和10的奇怪混合。
微软说Windows10技术预览版是一个相当早期的版本,事实的确如此。虽然没有看到太多的bug,但这款操作系统显然还没有完工。但是,还是可以明显看出Windows10想要让自己区别于之前的版本。
虽然Windows10更加重视桌面体验,但微软并不只是在扭转Windows8所带来的改变。作为替代,微软将Windows Vista/7和Windows8/8.1当中成功的部分集中在了一起,这种方式将会帮助来判断Windows10是否是一个拥有明显进步的系统版本。
参考技术D你是说开始菜单吗?如下:
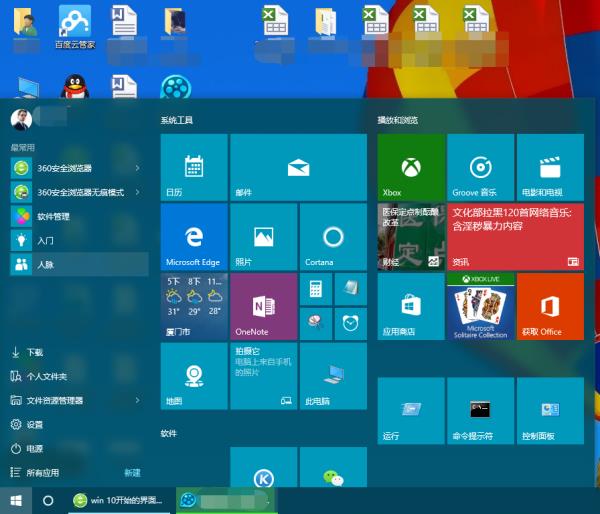
不是请继续追问
注:开始菜单界面也可以调成metro版的界面
常用Windows命令分享
参考技术A在Windows的运行里输入以下命令:
winver---------检查windows版本
wmimgmt.msc----打开windows管理体系结构(wmi)
wupdmgr--------windows更新程序
w脚本--------windows脚本宿主设置
write----------写字板
winmsd---------系统信息
wiaacmgr-------扫描仪和照相机向导
winchat--------xp自带局域网聊天
mem.exe--------显示内存使用情况
msconfig-----------启动
msconfig.exe---系统配置实用程序
mplayer2-------简易widnows media player
mspaint--------画图板
mstsc----------远程桌面连接
mplayer2-------媒体播放机
magnify--------放大镜实用程序
mmc------------打开控制台
mobsync--------同步命令
dxdiag---------检查directx信息
drwtsn32------ 系统医生
devmgmt.msc--- 设备管理器
dfrg.msc-------磁盘碎片整理程序
diskmgmt.msc---磁盘管理实用程序
dcomcnfg-------打开系统组件服务
ddeshare-------打开dde共享设置
dvdplay--------dvd播放器
nslookup-------ip地址侦测器
net stop messenger-----停止信使服务
net start messenger----开始信使服务
notepad--------打开记事本
nslookup-------网络管理的工具向导
ntbackup-------系统备份和还原
narrator-------屏幕“讲述人”
ntmsmgr.msc----移动存储管理器
ntmsoprq.msc---移动存储管理员操作请求
netstat -an----(tc)命令检查接口
syncapp--------创建一个公文包
sysedit--------系统配置编辑器
sigverif-------文件签名验证程序
sndrec32-------录音机
shrpubw--------创建共享文件夹
secpol.msc-----本地安全策略
syskey---------系统加密,一旦加密就不能解开,保护windows xp系统的双重密码
services.msc---本地服务设置
sndvol32-------音量控制程序
sfc.exe--------系统文件检查器
sfc /scannow---windows文件保护(扫描错误并复原)
tsshutdn-------60秒倒计时关机命令
tourstart------xp简介(安装完成后出现的漫游xp程序)
taskmgr--------任务管理器 (2000/xp/2003)
eventvwr-------事件查看器
eudcedit-------造字程序
explorer-------打开资源管理器
packager-------对象包装程序
perfmon.msc----计算机性能监测程序
progman--------程序管理器
regedit.exe----注册表
rsop.msc-------组策略结果集
regedt32-------注册表编辑器
rononce -p ----15秒关机
regsvr32 /u *.dll----停止dll文件运行
regsvr32 /u zipfldr.dll------取消zip支持
cmd.exe--------cmd命令提示符
chkdsk.exe-----chkdsk磁盘检查
certmgr.msc----证书管理实用程序
calc-----------启动计算器
charmap--------启动字符映射表
cliconfg-------sql server 客户端网络实用程序
clipbrd--------剪贴板查看器
conf-----------启动netmeeting
compmgmt.msc---计算机管理
cleanmgr-------垃圾整理
ciadv.msc------索引服务程序
osk------------打开屏幕键盘
odbcad32-------odbc数据源管理器
oobe/msoobe /a----检查xp是否激活
lusrmgr.msc----本机用户和组
logoff---------注销命令
iexpress-------木马捆绑工具,系统自带
fsmgmt.msc-----共享文件夹管理器
utilman--------辅助工具管理器
gpedit.msc-----组策略
windows XP系统蜘蛛牌游戏介绍
蜘蛛牌是windows xp操作系统自带的一款纸牌游戏,游戏规则是这样的:只能将牌拖到比她大一的牌上面(A最小,K最大),如果拖动的牌上有按顺序排好的牌时,那么这些牌也跟着一起移动,游戏的目的是将所有的牌按同一花色从小到大排好,为了简单起见,我们的游戏只有同一花色的10张牌,从A到10,且随机的在一行上展开,编号从1到10,把第i号上的牌移到第j号牌上,移动距离为abs(i-j),现在你要做的是求出完成游戏的最小移动距离。
蜘蛛牌,spidersolitaire,是WindowsXP自带的一个游戏,非常小只有689K,可是有很多朋友百玩不厌。很多朋友在我安装了系统的时候都希望我给他们找到 蜘蛛牌 。无奈,有的WindowsXP经过优化,没有这个游戏,只好放上来,以备使用,希望没有玩过的朋友有空也玩玩。
蜘蛛牌比扫雷等更加锻炼脑子,是一个非常不错的益智游戏。周围有很多岁数大一点的朋友玩 蜘蛛牌 废寝忘食,我有时候老想笑,不过也有我笑不出来的时候,因为我总是过不了关
听说Vista中也保留了蜘蛛牌,看来这个游戏是常玩不衰了,由于规则简单,此游戏深受办公室MM的欢迎。
我本人不是怎么会玩蜘蛛牌游戏,我试过一次只连过三局,第四局就没拿下来。因为规则不是很懂,也没有想着去研究,也许是我的脑子笨吧,哈。今天还发现我的一帮小朋友也爱上了蜘蛛。我给他们讲故事的时候,很多人都是边听我说,手里边玩。
如何在Windows XP系统下使用“虚拟光驱”?
Windows XP作为一款至今为止最优秀的个人电脑操作平台,不但界面华丽美观,而且功能强大操作简便。从各大报刊媒体对它的介绍来看可见一斑,它受欢迎的程度绝不亚于当时的Windows 98。
现在使用虚拟光驱的朋友是越来越多了,另外随着Windows XP打上了SP1补丁后,对游戏的兼容性的确大大提高了。所以现在用虚拟光盘玩游戏的朋友也相应增多了。
此时问题来了,由于大多数虚拟光驱的开发者都是在FAT32环境下开发的,而如果您在安装Windows XP时选择了NTFS的分区格式,那么死机或系统出现莫名故障就在所难免了。
原因很简单,因为Windows XP为NTFS做了专门的优化,并且虚拟光驱由于本身的特殊机制,在“设备管理器”中通过“欺骗”的手段让Windows误认为增加了物理光驱,而在 Windows XP中系统只设计了还原硬件的驱动,但并没有“还原/删除”硬件本身的功能,因此兼容性问题就产生了。所以笔者建议那些在XP下使用虚拟光驱的朋友们请安装最新版并支持XP的虚拟软件,这样兼容问题会得到妥善的解决。
此外,在Windows XP下虚拟光驱的个数也非常有讲究。众所周知,Windows XP采用了“激活”技术来防止盗版,并且在计算机硬件更改规定的.次数后要求再次进行激活,否则系统将会被锁死。聪明的您可能通过前面的介绍已经想到如果虚拟了4个以上的物理光驱,就可能会触发XP的激活检验机制,因此笔者建议,您如果想使用4个以上的虚拟盘,还是安装双系统,在Windows 98下就不会有这样尴尬的问题发生了。
IE被恶意代码修改怎么办
我的IE主页被不良网站篡改了,现在我的主页选项是灰色的,无法更改,另外注册表也进不去了,请问如何解决?
这个是使用IE上网比较常见的问题,首先请养成良好的上网习惯,这样才能比较好的防止这种问题的发生。要解决这个问题的方法很多,登录3721 网站进行IE修复就是个比较简便的方法(前提当然是你不讨厌3721)。我们这里着重说一下如何使用第三方软件和修改注册表这两种方法。
⑴使用软件修复:
下载金山毒霸注册表修复工具。
下载回来的是一个运行文件Duba_RegSolve.EXE,双击运
行。如果你的注册表被锁住了的话,运行该工具就自动解锁了。其它操作也非常简单,而且有详细的提示,选择“IE常规”,点击清理,IE即可修复成功。打开IE设置,所有原来灰色不可选的选项均恢复正常。另外选择“右键菜单”功能可以清理掉你不需要的右键功能,这对一些不良网站留下的垃圾信息非常有效。你不要以为这样就万事大吉了,由于不良网站可能把某些自运行程序放进了你的系统,所以你重新启动系统后,IE设置又可能被更改。为了解决这个问题,你可以选择“启动运行”这个选项,将可疑程序删除,理论上删除所有的项都不会影响系统的运行,但是还是建议保留输入法图标和电脑同步管理。当然这类IE的保护软件还有很多,限于篇幅我就不多说了,大家可以自己尝试。
⑵通过修改注册表修复。
打开“记事本”,输入下面内容:
WindowsRegistryEditorVersion5.00
[HKEY_CURRENT_USERSoftwareMicrosoftWindowsCurrentVersionPolicies]
"disableregistrytools"=dword:00000000
注意:对于Windows9x/Me来说,第一行一定是“REGEDIT4”,而且必须全部大写。而对于Windows2000/XP来说,第一行一定是“Windows Registry Editor Version 5.00”。该信息非常重要,如果不正确,虽然在双击注册表文件后会显示已经导入,但其实并没有成功修改注册表文件的内容。第二行为空行。第三行为子键分支。第四行为该子键分支下的设置数据,其中的“dword”必须全部小写。
双击打开该reg文件,当询问您“确实要把*.reg内的信息添加到注册表吗?”,选择“是”按钮,即可将信息成功输入注册表中。
此时注册表已成功解锁,不必重新启动计算机,只要点击“开始|运行”,键入Regedit命令,回车后即可打开注册表。
以下提供常见问题需要修改的键值:
(1)恢复EXE文件的打开方式
在WINDOWS安装目录中找到REGEDIT.EXE,将其重命名为REGEDIT.COM,如果你的电脑无法浏览文件的后缀名,可以选择“工具”-“文件夹选项”-“查看”-取消“隐藏已知文件类型的扩展名”。
[HKEY_CLASSES_ROOTexefileshellopencommand]
@=""%1"%*"
(2)删除IE地址栏下拉菜单内的网址
[-HKEY_CURRENT_USERSoftwareMicrosoftInternetExplorerTypedURLs]
(3)修复windows注册名称和单位
[HKEY_LOCAL_MACHINESoftwareMicrosoftWindowsCurrentVersion]
"RegisteredOwner"="你所希望的名称"
"RegisteredOrganization"="你所希望的单位"
(4)恢复桌面右键菜单
[HKEY_CURRENT_USERSoftwareMicrosoftWindowsCurrentVersionPoliciesExplorer]
"NoViewContextMenu"=dword:00000000
[HKEY_LOCAL_MACHINESoftwareMicrosoftWindowsCurrentVersionPoliciesExplorer]
"NoViewContextMenu"=dword:0000
0000
(5)恢复桌面图标
[HKEY_CURRENT_USERSoftwareMicrosoftWindowsCurrentVersionPoliciesExplorer]
"NoDesktop"=-
[HKEY_LOCAL_MACHINESoftwareMicrosoftWindowsCurrentVersionPoliciesExplorer]
"NoDesktop"=-
(6)恢复被隐藏的控制面板
[HKEY_CURRENT_USERSoftwareMicrosoftWindowsCurrentVersionPoliciesExplorer]
"NoSetFolders"=-
[HKEY_LOCAL_MACHINESoftwareMicrosoftWindowsCurrentVersionPoliciesExplorer]
"NoSetFolders"=-
(7)恢复IE工具栏的链接名称
[HKEY_CURRENT_USERSoftwareMicrosoftInternet ExplorerToolbar]
"LinksFolderName"="链接"
(8)恢复internet选项安全页面自定义按钮
[HKEY_CURRENT_USERSoftwarePoliciesMicrosoftInternetExplorerControlPanel]
"SecChangeSettings"=dword:0
(9)修复隐藏分区
[HKEY_CURRENT_USERSoftwareMicrosoftWindowsCurrentVersionPoliciesExplorer]
"NoDrives"=dword:000000
看Windows发展对用户的潜移默化影响
如果对所有电脑用户做一个问卷调查,收集他们心目中理想操作系统的模样,相信会收到不计其数的意见。但是在这些意见中,或许绝大多数都是基于用户正在使用的系统,要么是这里修改一下,要么是那里加点东西,很难发现有什么颠覆性的建议。回顾一下目前最流行的个人桌面操作系统Windows的发展,我们会发现在版本更迭过程中,Windows系统其实有不少成功的创新和变革,正是这些变化对用户使用习惯产生了较大改变。
其实Windows的诞生本身就是一次革命,从命令行界面演变为图形界面模式,让电脑使用门槛大幅降低,用户不再需要记忆各种常用命令,只需用鼠标点几下就行。而在Windows问世前,恐怕很少有用户想过图形化的操作界面,虽然Windows并不是(图形界面系统)鼻祖,但它实实在在改变了用户对电脑的使用方式。
PS:回想了一下,我最早接触电脑那会儿,正是DOS和Win 3.x在国内流行的时候。
首个成功的Windows系统:Win 3.x
Win95,微软第二个具有代表性的Windows系统(当然国内用户更熟悉的是它升级改良后的版本:Win98),它建立了一套全新的Windows系统基本界面结构,包括桌面、开始按钮和菜单、任务栏,窗口形式等,这些元素一直沿用到如今Windows 7,直到即将发售的Windows 8,开始按钮和菜单才被取消。同时,Win95首次抛弃对16位处理器架构的支持,间接加速了32位处理器的发展。
同样成功的Windows 95
除了这套用户界面的基本元素外,Win95在随后的升级过程中,先后加入了IE浏览器、USB支持等重要功能,让电脑不再限于单机工作,普通用户通过它首次踏入互联网的世界。
Win95之后的Win98以性能改善为主,虽没有什么重大改变,但凭借良好的兼容性和易用性以及恰当的时机,成为第一个在国内大规模普及的Windows系统。Win2000则是主要面向工作站与服务器,并不适合个人家庭用户。
Windows XP,这是微软首次将面向服务器市场的NT核心引入到个人消费市场,因此XP的稳定性较Win98有大幅提高。这是一项核心级的改革,表面上虽然看不出什么明显区别,但具有十年以上电脑使用时间的用户肯定会发觉变化。其他方面,XP引入了桌面主题和多种视觉特效(默认桌面蓝天白云甚至成为XP的代表)、内置防火墙(SP2版本加入)、远程桌面、支持无线网络、支持64位架构等数项功能。
大家熟悉的WinXP
稳定的用户体验,是XP成功的重要支柱之一。
经历XP的成功之后,Vista作为接班者并未获得太多用户的认可,虽然它在用户界面以及安全性等方面有较大升级,但却因为软硬件兼容性和性能问题拖了后腿,导致市场反响不佳,成为近年来少有的不成功产品。
总结了Vista的经验之后,Windows 7在正式发售前发布了多个测试版本供用户体验并收集反馈意见,事实证明这是个正确的选择,Windows 7发售至今,已经卖出6亿份以上的授权。
时下最流行的Windows 7系统
从功能上看,Win7进一步优化多核处理器效率以提升性能,更好的硬件设备支持,更方便的个性化设置,全新的日常任务操作体验,更少的打扰用户以及首次支持多点触摸设备。Windows 7的Aero桌面主要继承自Vista,并新增了一项我最喜欢的功能:超级任务栏。它让用户的注意重心从传统桌面转移到任务栏上,包括常用程序、最近使用的文件、文件夹都能从任务栏上快速调用,同时又不会占用其他程序运行时的空间位置。
快速高效又不失华丽,让Windows 7成为眼下最流行的个人电脑操作系统。
未来,Windows 8又将会带来不同的新体验,无论你是用传统电脑还是平板设备,通过Windows 8用户只需极短的适应过程就能玩转在两种设备之间。
Windows关机重启只在一秒瞬间
1.关机/重启只要1秒钟
Windows 2000/XP关机速度慢一直是不少用户的隐痛,因此有人摸索出了下面这个“非正常”的技巧。
如果想让Windows 2000以瞬间的速度重启,那么可以按下Ctrl+Alt+Del组合??幼旁诘慊鳌肮鼗?卑磁耐?卑醋?trl,这时系统会弹出警告提示:“如果继续,您的机器会重新启动,未保存的数据将丢失,如非绝对必要,请勿采取此步骤”,点击“确定”,那么Windows 2000将会瞬间重启,并不会显示关机画面。
对于Windows XP,则可以在按下Ctrl+Alt+Del后,在弹出的“任务管理器”中点击“关机→关机”,与此同时按Ctrl,不到1秒钟你会发现系统已经关闭了,简直就在眨眼之间,同样道理,如果在“关机”菜单中选择“重启”,即可快速重启。
2.Super Fast Shutdown令关机、重启超级快
上面的技巧总感觉有些不太美妙,有可能会造成数据丢失或其他问题,因此建议你选择Super Fast Shutdown这款免费软件。安装后它会在桌面和快速启动栏生成关机和重启的快捷方式,只要按下相应的快捷方式,就能在瞬间关机或重启。不过要注意的是,有些电脑在关机后,会出现“现在可以安全地关机了”的画面,还需要按下机箱上的电源按钮来彻底关闭。
小提示
建议在按下相应快捷方式前,将所有打开的程序关闭掉,以免出现数据丢失的问题。
以上是关于Windows 10界面是啥样子的主要内容,如果未能解决你的问题,请参考以下文章
win10中的Windows PowerShell是啥?都有哪些作用