安装系统Ubuntu Server 14.04,16.04和17.10
Posted 天生帅才
tags:
篇首语:本文由小常识网(cha138.com)小编为大家整理,主要介绍了安装系统Ubuntu Server 14.04,16.04和17.10相关的知识,希望对你有一定的参考价值。
本文以14.04为案例进行安装,其他版本相关问题会做注解
1.选择要安装的系统语言

本界面建议选择English,之后再选择中文安装
注意:
安装服务器版时,对于14.x版本第一步选择中文没有问题,但是对于16.04和17.10版本,
如果需要安装中文版,第一步语言选择一定不能选中文,如果选了,后面安装报错:
”无法安装busybox-initramfs“
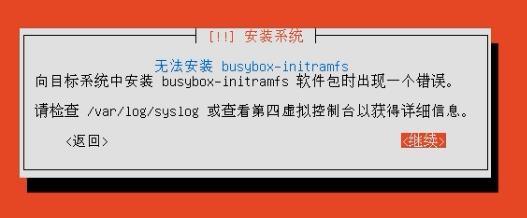
2.选择安装过程中需要的语言
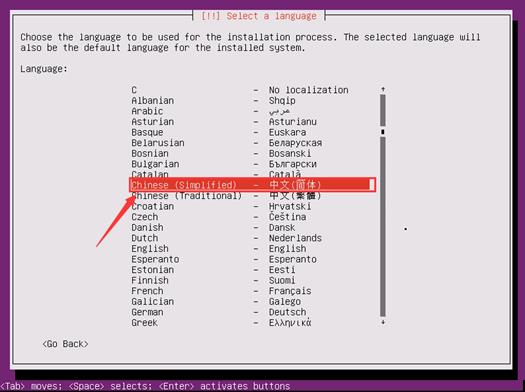
该步骤可以选择需要的中文界面,而且安装后的系统默认支持中文
接下来提示,系统对于中文的支持可能不是很完美,选“是”,确认使用

3.设置系统时区
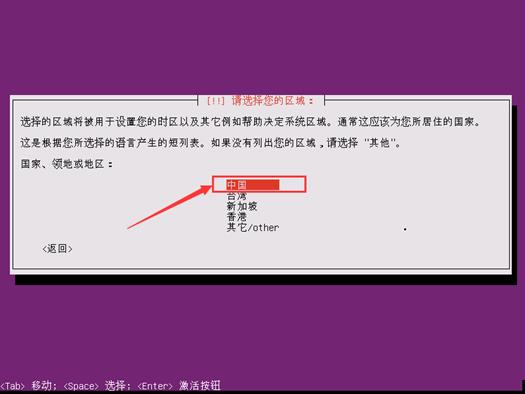
选择默认中国即可
4.配置键盘布局
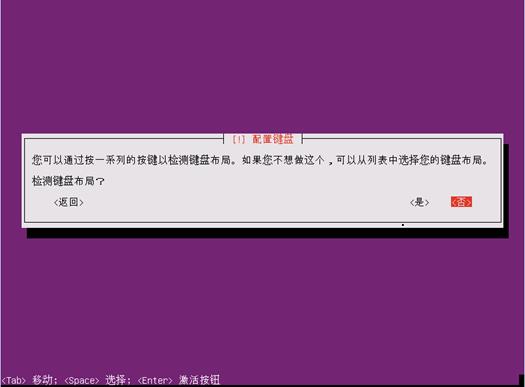
保持默认选项“否”,不进行手动探测
接下来选择键盘布局“英语(美国)”
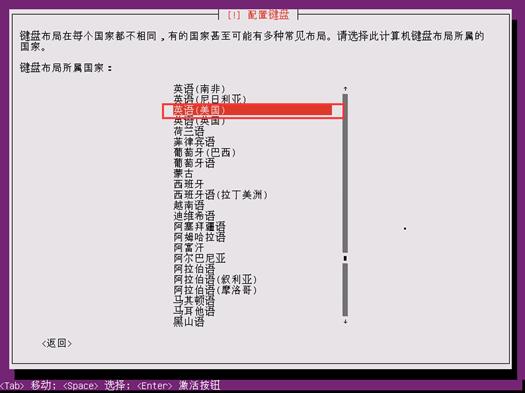
接下来选择具体的键盘布局,国内一般都是美式英语键盘,选择默认的即可
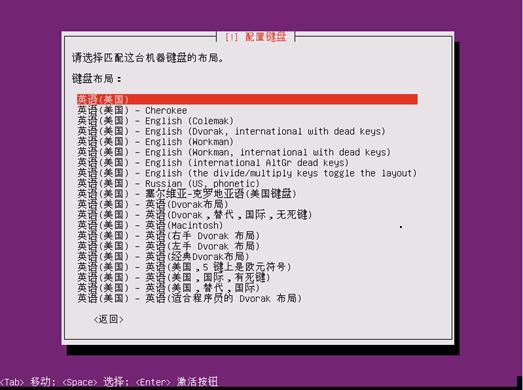
接下来等待自动配置一会儿
5.配置网络

默认网络DHCP没配置的话会提示失败
这里选择手动配置
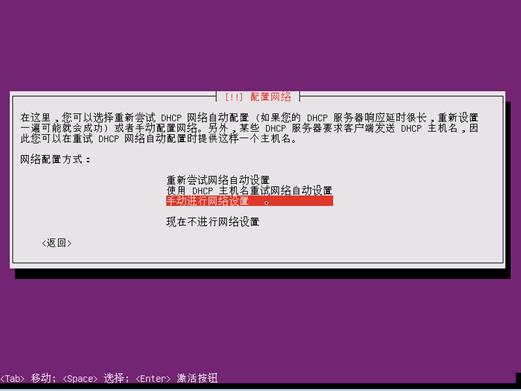
配置IP地址

下一步自动匹配子网掩码
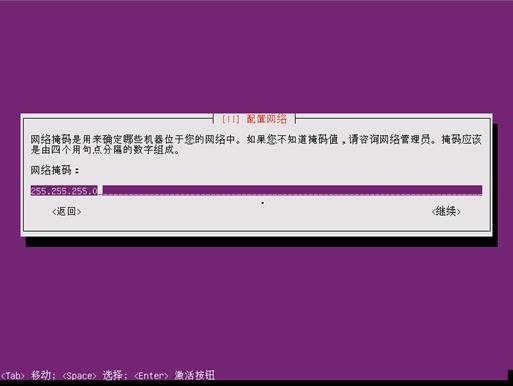
手动配置默认网络
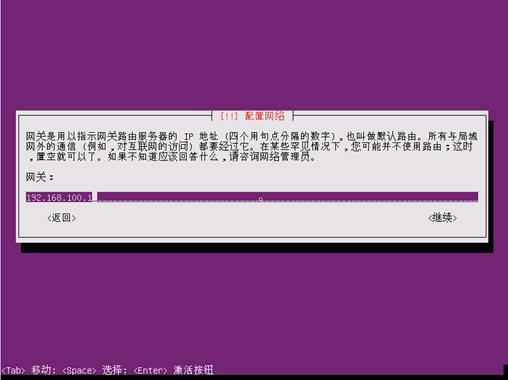
配置DNS服务器,至多配置三个,默认指向了网关服务器,可以修改成公网DNS,8.8.8.8等
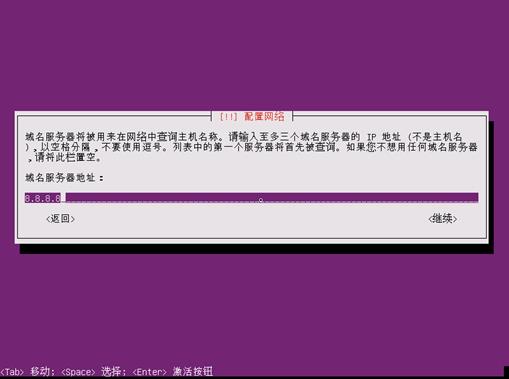
配置主机名
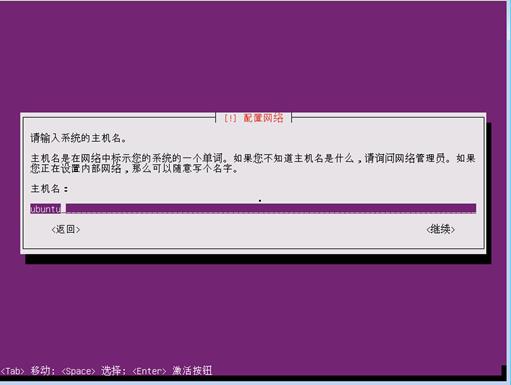
配置主机的FQDN域名,没有可以不配置
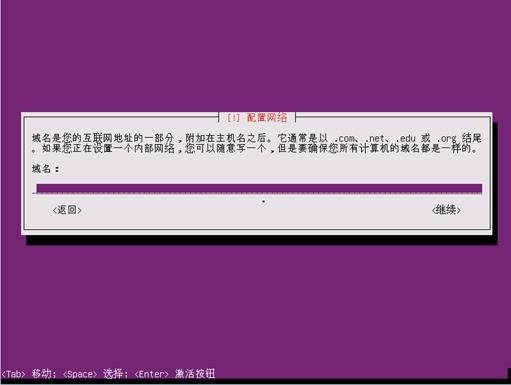
6.配置用户名和密码
Ubuntu中root用户是保留的超级用户,默认无法直接登录,需要配置一个替代的普通管理员,可以执行大部分管理任务
同时admin也是系统保留的,不可以使用
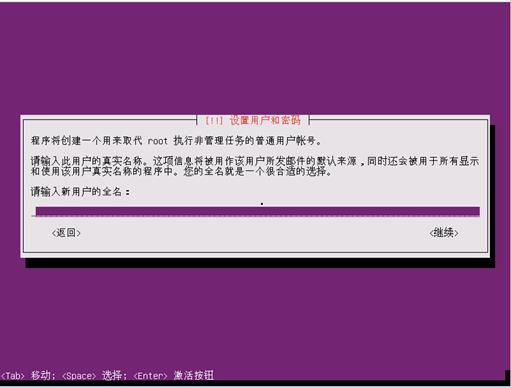
设置该用户的密码,需要二次确认密码
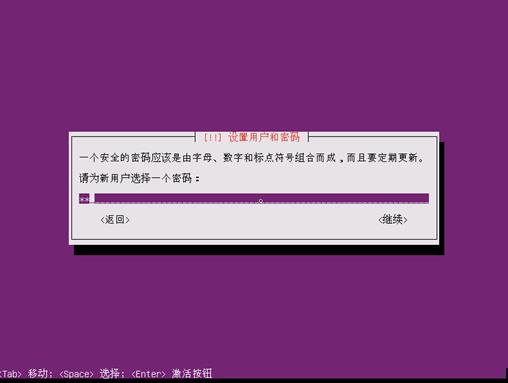
对于用户的主目录,一般不需要加密,也可以根据自己的需要设置
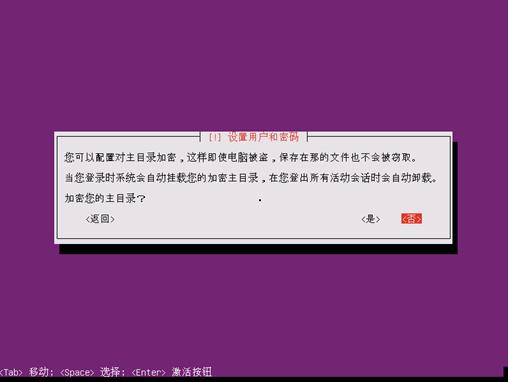
配置完成后就进入时间设置,会联网进行时间同步,
选择时区为中国的话,显示的是:亚洲/哈尔冰,没有北京
一般不需要调整时区,选择“是”即可,也可以在上面选择上海
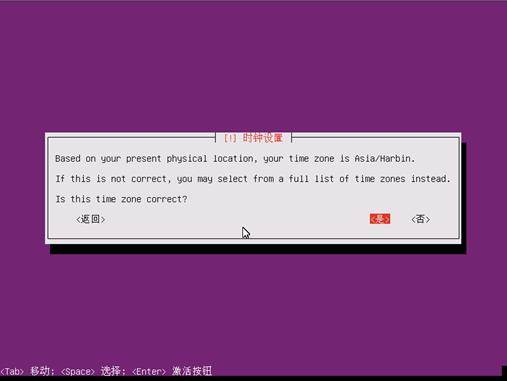
下面选择
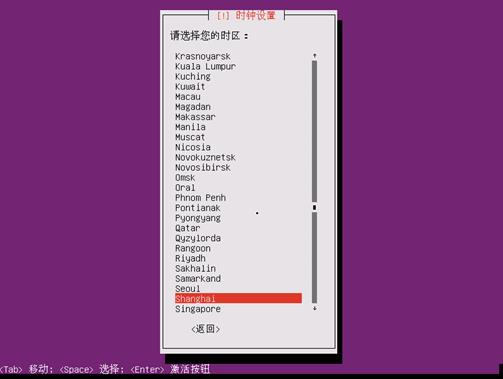
7.磁盘分区
分区经验:一般创建以下分区:
1)启动分区/boot,500MB即可
2)交换分区swap,一般是内存的双倍即可,
因为现在的主机配置一般都比较高,交换分区作用不是很大,但是最好配置上
3)根分区“/”,一般将剩余空间都分配给根分区,
4)如果有特殊需求,可以另外分区,/home用户宿主目录分区,/data数据分区等
选择“手动”分区方式

分区向导啥的完全不需要,选择安装好的磁盘,这里是虚拟机的虚拟磁盘“vda”
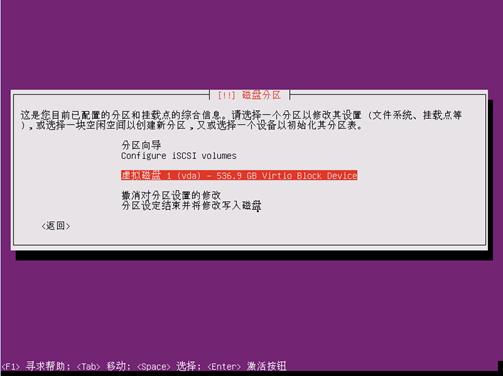
会弹出警告信息,因为是新磁盘,所以选“是”,建立新的分区表

再次进入分区配置页面,可以发现多了一个选项
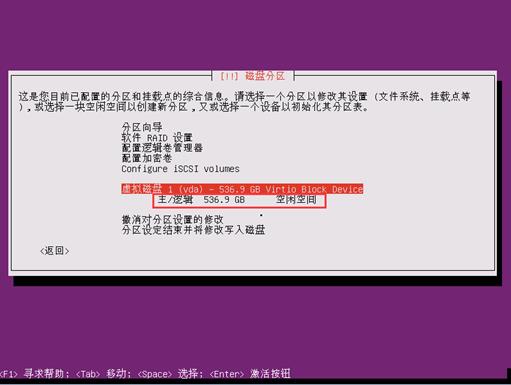
选中它进入分区创建页面
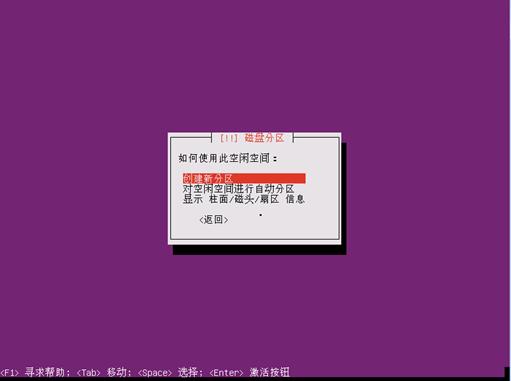
选择“创建新分区”,进入容量配置界面,
第一个创建启动分区boot,容量500MB,分区类型主分区
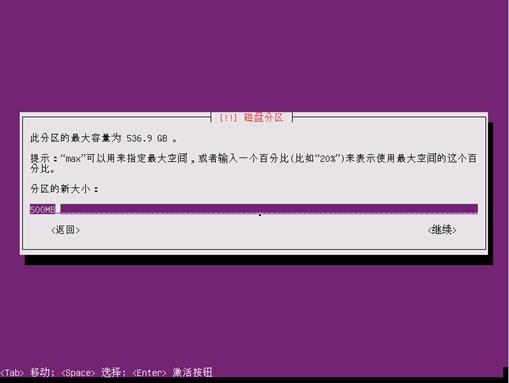
下一步选择分区类型,选择“主分区”
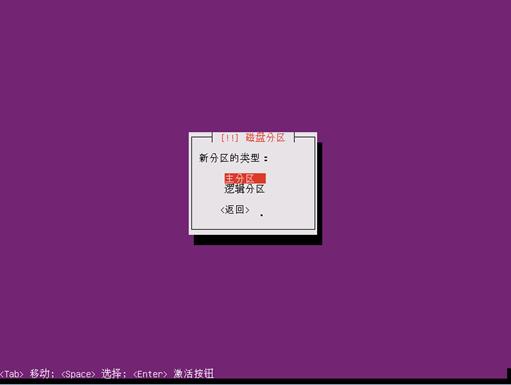
选择分区起始位置,默认即可
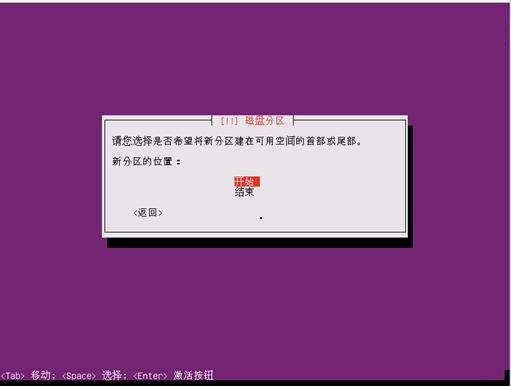
选择分区的挂载点:“/boot”
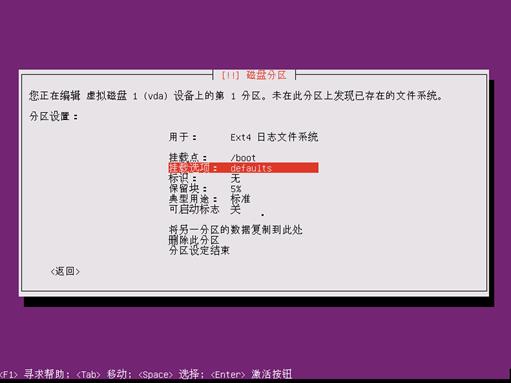
以下是挂载点选项:
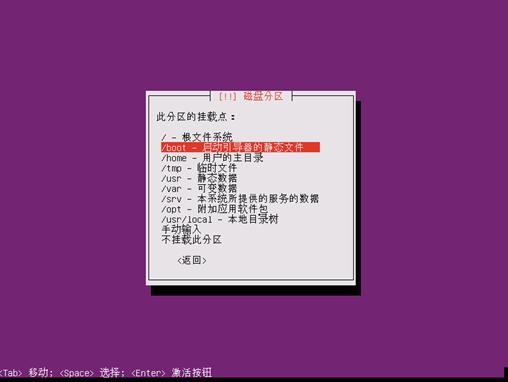
检查确认分区配置完成后,选择“分区设定结束”,退回分区主界面
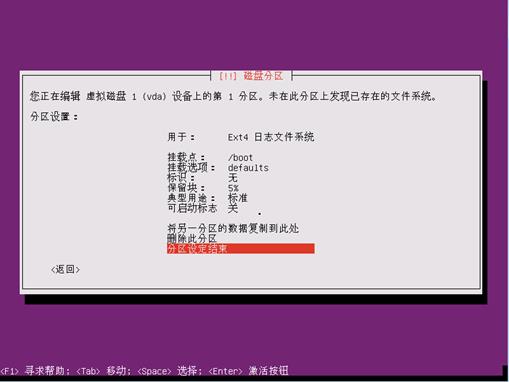
回到分区主界面,可以看到已经有一个ext4格式的/boot分区,容量500MB
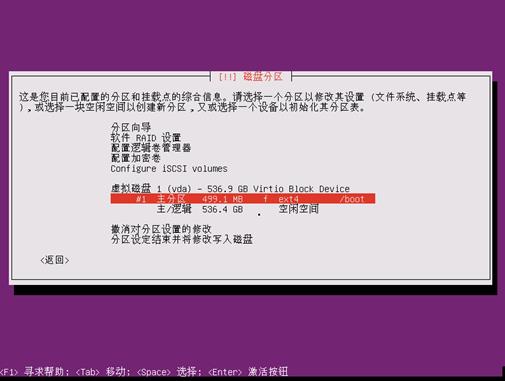
继续选择下面的空闲空间,进行其他分区的配置
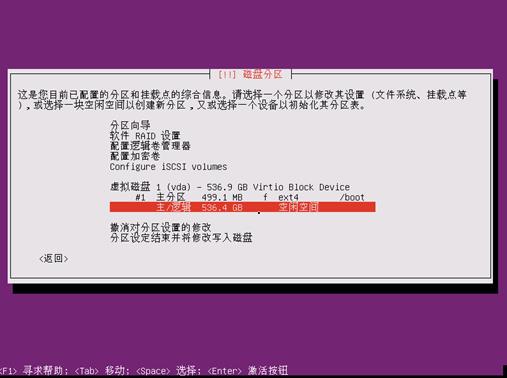
分区的配置方法与之前的相同,
SWAP交换分区容量配置4GB,选择主分区,选择空闲分区的起始位置
注意:
磁盘挂载点,可以看到默认的挂载点选项中没有交换分区,
这里不可以手动创建“/swap”分区
需要进入“用于:Ext4日志文件系统”菜单
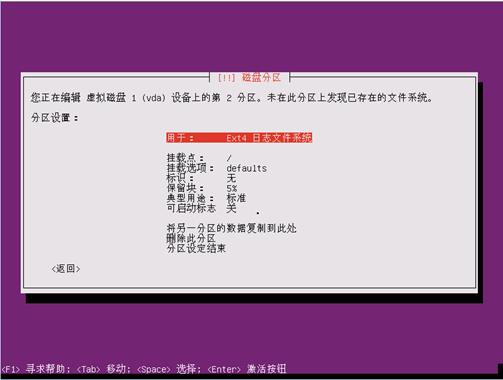
选择里面的“交换空间”
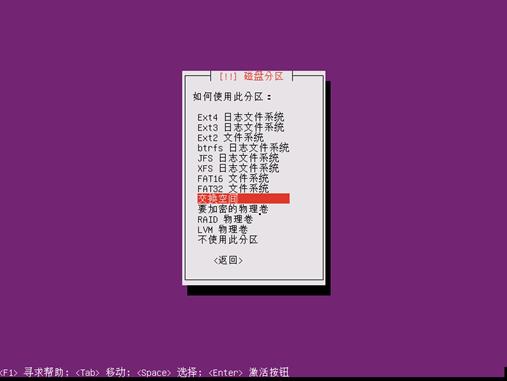
配置完成,选择“分区设定结束”,退回分区主界面
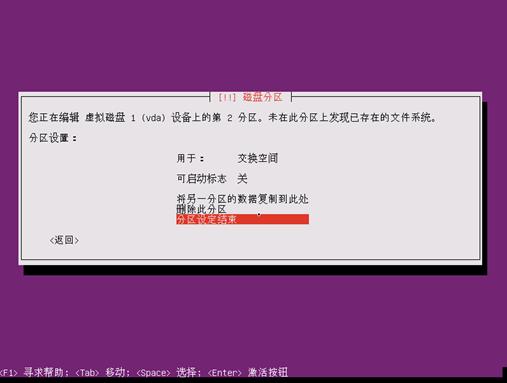
最后使用剩余空间,配置根分区,只需要在挂载点选择“/”即可,
最后检查分区表,没有问题的话选择“分区设定结束并将修改写入磁盘”
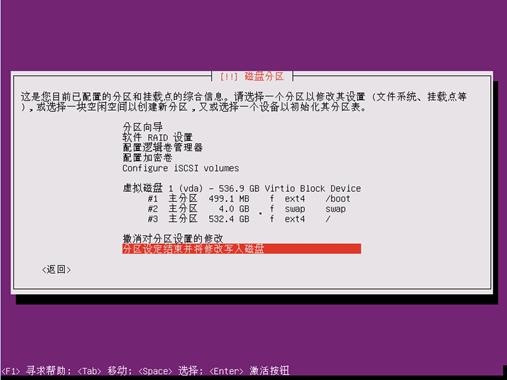
下一步,二次确认,写入分区表,选择“是”
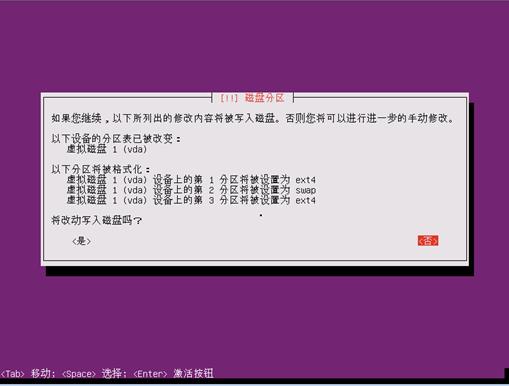
接下来等待程序将分区表写入磁盘,然后进行格式化,时间长短由磁盘的大小决定
8.安装系统
分区格式化完成后,自动进入系统安装过程
过程中可能出现“配置软件包管理器界面”,需要配置代理服务器,可以留空忽略
然后系统会根据默认的软件源下载一些需要的软件包,进行安装
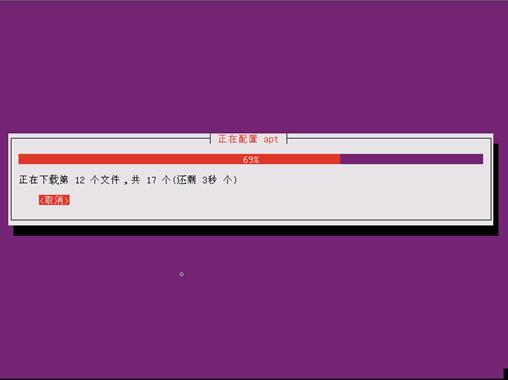
完成后需要设定软件是否自动更新,作为服务器的话,经常更新可能会导致不可预估的问题
建议选择不更新
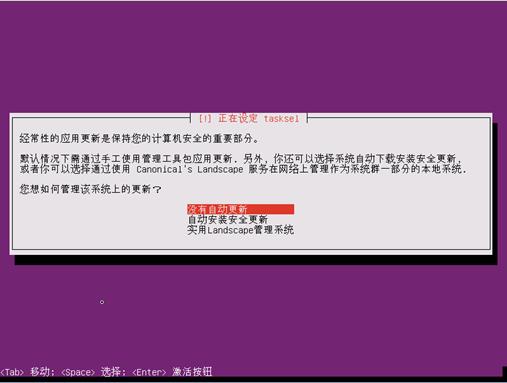
然后继续安装常用服务,至少需要勾选“OpenSSH server”服务,否则没法远程连接
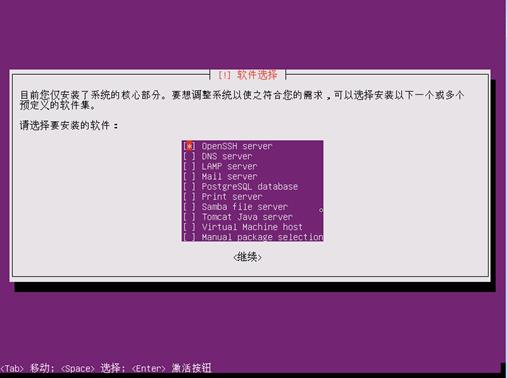
接着继续下载安装相关软件
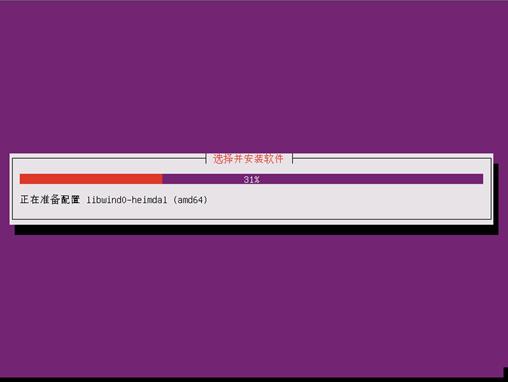
安装完成,选择GRUB启动引导器位置,因为是单系统,直接默认选择“是”
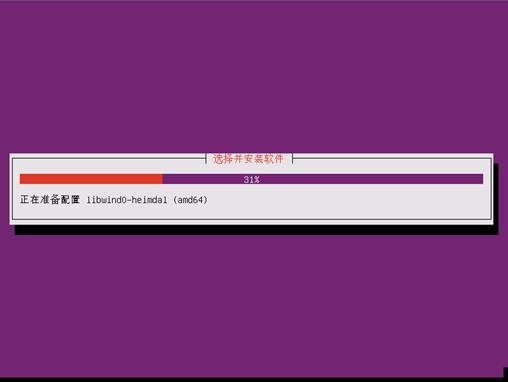
之后配置完成,重启电脑
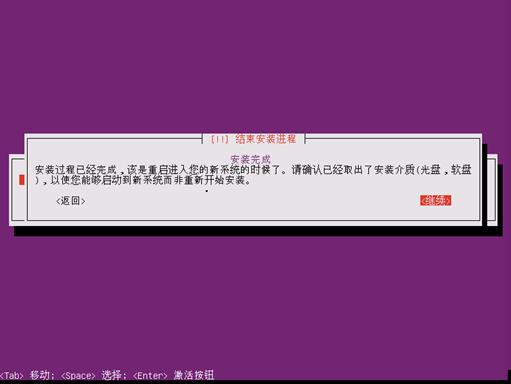
至此,Ubuntu系统已经安装完成,Enjoy it!
完毕,呵呵呵呵
以上是关于安装系统Ubuntu Server 14.04,16.04和17.10的主要内容,如果未能解决你的问题,请参考以下文章
在虚拟机安装 Linux Server (ubuntu-14.04-server)
vmware 10虚拟机安装ubuntu server 14.04
Ubuntu 14.04上安装和配置Rstudio-Server