python安装教程(Windows最新)
Posted 皮小孩ls
tags:
篇首语:本文由小常识网(cha138.com)小编为大家整理,主要介绍了python安装教程(Windows最新)相关的知识,希望对你有一定的参考价值。
python学习资料下载地址:python学习资料整理
前些天买了新的笔记本电脑,于是想出一些软件的安装和环境的配置教程。
本文介绍的是python的详细安装教程和环境变量的配置。(下载快的话两分钟搞定)
1、在官网找到你想安装的版本 官网地址:https://www.python.org/
选择下载windows版本
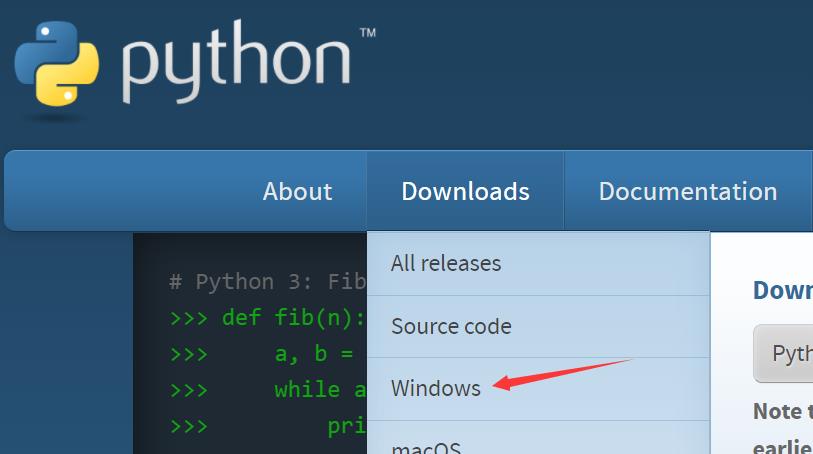
目前最新的版本是3.10.1,在稳定版中下拉选择一个你想要的版本,直接下载installer即可,我下载的是最新版本。(如果你的电脑是win7或者XP系统,就需要下载旧一点的版本了,他上面也有提示)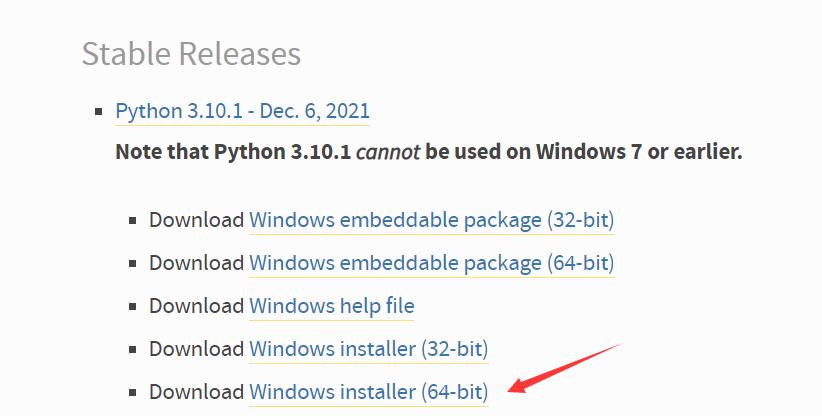
如果下载很慢的话,可以打开手机热点,电脑连接手机热点后再重新下载,速度应该会有所提升。
或者使用国内镜像:http://npm.taobao.org/mirrors/python/
选择一个版本,下载exe文件(Windows 64位机器)
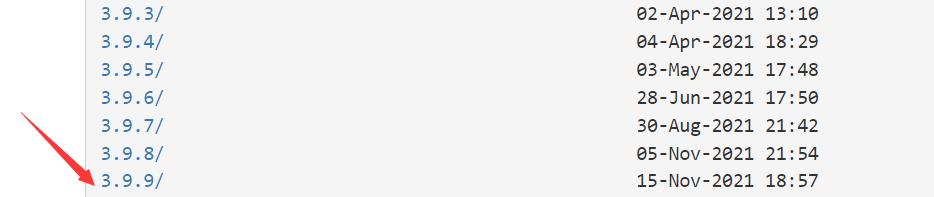
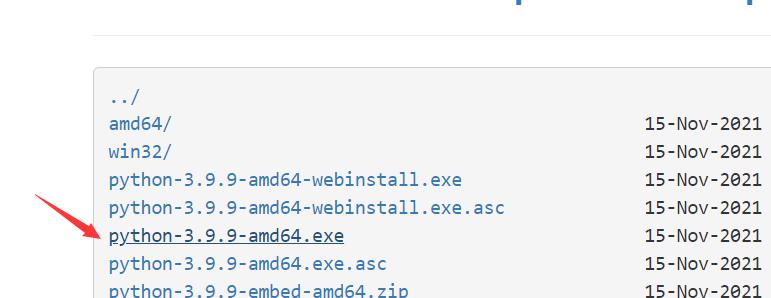
2、下载完后双击打开exe就可以开始安装了

记住要把下面的Add Python * to PATH勾选上(这样会自动给你配置好环境变量,十分方便)
然后点击install Now
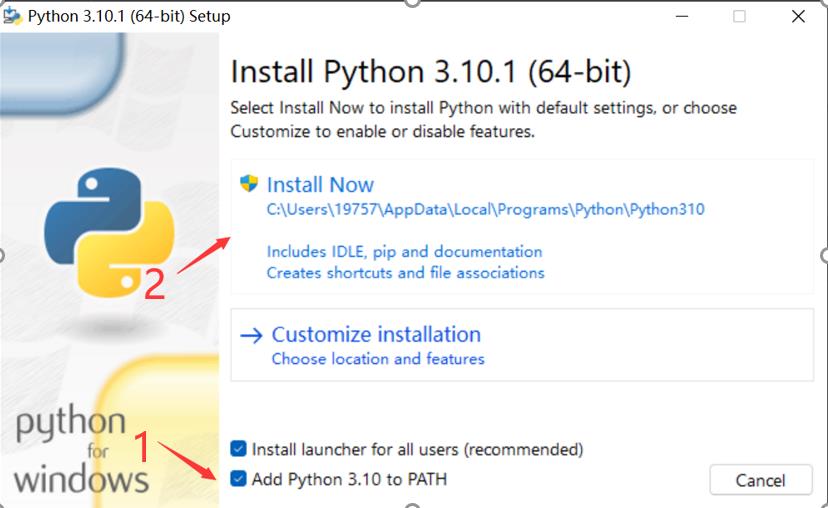
稍等片刻就安装成功了,出现下图后点击close。
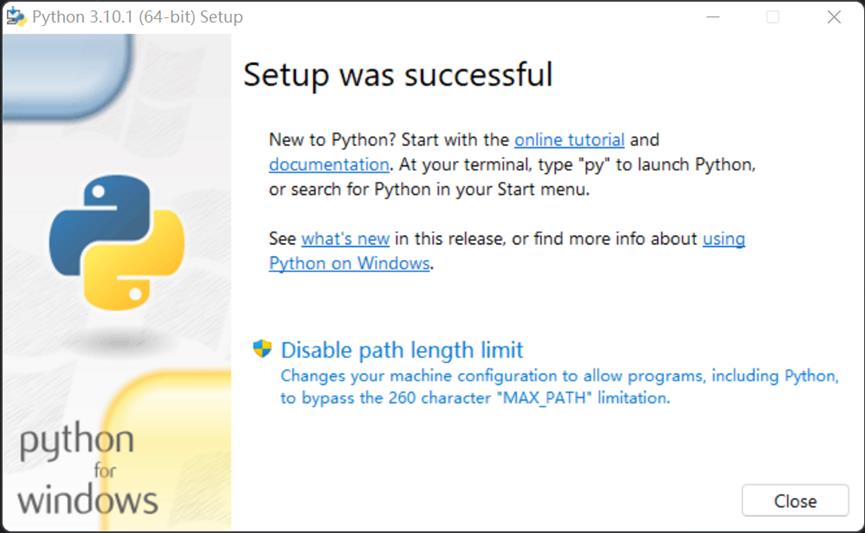
如果你忘了勾选Add Python * to PATH,可以手动添加环境变量。
全局搜索环境变量
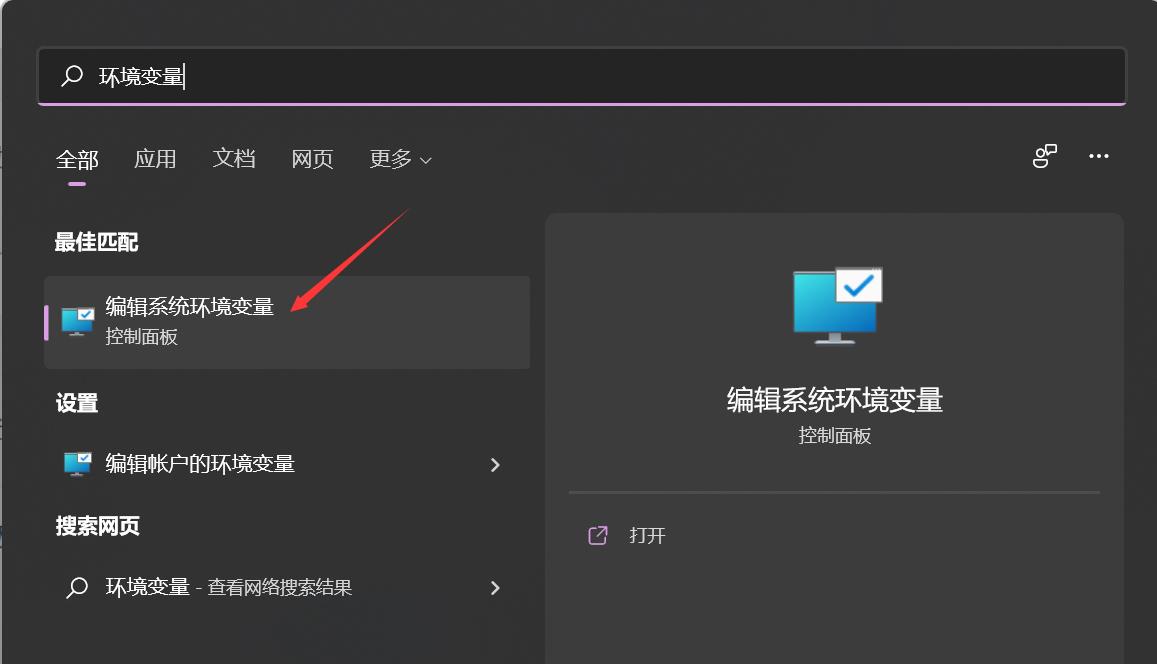
点击环境变量
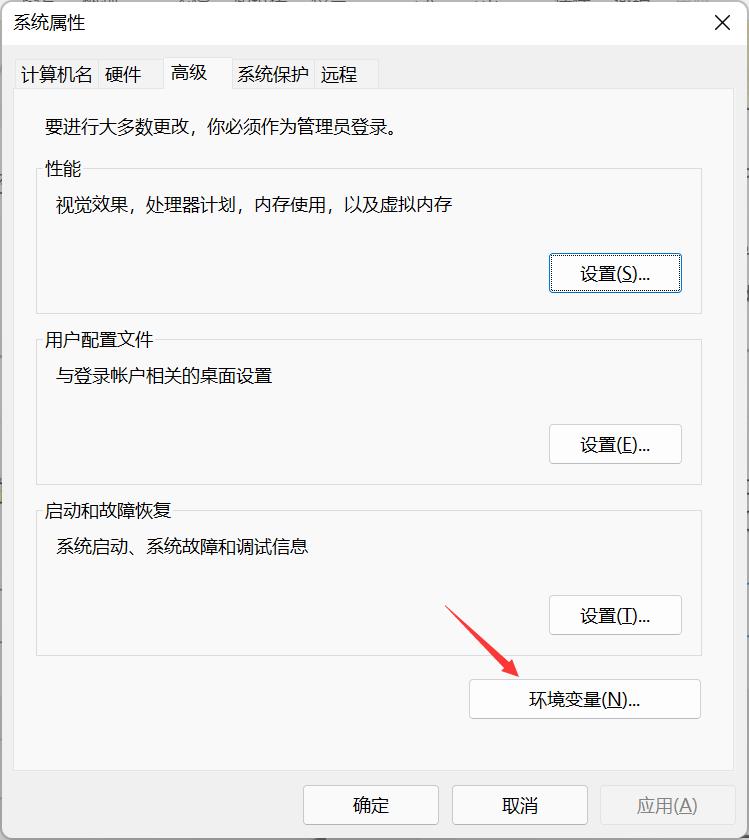
双击用户变量的Path
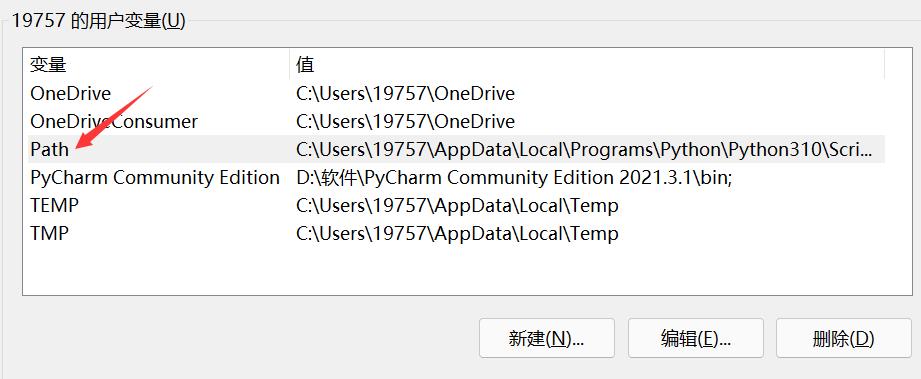
点击浏览,找到python所在位置,然后点击确定即可。(可以参考我的两个路径)
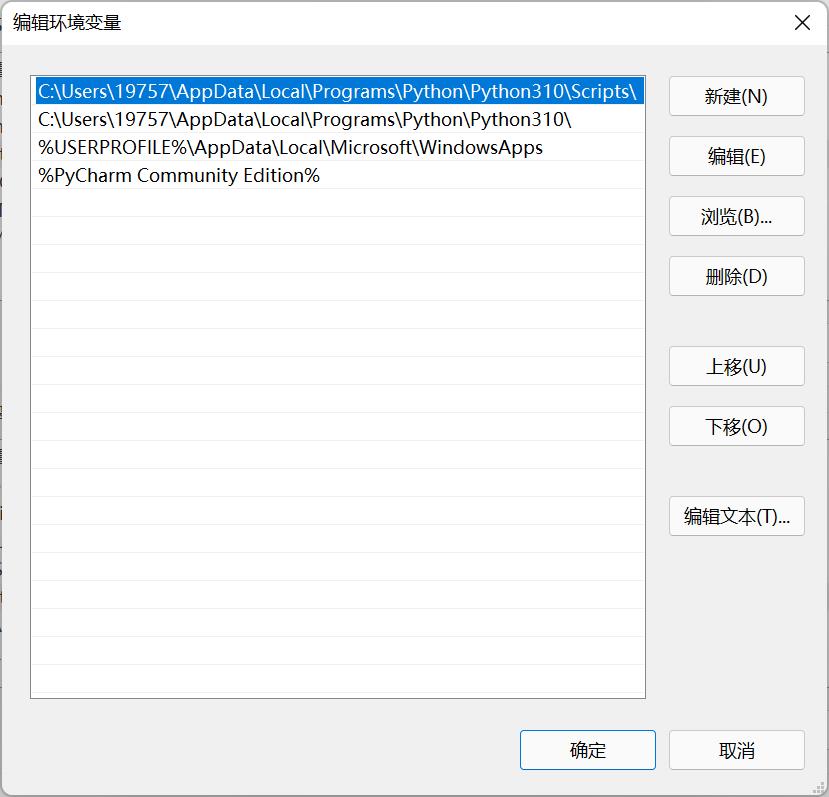
或者点击新建,然后把路径复制进去。(一般来说路径都是C:\\Users\\你的用户名\\AppData\\Local\\Programs\\Python\\Python310,其中python310表示我的python版本是3.10,如果你的是3.7版本那么就是python37)
如果你找不到AppData文件夹,那就需要让他显示隐藏的项目。(我的是win11,win10位置有点不一样,但大同小异)
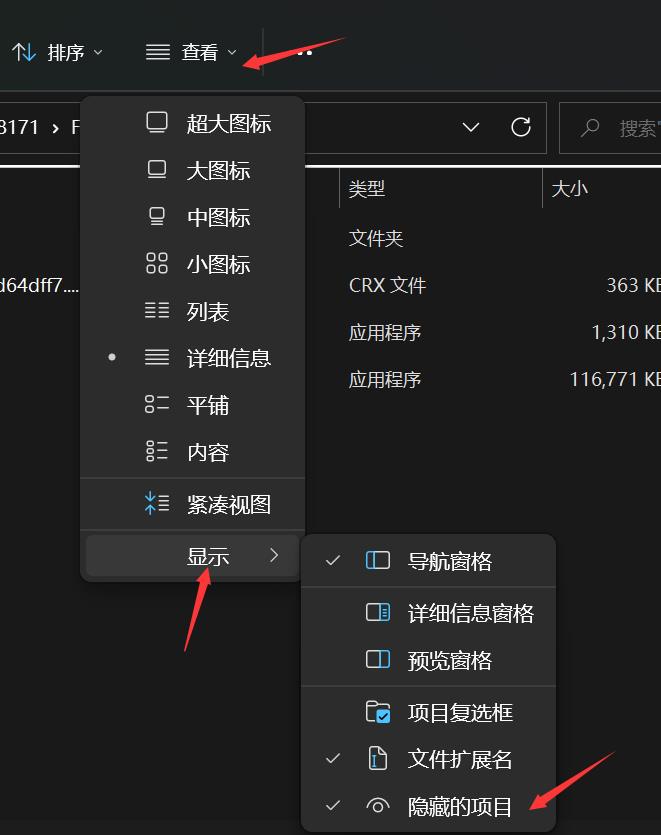
3、来看看自己是否安装成功
按下win+r,输入cmd
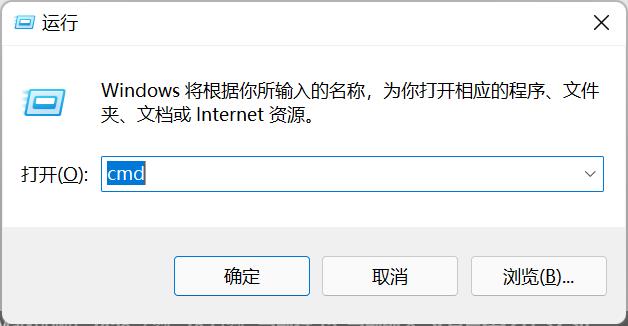
输入python后回车,出现你安装的python版本就说明安装成功,且环境变量已经配置成功!

输入print(‘hello world’),开始你的python学习之旅。

输入exit()退出。
到此python安装教程结束,我们还需要一个强大的开发环境使我们写代码变得方便,请看下一篇文章:pycharm的安装教程
安装完后,试试python爱心代码吧:爱心代码——李峋
python学习资料下载地址:python学习资料整理
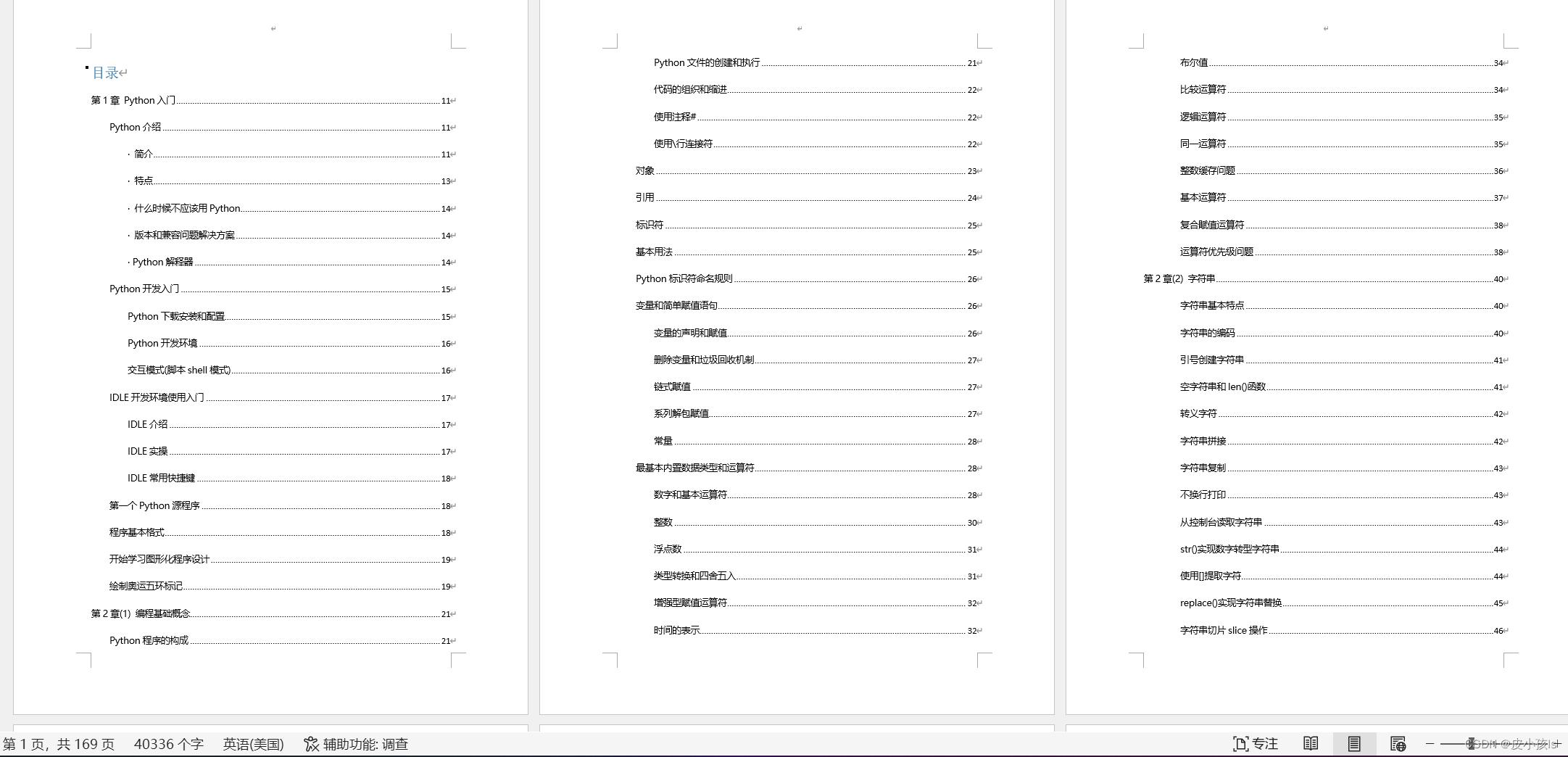
windows下面安装Python和pip教程
第一步,先来安装Python。windows下面的Python安装一般是通过软件安装包安装而不是命令行,所以首先要在Python的官方主页上面下载最新的Python安装包。下载地址是:https://www.python.org/downloads/
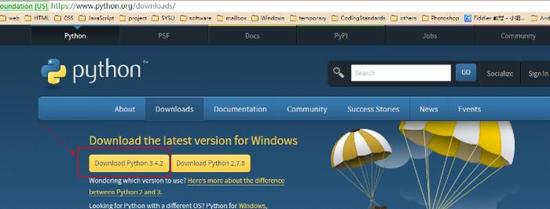
在下载完成之后,一直点击下一步就OK了。在安装完成之后,打开控制台,输入“Python”,我们能够看到下面的效果:
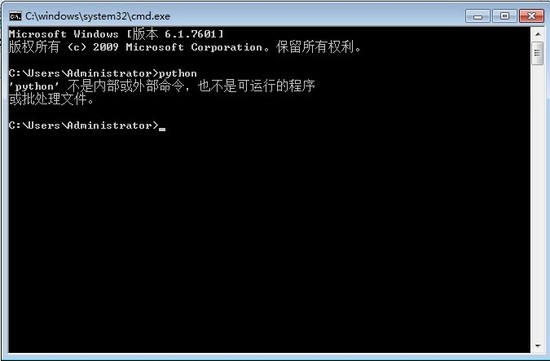
原因很简单,是因为python.exe文件在 Python 目录下,我们还没有设置环境变量。所以我们需要手动添加环境变量:鼠标右键我的电脑 -> 属性 -> 点击高级系统设置 -> 点击环境变量 -> 点击PATH -> 在最后面加上我们的Python安装路径 -> 点击确定。用一张图来表示就是:
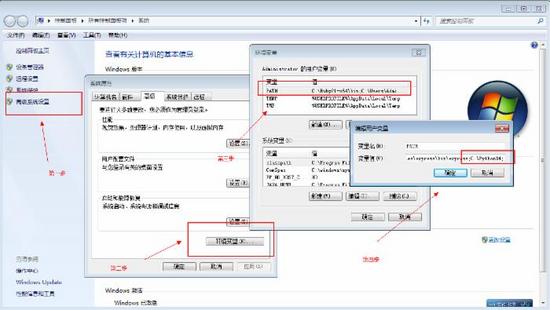
在这个过程中需要注意的问题是,添加PATH路径的时候,要在最后面添加一个分号。现在我们再次在浏览器里面输入“Python”,就能直接在控制台出入命令了:
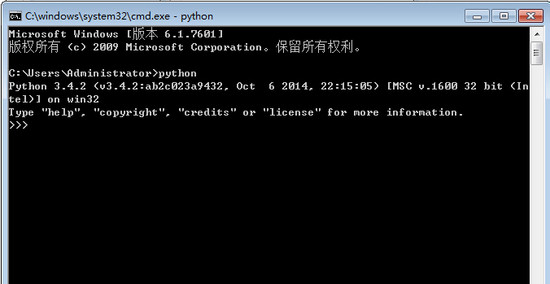
第二步,我们安装pip。我们同样需要在Python的官网上去下载,下载地址是:https://pypi.python.org/pypi/pip#downloads :
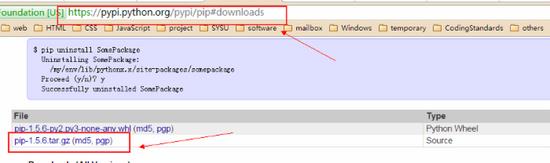
下载完成之后,解压到一个文件夹,用CMD控制台进入解压目录,输入:
python setup.py install
安装好之后,我们直接在命令行输入pip,同样会显示‘pip’不是内部命令,也不是可运行的程序。因为我们还没有添加环境变量。
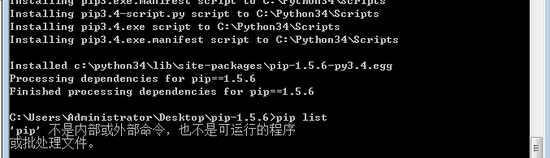
按照之前介绍的添加环境变量的方法,我们在PATH最后添加:
C:\\Python34\\Scripts;
到现在我们才算完整安装好了pip:
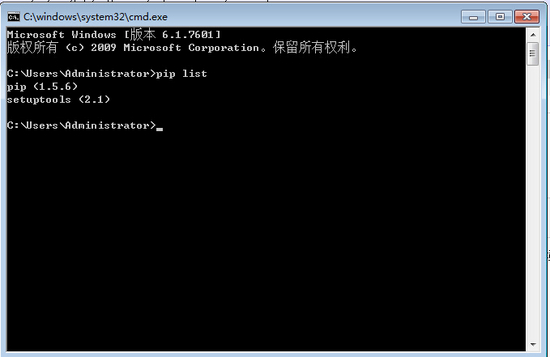
第三步,安装一些Python的包,比如Tornado这个web框架:
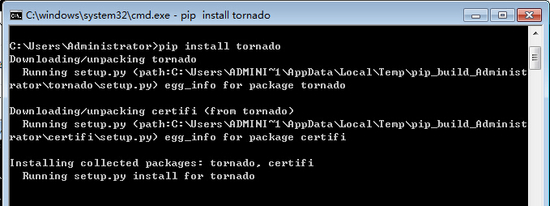
到这里,整个安装教程就完成了,Enjoy yourself~
(转载自地址:http://www.cnblogs.com/yuanzm/p/4089856.html)
以上是关于python安装教程(Windows最新)的主要内容,如果未能解决你的问题,请参考以下文章