2022版 的IDEA创建一个maven项目(超详细)
Posted 无尽的沉默
tags:
篇首语:本文由小常识网(cha138.com)小编为大家整理,主要介绍了2022版 的IDEA创建一个maven项目(超详细)相关的知识,希望对你有一定的参考价值。
一.设置idea中指定的maven的位置以及本地存储仓库
开发中一般我们使用自己下载的maven,不使用IDEA工具自带的,这就需要将我们下载的maven配置到IDEA工具中,配置如下图所示:
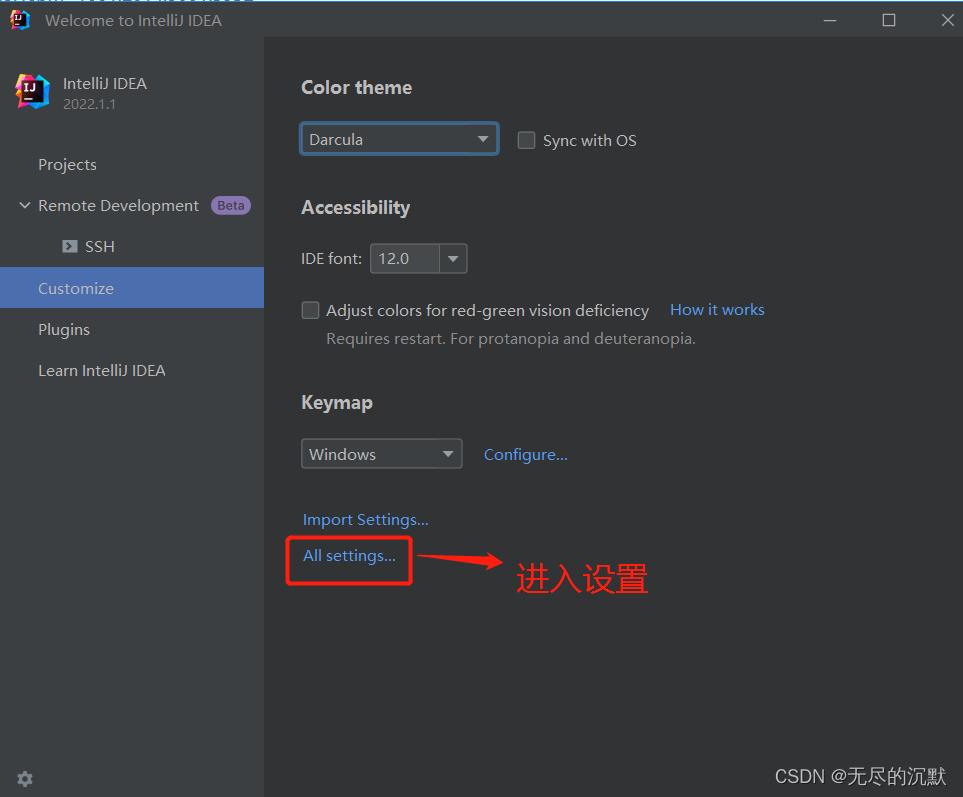
或者直接 快捷键 Ctrl+Alt+S 直接进入设置
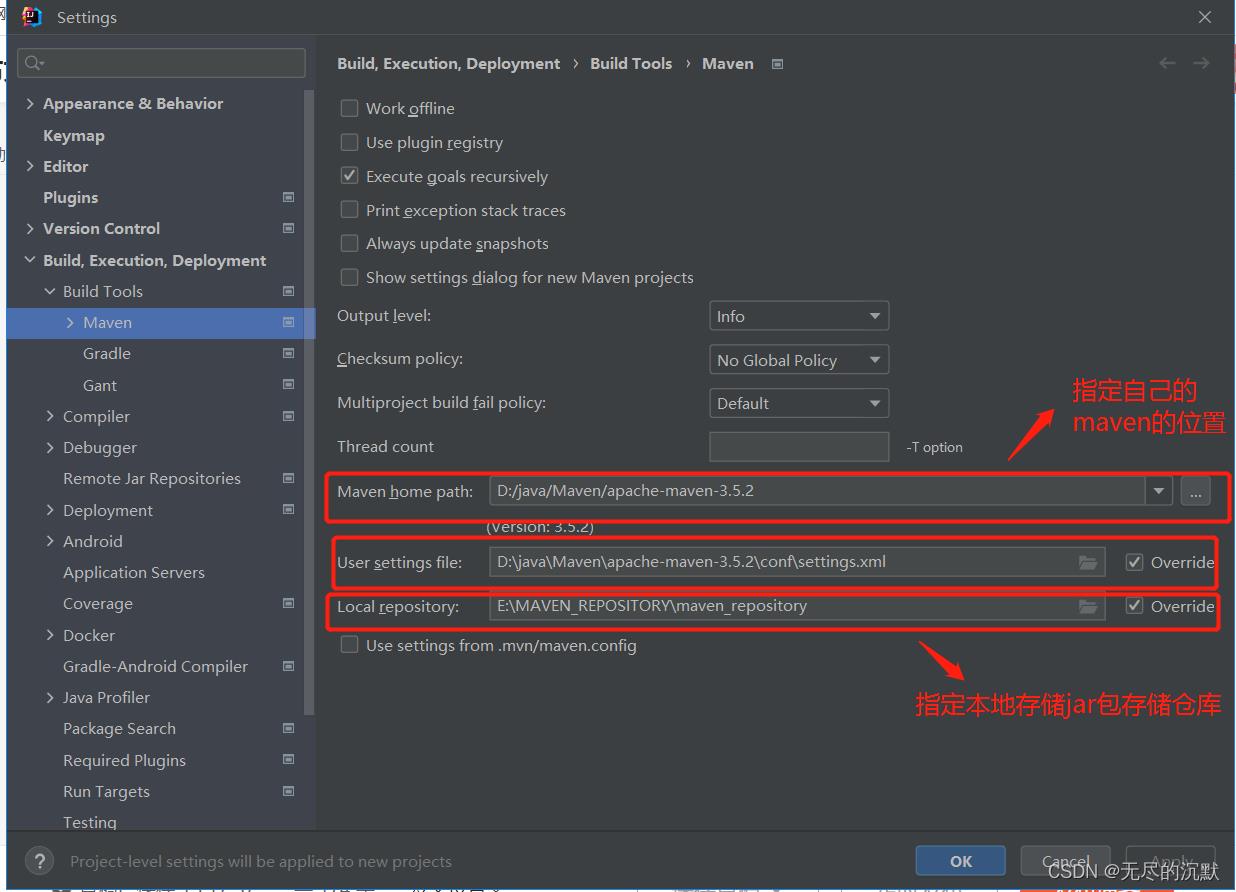
maven home path: 填写自己下载好的maven的位置(我的是放到了D盘)
user setting file :是用来配置去哪下载依赖的jar包的settings.xml文件
Local repository: 是下载的jar包存放的本地仓库路径
接下来是用文本编辑器打开自己下载的maven文件下的 conf >settings
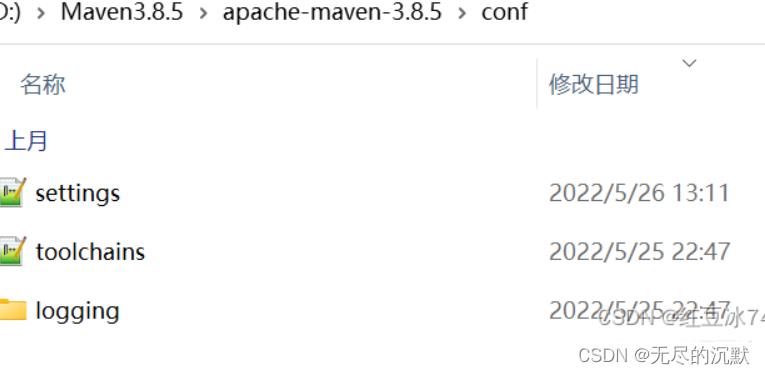
在这个位置 根据这个网站将maven源改为国内阿里云镜像修改网站,否则后面下载依赖会很慢
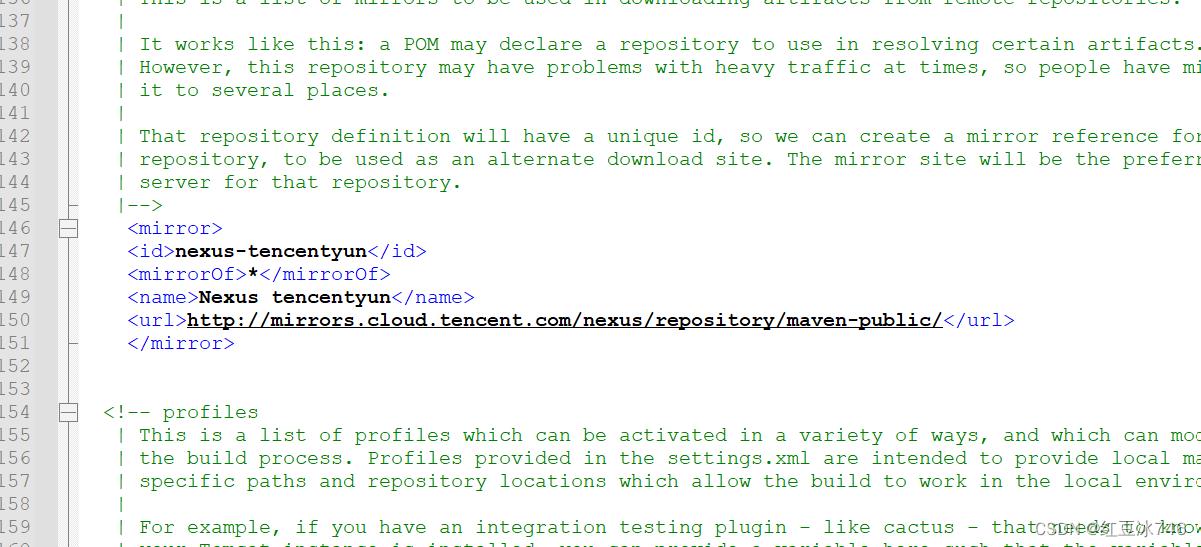
在以下这个位置,修改它的默认本地仓库
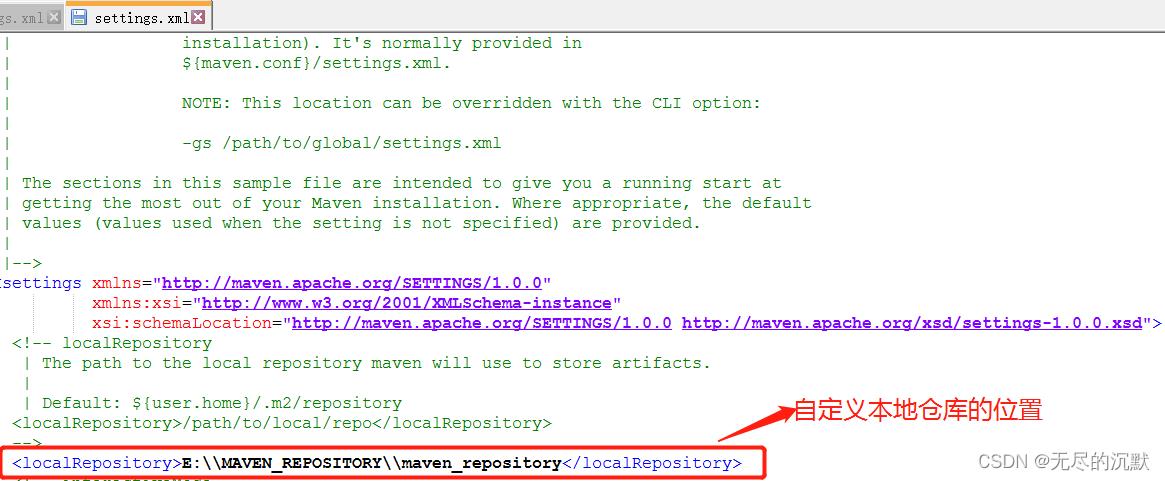
二.新建项目
2.1 按模板创建一个web项目的maven项目
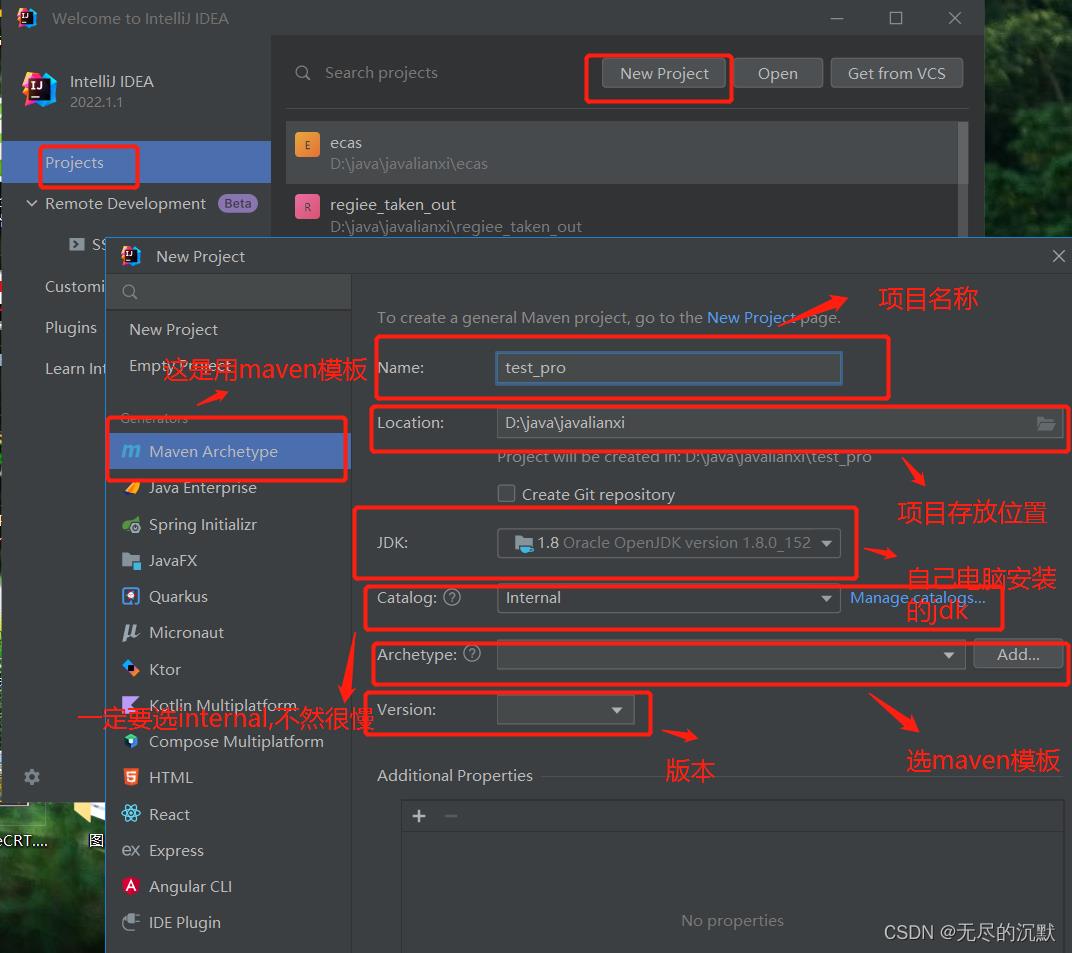
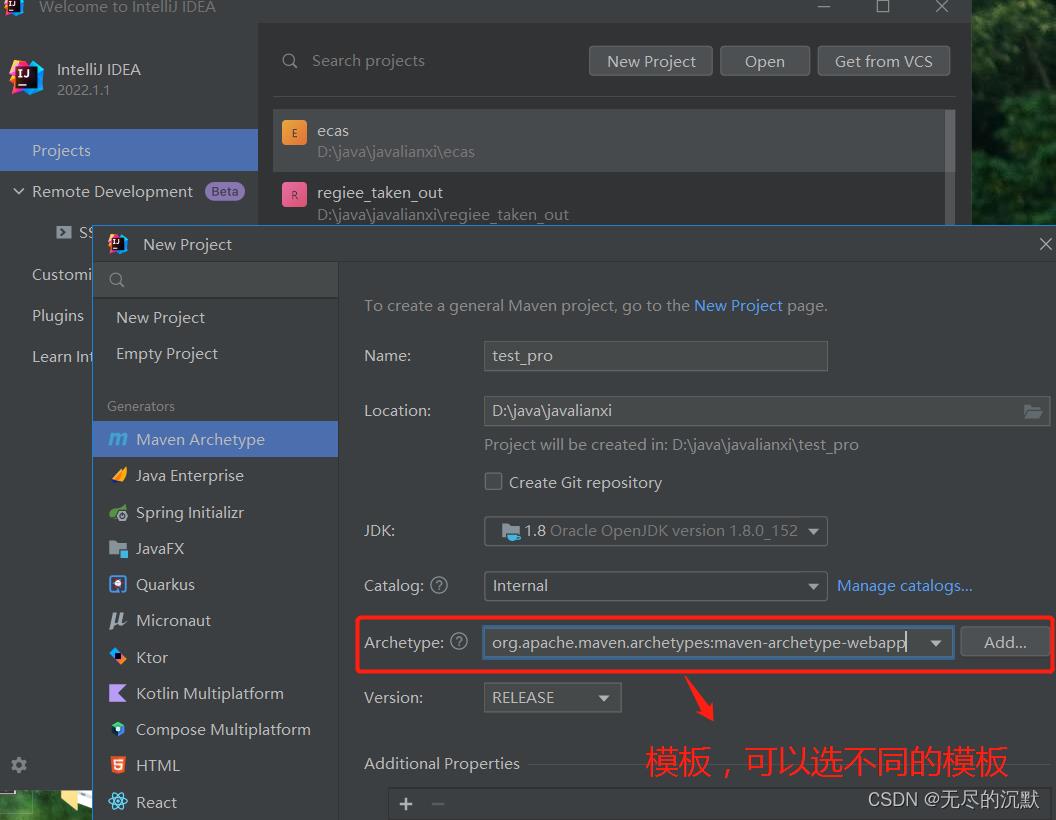
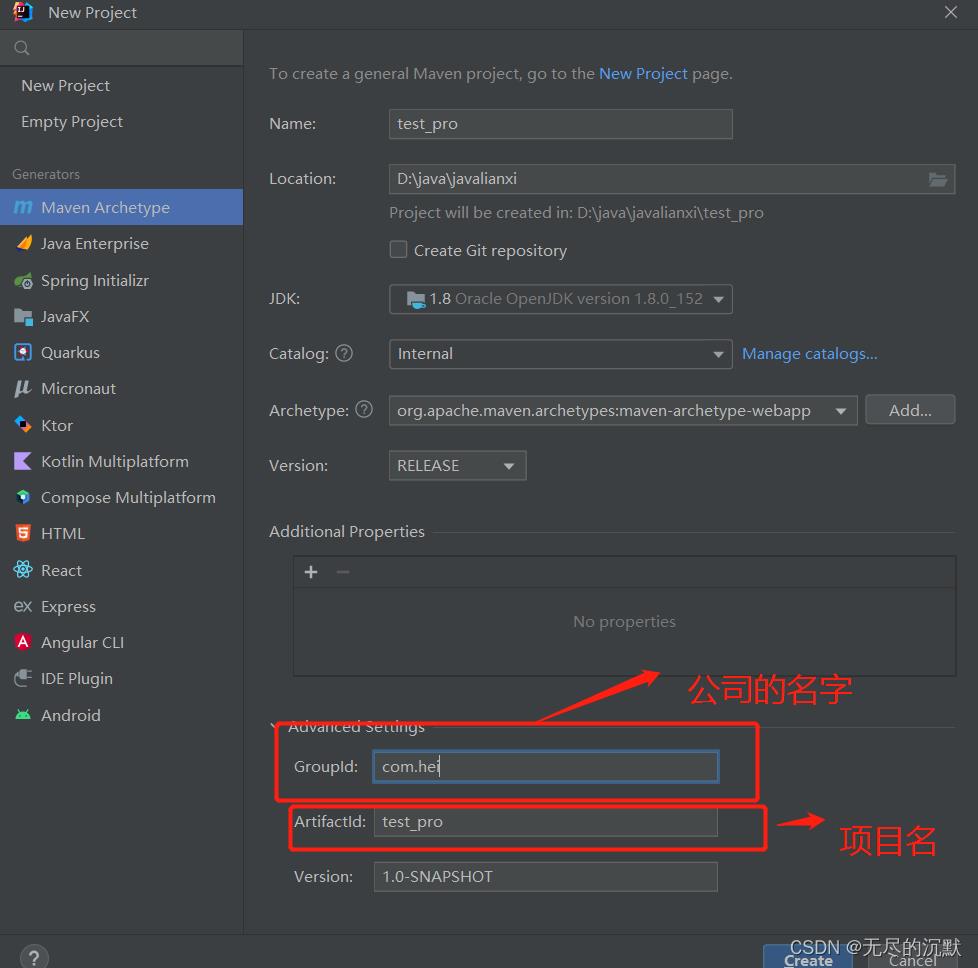 上述选的是开发web项目的模板,开发不同的项目可以选的模板百度可以搜一下
上述选的是开发web项目的模板,开发不同的项目可以选的模板百度可以搜一下
点击create就创建了一个web项目的maven模板,当然形成maven骨架需要等待一定的是时间
等待一定时间完成后此时的目录结构:
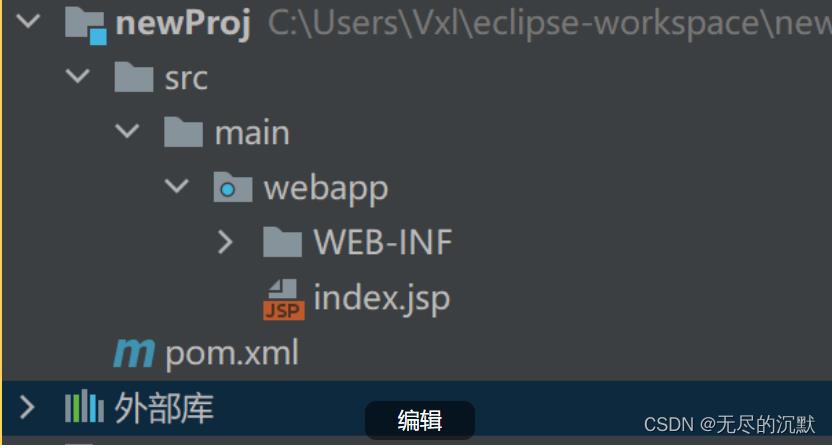
需要在main文件夹下补全两个文件夹java,resorces,怎么添加下面介绍
下是maven项目的标准目录:
src/main/java
src/main/resources
src/test/java
src/test/resources
下面来构建目录,在main上右击New->Directory 新建java文件夹和resources文件夹
在src目录上右击New->Directory 新建test文件夹
在test目录上右击New->Directory 新建java和resources文件夹
接下来就是把新建立的文件夹进行关联了,看清楚红色的关联对象,关联错了就得重新关联,这一定不能出错,关联方法如下图。
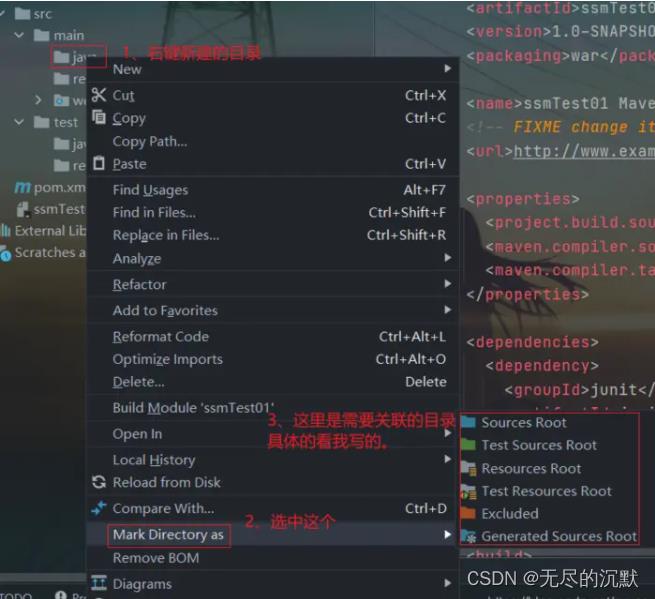
src/main/java 关联为 Sources Root
(右击java》选择mark Dirctory as》选择Sources Root)
src/main/resources 关联为Resources Root
(右击resources》选择mark Dirctory as》选择Resources Root)
src/test/java 关联为Test Sources Root
(右击test文件夹下test》选择mark Dirctory as》选择Test Sources Root)
src/test/resources 关联为 Test Resources Root
(右击test文件夹下resources》选择mark Dirctory as》选择Test Resources Root)
创建后目录结构:
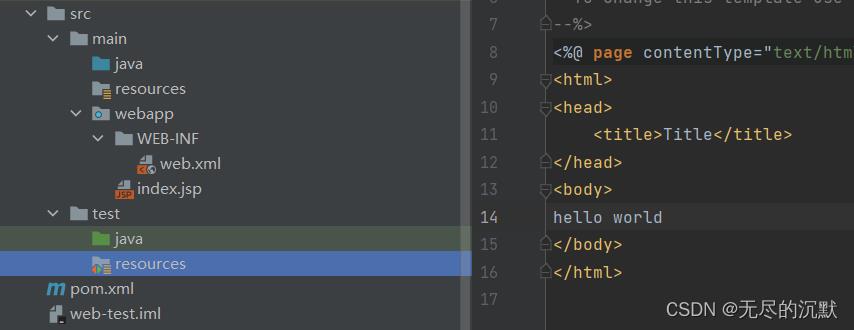
这样就创建成一个maven项目
2.2 不按模板创建一个web项目的maven项目
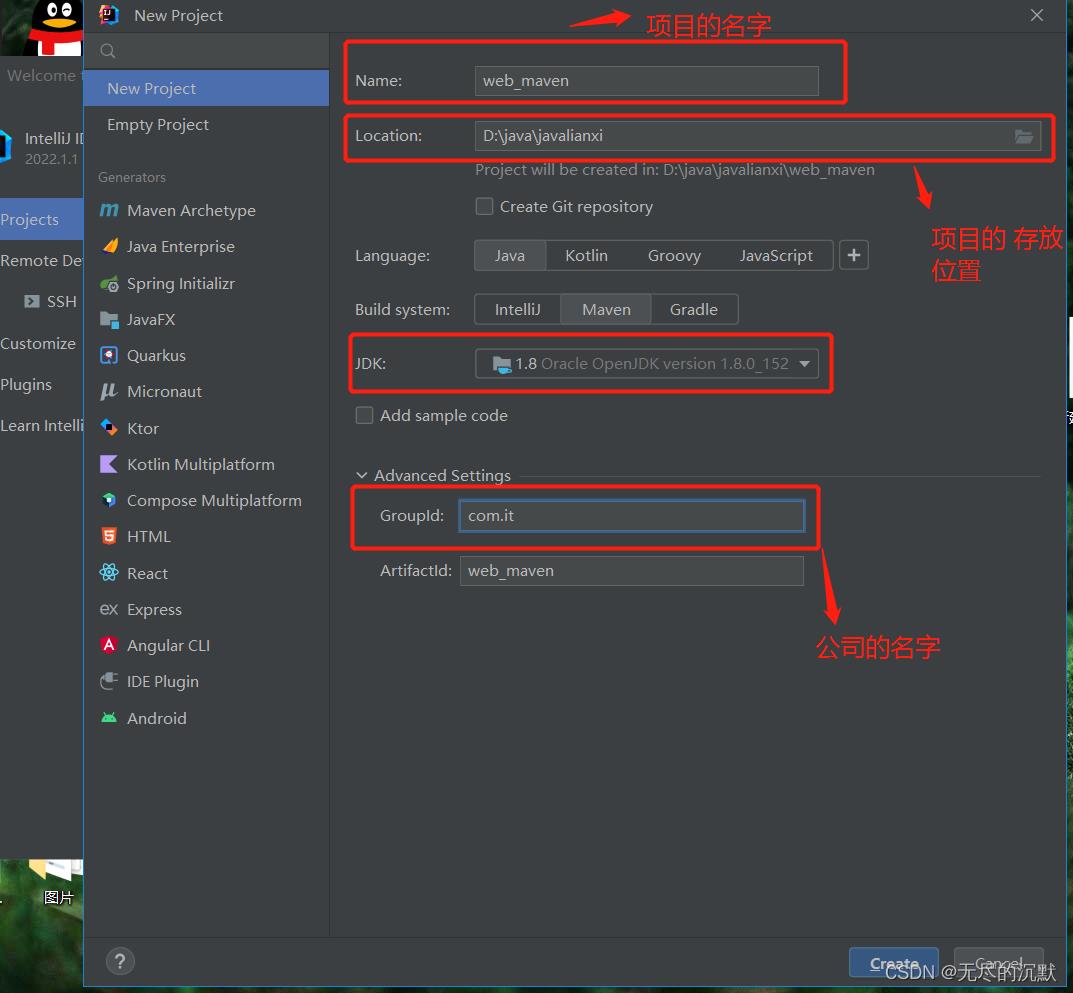
点击create,如下
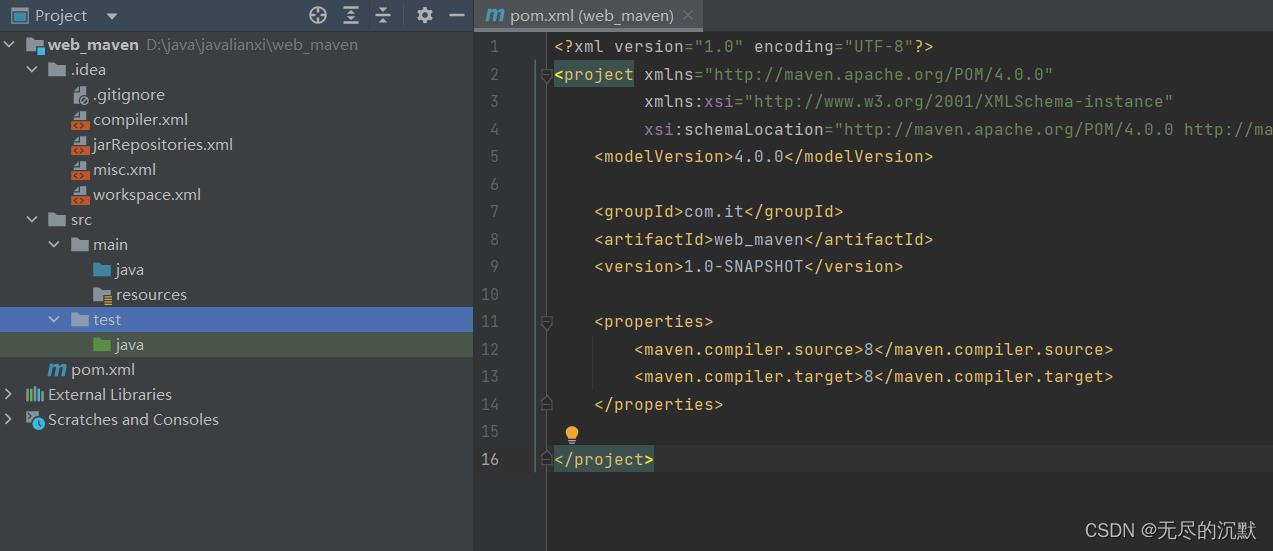
从左边可以看出,web项目差了一些相应的项目文件夹,接下来手动补全这些文件夹
先右击test文件夹创建一个resources普通文件夹,然后如下
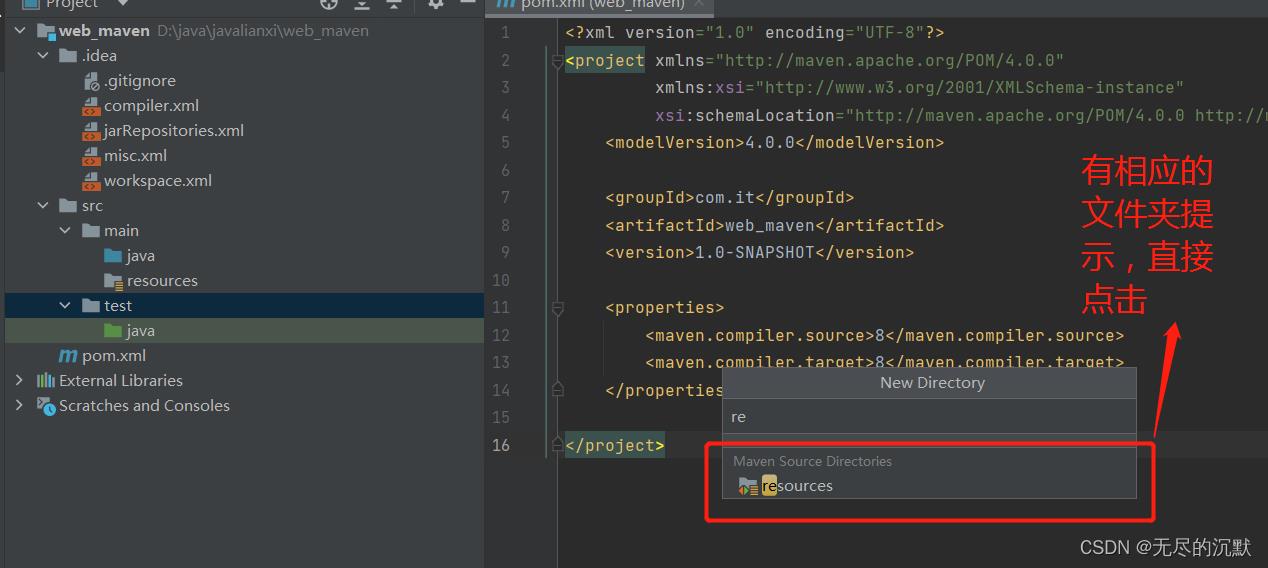
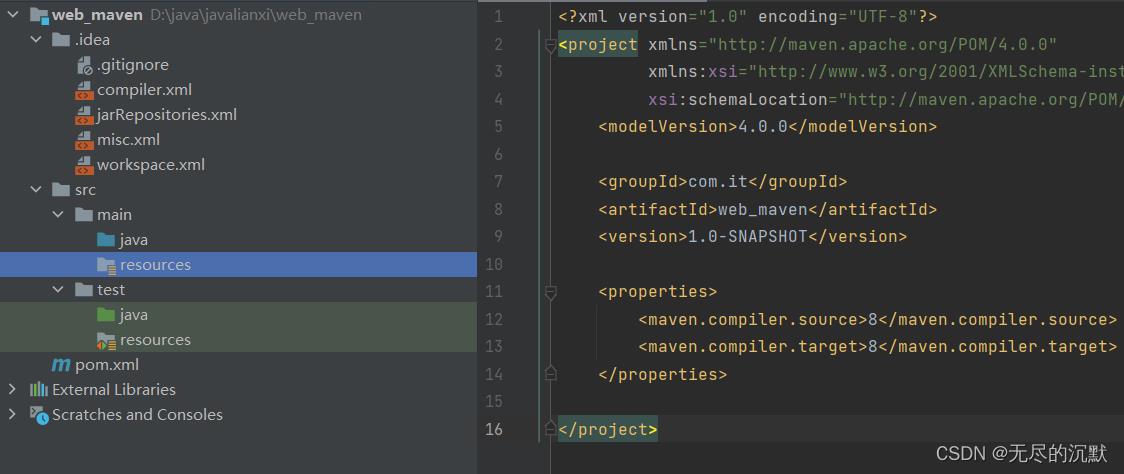
接下来可以在main下创建一个空目录webapp,作为web目录
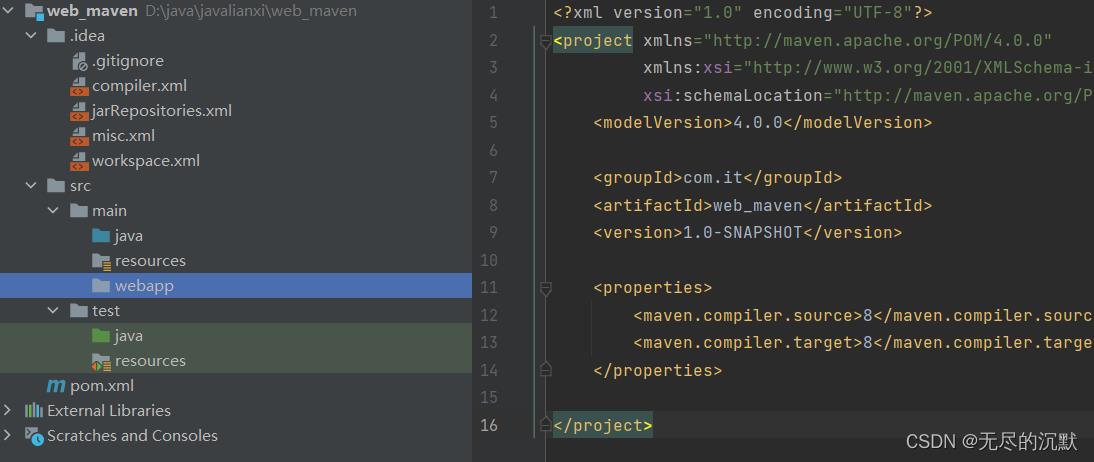
点击IDEA中的file在选项中打开project structure,给maven添加web framework
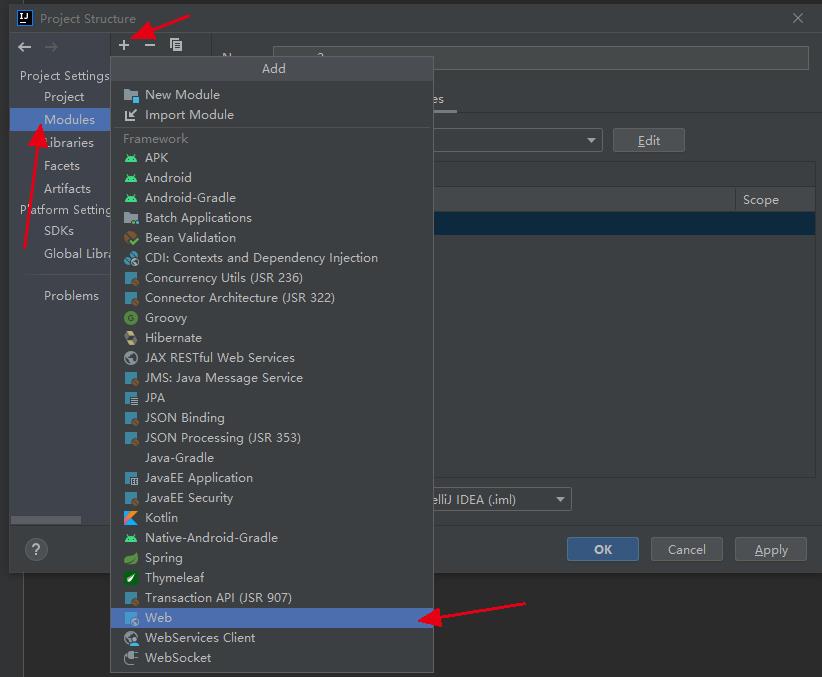
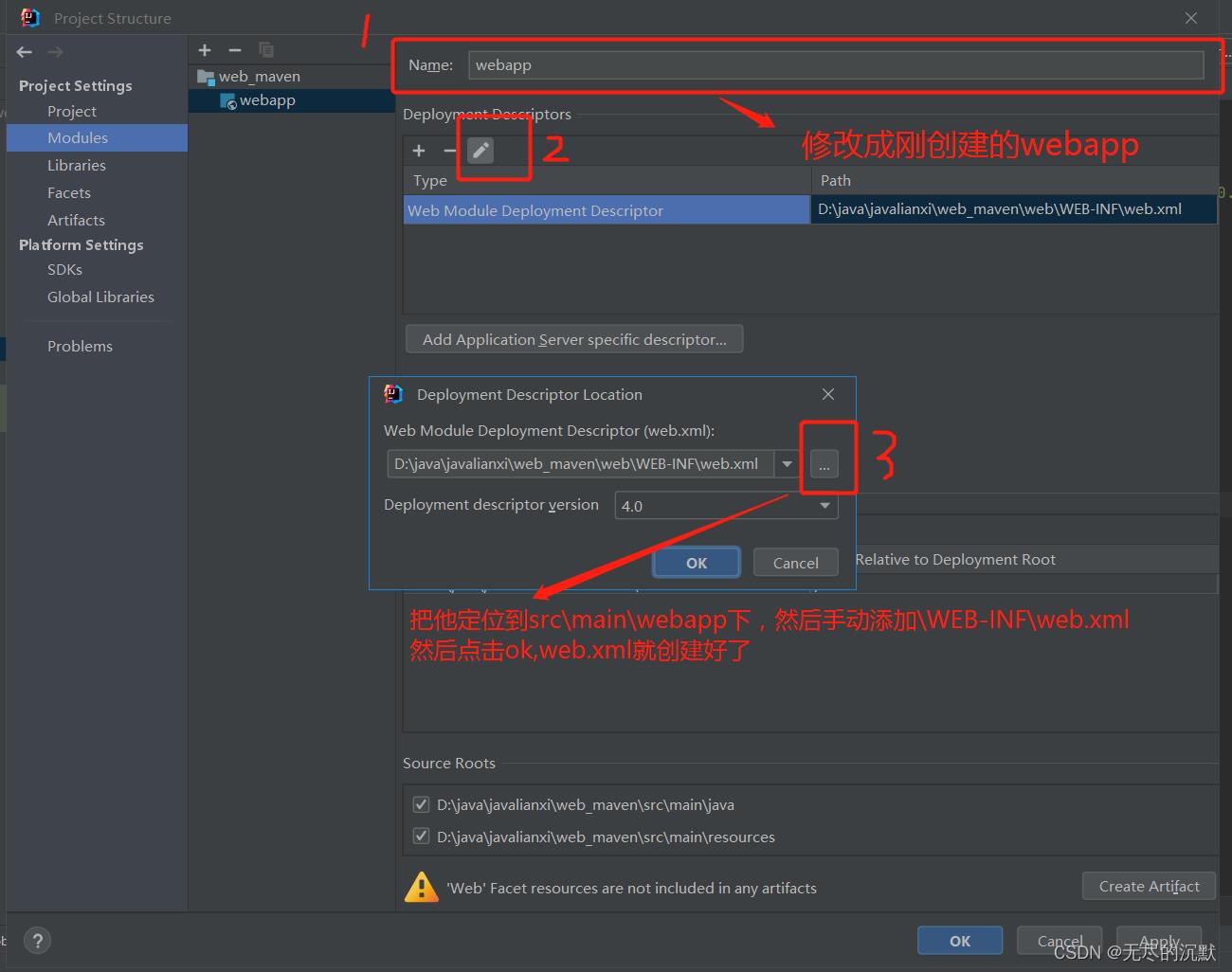
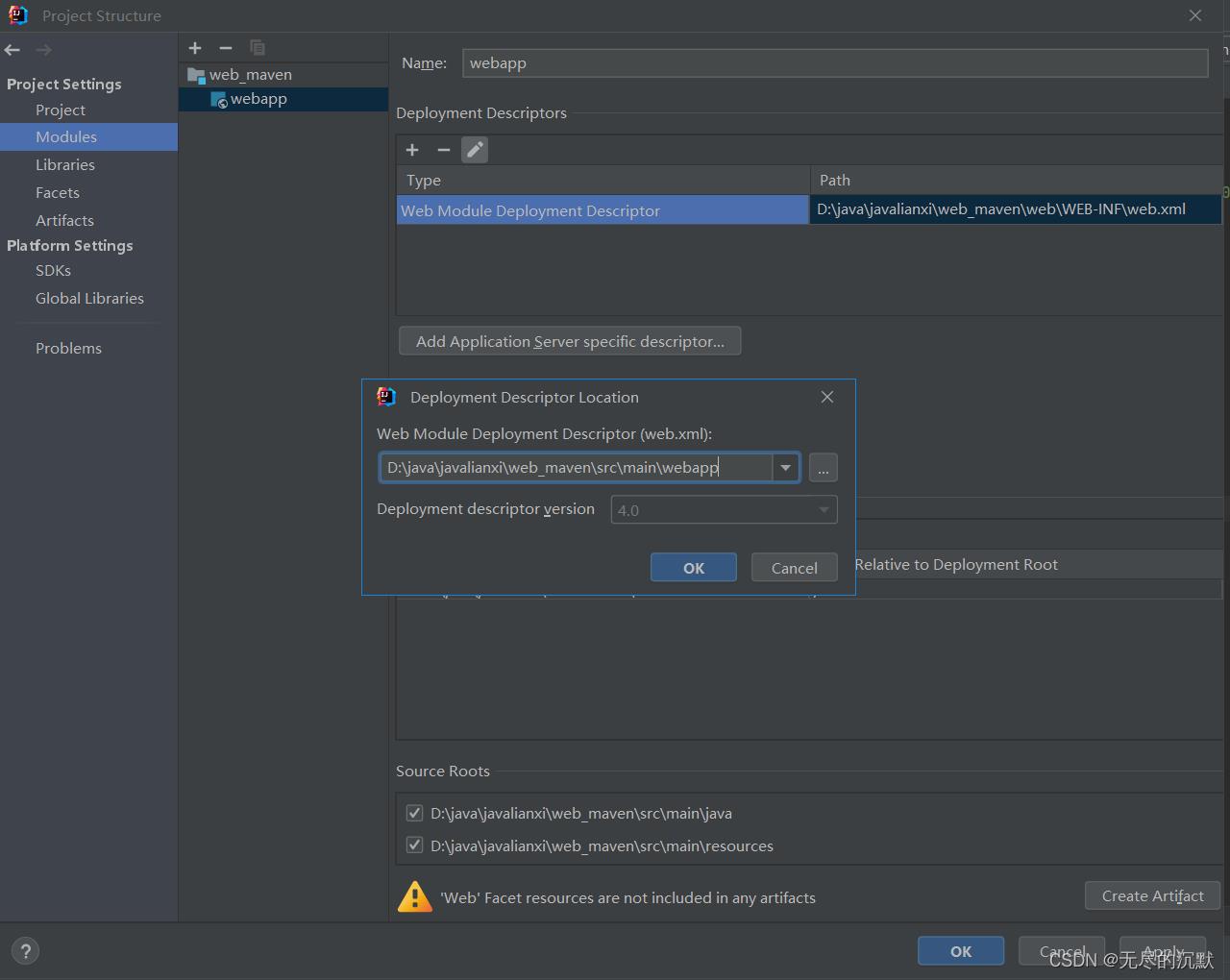
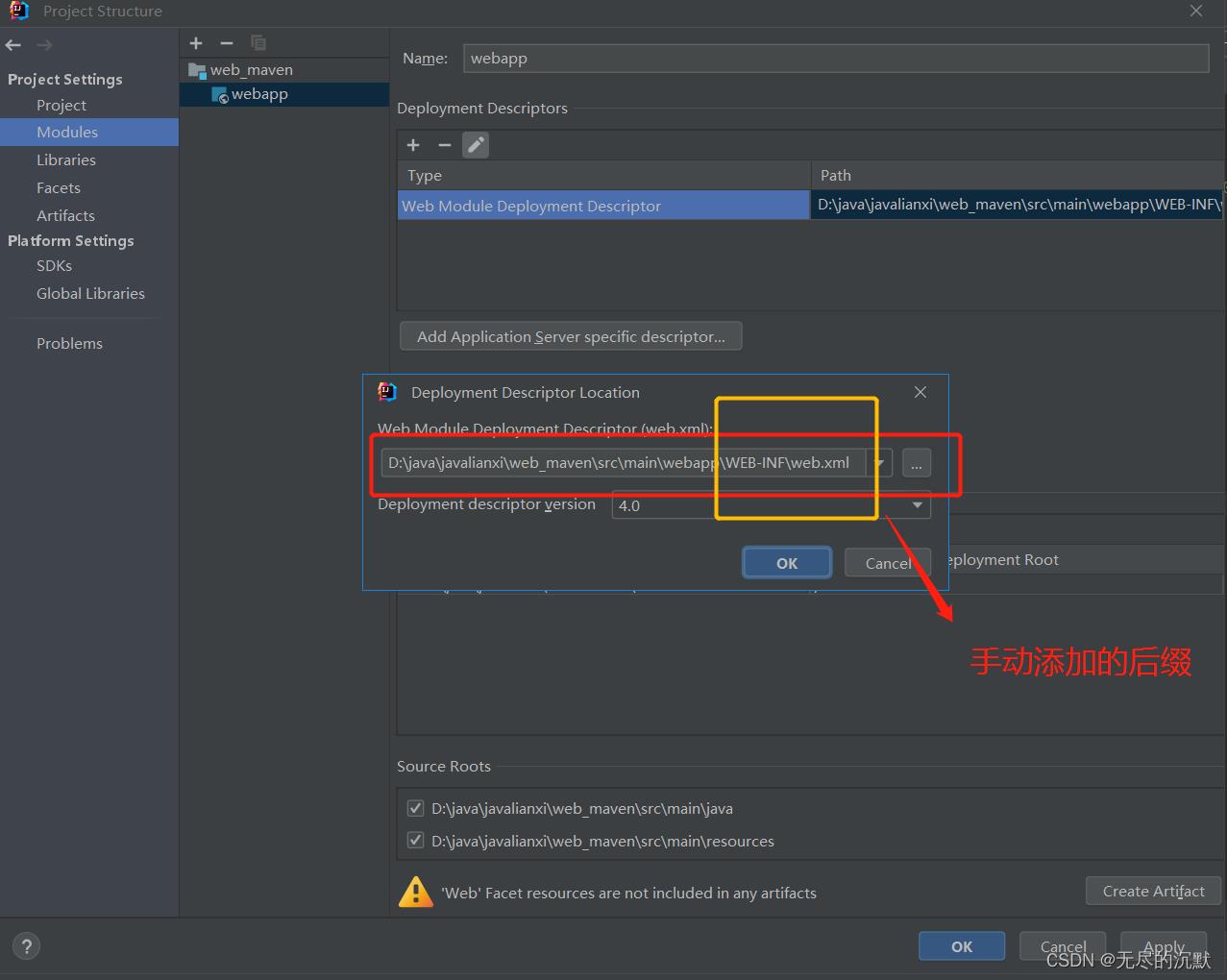
点击ok就,这一项web.xml创建好了,接下来指定webapp的位置
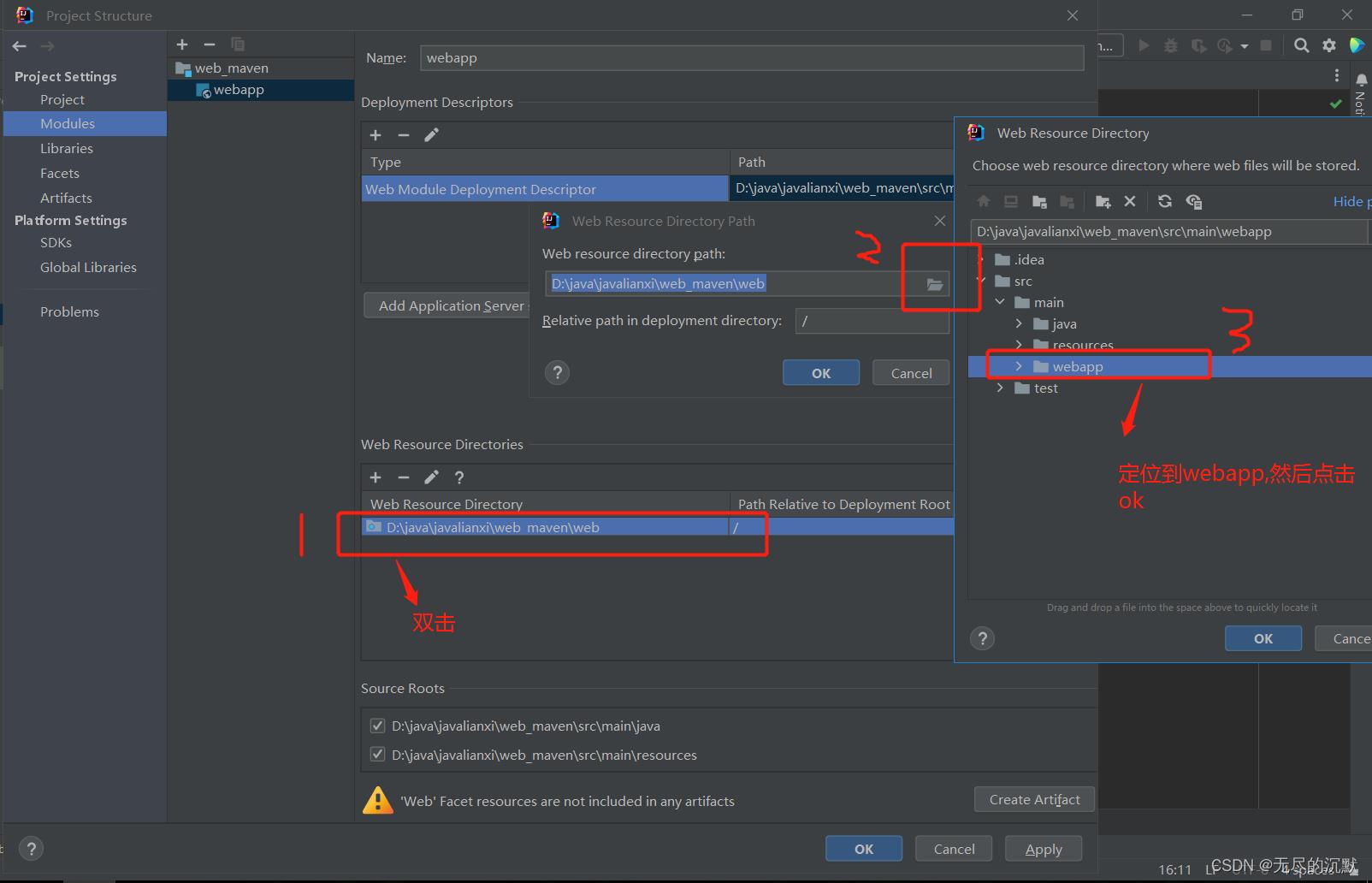
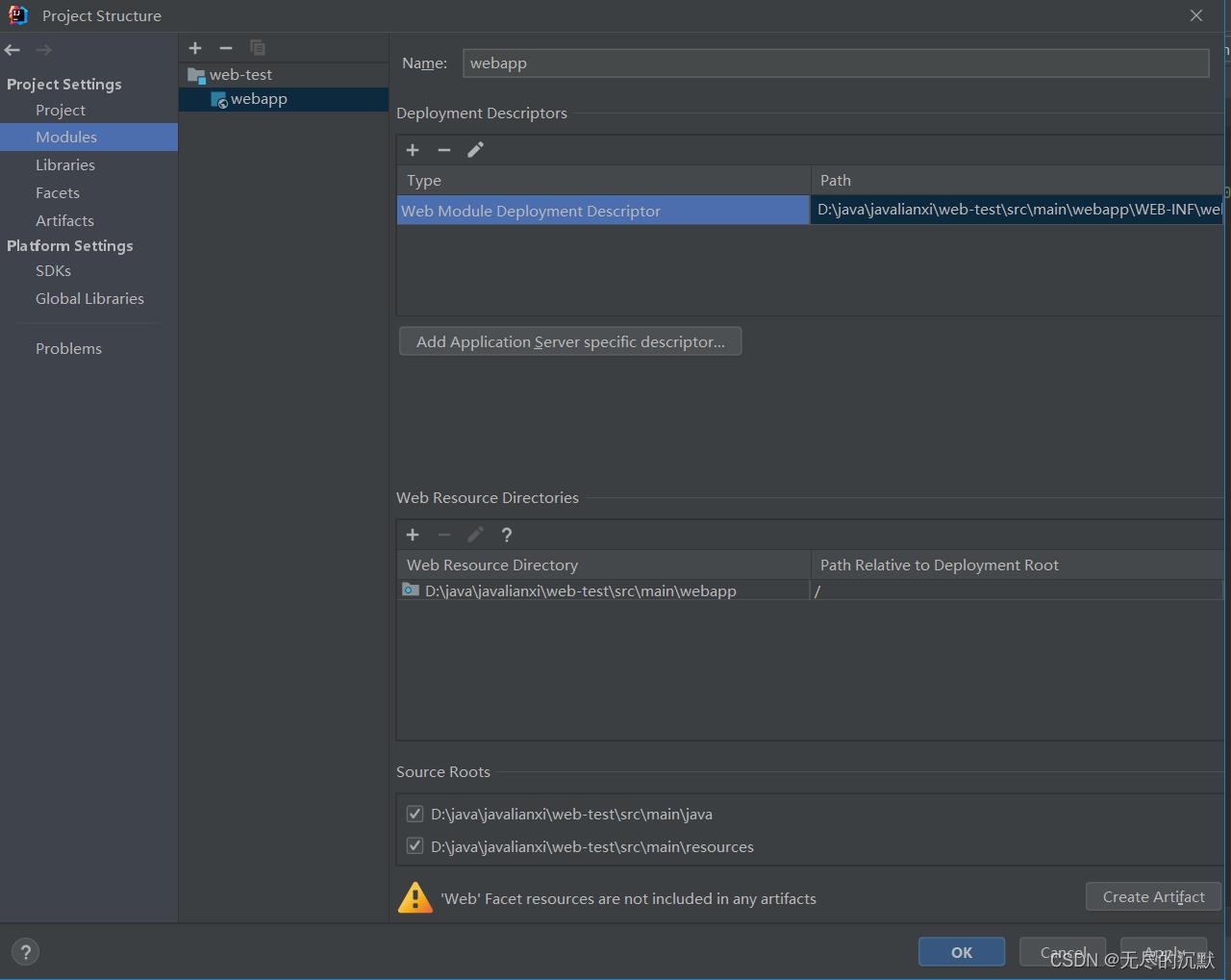 注意:先不要点击ok,接着去点击左边的Artifacts选项,如下图所示去为项目创建一个war方式的启动项
注意:先不要点击ok,接着去点击左边的Artifacts选项,如下图所示去为项目创建一个war方式的启动项
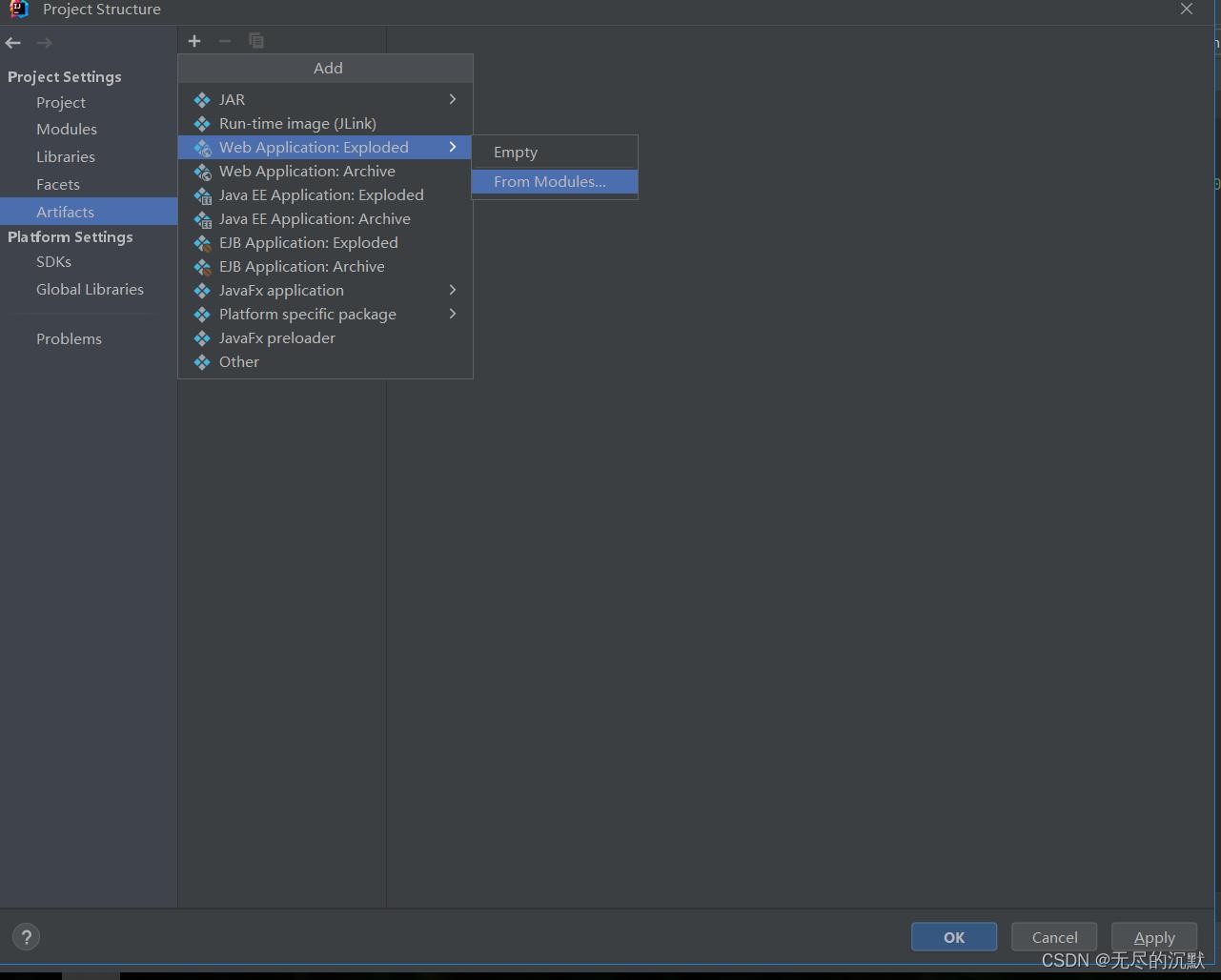
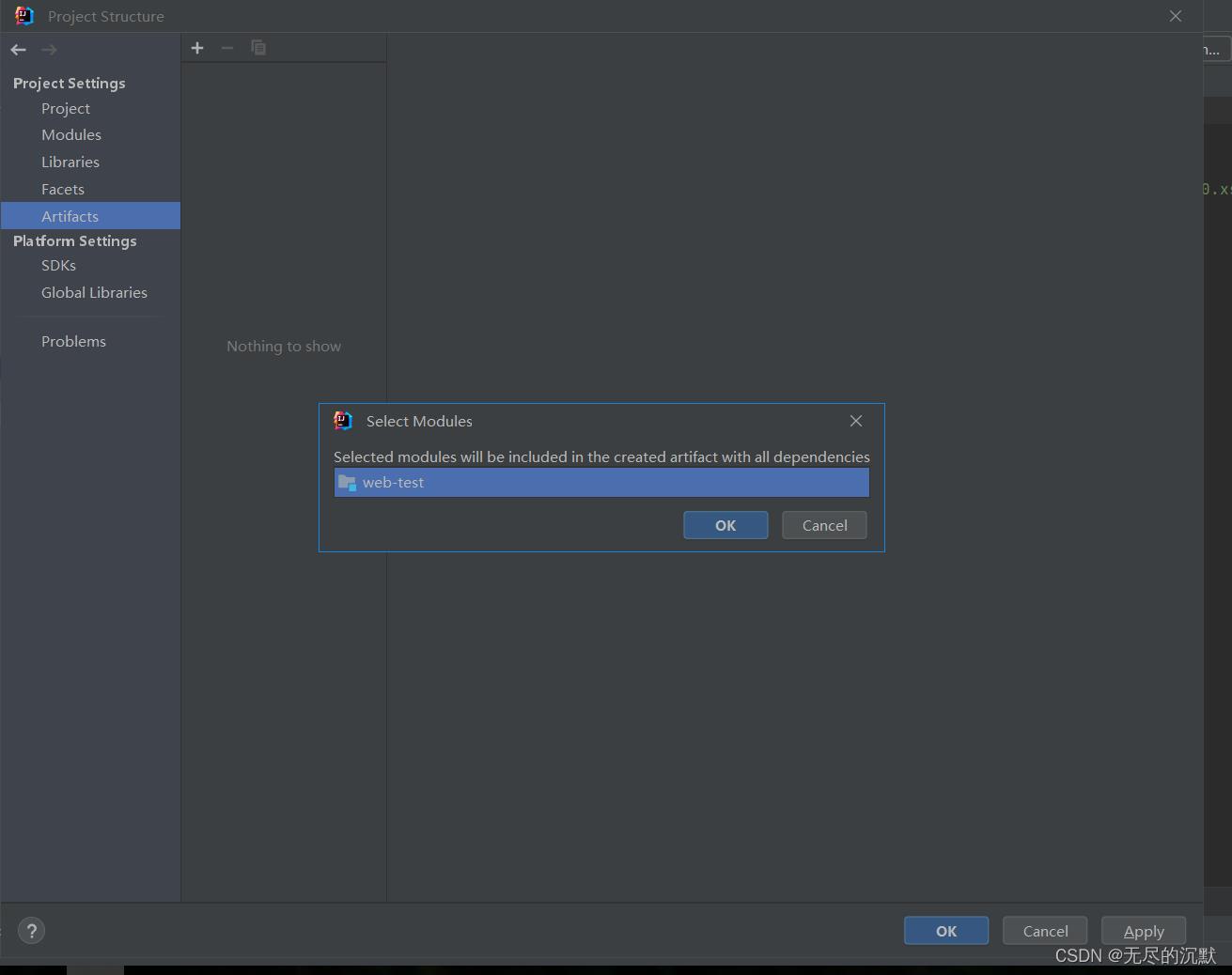
点击弹跳框的ok,接着点击下面的apply,ok就行了,这样做防止运行项目时可能在tomcat配置没有war方式启动项,完成了上述后
接下来可以看到所有的文件夹都补全了,如下图:
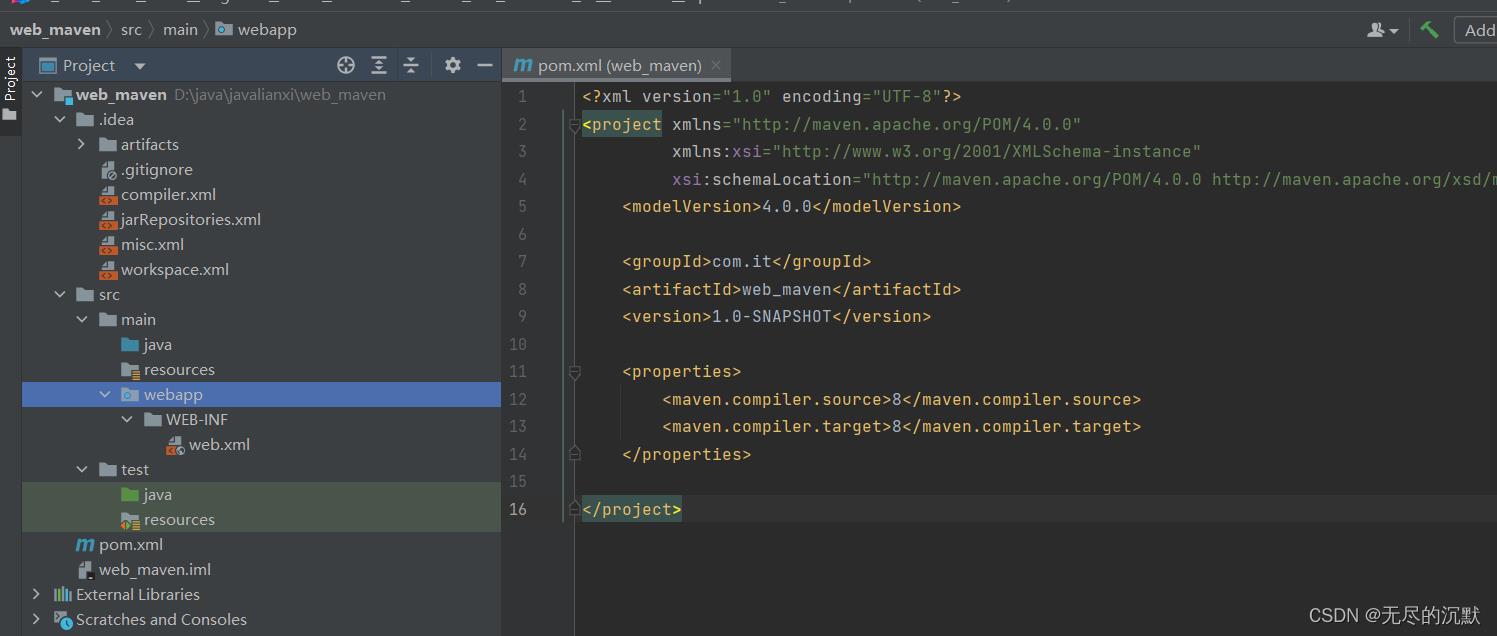
这样上述步骤不用模板创建web项目的maven就完成了,当然自己还需要webapp下创建一个index.jsp文件接下来就是操作简单的运行
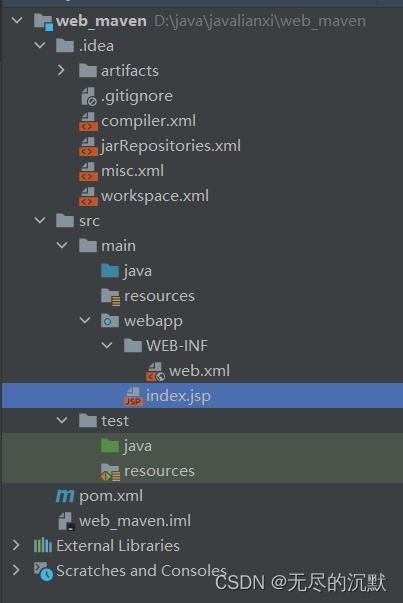
三.运行项目
Idea中部署自己安装的Tomcat并进行
Idea中有自带的Tomcat,看个人需要,想配置Tomcat的就配置,不想配置Tomcat就使用开发工具自带的Tomcat,下面的步骤:配置自己电脑上安装的tomcat
(1).直接进入Idea,点击Run——Edit Configurations…
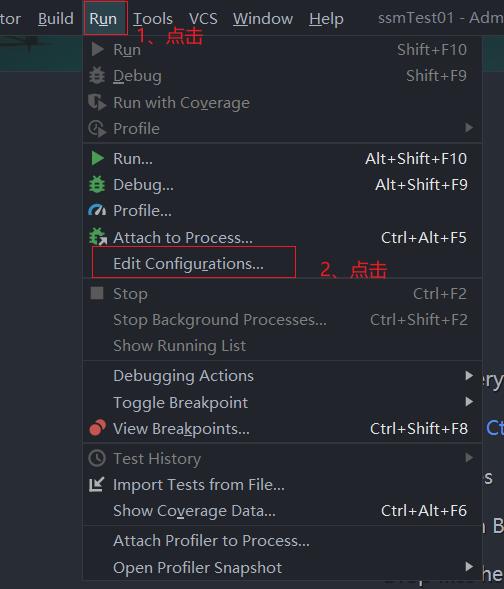
(2)、点击左侧“+”号,找到Tomcat Server——Local(若是没有找到Tomcat Server 可以点击最后一行 34 items more)
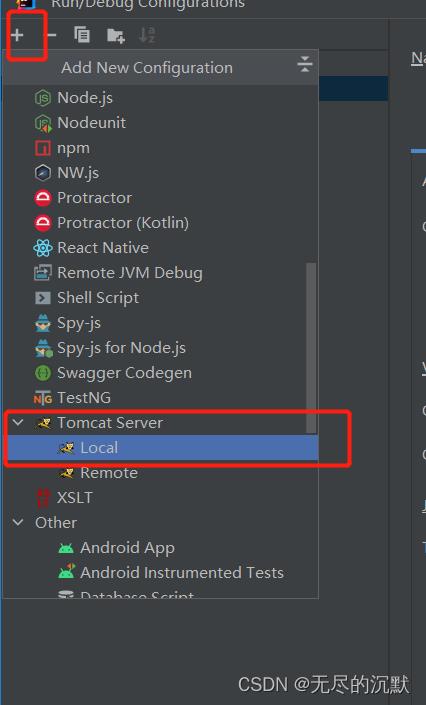
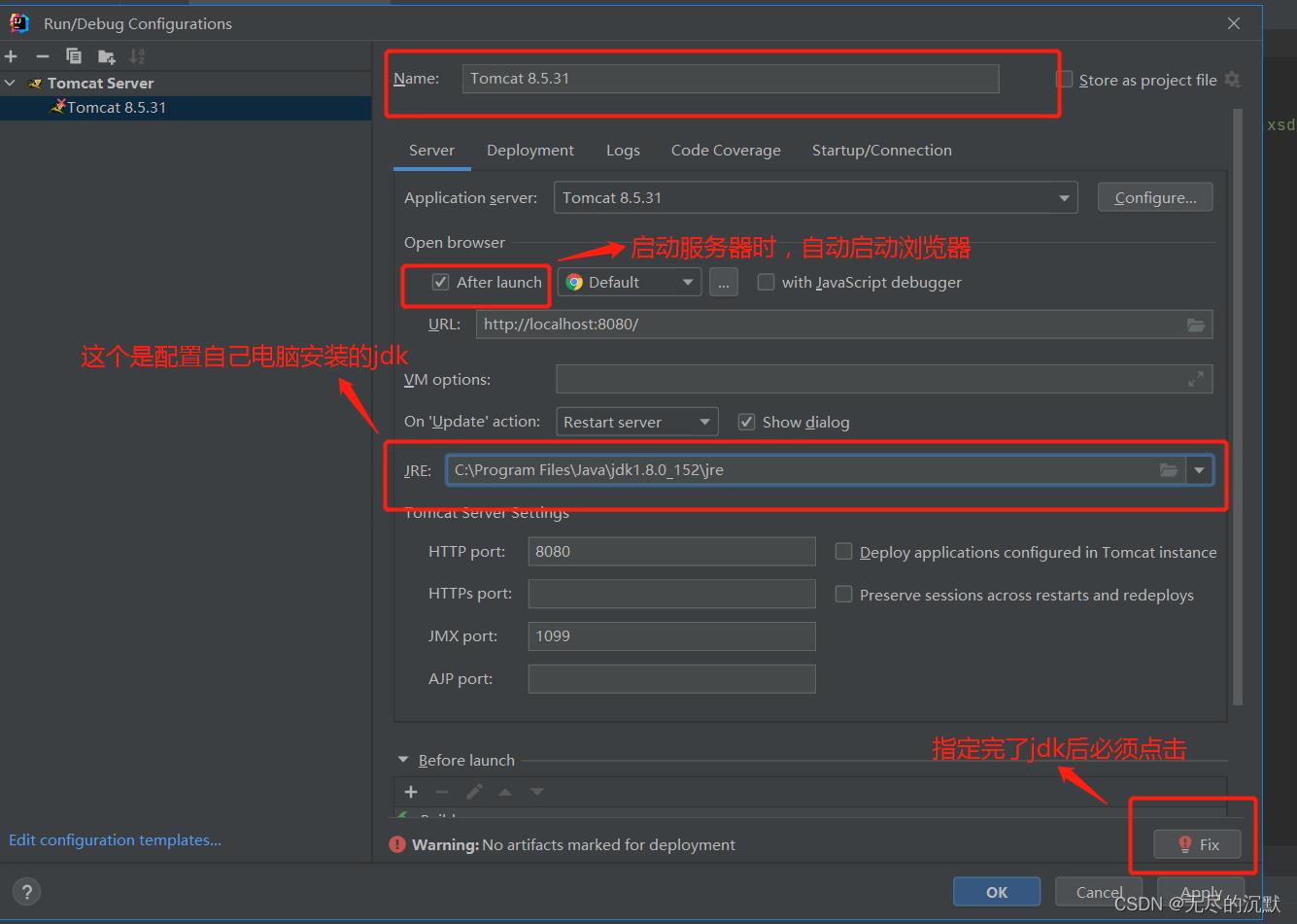
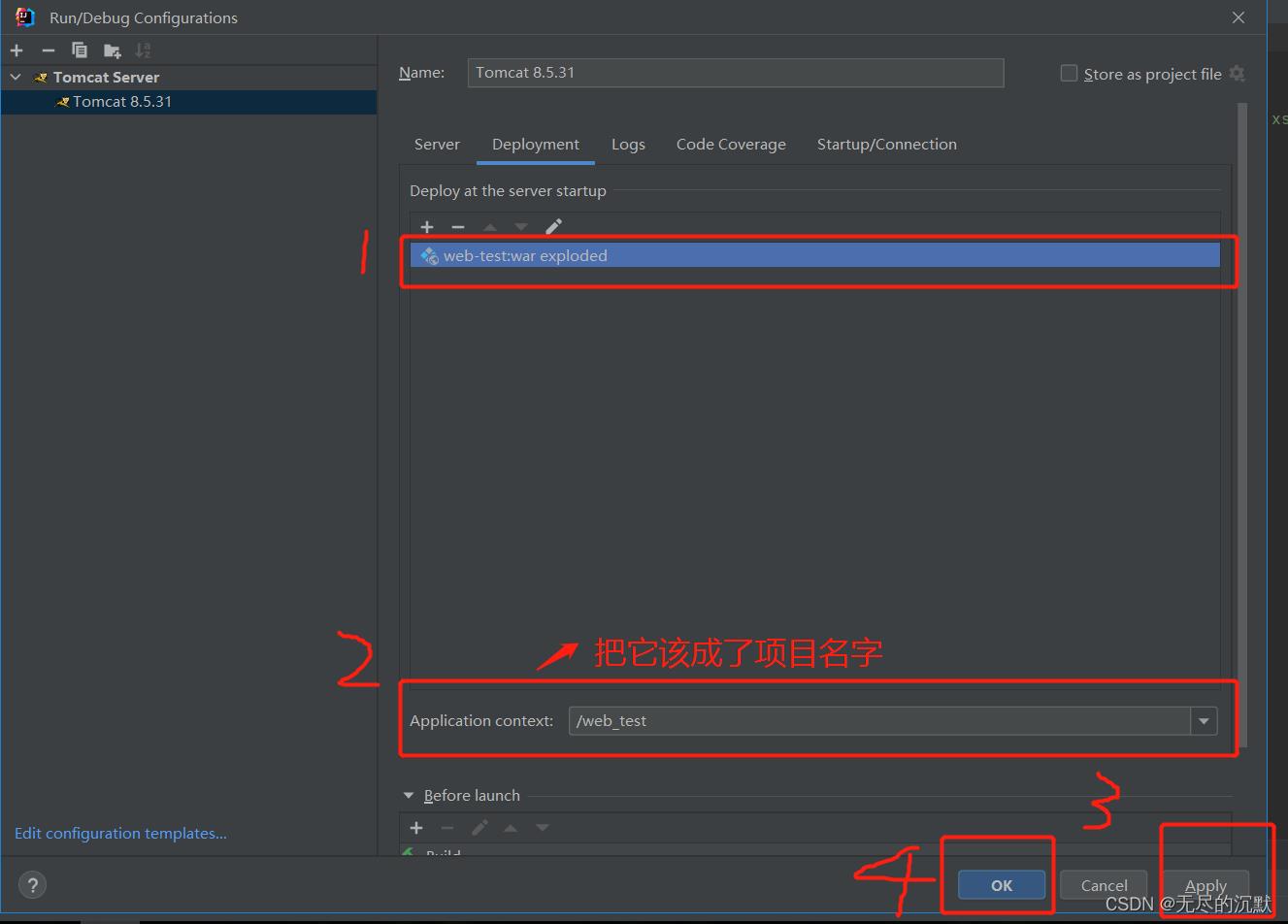
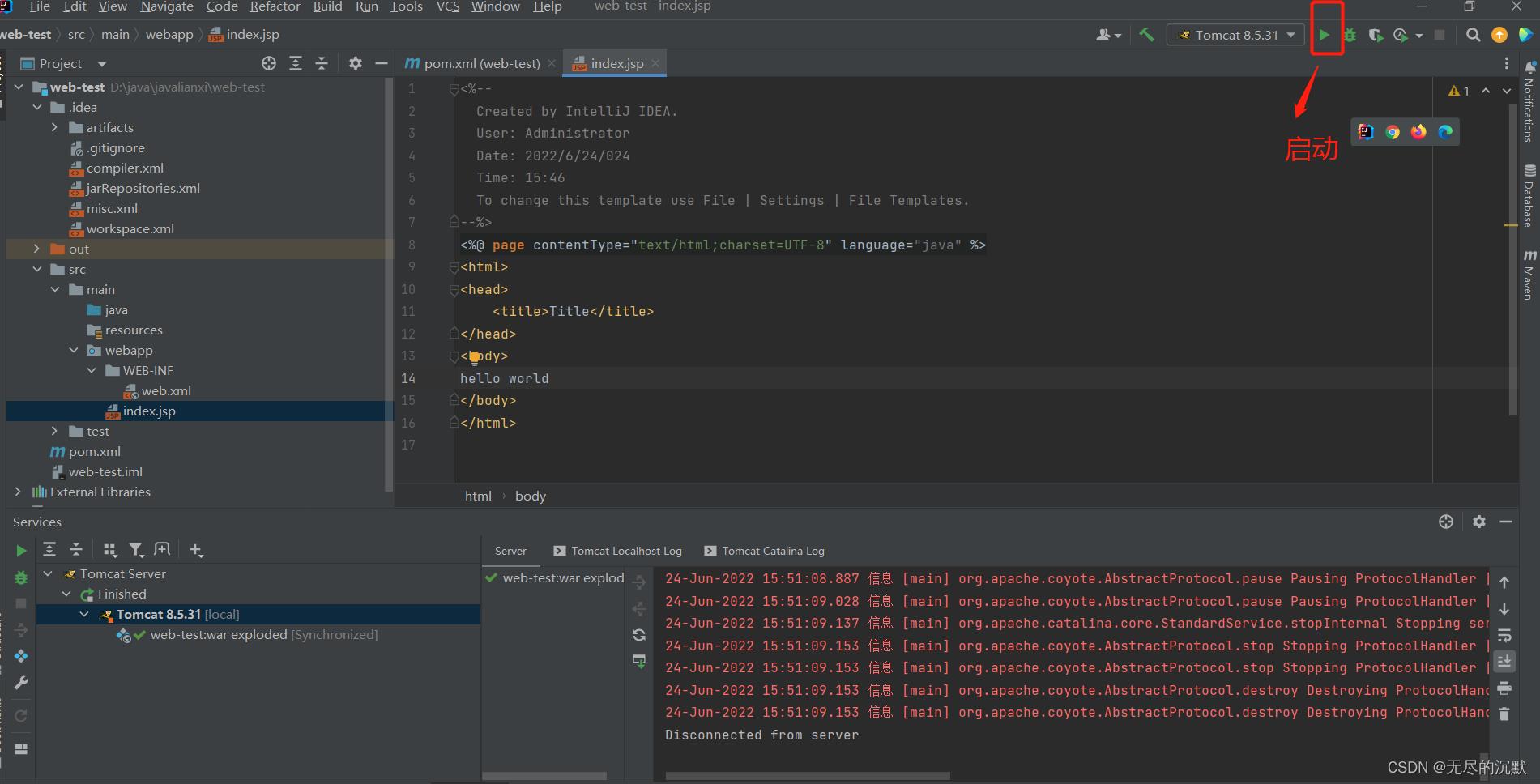
运行成功界面
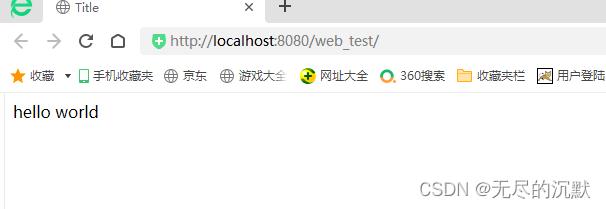
以上就是在Idea中部署maven项目了 (用了自己电脑安装的tomcat)
另一种部署方法
先安装Maven Help插件,用maven自带的tomcat来启动项目,这种方法下次介绍
使用idea搭建一个简单的SSM框架:使用idea创建maven项目
首先使用的开发环境为idea2016.3.5+maven,使用的spring版本为4.1.7。
在使用idea创建maven项目时要注意两个事项
1.如下图所示 要选择simple java application的选项
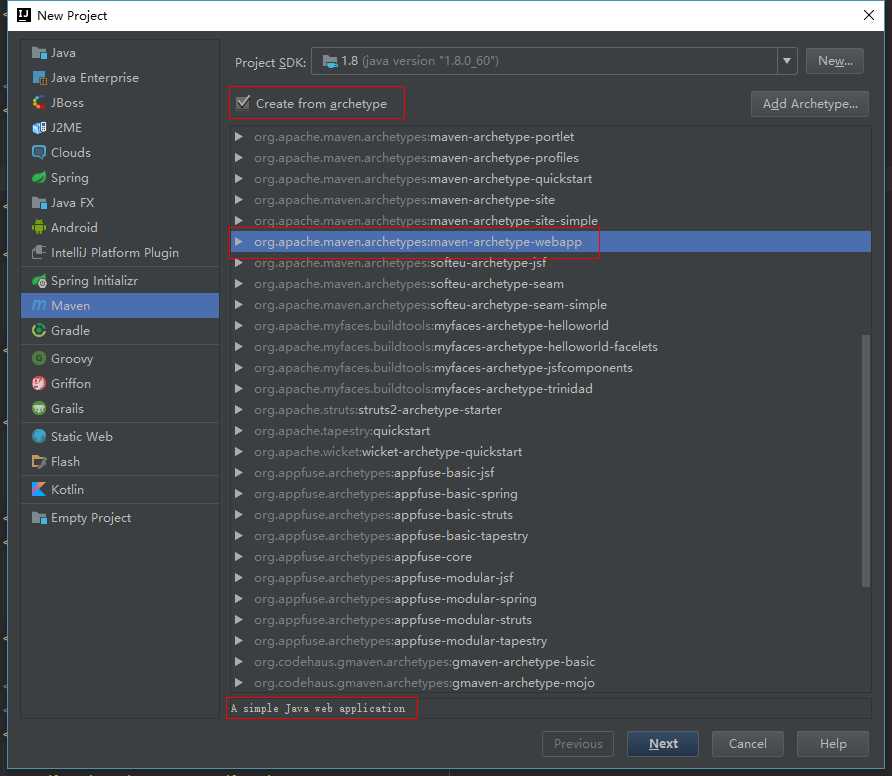
2.在创建时要添加archetypeCatalog=internal选项,要不然很可能创建失败,或者一直卡在创建那里
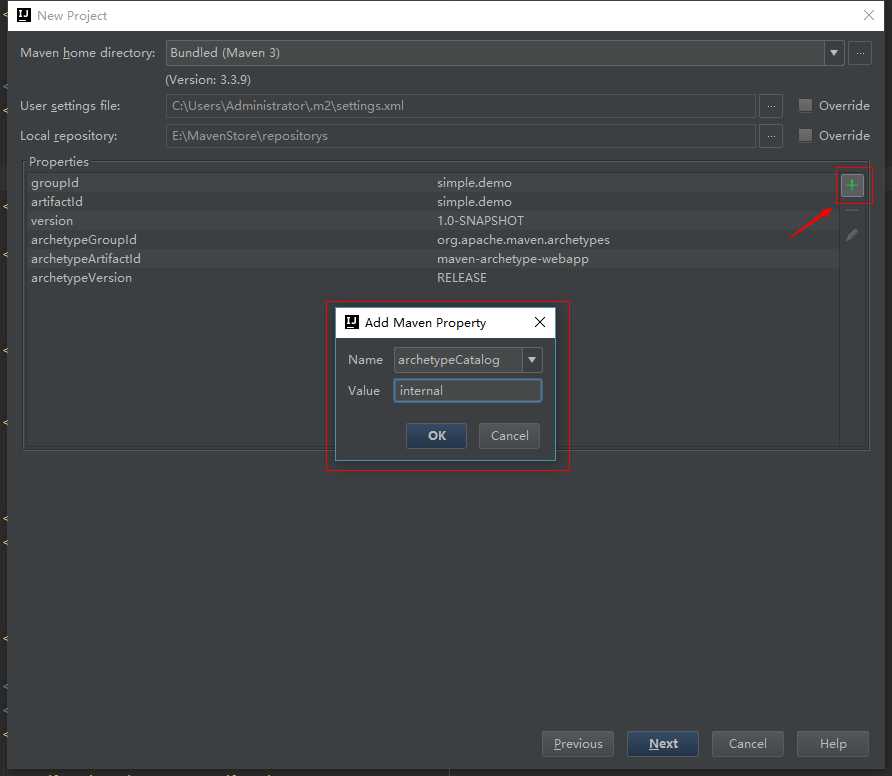
接下来点击next选择项目放置的位置点击finish就能顺利创建maven项目了。当然在创建完成后可能会发现还是有很多缺少的文件夹,如下
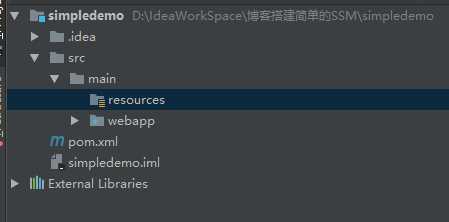 在main中只有resource和webapp,当然也有同学可能第一次创建,创建后的文件形式可能如下
在main中只有resource和webapp,当然也有同学可能第一次创建,创建后的文件形式可能如下
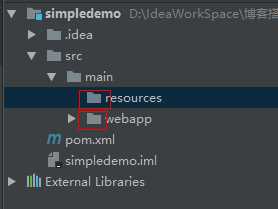 注意两个图片的文件夹图标略有不同,当然这些都是通过配置来实现修改的。下面就来正确配置这些文件已经创建完整的文件夹
注意两个图片的文件夹图标略有不同,当然这些都是通过配置来实现修改的。下面就来正确配置这些文件已经创建完整的文件夹
在main下创建Java文件夹,创建完成后点击右上角的project Structure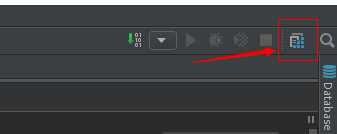
点击后如图所示如果没有设置jdk的可以在project选项单中选择对应的jdk,如图可见在左边分别有project、modules、libraries、facets、和artifact,下面来一一配置
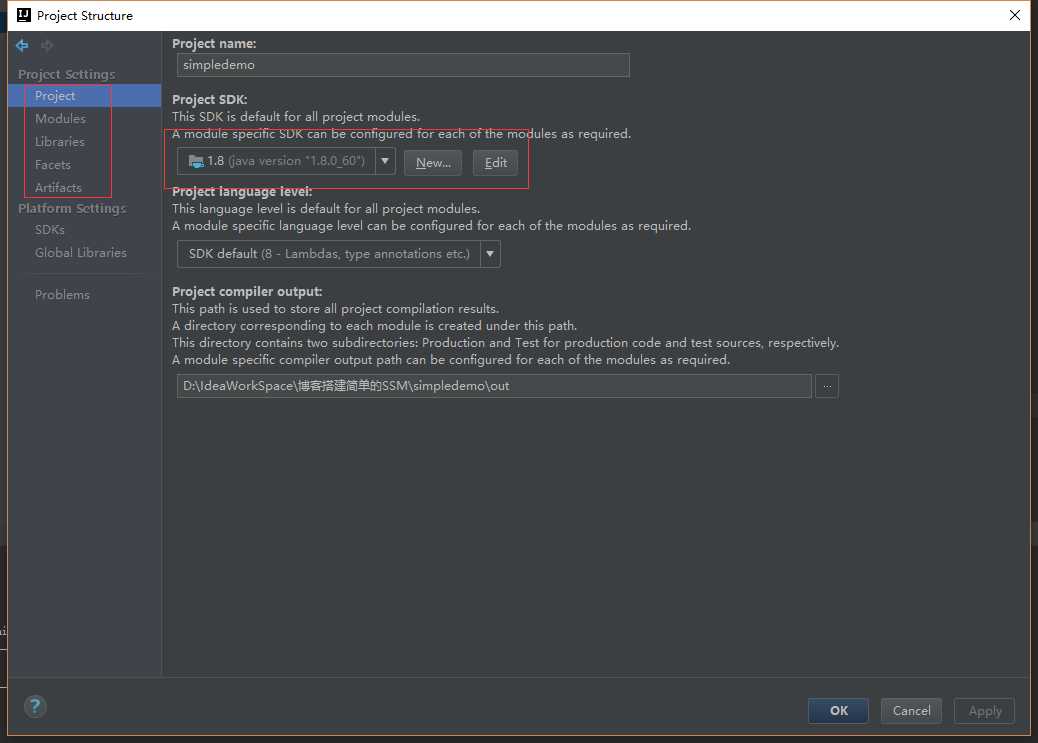
点击modules,在右边有三个选项sources,path,dependencies
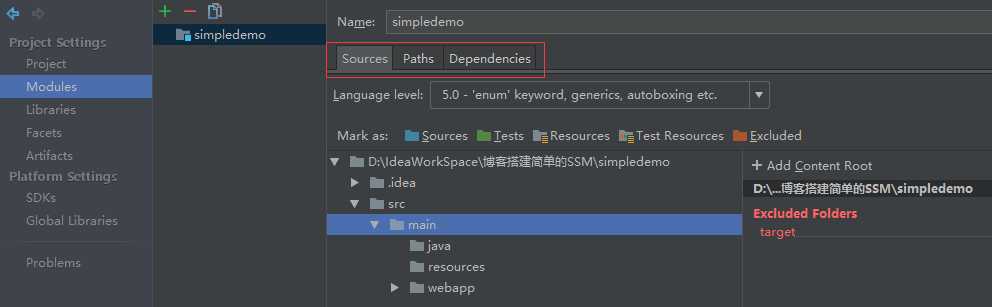
首先来配置sources,选择main下的java右键选择sources,相同的一样配置resources,至于webapp稍后在配置,至于后面的path和dependencies可以按照默认的配置,当你用maven导入包后dependencies会自动配置,当然要是想自己添加本地包可以在dependencies中点击绿色的加号自己添加包,我们使用maven时很少用到这样的操作,只有在不使用maven的项目中才会这么操作。
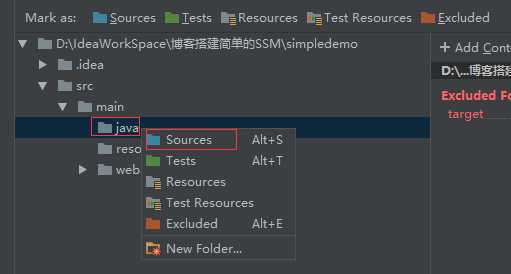
接下来的libraries也不需要我们来操作,直接跳过到facets,在这里就是配置webapp的地方,如果没有faces可以点击加号配置,有的话就不用管了
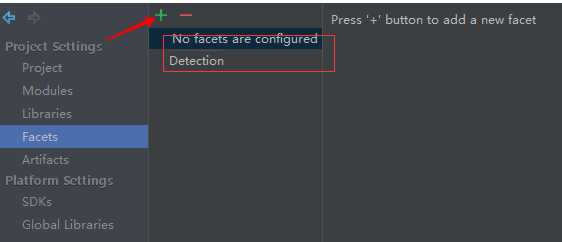
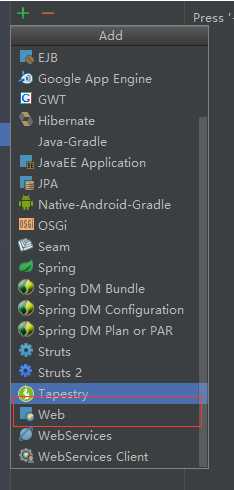
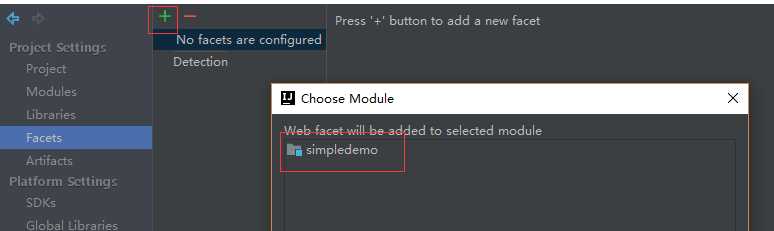
创建faces后又两个地方需要配置,第一个地方是配置web.xml的地方,下面的配置我们webapp的地方,可以发现默认webapp位置是\\simpledemo\\web,并不是我们自己的\\simpledemo\\webapp,所以这个地方是需要修改的,否则很可能引发我们在web.xml配置正确确不起作用等一系列莫名其妙问题。将上面的path改为我们的web.xml,下面的改为我们项目的webapp,点击apply
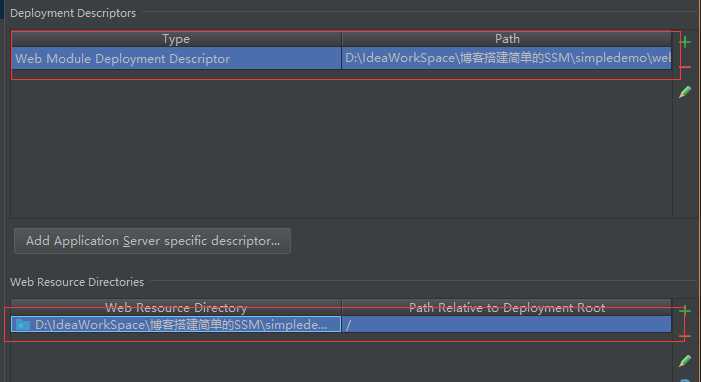
配置完成后会发现文件夹的图标已经修改
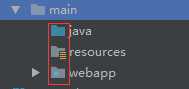
好了到这里就已经完成基本的配置了,接下来是配置pom编写相关配置
以上是关于2022版 的IDEA创建一个maven项目(超详细)的主要内容,如果未能解决你的问题,请参考以下文章