VMware安装CentOS 6.9教程
Posted 流浪的少年
tags:
篇首语:本文由小常识网(cha138.com)小编为大家整理,主要介绍了VMware安装CentOS 6.9教程相关的知识,希望对你有一定的参考价值。
CentOS(Community Enterprise Operating System,中文意思是:社区企业操作系统)是Linux发行版之一,它是来自于Red Hat Enterprise Linux依照开放源代码规定释出的源代码所编译而成。由于出自同样的源代码,因此有些要求高度稳定性的服务器以CentOS替代商业版的Red Hat Enterprise Linux使用。两者的不同,在于CentOS并不包含封闭源代码软件。
CentOS6.9下载地址:由中国科学技术大学和USTCLUG为您提供。
http://centos.ustc.edu.cn/centos/6.9/isos/x86_64/CentOS-6.9-x86_64-bin-DVD1.iso
使用VMware创建一个新的虚拟机:

自定义可以更详细的配置虚拟机的各项信息;

虚拟机兼容性信息,有些系统需要其他硬件兼容性;

稍后安装操作系统,这样可以更详细的配置虚拟机的信息;
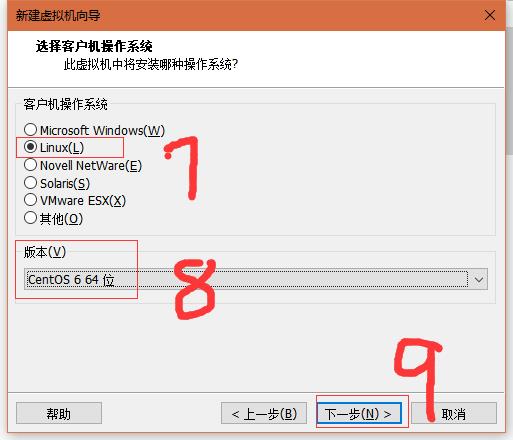
选择linux,版本位CentOS6 64位;
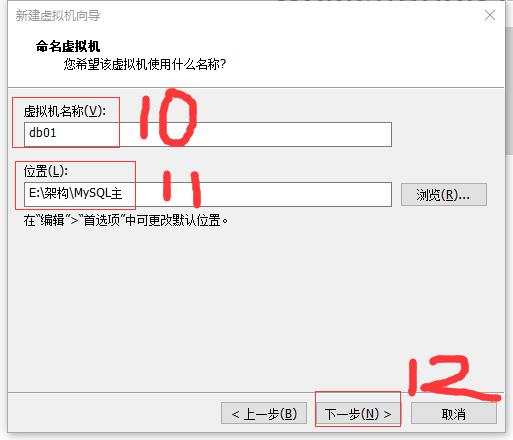
给虚拟机起一个名字并配置虚拟机存放位置;

配置虚拟机的CPU,机器性能好的可以多给;

配置虚拟机的内存;
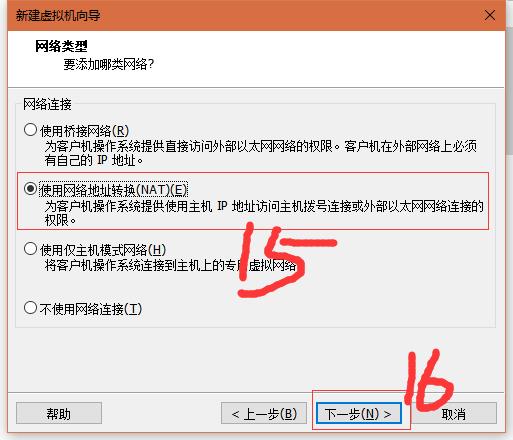
配置虚拟机的网络,net模式;
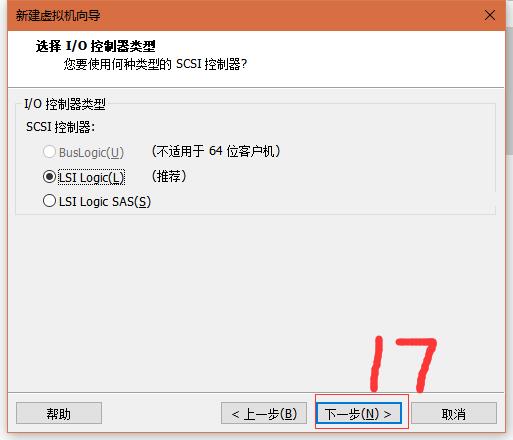
配置虚拟机的SCSI控制器,默认即可;
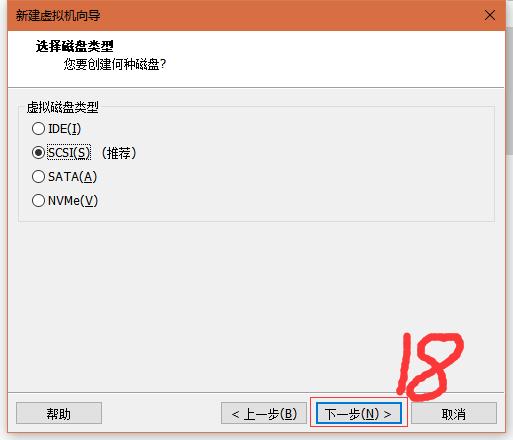
配置虚拟机的硬盘,默认即可;

默认创建一个新的硬盘;

为虚拟机的硬盘配置大小,根据情况定义大小;

WMware生成相应的文件名;

这样一个空的虚拟机就创建完成了;
接下来安装CentOS 6.9系统;

a,打开编辑虚拟机设置,b,目前虚拟机详细信息;

c,找到cd/dvd;
d,勾上启动时连接,这样开机就能连上光盘;
e,选择下载好的镜像,确定,开启此虚拟机进行安装CentOS系统了;

这里选择第一个;
界面详细说明:
| install or upgrade an existing system | 安装或升级现有系统 |
| install system with basic video driver | 用基本的视频驱动程序安装系统 |
| rescue installed system | 救援安装系统 |
| boot from local drive | 从本地驱动器引导 |
| memory test | 内存测试 |

h,选择跳过检测安装介质并启动安装;

安装界面展示,进入下一步;
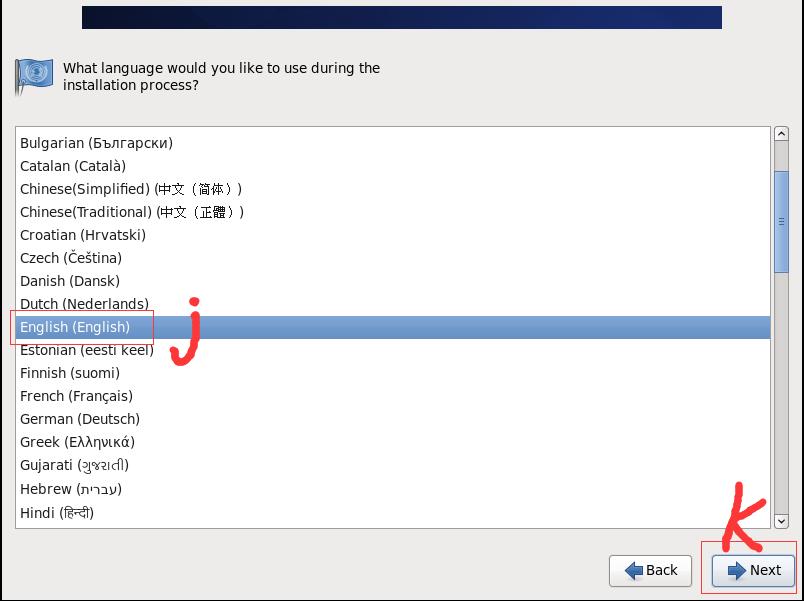
语言选择接面,根据习惯选择语言,默认选择英语;

选择键盘;
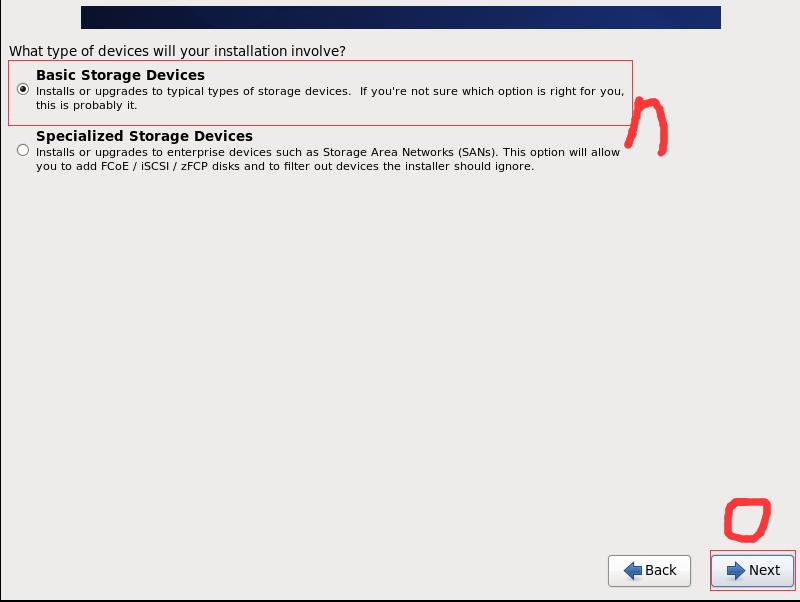
如无特定的企业级设备,选择Basic Storage Devices 基础存储设备;

是否要清空磁盘里的数据,因为是一个新的磁盘,所以选Yes,discard any data;
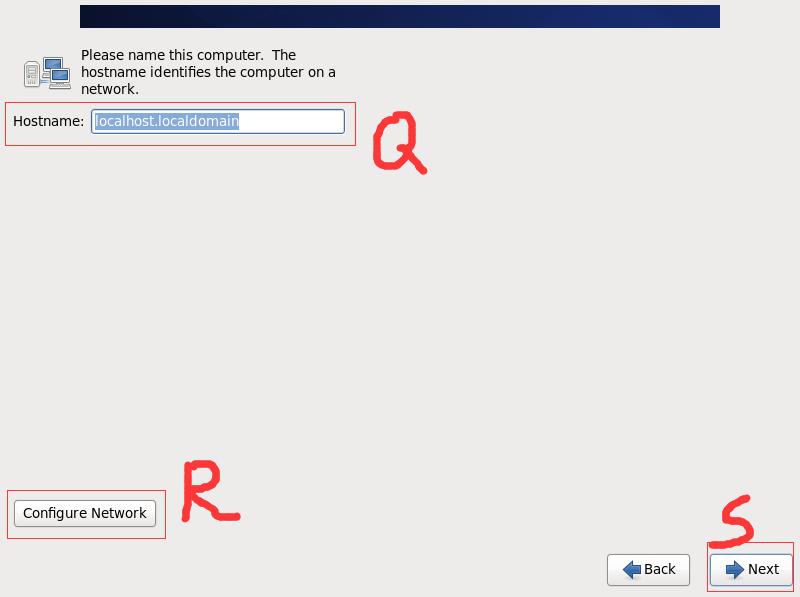
Q,设置主机名;
R,网络配置;
可以在这里设置主机名与网络信息,也可以安装完系统后在配置;
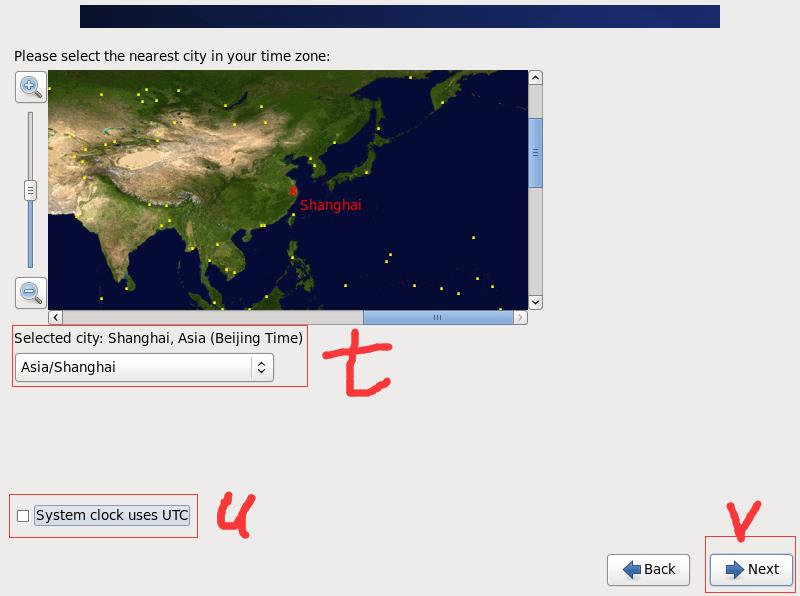
t,修改时区;
u,使用系统时间;
修改时区为上海,这里不勾选使用系统时间,因为会与正常时间相差8个小时;

配置root密码,如果不设置,系统会随机设置密码;

磁盘分区设置,选择“创建自定义布局”;

A,硬盘大小;
B,创建磁盘,快捷键、ctrl+c,ctrl+r
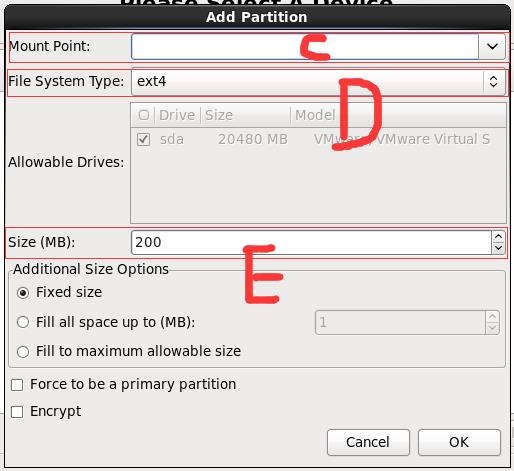
C,选择分区;
D,分区类型;
E,分区大小;

F,分区效果展示,其中的,/boot分区为引导分区、swap分区为虚拟内存分区,一般设置成物理内存的1.5倍即可、/(根)分区,硬盘配给大的可以再配置一个/data分区,用来专门存储数据;

格式化警告,可以直接进行格式化;

将分区结构写入磁盘,这样磁盘中如果有数据会被清除,Go back可以回退,不够所有步骤需要重新来;
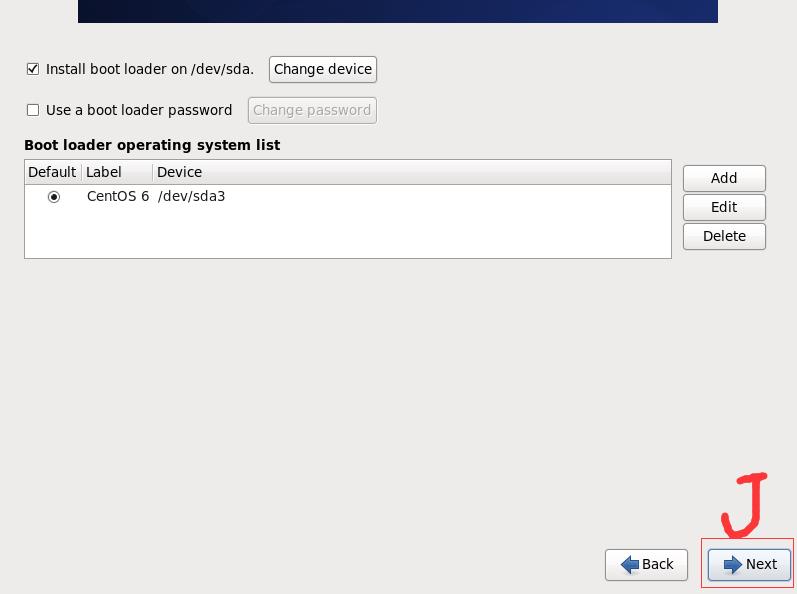
引导装载程序设置,Next;

K,这里选择最小化安装,最小化安装是最安全的安装方式,自定义安装;

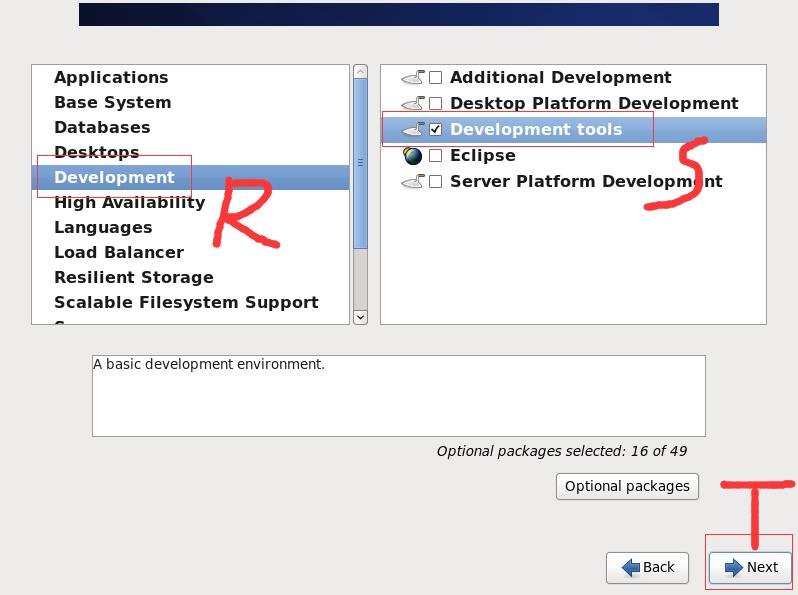
选择常用的软件包,这些包中有常用的命令;

系统正在安装软件,大约需要501个包,根据系统情况而定;
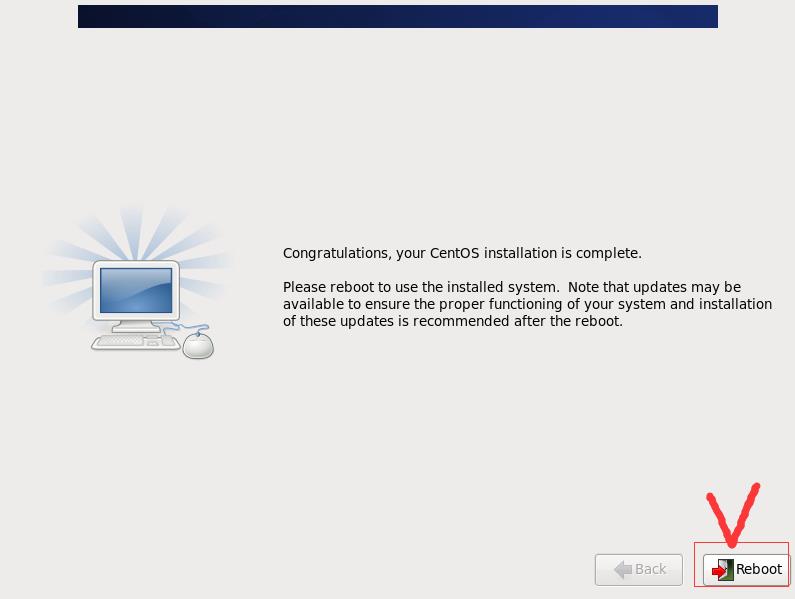
系统安装完成,重启,就能到login界面了;

系统安装完成,进行快照拍摄,对系统误操作时,可以进行状态还原。
CentOS6.9系统优化,个人使用习惯优化;
以上是关于VMware安装CentOS 6.9教程的主要内容,如果未能解决你的问题,请参考以下文章