win10系统如何设置共享文件密码进入
Posted
tags:
篇首语:本文由小常识网(cha138.com)小编为大家整理,主要介绍了win10系统如何设置共享文件密码进入相关的知识,希望对你有一定的参考价值。
参考技术A 一、共享文件夹所在电脑设置1、右键我的电脑→管理→系统工具→本地用户和组→用户→中间空白区域右键→新用户;
Win10系统给共享文件夹设置密码的操作步骤
Win10系统给共享文件夹设置密码的操作步骤
2、输入自设的用户名和密码,如图勾选→创建;
Win10系统给共享文件夹设置密码的操作步骤
3、右键需要共享的文件见→安全→编辑;
Win10系统给共享文件夹设置密码的操作步骤
4、点击添加;
Win10系统给共享文件夹设置密码的操作步骤
5、输入新建的用户名“test”→检查名称→确定;
Win10系统给共享文件夹设置密码的操作步骤
6、选择“test”→勾选允许的权限→确定;
Win10系统给共享文件夹设置密码的操作步骤
7、共享→高级共享;
Win10系统给共享文件夹设置密码的操作步骤
8、勾选“共享此文件夹”→权限;
Win10系统给共享文件夹设置密码的操作步骤
9、选择已有的用户名→删除→添加;
Win10系统给共享文件夹设置密码的操作步骤
10、输入新建的用户名“test”→检查名称→确定;
Win10系统给共享文件夹设置密码的操作步骤
11、选择“test”→勾选允许的权限→确定;
Win10系统给共享文件夹设置密码的操作步骤
12、运行CMD命令→输入ipconfig→回车键→记下IPv4地址;
Win10系统给共享文件夹设置密码的操作步骤
Win10系统给共享文件夹设置密码的操作步骤
13、打开文件资源管理器→此电脑→计算机→映射网络驱动器;
14、输入文件夹\\IPv4地址\需要共享的文件夹名称→如图勾选→完成;
Win10系统给共享文件夹设置密码的操作步骤
15、在弹出的窗口输入之前设的用户名和密码→确定;
Win10系统给共享文件夹设置密码的操作步骤
备注:如勾选“记住我的凭据”则下次重开机无需重新输入用户名和密码;
二、访问的电脑设置
1、运行CMD命令→输入“net use * /delete”→回车键→输入Y→回车键;(此步骤只需首次操作)
Win10系统给共享文件夹设置密码的操作步骤
2、打开文件资源管理器→网络→找到共享的“share”文件夹右键→映射网络驱动器→如图勾选→完成;
Win10系统给共享文件夹设置密码的操作步骤
3、在弹出的窗口输入之前设的用户名和密码→确定;
Win10系统给共享文件夹设置密码的操作步骤
win7系统设置共享网络时设置的密码时,如何设置128位密码。?
win7系统设置共享网络设置密码时,设置128位密码的步骤:
1、点桌面上的网络;
2、点网络和共享中心;
3、点更改高级共享设置;
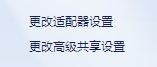
4、选中使用128位加密帮助保护文件共享连接,点保存修改。
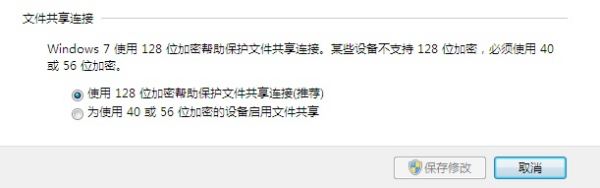
目录右键-->属性-->共享-->网络和共享中心-->公用网络-->文件共享连接
能够看到默认是使用128位加密的,只有些特殊情况才是使用40、56位加密方式 参考技术C - 0弄这么多干嘛??10位就够了
以上是关于win10系统如何设置共享文件密码进入的主要内容,如果未能解决你的问题,请参考以下文章