VMware安装Linux系统注意事项
Posted xiaoyuzhou55
tags:
篇首语:本文由小常识网(cha138.com)小编为大家整理,主要介绍了VMware安装Linux系统注意事项相关的知识,希望对你有一定的参考价值。
VMware安装Linux系统注意事项
1.关闭防火墙
[参考链接] https://www.cnblogs.com/moxiaoan/p/5683743.html
CentOS7使用firewalld打开关闭防火墙与端口
firewalld的基本使用
启动: systemctl start firewalld 关闭: systemctl stop firewalld 查看状态: systemctl status firewalld 开机禁用 : systemctl disable firewalld 开机启用 : systemctl enable firewalldsystemctl是CentOS7的服务管理工具中主要的工具,它融合之前service和chkconfig的功能于一体
启动一个服务:systemctl start firewalld.service 关闭一个服务:systemctl stop firewalld.service 重启一个服务:systemctl restart firewalld.service 显示一个服务的状态:systemctl status firewalld.service 在开机时启用一个服务:systemctl enable firewalld.service 在开机时禁用一个服务:systemctl disable firewalld.service 查看服务是否开机启动:systemctl is-enabled firewalld.service 查看已启动的服务列表:systemctl list-unit-files|grep enabled 查看启动失败的服务列表:systemctl --failed配置firewalld-cmd
查看版本: firewall-cmd --version 查看帮助: firewall-cmd --help 显示状态: firewall-cmd --state 查看所有打开的端口: firewall-cmd --zone=public --list-ports 更新防火墙规则: firewall-cmd --reload 查看区域信息: firewall-cmd --get-active-zones 查看指定接口所属区域: firewall-cmd --get-zone-of-interface=eth0 拒绝所有包:firewall-cmd --panic-on 取消拒绝状态: firewall-cmd --panic-off 查看是否拒绝: firewall-cmd --query-panic开启一个端口
添加
firewall-cmd --zone=public --add-port=80/tcp --permanent (--permanent永久生效,没有此参数重启后失效)重新载入
firewall-cmd --reload查看
firewall-cmd --zone= public --query-port=80/tcp删除
firewall-cmd --zone= public --remove-port=80/tcp --permanent
2.配置Vmware的虚拟网络及系统的网络
[参考链接] https://www.cnblogs.com/maowenqiang/articles/7727910.html
ping: www.baidu.com: Name or service not known #出现此错误是因为VMware与系统的网络配置正确
查看网络配置
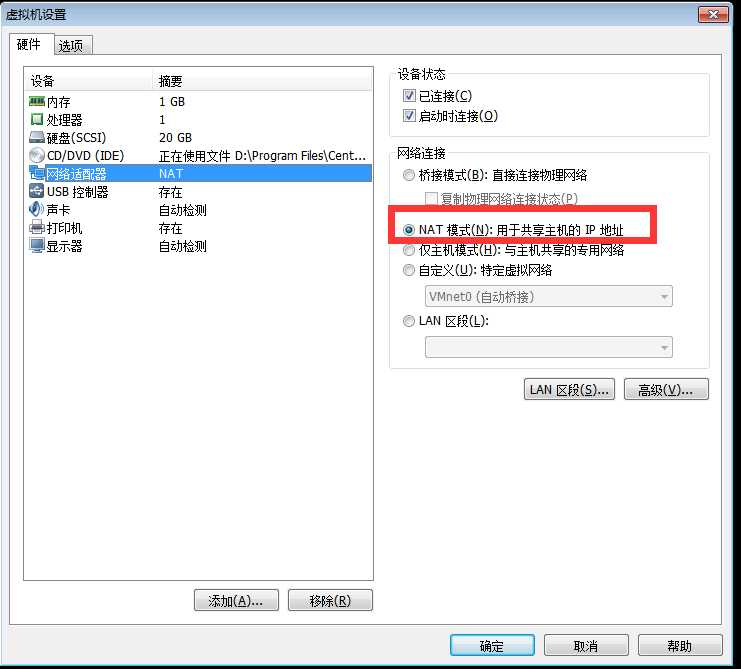
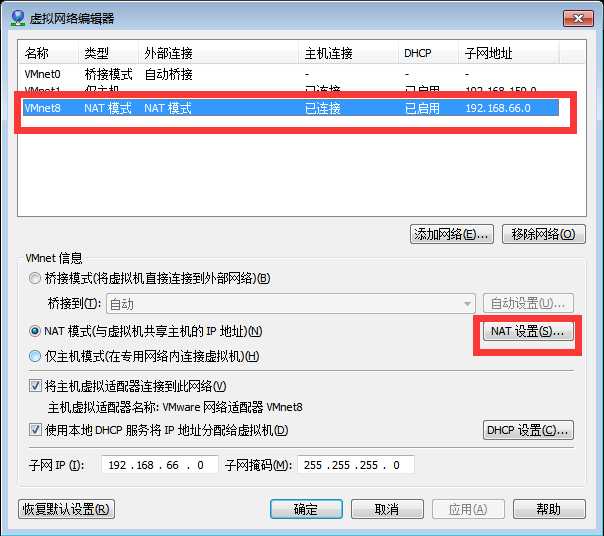
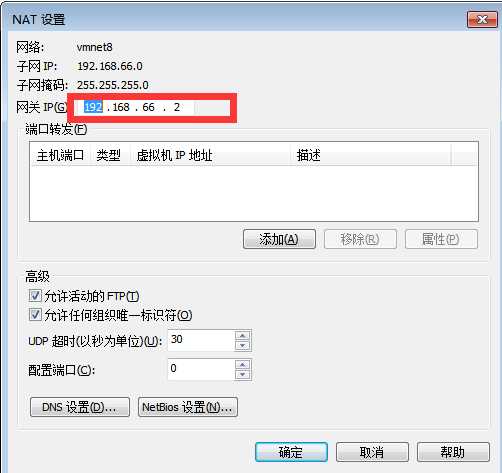
记住NAT设置中的子网IP、子网掩码、网关IP三项,接下来配置文件主要是这三项。编辑Linux中的网络配置文件
vi /etc/sysconfig/network-scripts/ifcfg-ens33#注 网络配置文件名可能会有不同,在输入到ifcfg时,可以连续按两下tab键,获取提示,比如我的机器 为 ifcfg-ens33内容替换如下:
TYPE=”Ethernet” BOOTPROTO=”static” #静态连接 NAME=”ens33” UUID=”1f093d71-07de-4ca5-a424-98e13b4e9532” DEVICE=”ens33” ONBOOT=”yes” #网络设备开机启动 IPADDR=”192.168.0.101” #192.168.59.x, x为3~255. NETMASK=”255.255.255.0” #子网掩码 GATEWAY=”192.168.66.2” #网关IP DNS1= 8.8.8.8 DNS2=8.8.8.4查看网络配置
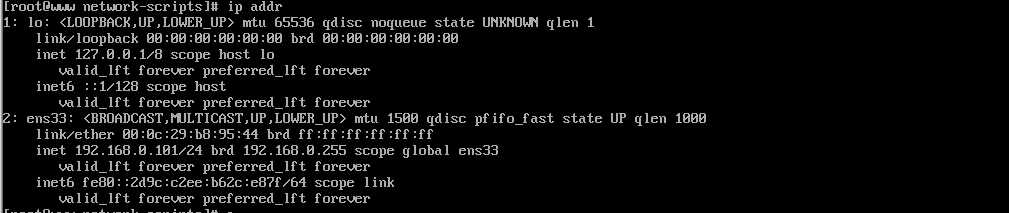
重启网络服务
service network restart
测试效果
ping 192.168.66.2 ping 115.239.210.27 (百度的某个IP,直接ping www.baidu.com 会出现域名解析问题,在保证网络连通后可进行配置)DNS文件配置
vi /etc/resolv.conf nameserver 8.8.8.8 nameserver 8.8.4.4测试
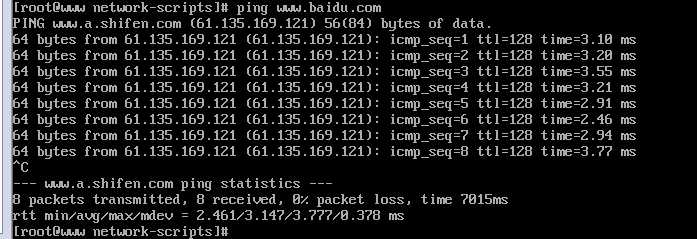
ok!
3.配置更新源
阿里(找到对应系统点击最右侧帮助)或者清华源(找到对应系统点击上方问号)
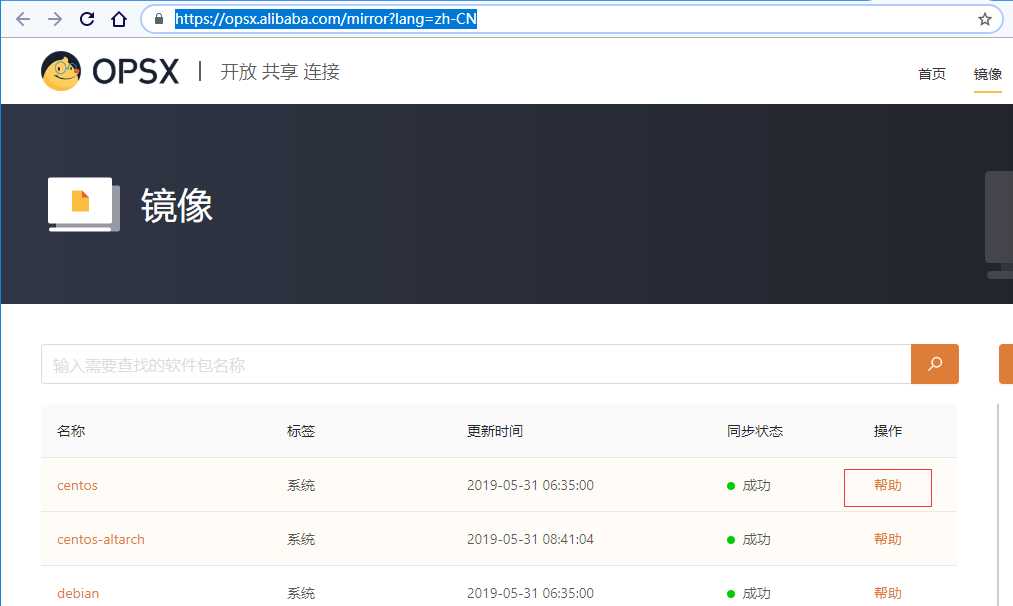
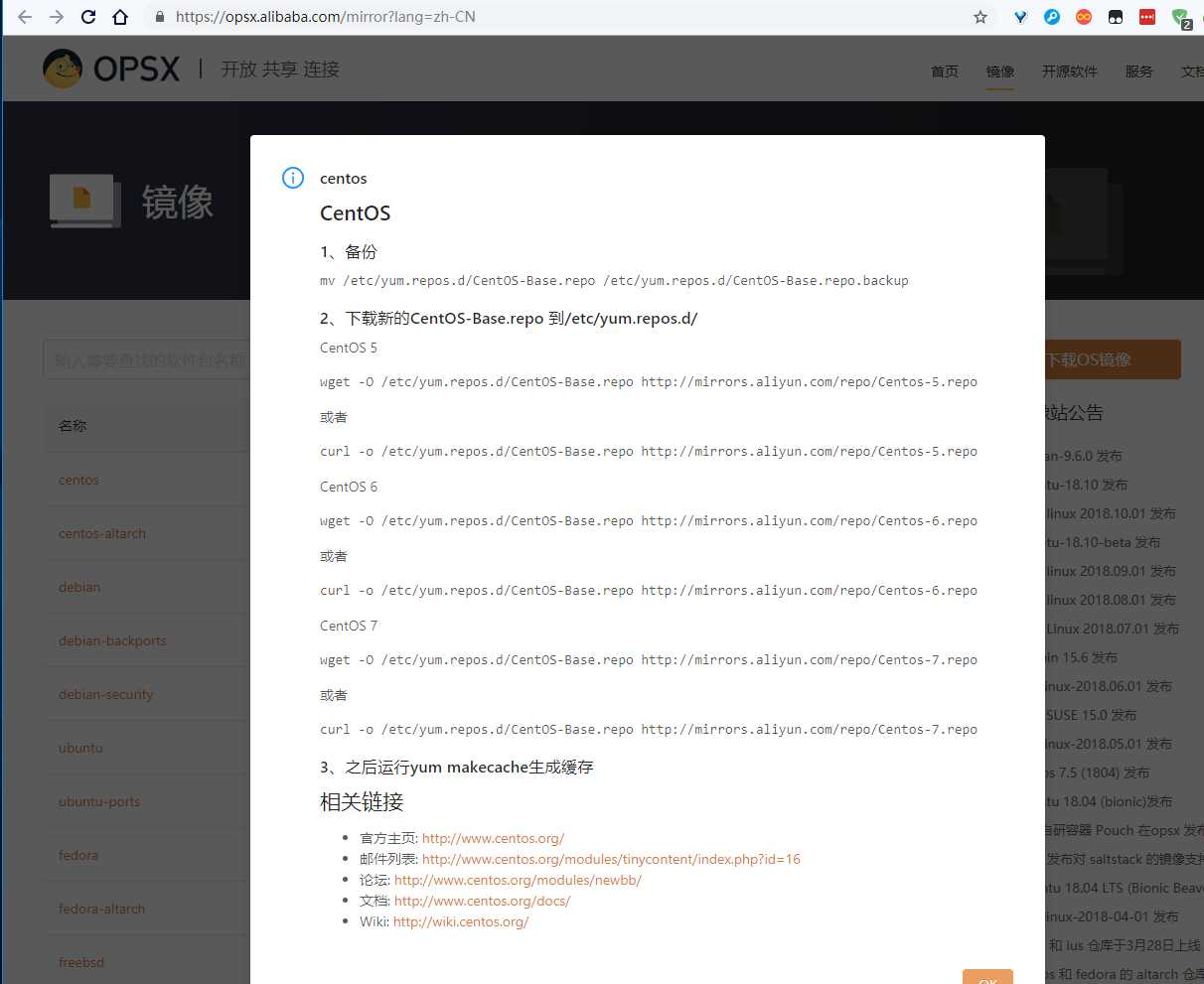
清华源
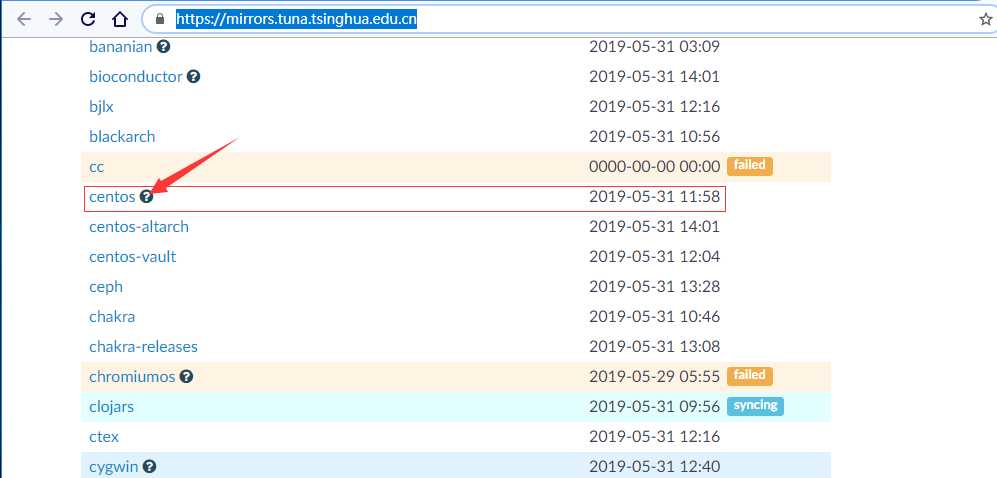
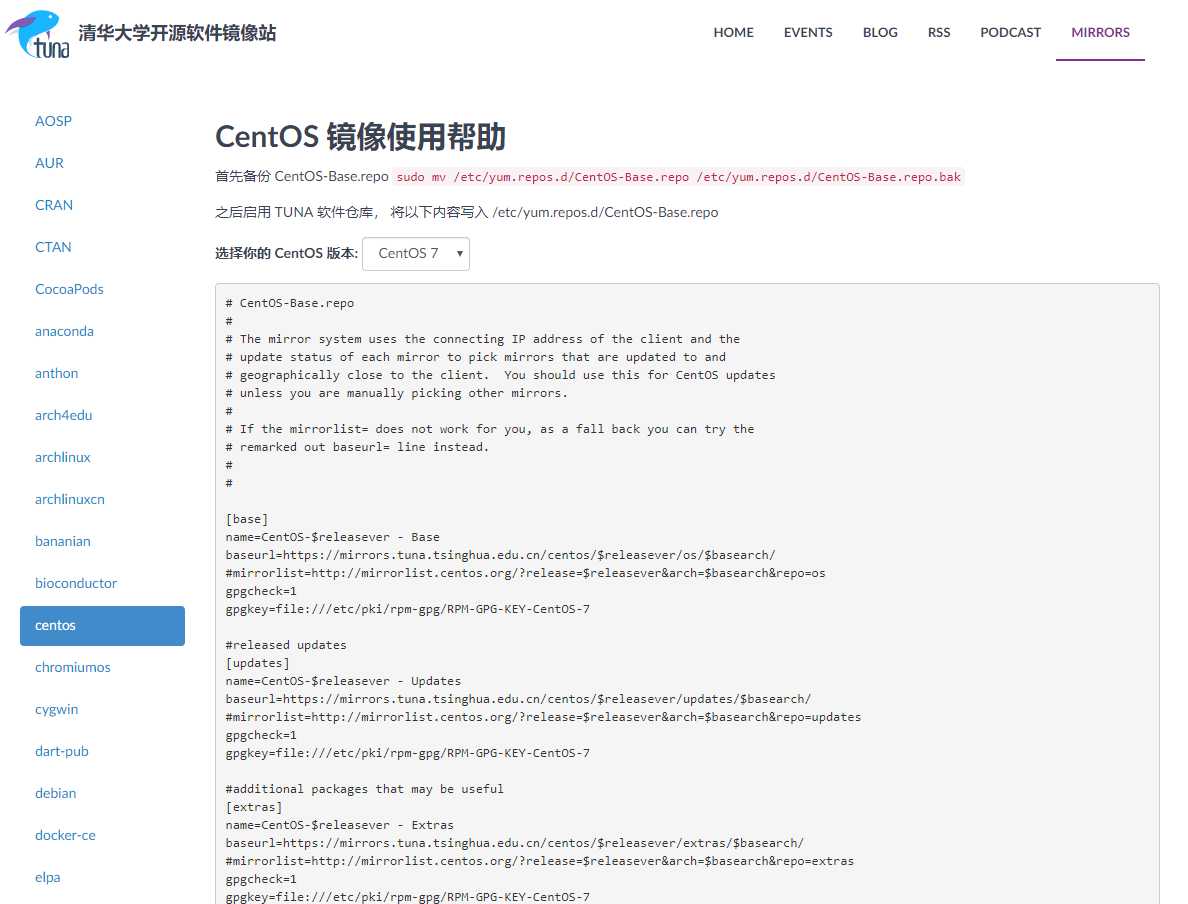
4.配置SSH
[参考链接]https://blog.csdn.net/wang704987562/article/details/72722263
centos7 安装SSH
1.安装OpenSSH服务(CentOS系统默认安装了openssh)
yum install openssh-server -y2.配置OpenSSH服务(默认的配置已可以正常工作)
? OpenSSH的主配置文件:/etc/ssh/sshd_config
? 常见的配置选项:
Port=22 设置SSH的端口号是22(默认端口号为22)
Protocol 2 启用SSH版本2协议
ListenAddress 192.168.0.222 设置服务监听的地址
DenyUsers user1 user2 foo 拒绝访问的用户(用空格隔开)
AllowUsers root osmond vivek 允许访问的用户(用空格隔开)
PermitRootLogin no 禁止root用户登陆
PermitEmptyPasswords no 用户登陆需要密码认证
PasswordAuthentication yes 启用口令认证方式
--------------------- 3.重启OpenSSH服务
service sshd restart4.客户端通过ssh远程连接服务器
ssh [email protected](hostIP) 如:ssh [email protected]
以上是关于VMware安装Linux系统注意事项的主要内容,如果未能解决你的问题,请参考以下文章
Linux系统下VMware虚拟机安装Win7 ISO操作系统