Tomcat Windows 系统下安装及注意事项
Posted 知行合一
tags:
篇首语:本文由小常识网(cha138.com)小编为大家整理,主要介绍了Tomcat Windows 系统下安装及注意事项相关的知识,希望对你有一定的参考价值。
1 获取Tomcat 安装包 http://tomcat.apache.org/
tar.gz 文件是Linux系统下的安装版本
exe文件是 Windows系统下的安装版本
zip 文件是Windows系统下的压缩版本
2 采用 apache-tomcat-8.0.37-windows-x64.zip 压缩版本安装,解压即可
3 配置
3.1 设置环境变量, 在环境变量中添加JAVA_HOME变量,指向Java的jdk目录
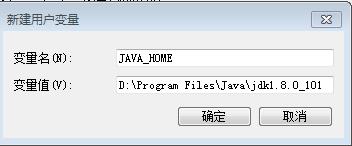
3.2 直接修改Tomcat配置参数,无需添加JAVA_HOME 环境变量
打开目录 D:\\Program Files\\apache-tomcat-8.0.37\\bin 下的配置文件 catalina.bat,在最开始的注释之后添加JAVA_HOME与JRE_HOME变量及对应的值

4 启动Tomcat
双击打开bin (D:\\Program Files\\apache-tomcat-8.0.37\\bin)目录下的startup.bat,tomcat未报任何错误则启动成功。
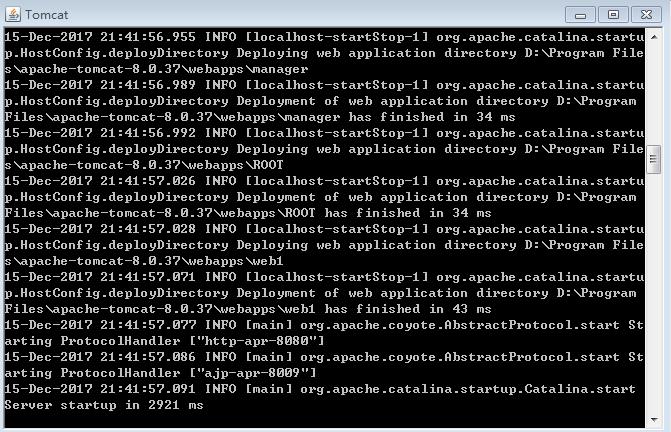
5 浏览器输入http://localhost:8080
输入网址进入Tomcat主页
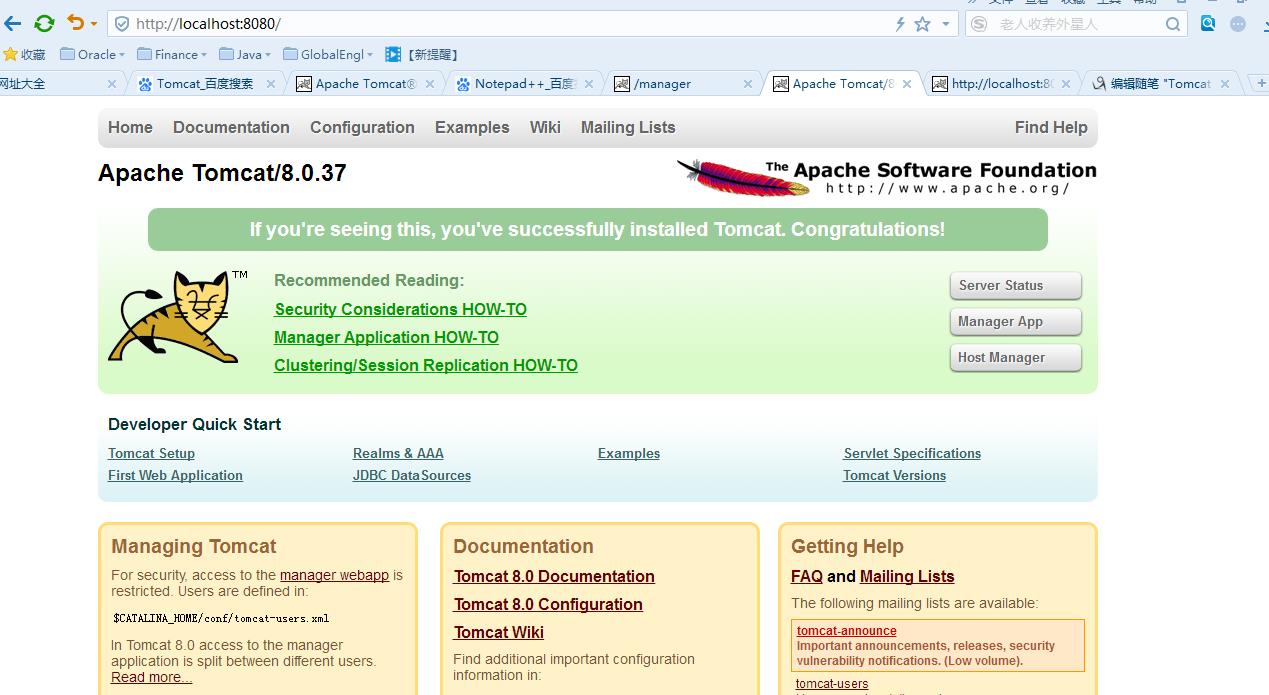
6 Tomcat 无法正常启动原因
6.1 JAVA_HOME 配置不正确,注意JAVA_HOME里的jdk路劲最后不要有空格,不要有分号。
6.2 8080端口号被别的进程占用
① 关闭占用8080端口的进程
netstat -ano 查看进程及对应的端口
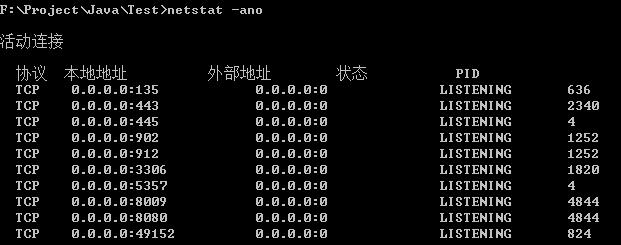
得到PID之后去任务管理器强制关掉即可
② 改变Tomcat 端口号
修改conf/server.xml文件中的设置端口号的节点
<Connector port="8080" protocol="HTTP/1.1"
connectionTimeout="20000"
redirectPort="8443" />
6.3 能正常启动,但是会导航到另外的页面
修改浏览器的加载项,把默认的导航禁用即可
6.4 在访问Tomcat时,一定要保证Tomcat 服务器启动,安装Tomcat之前必须要正确安装JDK.
7 Tomcat 访问配置
进入Tomcat后,管理Tomcat时需要输入用户名密码,此时需要我们配置用户信息,打开 conf/tomcat-users.xml文件,在tomcat-user节点下添加用户

修改配置文件后,重启Tomcat服务器,用配置的用户名密码登录。
以上是关于Tomcat Windows 系统下安装及注意事项的主要内容,如果未能解决你的问题,请参考以下文章