Win11修改hosts文件方法,Win11无法修改hosts解决方法
Posted 雪花✲
tags:
篇首语:本文由小常识网(cha138.com)小编为大家整理,主要介绍了Win11修改hosts文件方法,Win11无法修改hosts解决方法相关的知识,希望对你有一定的参考价值。
博主亲测有效!
1.找到hosts文件的位置。
首先找到hosts文件,W11的host文件目录是c:\\windows\\system32\\drivers\\etc
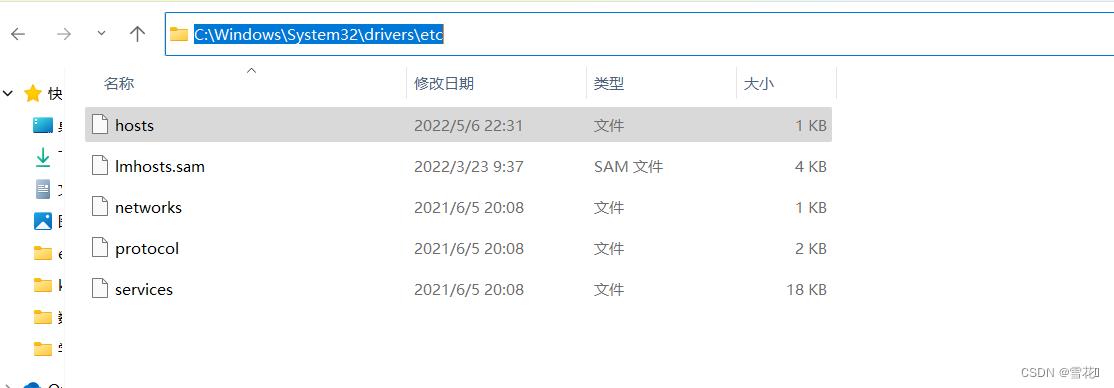
2.修改hosts文件权限
选中hosts文件,右键选择属性,弹出属性窗口。
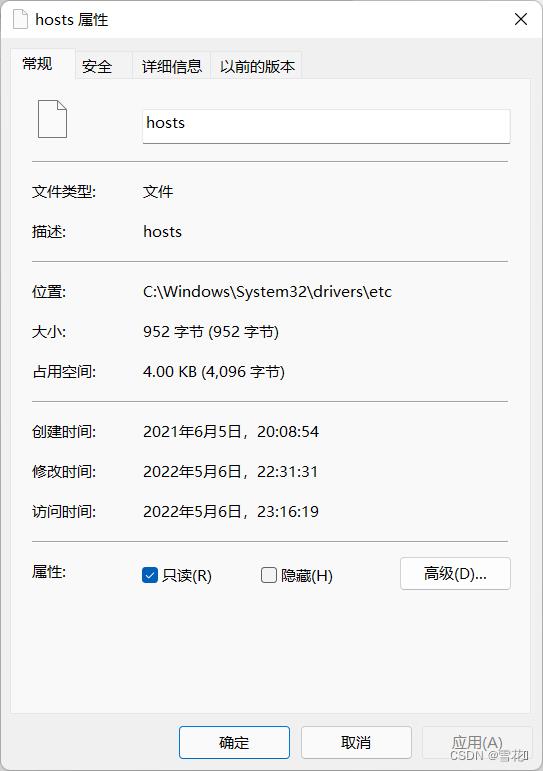
默认权限是只读状态,取消勾选。
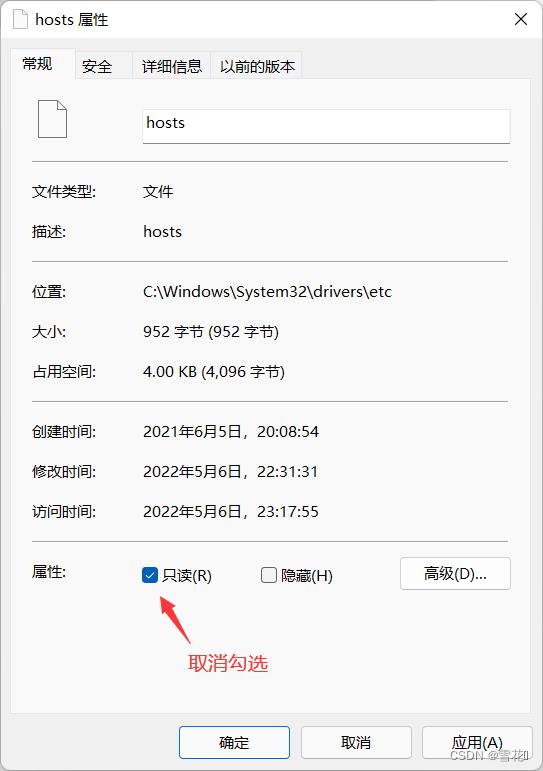
选择安全,点击编辑
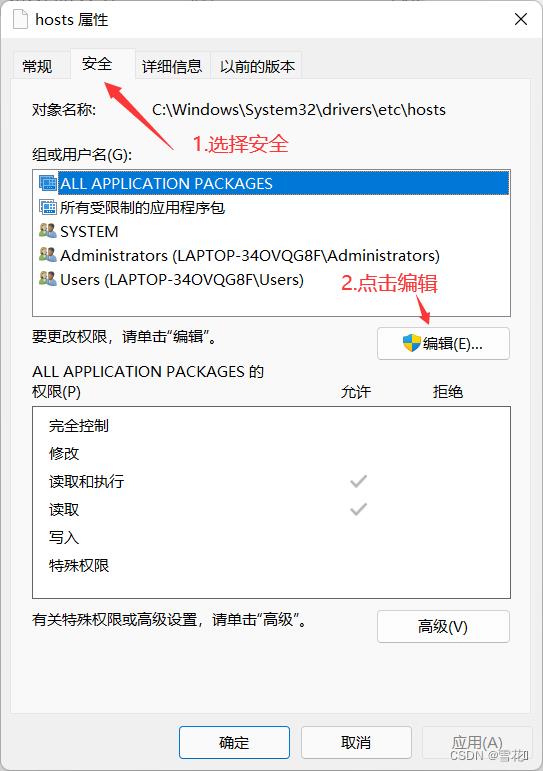
在权限允许栏,勾选允许修改以及读写
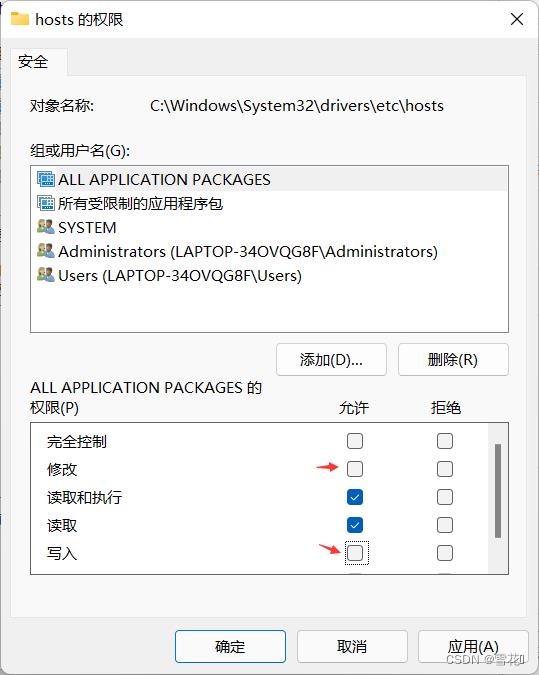
点击确定。
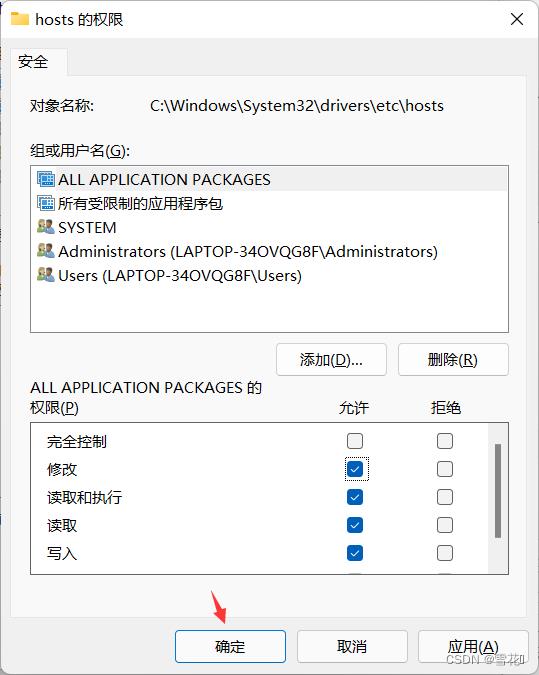
点击确定后,会弹出一个安全提示窗口,这个是正常现象,点击是。最后点击确定,完成hosts文件权限的修改。
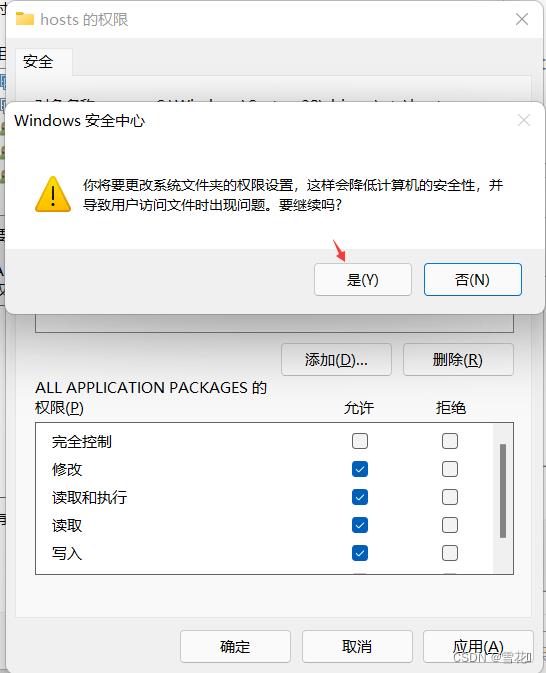
3.用记事本打开hosts文件修改
搜索记事本
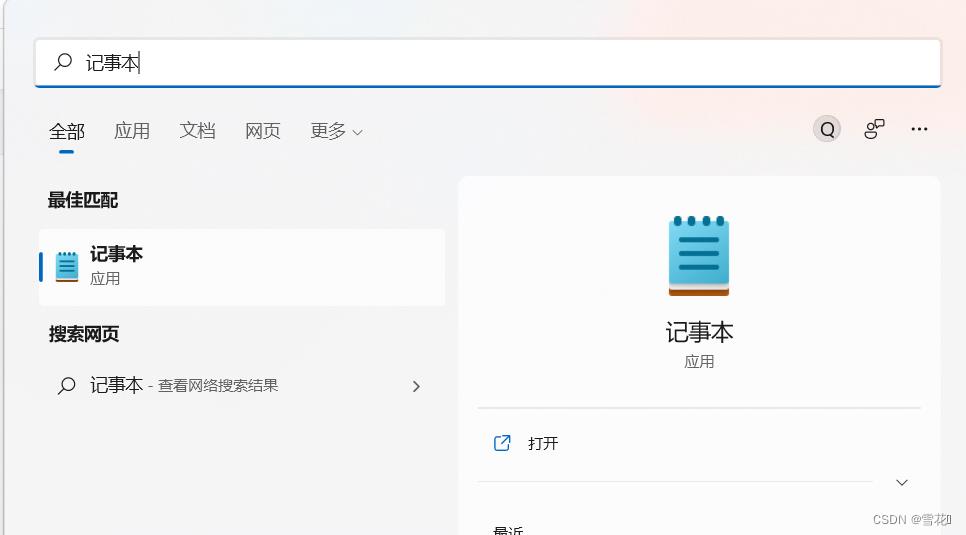
右键记事本,选择用管理员的身份运行。
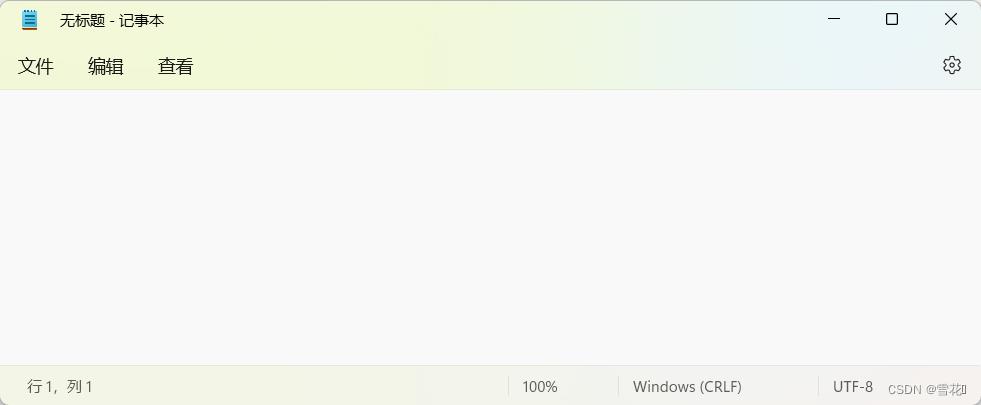
打开hosts文件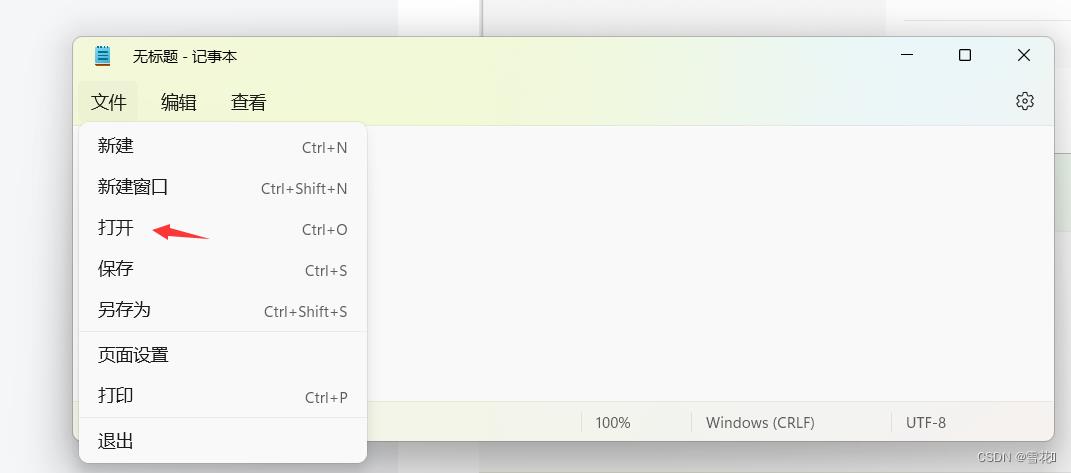
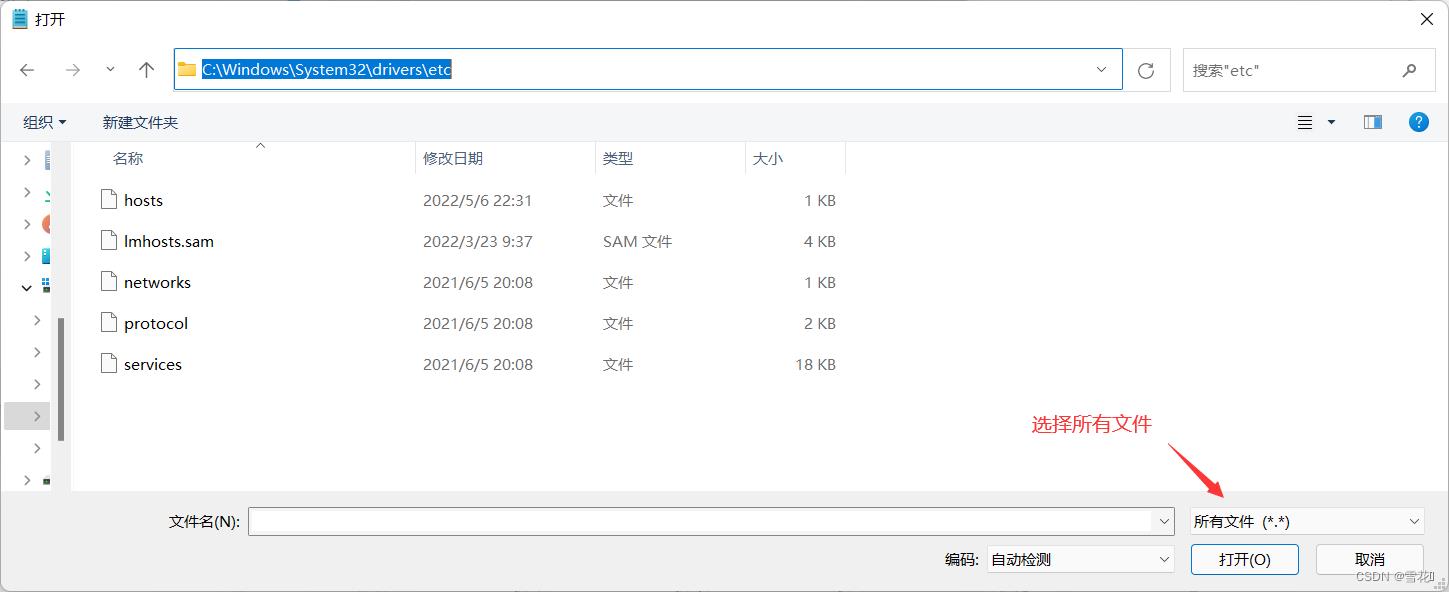
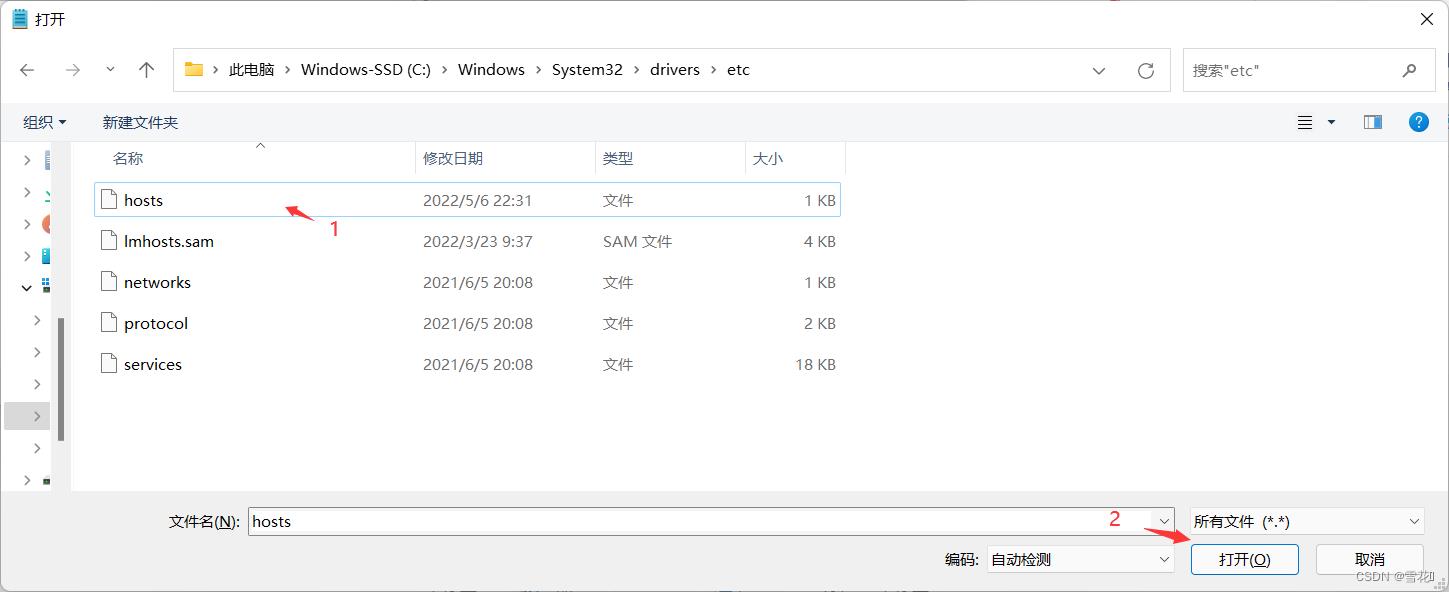
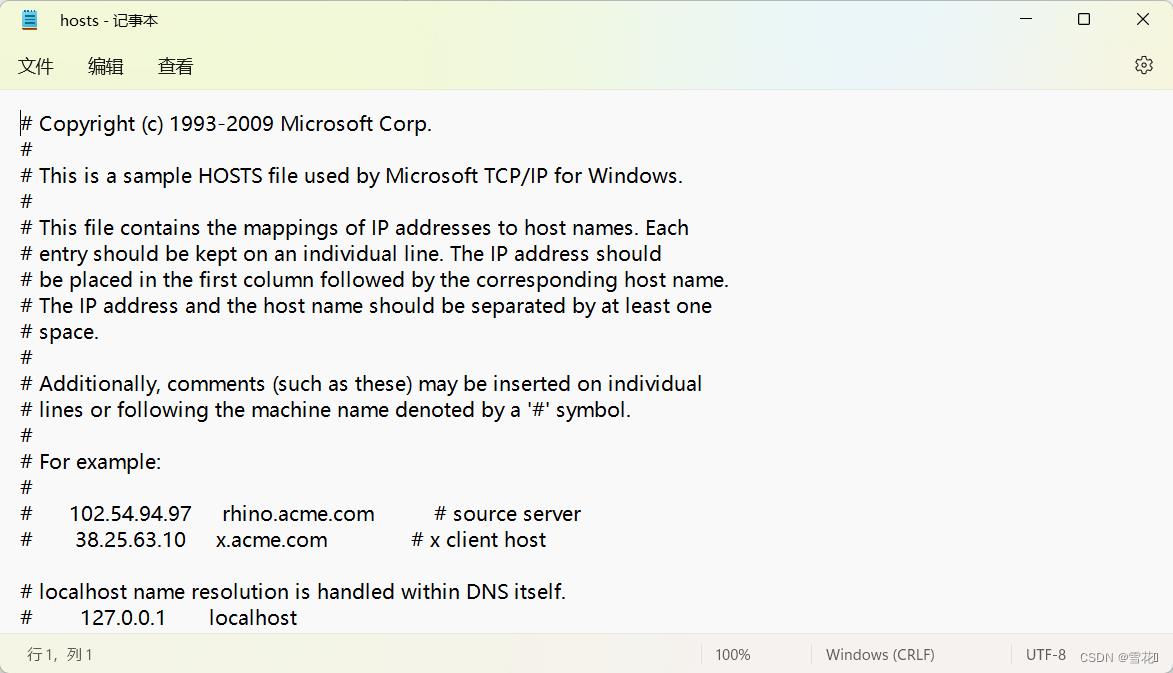
修改hosts后保存即可。
4.将hosts权限重新修改成只读。
将hosts权限重新改为只读,是出于电脑安全考虑。建议修改hosts之后一定不要漏了这个步骤。
希望这篇博客能帮到你!
Win10修改hosts文件后设置无效怎么解决
参考技术A Hosts文件具体指什么呢?Hosts文件是用于本地dns服务的,采用ip
域名
的格式写在一个文本文件当中,
Windows系统上一般存放在系统盘的system32目录下,
比如
C:\windows\system32\drivers\etc\,
本地主机一般都被定义为
127.0.0.1
locahost
。根据微软的相关文档,
hosts文件必须是ascii编码方式,
如果你存为unicode格式将不会被正确读取。
修改hosts文件后设置无效的原因及解决方法:
修改hosts将域名指向新的ip总是无法生效,
其实是由“DNS
Client”
服务导致的,
它是缓存dns用的,
所以说修改了hosts的文件是不能马上生效的,
需要一段时间的延时,
通常可以用ipconfig
/flushdns来刷新dns缓存,
但这个方法对于我的问题似乎没有什么效果。用户可以参考以下方法来处理:
解决方法一:打开控制面板-
管理工具
–
服务,
在其中找到“DNS
Client” 将其停用并改为手动模式即可。
解决方法二:
1、用户可以在桌面创建一个host文件(无扩展名)并编辑好里面的内容;
2、然后把C:\Windows\System32\Drivers\ect\下的host文件删除;
3、删除后再把自己新创建的host文件放在ect目录中。
以上是关于Win11修改hosts文件方法,Win11无法修改hosts解决方法的主要内容,如果未能解决你的问题,请参考以下文章