拯救C盘一文搞懂Windows修改Anaconda默认的虚拟环境存放路径及其原理
Posted SageCat郭帅强
tags:
篇首语:本文由小常识网(cha138.com)小编为大家整理,主要介绍了拯救C盘一文搞懂Windows修改Anaconda默认的虚拟环境存放路径及其原理相关的知识,希望对你有一定的参考价值。
在安装了Anaconda之后,创建的虚拟环境可能会默认保存在
C:\\ProgramData\\Anaconda3\\envs或C:\\Users\\用户名\\.conda\\envs路径下,但C盘的存储空间很宝贵,由于每个虚拟环境的大小可能达到n个GB,稍不注意就会遇到C盘红色警告。
解决思路
方案1: 每次创建虚拟环境时手动指定存放路径方案2:修改Anaconda默认的虚拟环境存放路径
很显然,方案2更讨喜。
经分析(如下图所示),可以知道在Anaconda 目录下主要是envs和pkgs这两个文件夹占用了空间,这正是虚拟环境的目录和包目录,若可以把这两个文件夹放到其他盘,则问题可得以解决。
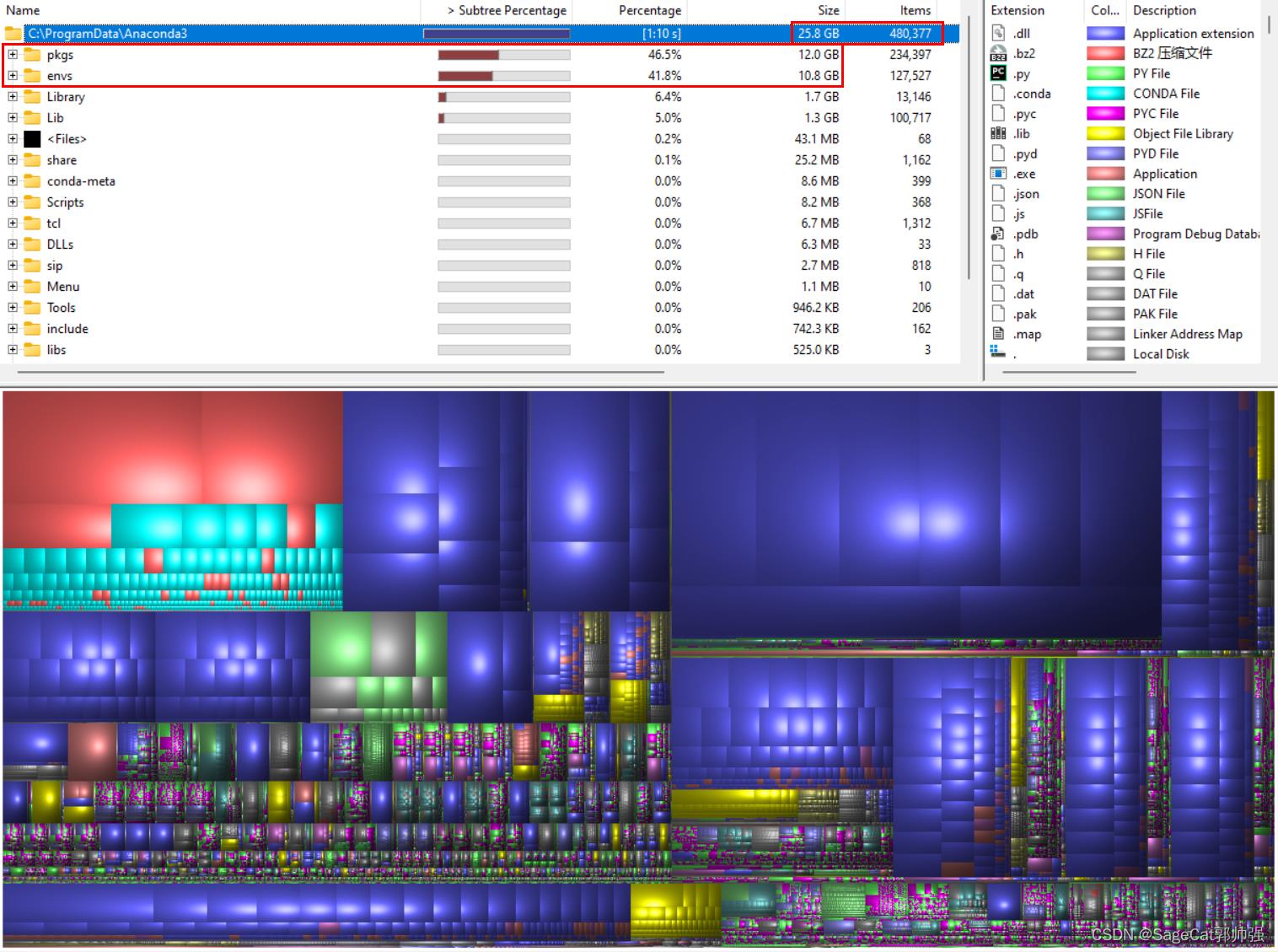
修改配置前
在未进行任何配置之前,当我们创建新的虚拟环境时,虚拟环境的存放路径在C盘,如下图所示:
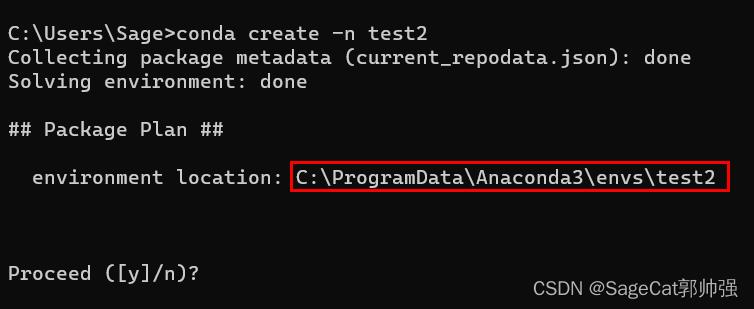
修改配置的步骤
1. 在C盘以外的磁盘创建2个目录
以我在D盘为例:
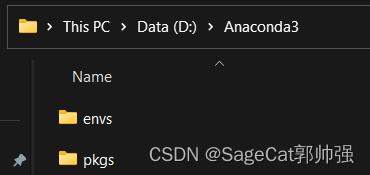
2. 编辑.condarc文件
.condarc文件默认存放在当前用户目录下,即C:\\Users\\用户名\\目录下,若该目录下不存在该文件,可手动创建一个。在该文件中添加以下配置信息,分别将envs和pkgs文件夹指向新创建的路径和旧的路径
envs_dirs: [D:\\Anaconda3\\envs, C:\\ProgramData\\Anaconda3\\envs]
pkgs_dirs: [D:\\Anaconda3\\pkgs, C:\\ProgramData\\Anaconda3\\pkgs]
下图中标号为1的是在步骤1中分别创建的2个文件路径,标号为2的是当前已有的虚拟环境存放的文件路径。一定要将新创建的文件路径放在[]列表的第一位。
原因是:系统在读取路径信息时,默认选择列表中的第一个路径作为虚拟环境存放的路径,若第一个路径不存在,才会继续寻找后面的路径,将当前虚拟环境存放路径也加进来是为了以防第一个路径被误删,创建新的虚拟环境时,依然可以存放在自己指定的目录中,也是为了不妨碍当前已有的虚拟环境的使用,当然你也可以添加更多其他的备选路径。
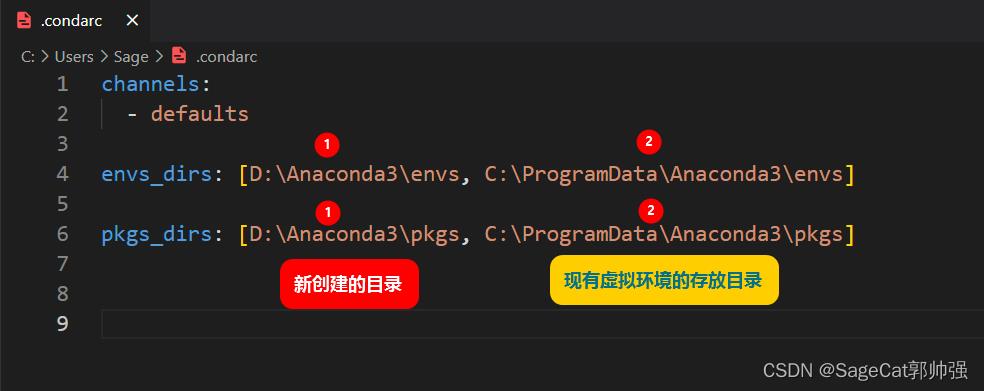
你也可以打开Anaconda Navigator点击左上角的 File -> Preference按照下图标注的序号进行该步骤的配置,效果是一样一样的。
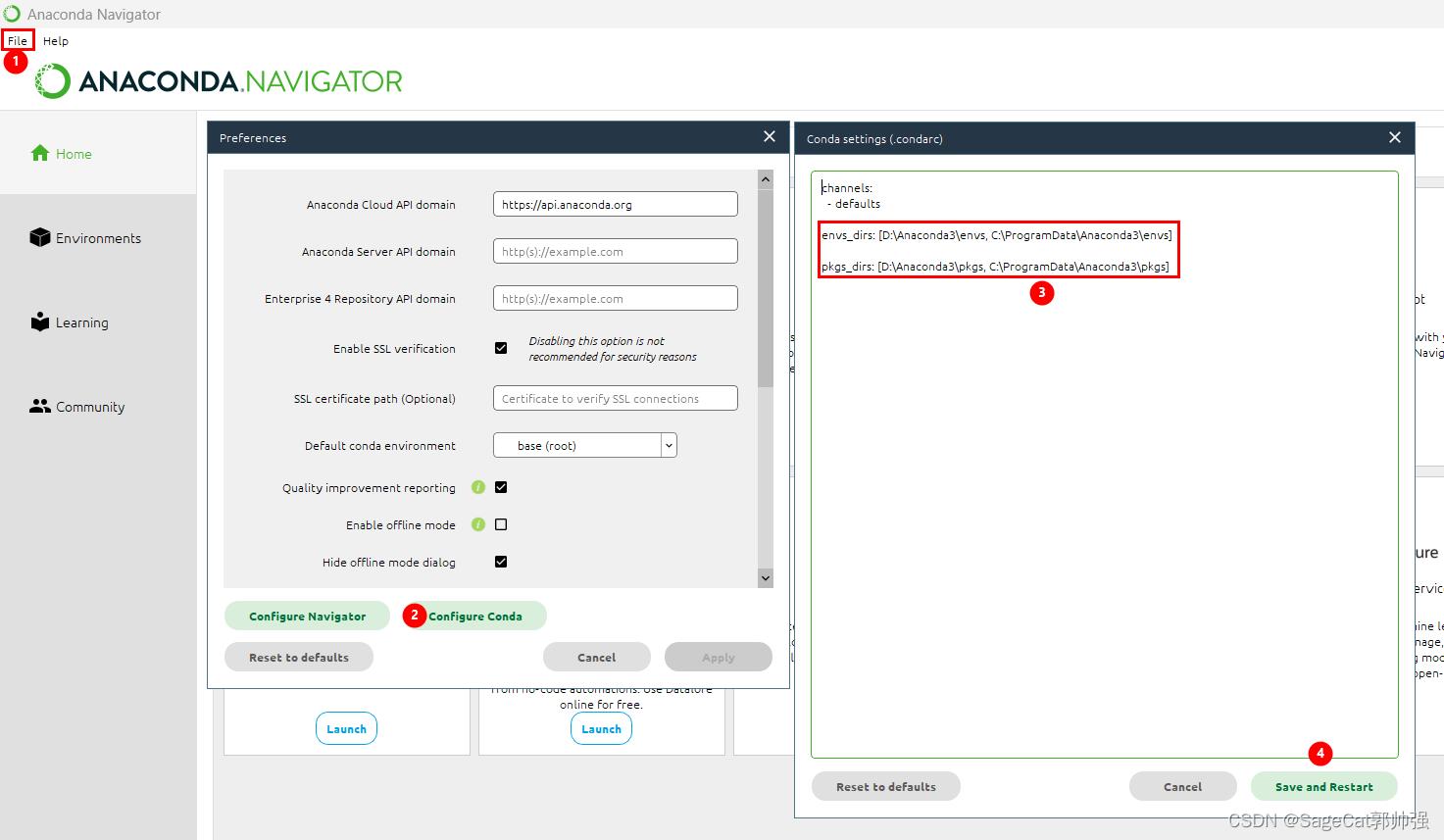
修改配置后
在修改了.condarc文件后,当我们创建新的虚拟环境时,虚拟环境的存放路径已经变为了D盘,如下图所示:
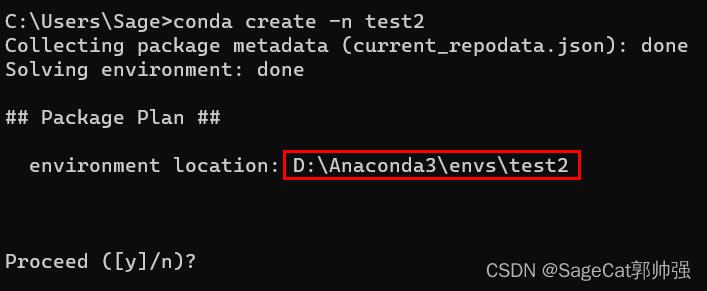
一个有用的思考:是否可以将已有的虚拟环境移动到新的路径中?
答案:
可以,但有注意事项
测试步骤1:首先将.condarc中添加的配置信息删掉,执行conda create -n test2在默认配置下创建一个名为test2的虚拟环境,该虚拟环境自然就存放在了默认的C盘。此时执行conda env list可以看到test2虚拟环境在C盘。
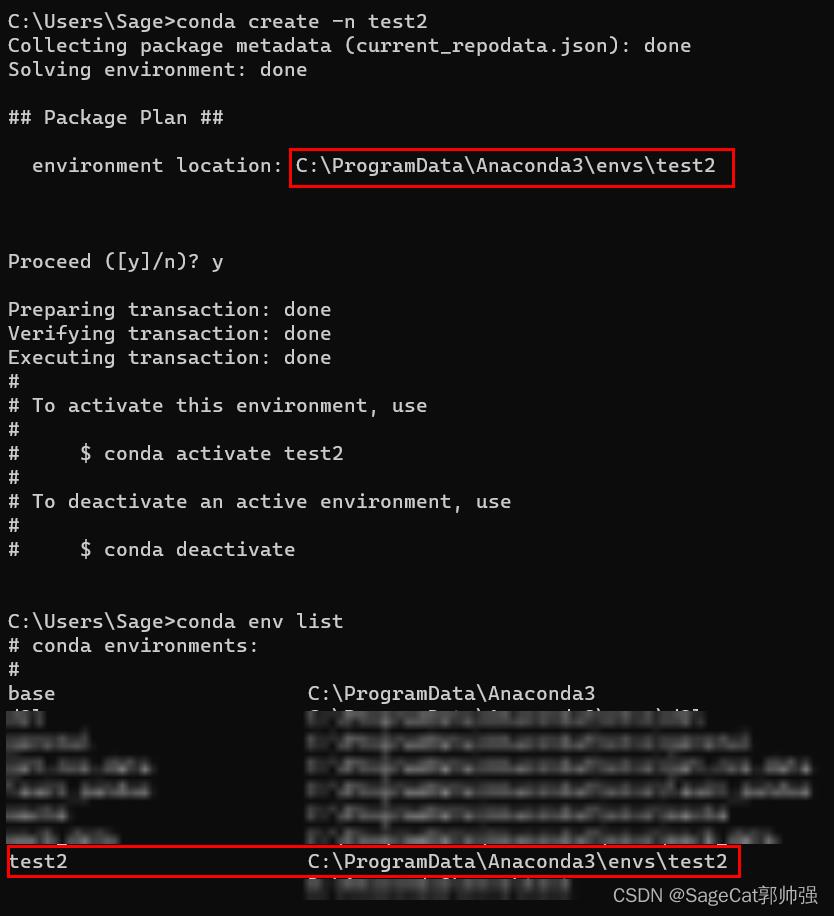
测试步骤2:将C:\\ProgramData\\Anaconda3\\envs下的test2文件夹剪切并粘贴到D:\\Anaconda3\\envs目录下,再执行conda env list命令,可以看到test2虚拟环境已不存在。很容易理解的是:由于.condarc文件未添加任何配置信息,test2文件夹已被转移到其他路径下,对于系统来说,相当于test2文件夹已被删掉,所以该虚拟环境不会再显示在列表中。
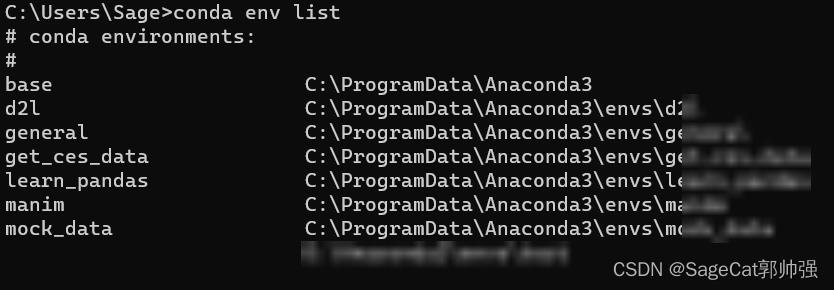
测试步骤3:将.condarc配置文件恢复到以下图1状态后,重新执行conda env list命令,可以看到test2虚拟环境,且此时它的路径信息已显示为D:\\Anaconda3\\envs\\test。
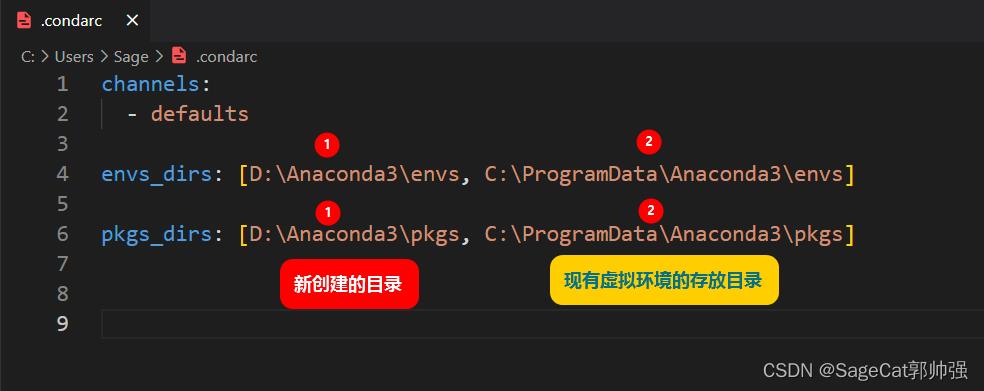
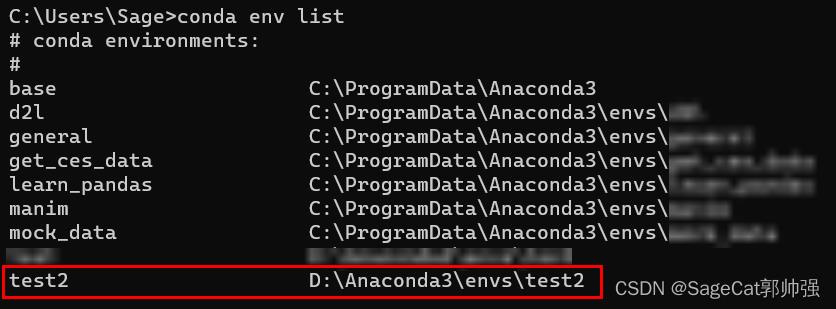
结论:
anaconda不仅仅在创建新的虚拟环境时会读取.condarc文件的配置信息。因此,倘若你想把现有的虚拟文件转移到别的磁盘目录下来拯救苟活着的C盘,请确保该目录在.condarc文件中存在,否则anaconda将会找不到转移后的虚拟环境。
如果你觉得此文对你有帮助,请记得 点赞 收藏 + 关注 哦
windows下anaconda安装
一、准备安装包:
下载地址:
https://www.anaconda.com/products/individual#download-section
页面下方:
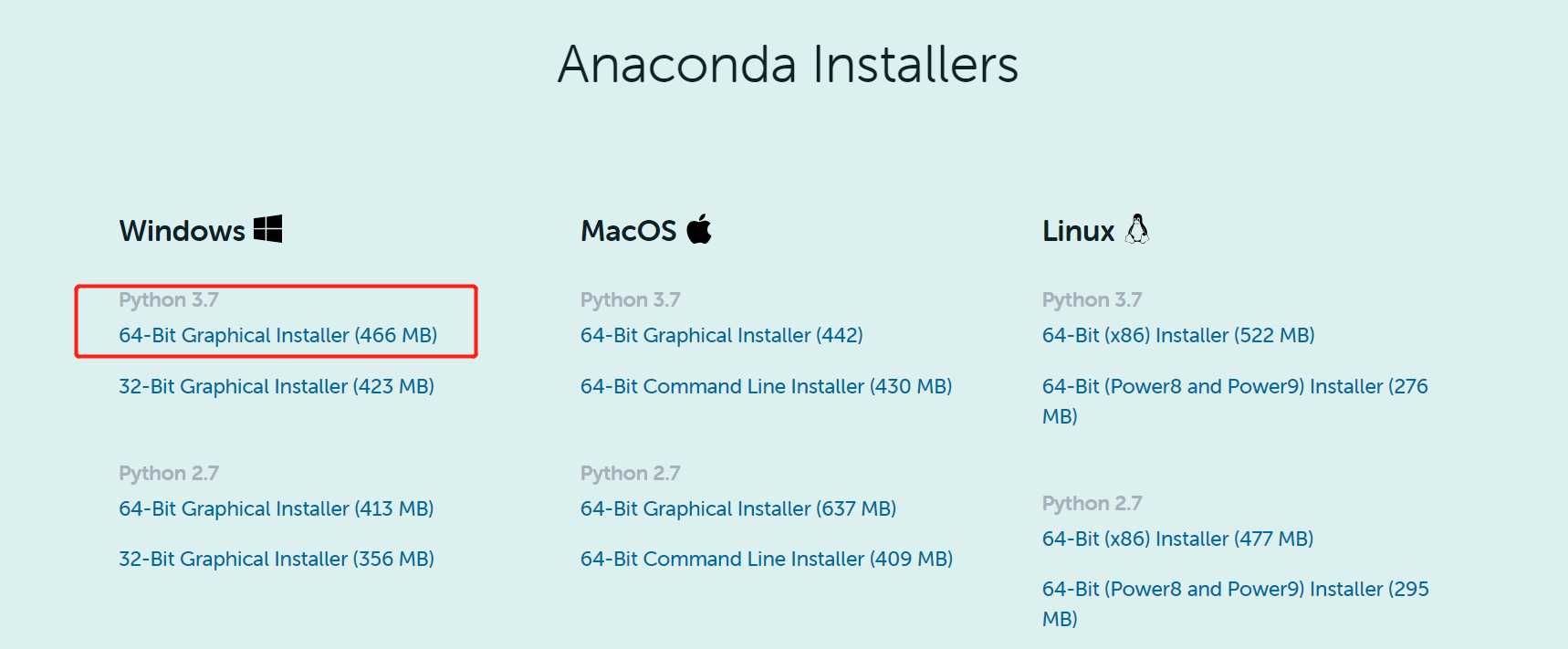
二、准备anconda的安装目录(本文习惯不装C盘,如装C盘忽略此步)
D盘目录下新建名为anaconda的文件夹(注意不能有中文)

三、双击运行下载好的安装包
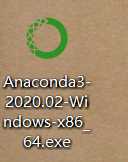
点击下一步:
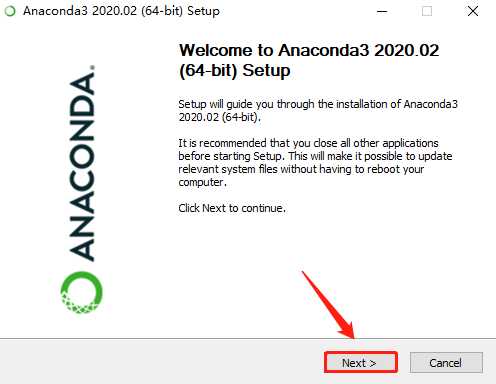
点击I Agree
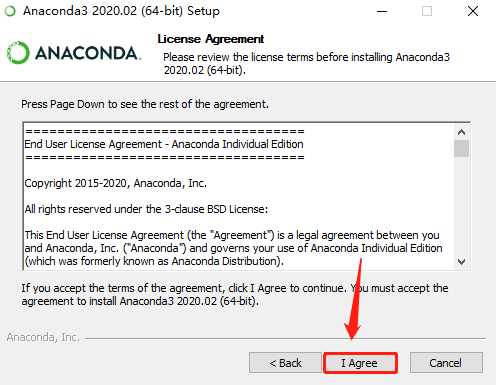
选择所有用户
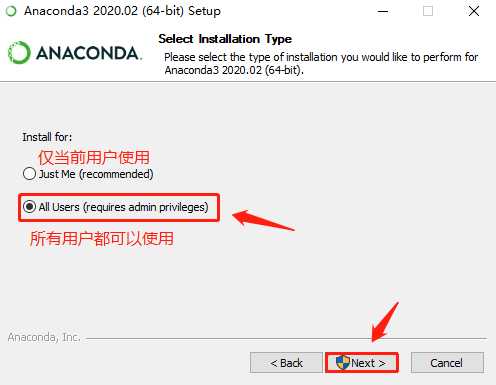
指定安装目录
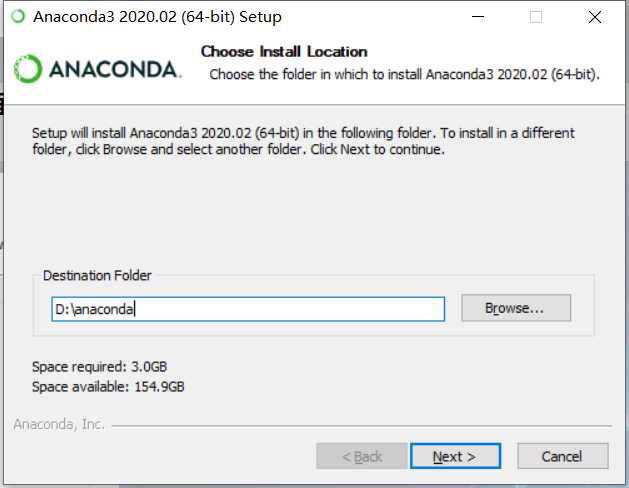
选择默认
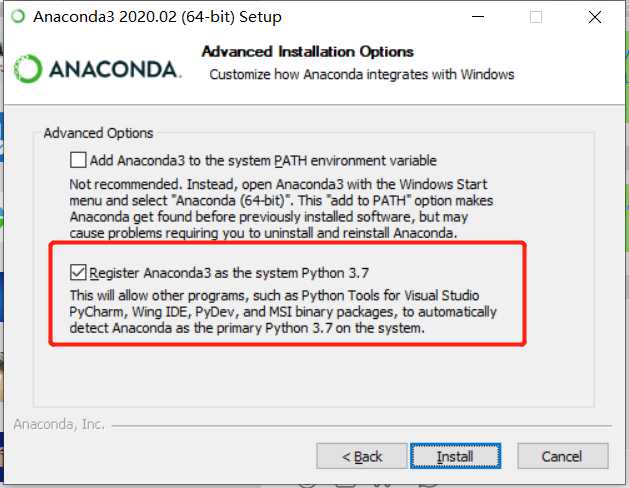
点击下一步:
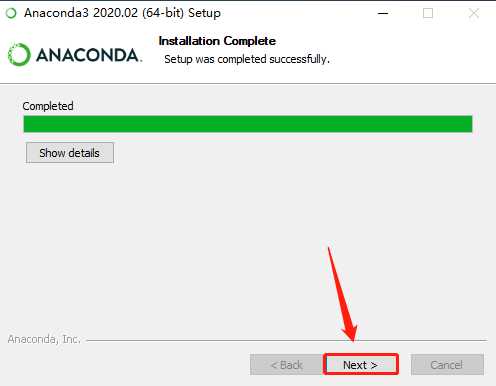
next
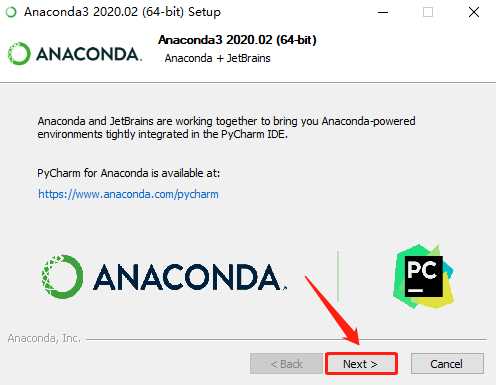
去掉两个勾
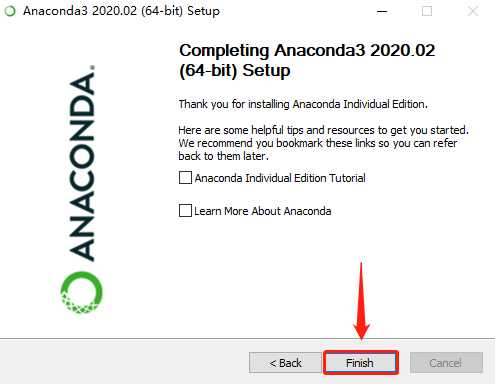
四、配置环境变量
安装目录下的Scripts:D:anacondaScripts
环境变量修改方法:
右击桌面计算机图标==>选择"属性"==>点击左侧"高级系统设置"==>框框上方选择"高级"==>点击右下角"环境变量"
编辑Path路径:
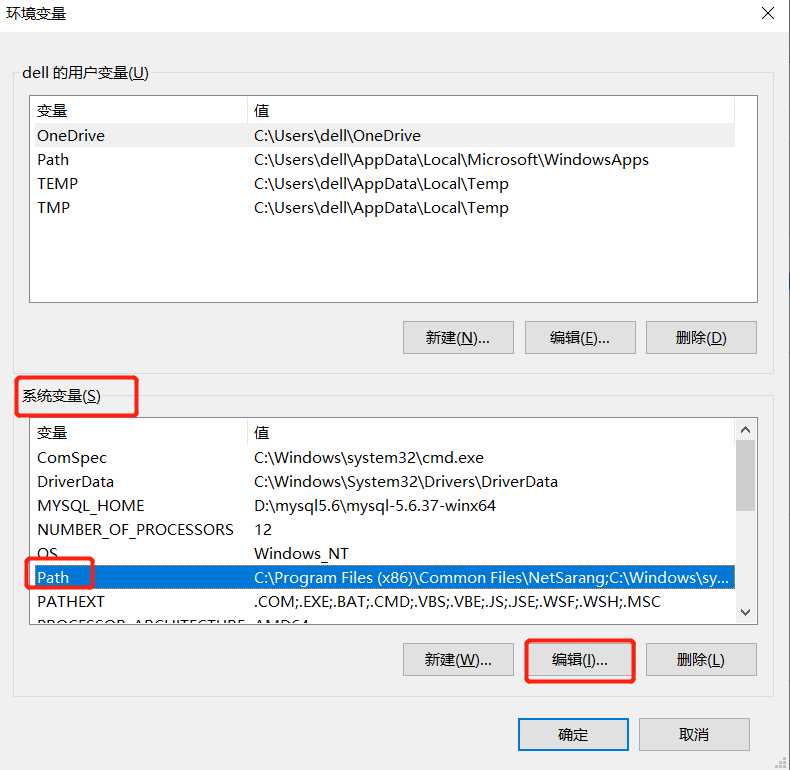
新建,将安装目录下的scripts目录路径放进去
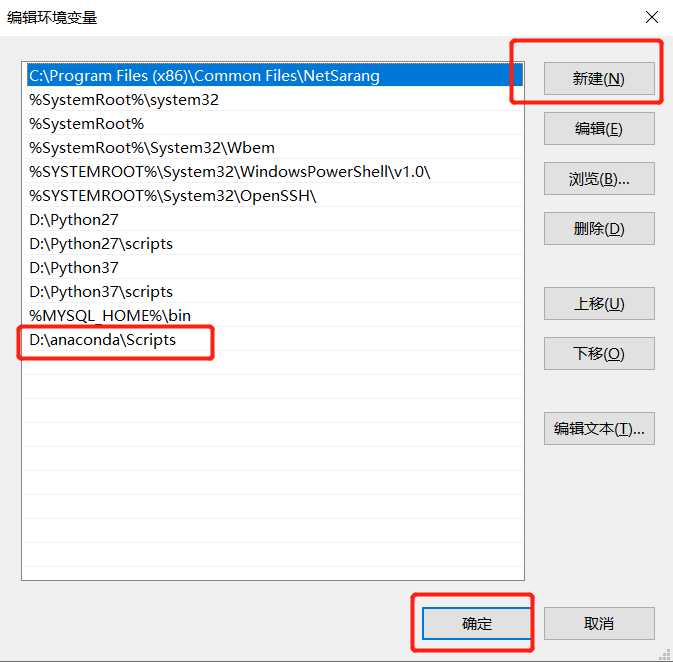
五、验证
查看当前Anaconda版本号: conda --version
Anaconda包更新到最新版本: conda upgrade --all
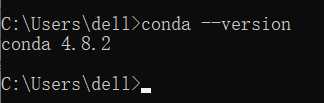
以上是关于拯救C盘一文搞懂Windows修改Anaconda默认的虚拟环境存放路径及其原理的主要内容,如果未能解决你的问题,请参考以下文章
Anaconda 修改Jupyter Notebook 的默认工作路径