pycharm安装教程,超详细
Posted 皮小孩ls
tags:
篇首语:本文由小常识网(cha138.com)小编为大家整理,主要介绍了pycharm安装教程,超详细相关的知识,希望对你有一定的参考价值。
python学习资料下载地址:python学习资料整理
在安装pycharm之前,确保你的电脑配置好了python,没有下载安装的可以去看我的文章—>>>python安装详细教程
pycharm windows版本下载地址:https://www.jetbrains.com/pycharm/download/#section=windows
下载社区版本(日常学习使用够用了),专业版是收费的哦(功能更强大)
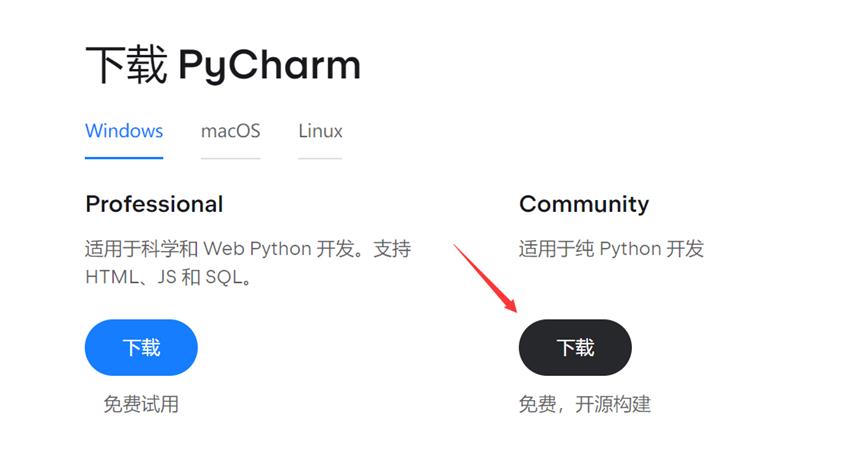
下载完后打开安装程序,点击next
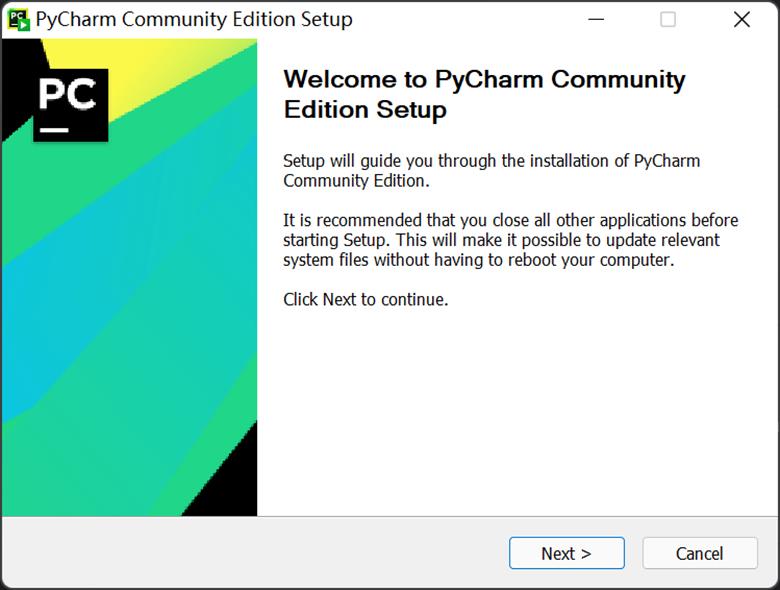
选择一个路径然后next
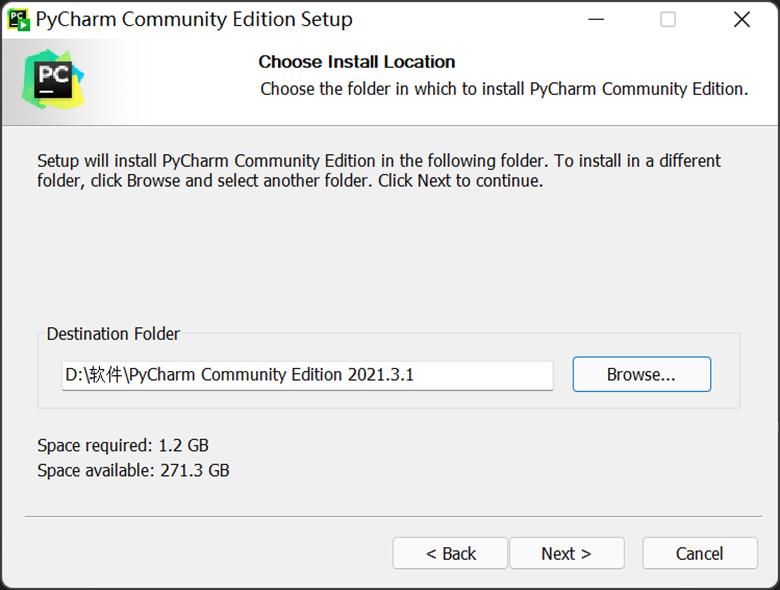
把这些选项都勾选上。
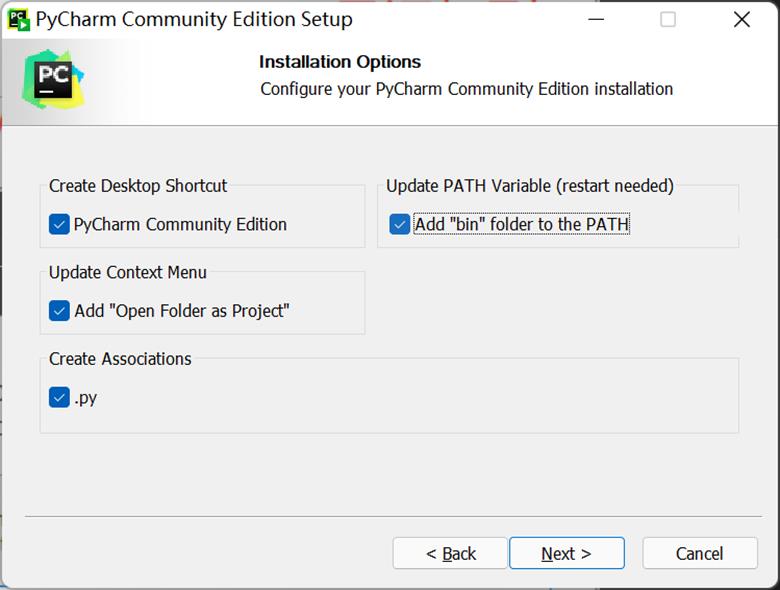
点击Install
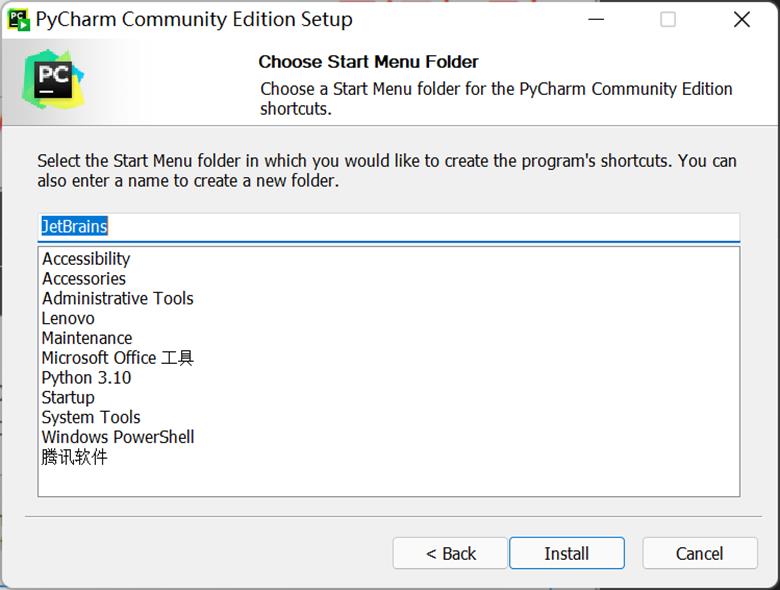
安装完后点击Finish
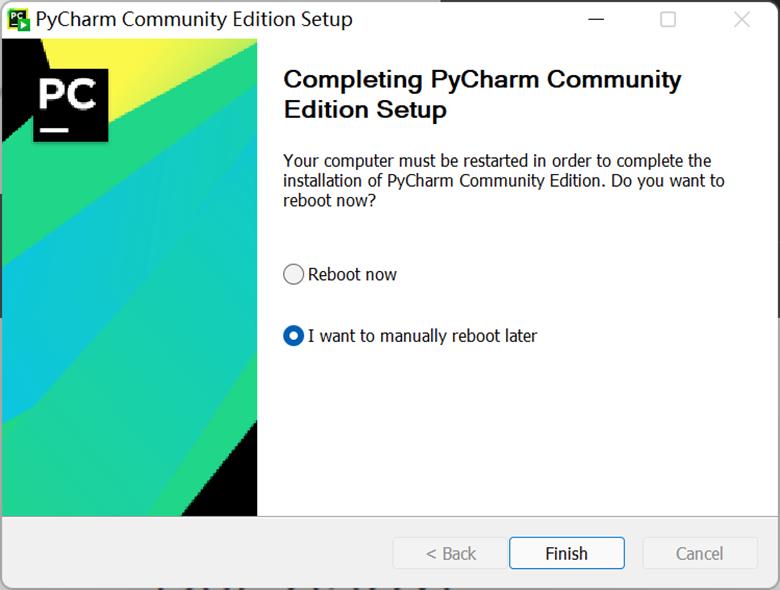
然后就可以开始使用了,双击桌面的pycharm快捷方式
接受,继续!
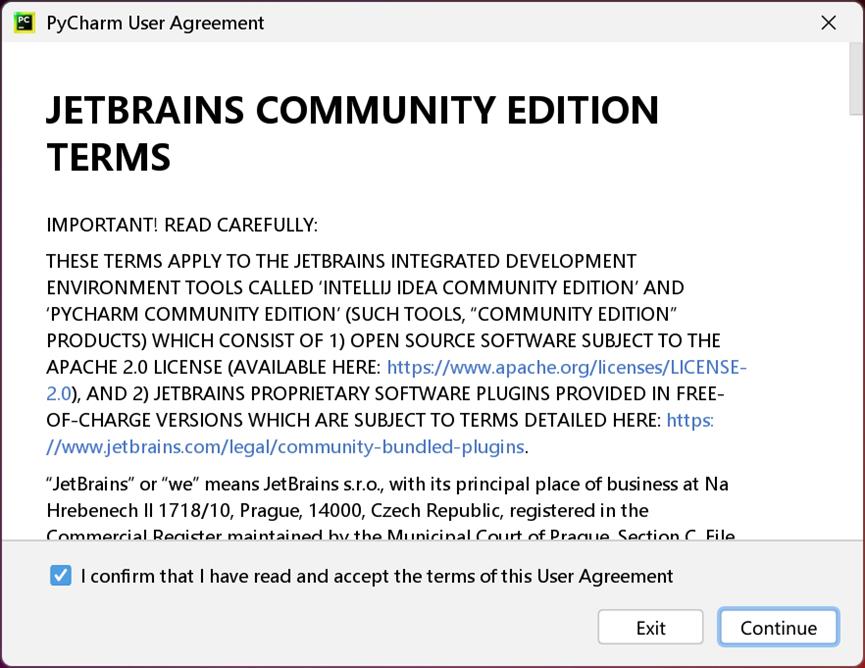
直接关闭或者Don’t Send.
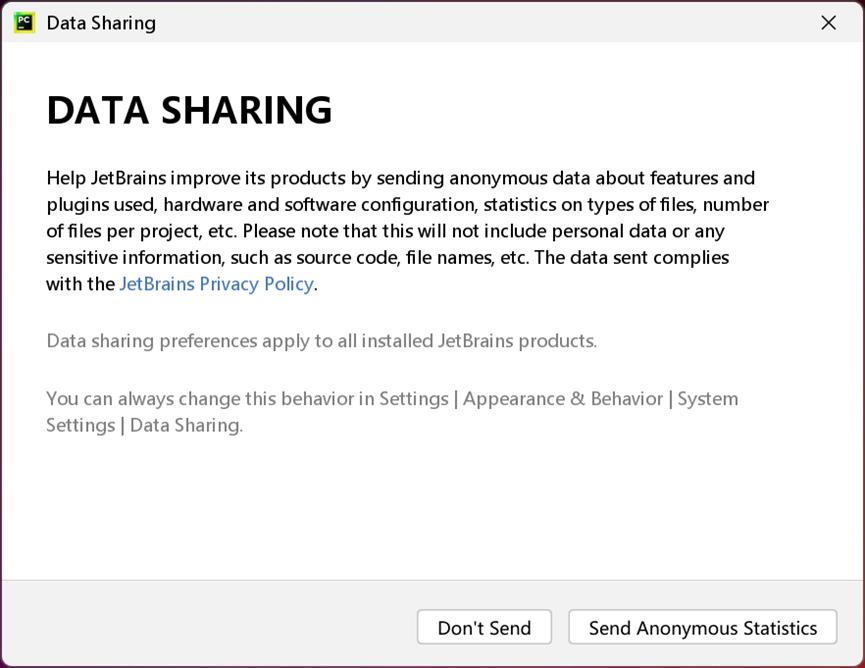
点击New Project(新建一个项目)
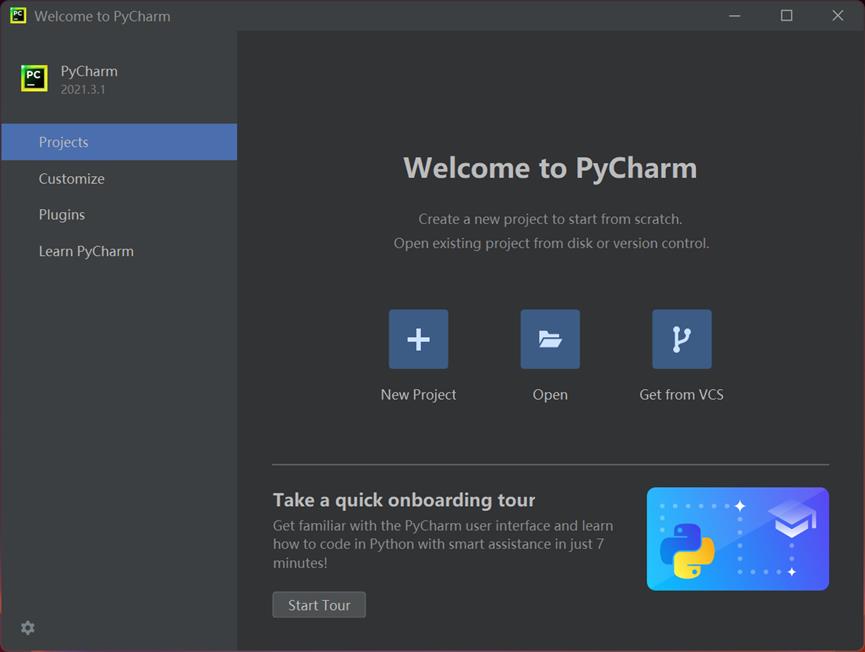
选择项目所在路径—>>>选择Previously configured interpreter(需要提前下载安装好python,我这里python版本是python3.10)—>>勾选Create a main.py—>>>最后点击Create.
python安装的教程可以去看我的文章—>>>python安装详细教程
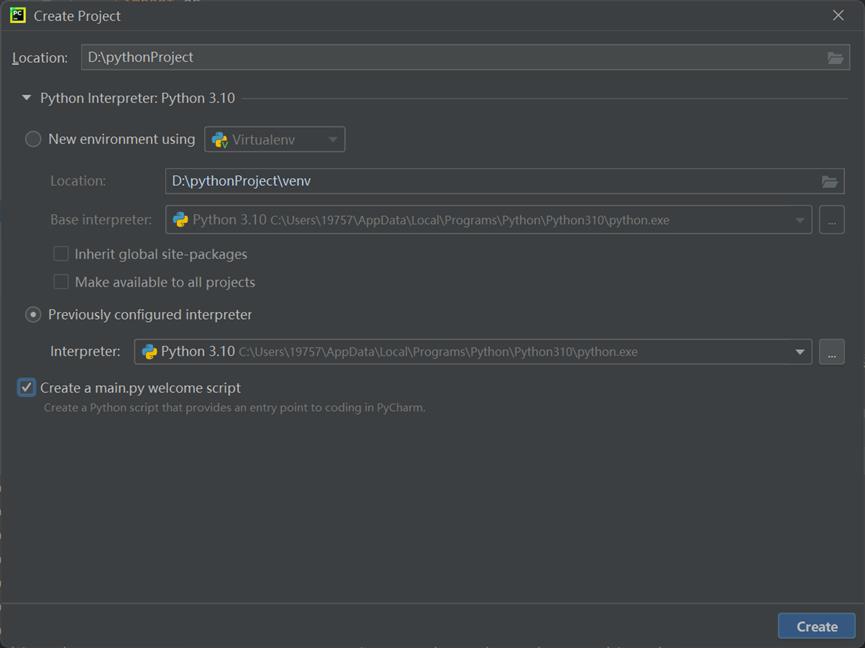
弹出这个直接关闭
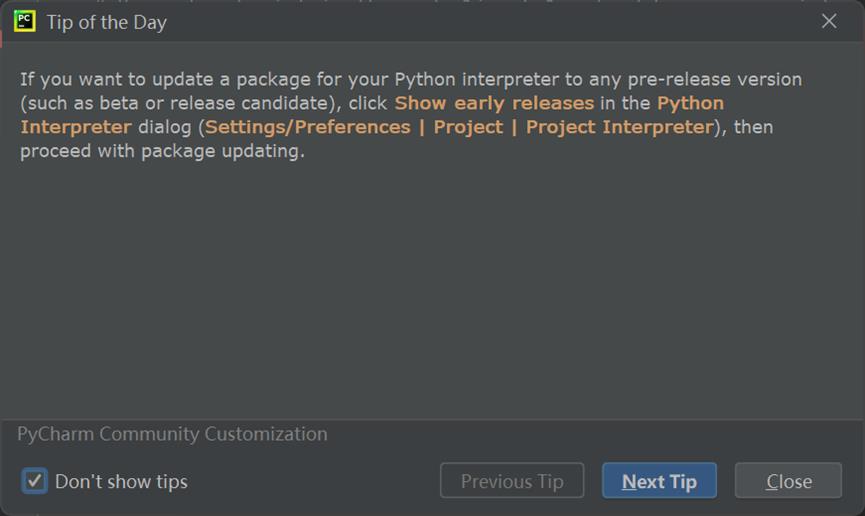
鼠标右击main.py,点击运行
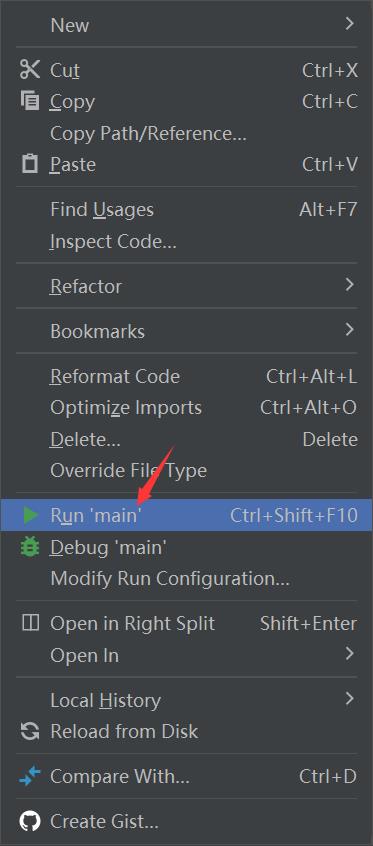
成功输出!说明配置好咯。
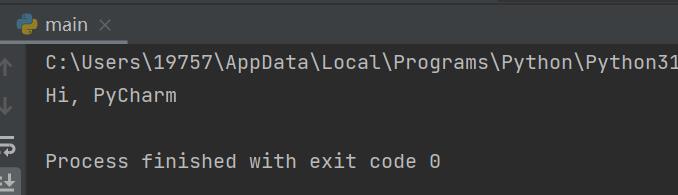
然后我们新建一个python file(右击你的项目文件夹)

命名一下
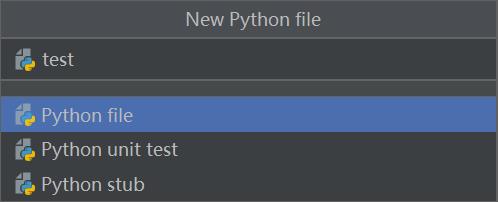
把下面代码复制粘贴过去,看看会出现什么吧。源码来自github
# !/usr/bin/env python3
# -*- coding: utf-8 -*-
# @Author: dong
# @Date: 2018-07-05 19:37:42
# @Env: python 3.6
# @Github: https://github.com/PerpetualSmile
from turtle import *
# 无轨迹跳跃
def my_goto(x, y):
penup()
goto(x, y)
pendown()
# 眼睛
def eyes():
fillcolor("#ffffff")
begin_fill()
tracer(False)
a = 2.5
for i in range(120):
if 0 <= i < 30 or 60 <= i < 90:
a -= 0.05
lt(3)
fd(a)
else:
a += 0.05
lt(3)
fd(a)
tracer(True)
end_fill()
# 胡须
def beard():
my_goto(-32, 135)
seth(165)
fd(60)
my_goto(-32, 125)
seth(180)
fd(60)
my_goto(-32, 115)
seth(193)
fd(60)
my_goto(37, 135)
seth(15)
fd(60)
my_goto(37, 125)
seth(0)
fd(60)
my_goto(37, 115)
seth(-13)
fd(60)
# 嘴巴
def mouth():
my_goto(5, 148)
seth(270)
fd(100)
seth(0)
circle(120, 50)
seth(230)
circle(-120, 100)
# 围巾
def scarf():
fillcolor('#e70010')
begin_fill()
seth(0)
fd(200)
circle(-5, 90)
fd(10)
circle(-5, 90)
fd(207)
circle(-5, 90)
fd(10)
circle(-5, 90)
end_fill()
# 鼻子
def nose():
my_goto(-10, 158)
seth(315)
fillcolor('#e70010')
begin_fill()
circle(20)
end_fill()
# 黑眼睛
def black_eyes():
seth(0)
my_goto(-20, 195)
fillcolor('#000000')
begin_fill()
circle(13)
end_fill()
pensize(6)
my_goto(20, 205)
seth(75)
circle(-10, 150)
pensize(3)
my_goto(-17, 200)
seth(0)
fillcolor('#ffffff')
begin_fill()
circle(5)
end_fill()
my_goto(0, 0)
# 脸
def face():
fd(183)
lt(45)
fillcolor('#ffffff')
begin_fill()
circle(120, 100)
seth(180)
# print(pos())
fd(121)
pendown()
seth(215)
circle(120, 100)
end_fill()
my_goto(63.56,218.24)
seth(90)
eyes()
seth(180)
penup()
fd(60)
pendown()
seth(90)
eyes()
penup()
seth(180)
fd(64)
# 头型
def head():
penup()
circle(150, 40)
pendown()
fillcolor('#00a0de')
begin_fill()
circle(150, 280)
end_fill()
# 画哆啦A梦
def Doraemon():
# 头部
head()
# 围脖
scarf()
# 脸
face()
# 红鼻子
nose()
# 嘴巴
mouth()
# 胡须
beard()
# 身体
my_goto(0, 0)
seth(0)
penup()
circle(150, 50)
pendown()
seth(30)
fd(40)
seth(70)
circle(-30, 270)
fillcolor('#00a0de')
begin_fill()
seth(230)
fd(80)
seth(90)
circle(1000, 1)
seth(-89)
circle(-1000, 10)
# print(pos())
seth(180)
fd(70)
seth(90)
circle(30, 180)
seth(180)
fd(70)
# print(pos())
seth(100)
circle(-1000, 9)
seth(-86)
circle(1000, 2)
seth(230)
fd(40)
# print(pos())
circle(-30, 230)
seth(45)
fd(81)
seth(0)
fd(203)
circle(5, 90)
fd(10)
circle(5, 90)
fd(7)
seth(40)
circle(150, 10)
seth(30)
fd(40)
end_fill()
# 左手
seth(70)
fillcolor('#ffffff')
begin_fill()
circle(-30)
end_fill()
# 脚
my_goto(103.74, -182.59)
seth(0)
fillcolor('#ffffff')
begin_fill()
fd(15)
circle(-15, 180)
fd(90)
circle(-15, 180)
fd(10)
end_fill()
my_goto(-96.26, -182.59)
seth(180)
fillcolor('#ffffff')
begin_fill()
fd(15)
circle(15, 180)
fd(90)
circle(15, 180)
fd(10)
end_fill()
# 右手
my_goto(-133.97, -91.81)
seth(50)
fillcolor('#ffffff')
begin_fill()
circle(30)
end_fill()
# 口袋
my_goto(-103.42, 15.09)
seth(0)
fd(38)
seth(230)
begin_fill()
circle(90, 260)
end_fill()
my_goto(5, -40)
seth(0)
fd(70)
seth(-90)
circle(-70, 180)
seth(0)
fd(70)
#铃铛
my_goto(-103.42, 15.09)
fd(90)
seth(70)
fillcolor('#ffd200')
# print(pos())
begin_fill()
circle(-20)
end_fill()
seth(170)
fillcolor('#ffd200')
begin_fill()
circle(-2, 180)
seth(10)
circle(-100, 22)
circle(-2, 180)
seth(180-10)
circle(100, 22)
end_fill()
goto(-13.42, 15.09)
seth(250)
circle(20, 110)
seth(90)
fd(15)
dot(10)
my_goto(0, -150)
# 画眼睛
black_eyes()
if __name__ == '__main__':
screensize(800,600, "#f0f0f0")
pensize(3) # 画笔宽度
speed(9) # 画笔速度
Doraemon()
my_goto(100, -300)
write('by dongdong', font=("Bradley Hand ITC", 30, "bold"))
mainloop()
效果图:
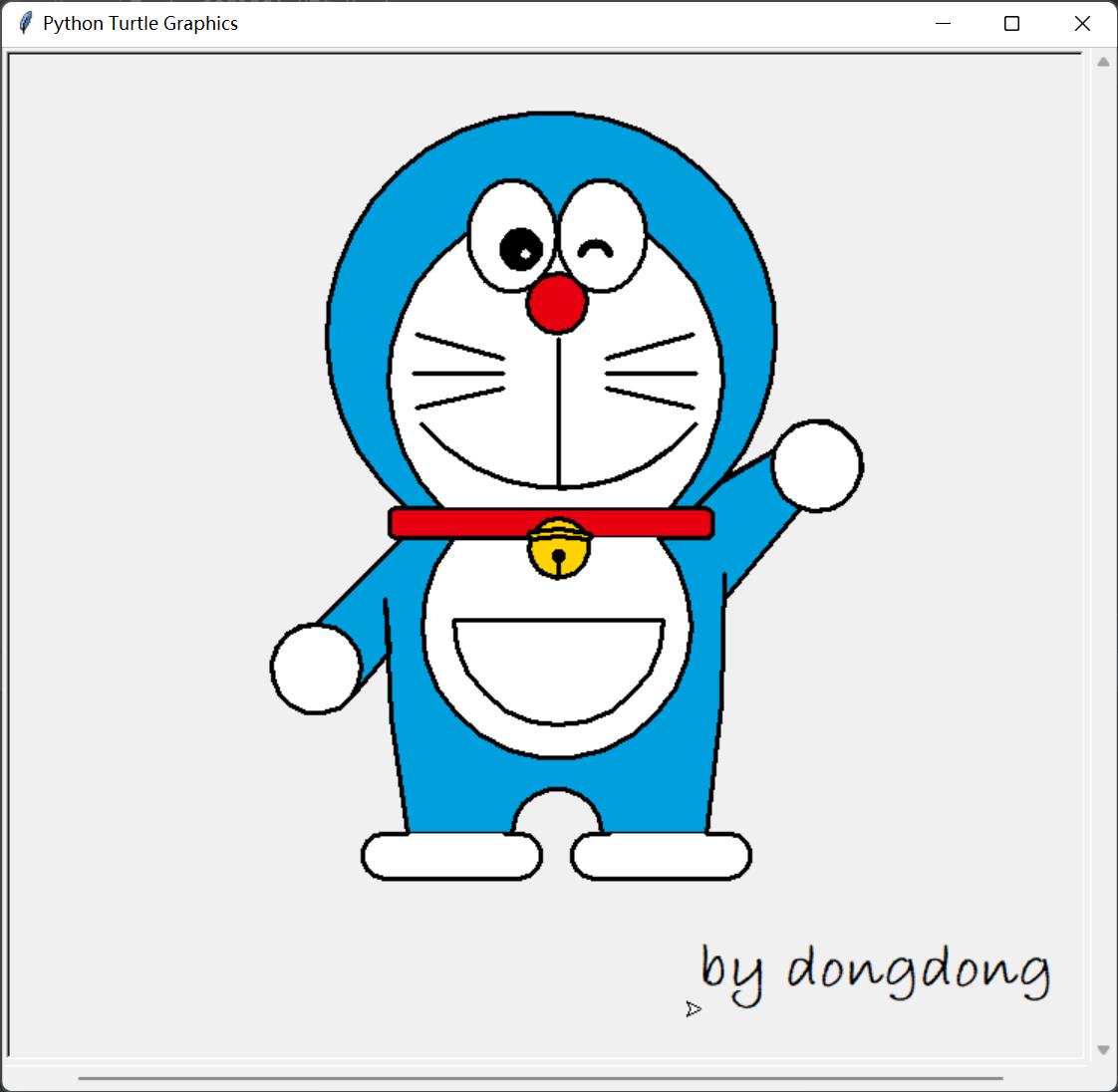
python学习资料下载地址:python学习资料整理
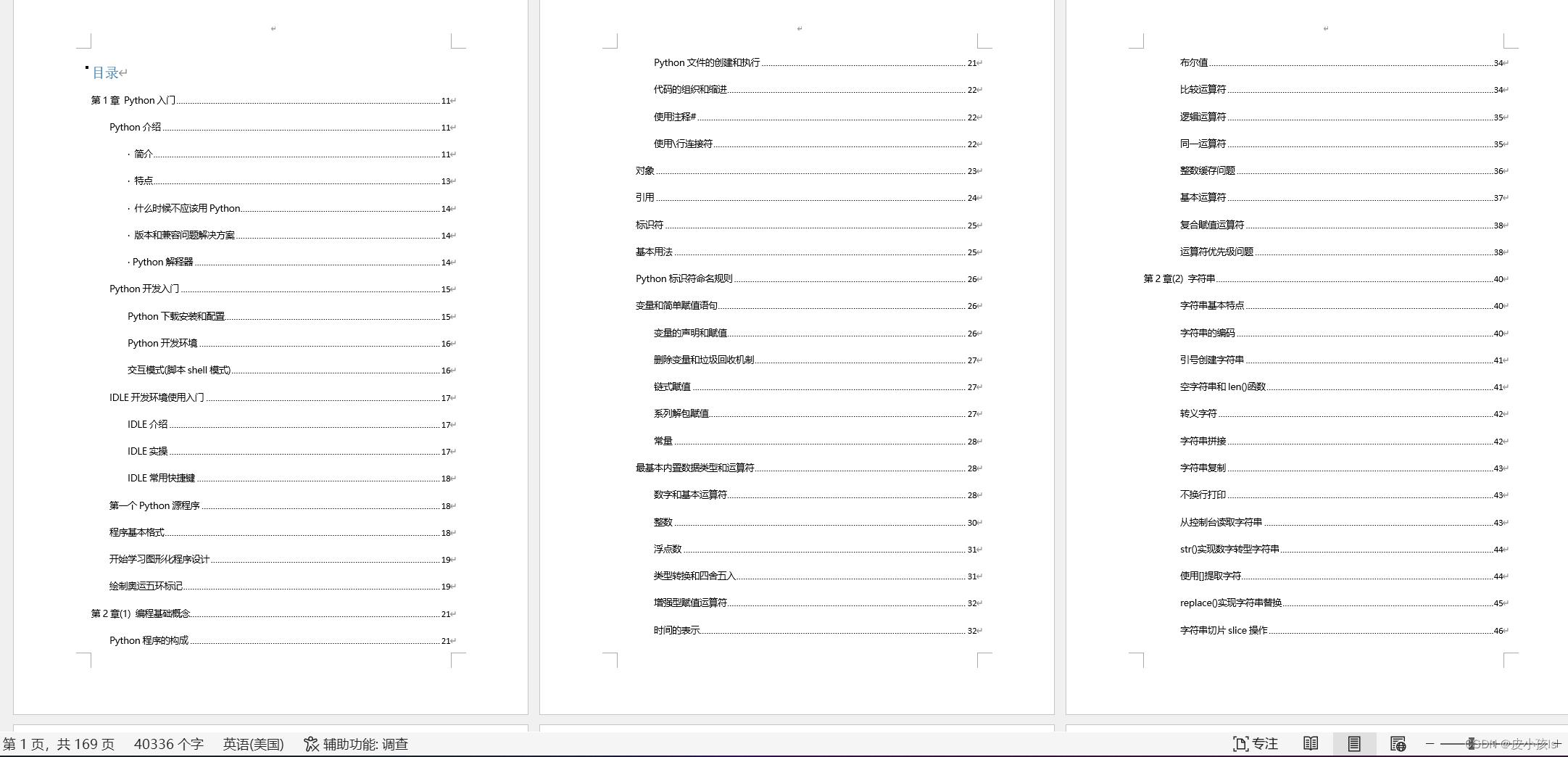
更多python代码可以去我的专栏看看:
爱心代码——李峋
python实用代码
python爬虫入门
基于python和go-cqhttp实现的QQ机器人
最后教大家怎么安装第三方库。
点击pycharm下方的Termainal,输入pip install 第三方库的名称,比如pip install numpy,后面可以跟指定的版本,比如pip install numpy==1.21.0
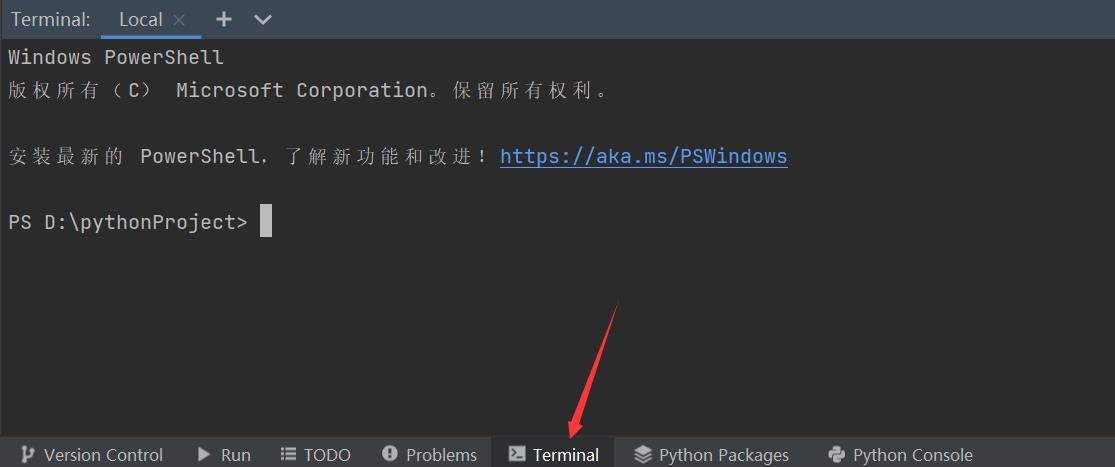
出现Successfully installed …就说明安装成功了,然后他还提醒我更新pip,这个不管。
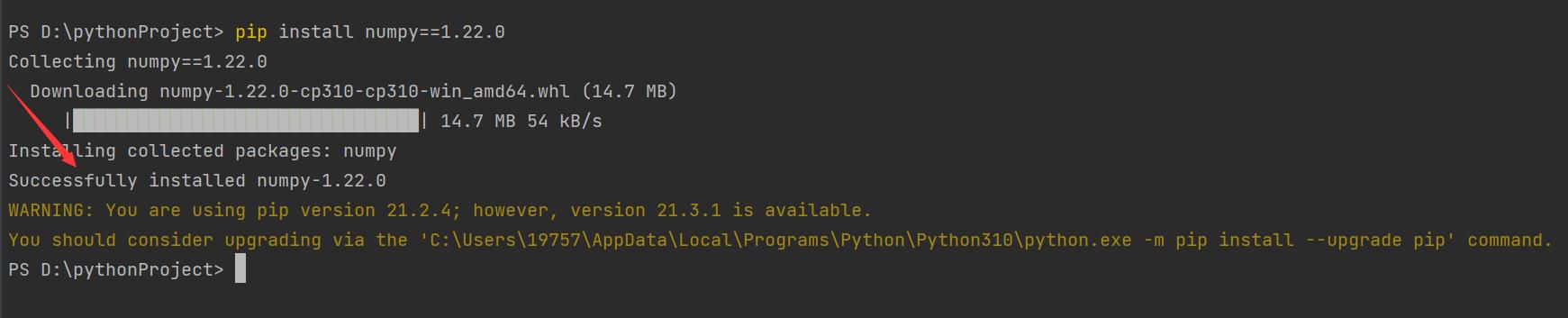
大家如果发现下载速度很慢,可以使用国内的镜像。
命令: pip install -i 国内镜像地址 numpy
国内常用源镜像地址:
清华:https://pypi.tuna.tsinghua.edu.cn/simple
阿里云:http://mirrors.aliyun.com/pypi/simple/
中国科技大学 https://pypi.mirrors.ustc.edu.cn/simple/
华中理工大学:http://pypi.hustunique.com/
山东理工大学:http://pypi.sdutlinux.org/
豆瓣:http://pypi.douban.com/simple/
例如:pip install -i https://mirrors.aliyun.com/pypi/simple/ numpy
当然安装第三方库的方法有很多种,上述描述的是我推荐的一种。
PyCharm与Anaconda超详细安装配置教程
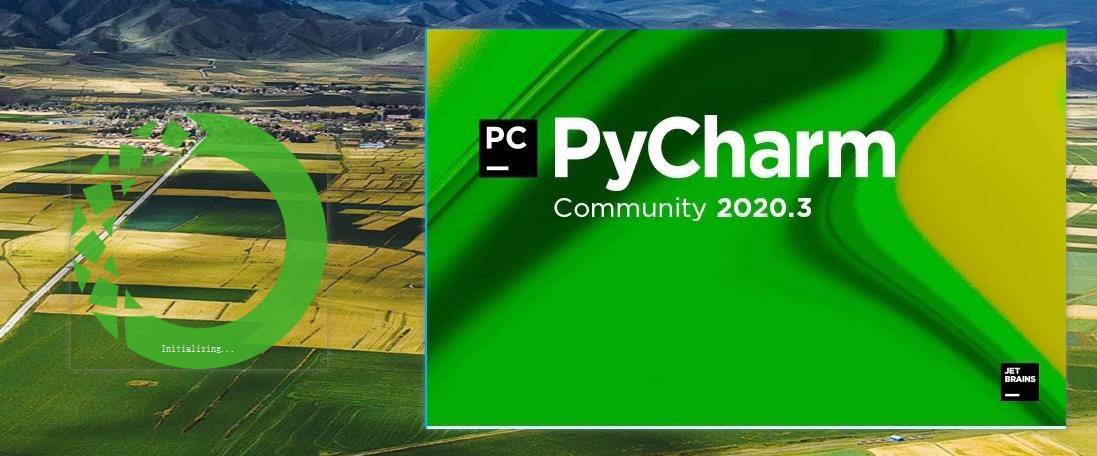
摘要:本文详细介绍如何在Windows 10中安装PyCharm和Anaconda这两款Python中必备的软件,博文中每一步均有详细截图和步骤讲解,最后介绍如何使用Anaconda创建虚拟环境并在PyCharm中配置该环境。所提供的软件安装步骤在Windows 10系统中进行了测试,目前多台服务器的安装运行情况良好,这里给出具体步骤供新手朋友参考。
文章目录
版权声明:文中介绍的软件PyCharm和Anaconda均为开源软件,下载源为软件官网,其安装方法仅作学习交流,不涉及破解等版权问题。
环境配置及演示视频链接:https://space.bilibili.com/456667721
前言
自从在CSDN上写了几篇深度学习的项目博文,每天都收到百余条博友发来的消息,其中绝大多数都是询问Python代码不能运行的问题,而这些90%都是由于环境配置和源码环境不一致造成的。总结下来其实都是因为刚接触Python,对于它的环境配置许多朋友不知道如何安装或者屡屡安装失败,这其中原因很多,比如网络、依赖关系、依赖包版本、Python版本、安装方式和电脑配置等都会影响第三方库的安装。
与MATLAB每半年一更新相比,Python由于其开源性,用到的第三方依赖包往往频繁更新,而如果版本相差较大更新后的版本多半不奢望兼容前面版本的。故而从GitHub或其他地方荡下来的Python代码,如果不注意作者给出的依赖版本就直接往自己原有的环境中怼,基本还要费一番调试了。这里写个友好点的教程做点总结,希望能帮到初学者。虽说我在几台电脑上都是这么安装的,但不同人安装可能也难免会有些问题。只能这么说,配置环境不是什么高深的活,但是一趟该趟的水,放平心态,遇见问题,解决问题,这大概是科研人的该有的做事态度吧。
1. PyCharm安装步骤
1.1 下载安装包
PyCharm是Jetbrains公司旗下的一款产品,所以下载官方的最新版应该去它的官网:https://www.jetbrains.com/,从开发工具一栏中找到“PyCharm”,点击下去可以找到下载按钮。
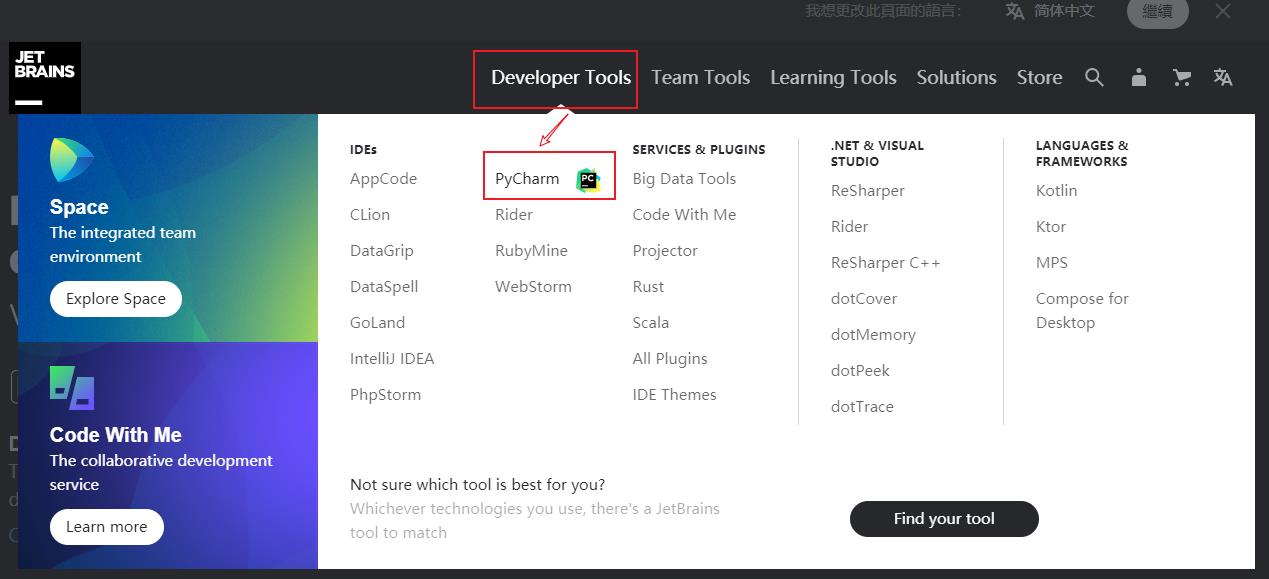
(1)进入如下PyCharm下载页,点击“DOWNLOAD”,截图如下:
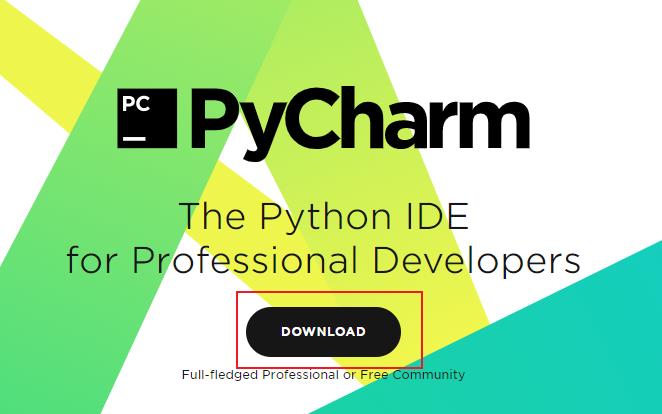
(2)跳转至PyCharm版本选择页面,其实也是真正的下载页面,选择“Community”(社区版)下的下载按钮即可开始下载安装包了。社区版完全免费,而左边的“Professional”(专业版)则是收费的,当然是学生的话可以注册免费使用两年(可续,有需要参考网上教程)。这里选择社区版是完全够用的,实在想用专业版Crack教程也是不难搜到的;
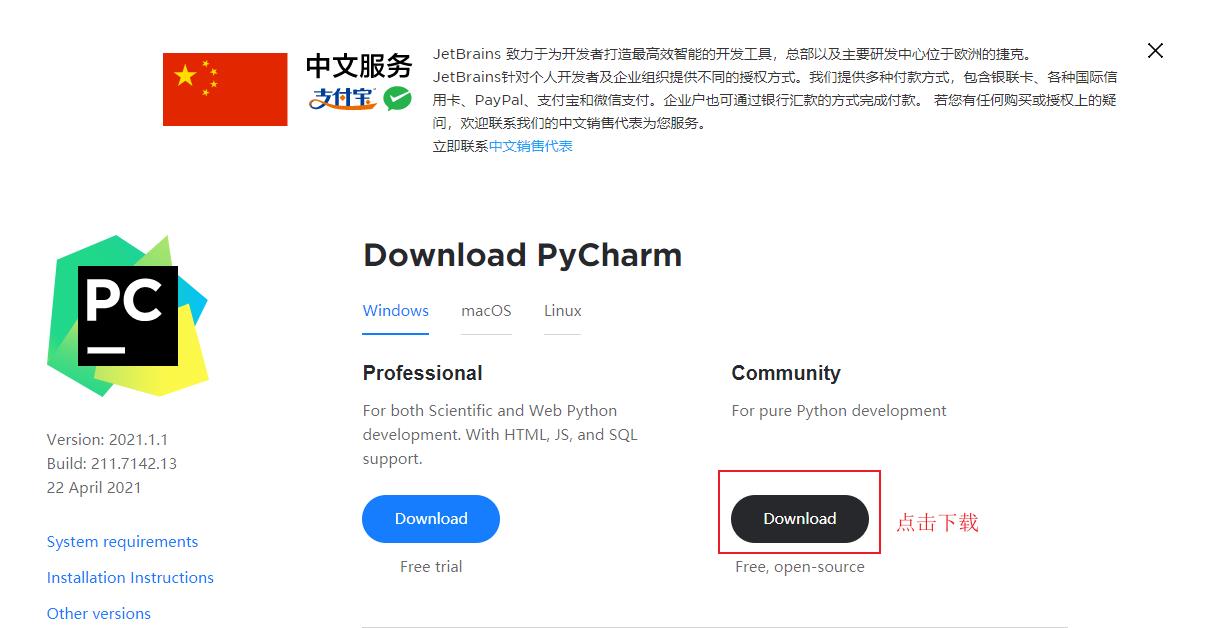
(3)等待下载完成,比如我下载好的安装包如下所示;

网盘链接:
上面的网站打不开?网址失效了?下载不了?——好吧,这是网盘链接:链接:https://pan.baidu.com/s/1xGpeS6EoIrjYtHdLPc5ZSw ,提取码:jjeg,只不过时间一久就不是最新版本了。
1.2 开始安装
(1)双击安装程序文本,开始安装,如果有验证信息选择“是”,弹出如下的安装向导,点击“Next”;

(2)选择安装目录,比如可以先在D盘新建一个“pycharm”文件夹,然后点击“Browse”,在弹出的“浏览文件夹”框中选择刚刚新建的文件夹目录,点击确定后点击“Next”,如下图所示:(温馨提醒:安装目录不管选在哪,但得让自己找得到!默认的C盘路径可不敢保证能找到。)
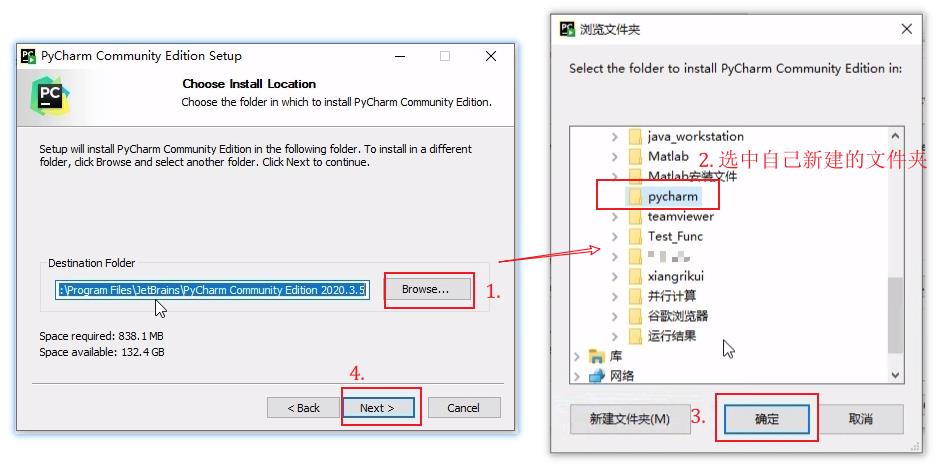
(3)选择安装选项,勾选“创建快捷方式”和“添加到路径”,点击“Next”,继续安装;
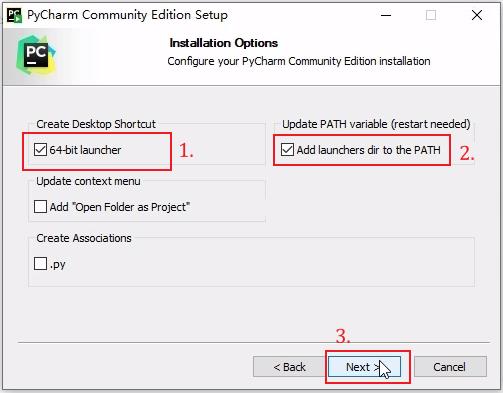
(4)这一步直接点击“Install”,正式开始安装进度条;
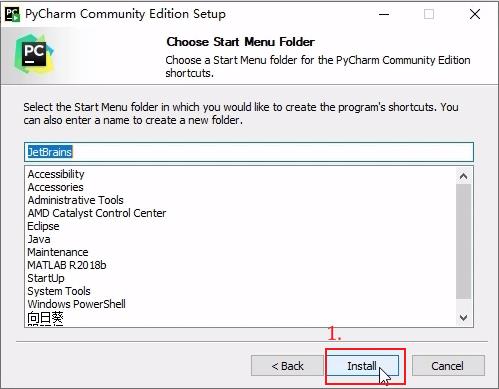
(5)正式开始安装过程,安装速度跟电脑性能有关系,静静等待进度条走完就行;
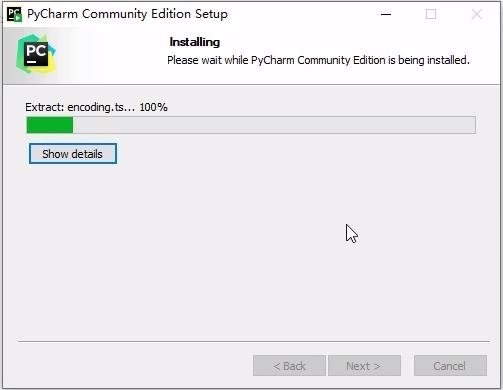
(6)进度条拉满后安装也就结束了,如下图界面点击“Finish”结束安装;
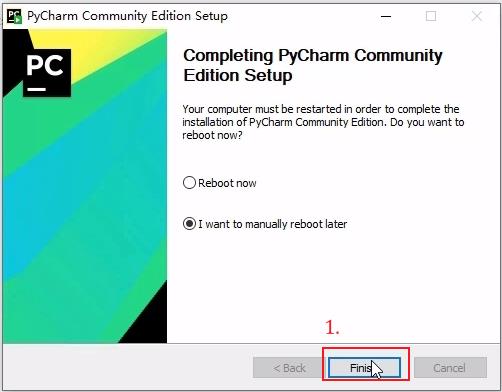
以上步骤之后,不出意外桌面上会有PyCharm的快捷方式图标了,如果没有,找到安装目录下的“bin”文件夹下的pycharm64.exe文件,选中后右击选择“发送到”–>“桌面快捷方式”,如下图所示:
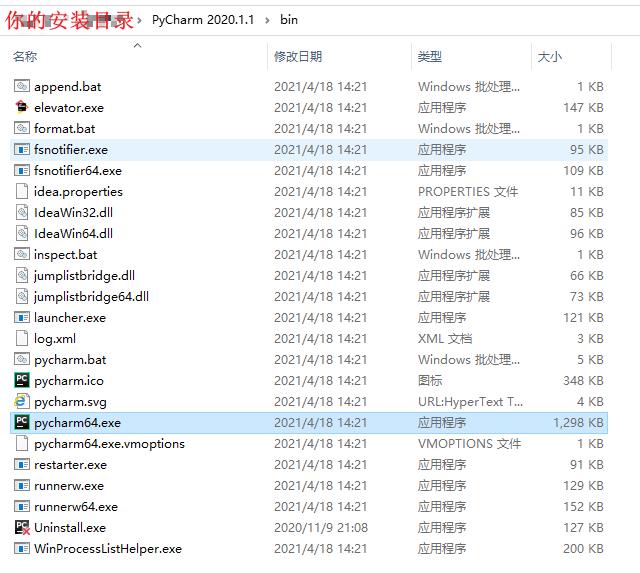
(7)启动PyCharm,双击桌面快捷方式,在弹出的协议窗口勾选“同意协议”,然后点击“Continue”;
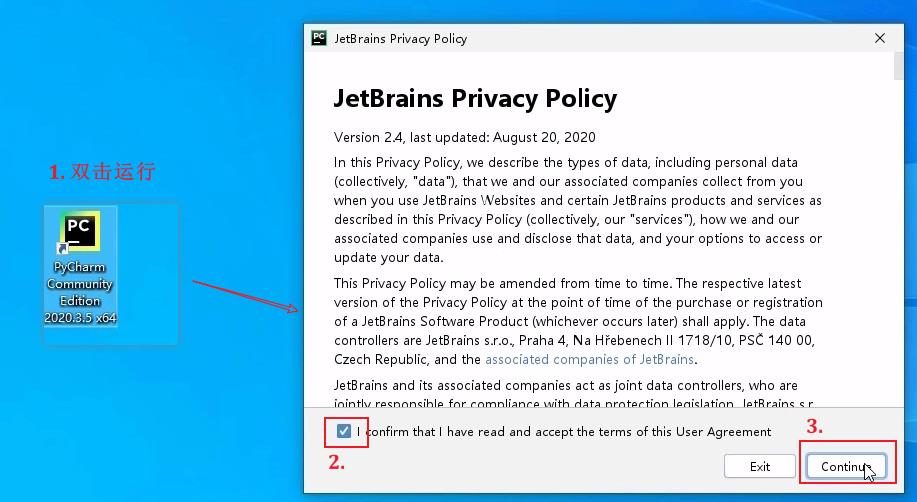
如下图情况询问给你推送消息,可选择“Don’t Send”;
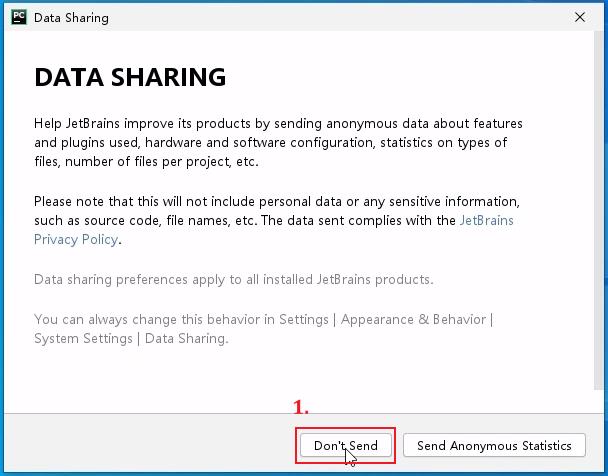
(8)可以见到启动画面如下;

启动后的界面如下图,至此也就安装完成了,当然如果还有弹出配置窗口基本就是点击“Next”了。这里可以点击“Open”打开已有项目,也可以“New Project”创建一个项目;
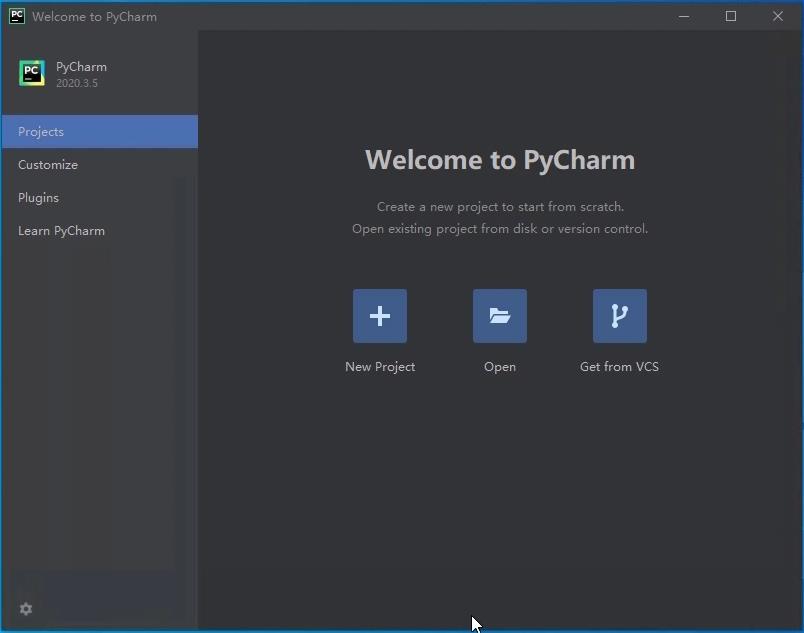
这样PyCharm的安装算是完成了,此时如果先前没有安装Python,还是需要有安装Python的步骤。只不过如今的PyCharm可以在用户第一次新建环境的时候帮助你安装Python,这就需要进入Python软件中进行配置了。由于Anaconda的便捷管理,这里介绍的是Anaconda配置Python的环境,我们先把PyCharm的部分搁置,进入下一步的Anaconda安装,最后再讲怎么在PyCharm中去选择环境。
2. Anaconda安装步骤
2.1 下载安装包
首先下载Anaconda的安装程序,和上面Pycharm一样可以到Anaconda的官网https://www.anaconda.com/中下载,如下图所示,进入官网首页点击“Products”,选择“Individual Edition”
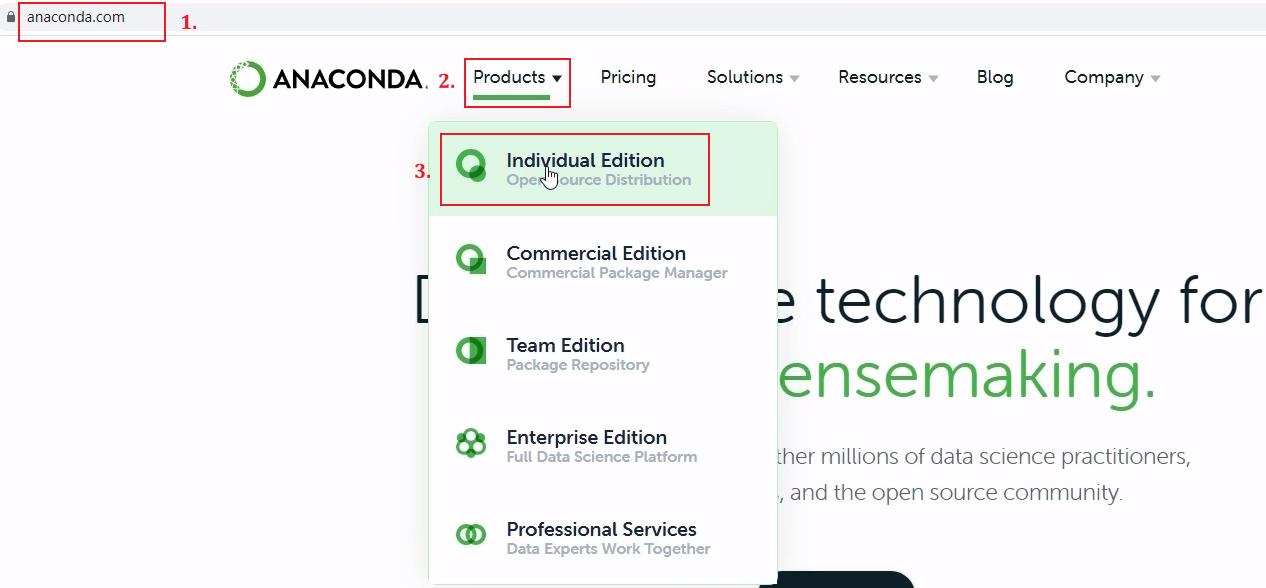
点击页面中的“Download”,页面会跳转到底部的下载链接处,此时点击“64-Bit Graphical Installer”链接下载(如果你的系统是32位,请选择下面32位的下载),这时开始文件下载;
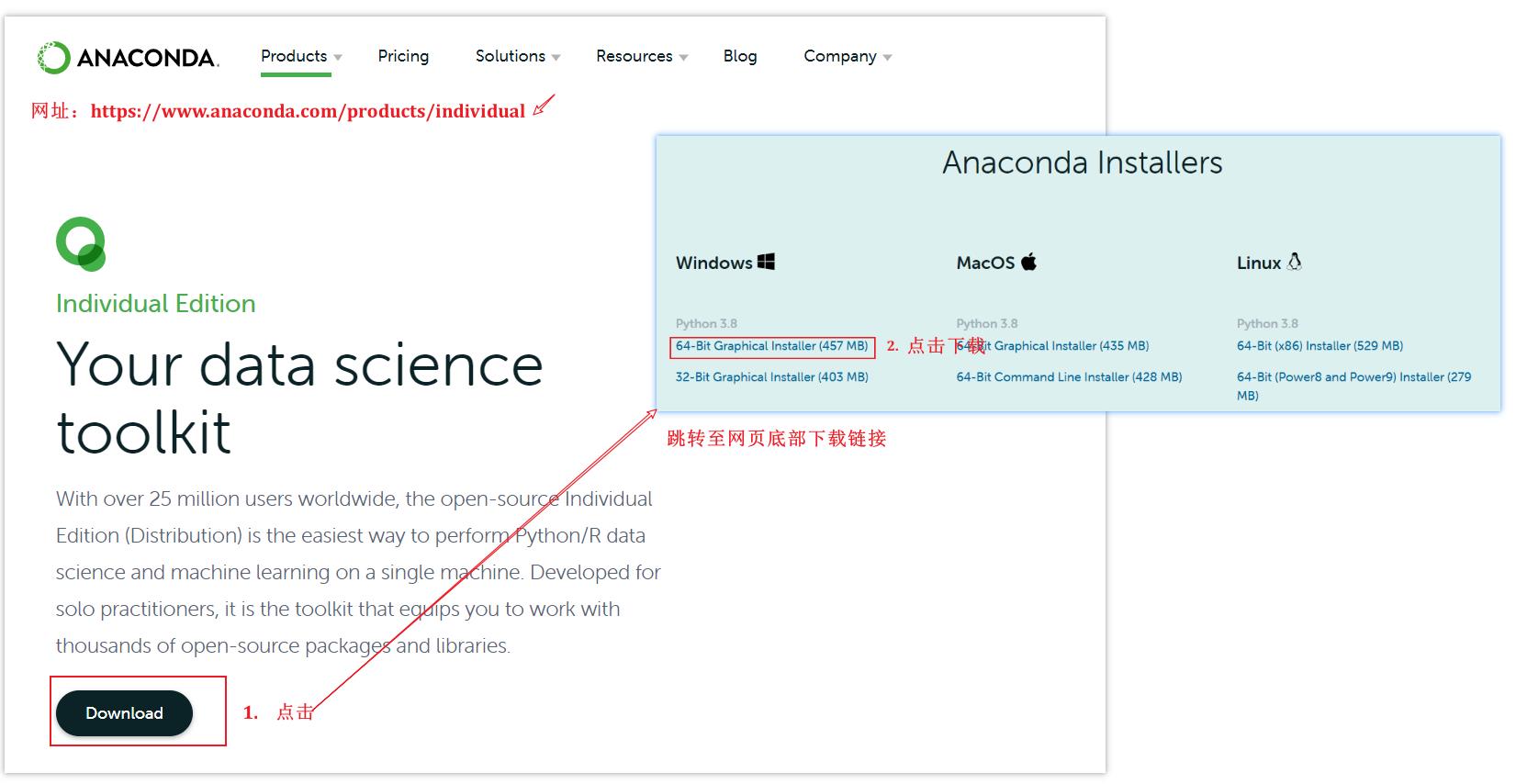
等待下载完成,下载好的安装程序如下图所示,接下来便可以双击运行开始安装;

网盘地址
上面的网站打不开?网址失效了?下载不了?——好吧,这是网盘链接:链接:https://pan.baidu.com/s/1xGpeS6EoIrjYtHdLPc5ZSw ,提取码:jjeg,只不过时间一久就不是最新版本了,网盘也可能失效(T_T)。
2.2 安装步骤
(1)双击安装程序,如下点击“Next”;
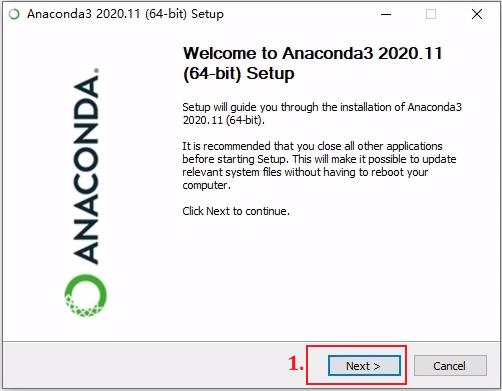
(2)协议当然要同意,点击“I Agree”,如下图所示;
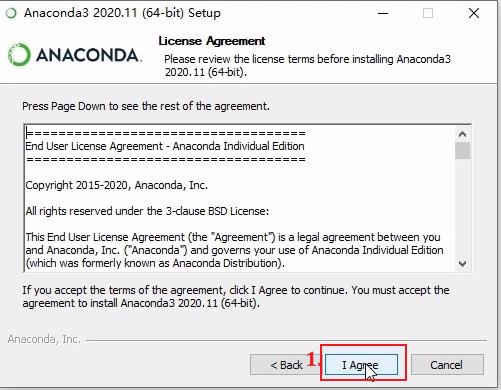
(3)选择安装用户,对于个人电脑随便选其中一个都行,如果存在多用户的电脑,可选“All Users”,然后点击“Next”继续安装;
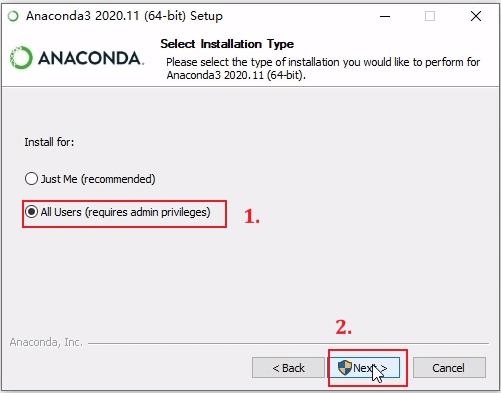
(4)选择安装路径,点击“Browse”会弹出“浏览文件夹”窗口,选择自己的安装目录,如我这里的“D:\\anaconda\\”。还是那句话,不管装在哪能记住位置就行,如下图所示;
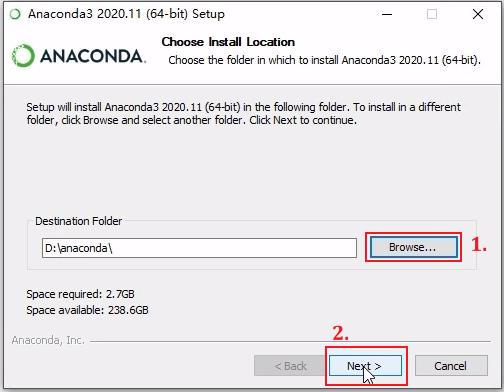
(5)安装选项如下图,勾选两个选项分别为“Add Anaconda3 to the PATH environment variable”和“Register Anaconda3 as the system Python 3.8”(其中第一个为添加系统环境变量,若此处不勾选,后面安装完需手动添加,所以一般勾选),最后点击“Install”开始安装;
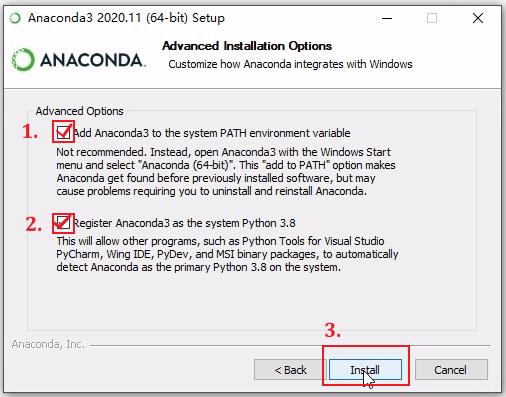
(6)开始安装进度条走起,这步只需等待完全完成,时间可能因人而异;
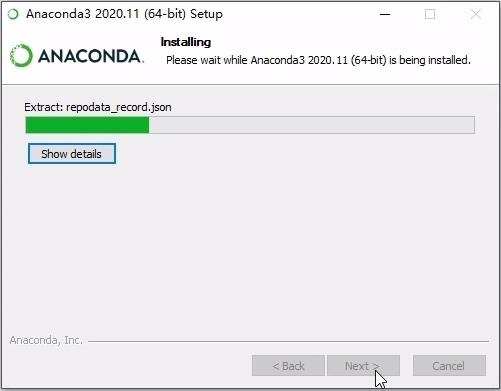
(7)进度条到底后,点击“Next”继续下一步;
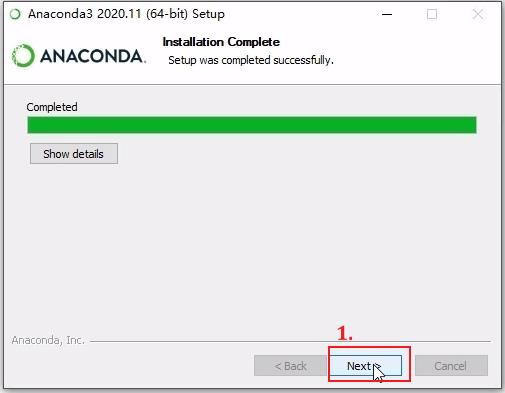
(8)继续下一步;
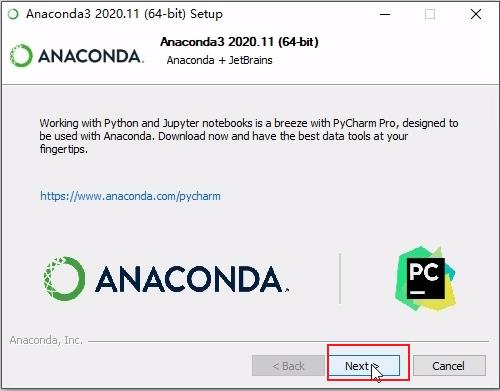
(9)点击“Finish”完成安装;
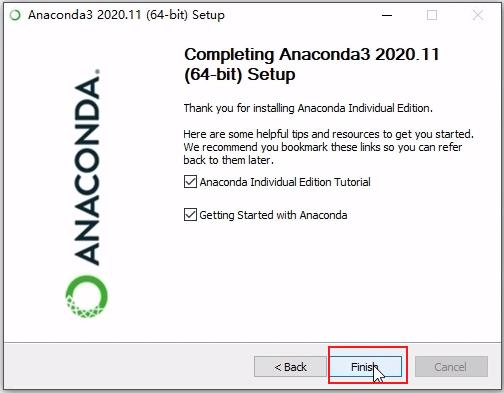
(10)完成后一般可以点击电脑左下角开始按钮,找到Anaconda的程序文件夹,如图所示可以点击“Anaconda Navigator”打开导航界面,以此可视化管理Python工具和依赖包。这里只需用到Conda的命令,在终端中执行即可,所有暂时不需要打开;
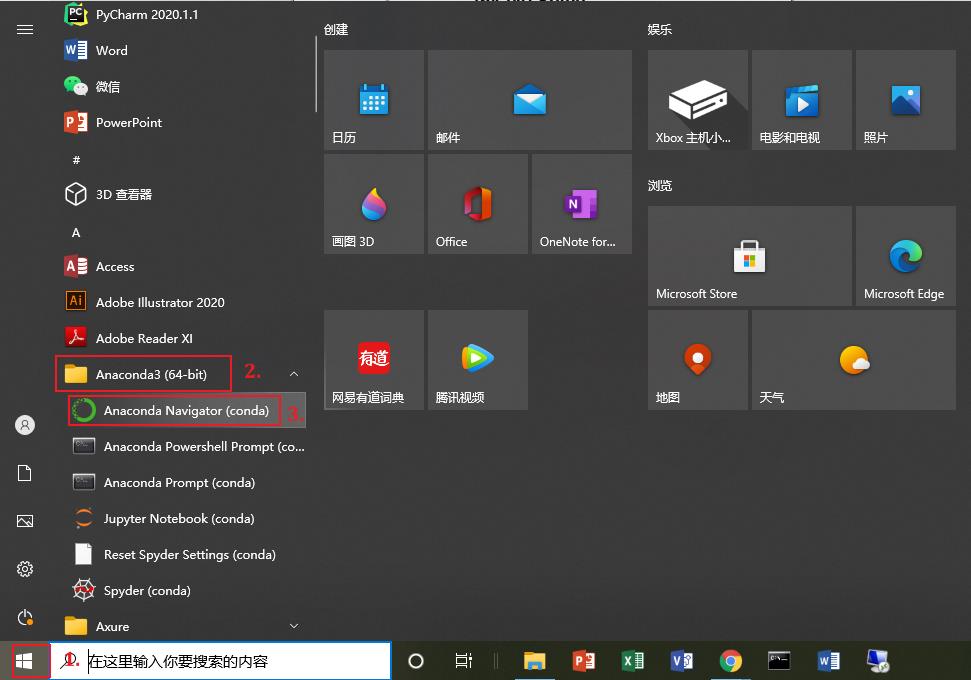
2.3 测试安装情况
(1)在电脑搜索栏输入“cmd”呼出CMD终端,点击“命令提示符”程序打开终端;
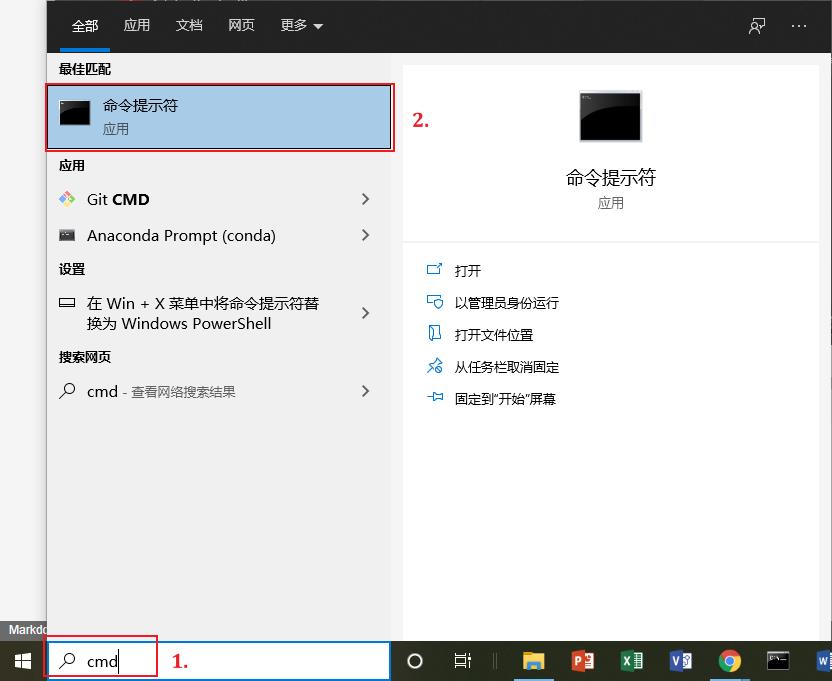
(2)打开终端后,首先输入python,成功安装的话能进入python的编辑界面,如下图所示,可输入:exit()退出python;
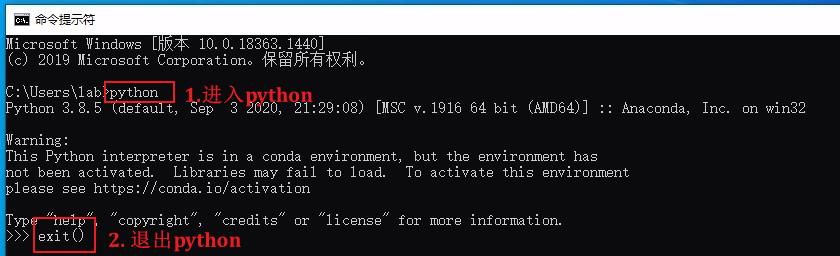
(3)退出python后再次输入“conda --version”,若出现conda的版本号,则表示安装成功;
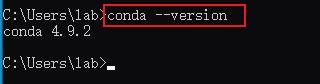
3. PyCharm中配置Conda环境
3.1 打开项目
前面两节的介绍我们已经安装好了PyCharm和Anaconda,接下来以一个例子介绍如何新建Conda环境,然后在PyCharm中配置使用该环境。
(1)我们首先在网上下载一个Python项目(或者自己新建的项目),譬如我下面的文件夹:
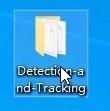
(2)双击桌面上的PyCharm图标启动PyCharm,在导航页选择“Open”,此时会弹出文件夹选项框,在其中选中刚刚的那个项目文件夹,如我这里的“Detection-and-Tracking”,然后点击“确定”:
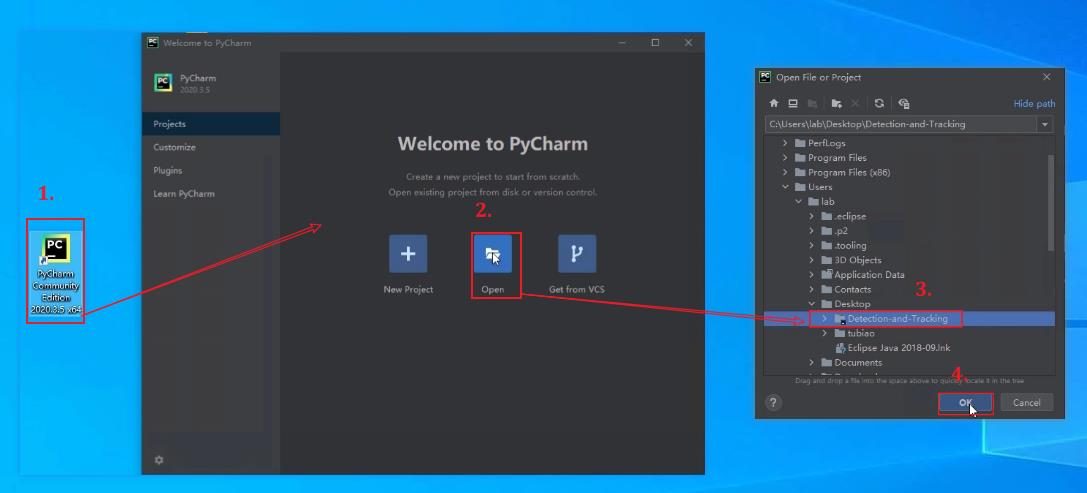
这一步如果未出现导航页,可在软件左上端菜单栏找到“File”,然后点击“Open”,同样弹出文件夹选择,其操作的作用是一致的。
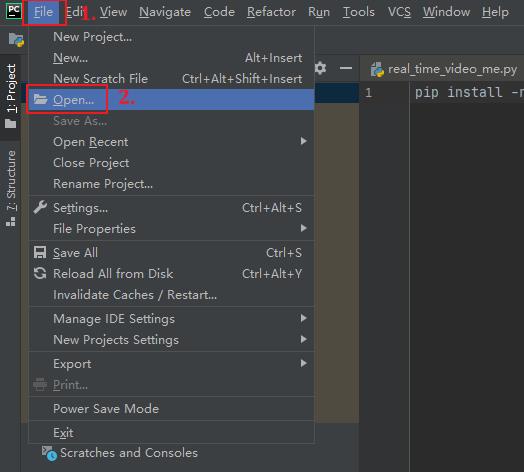
3.2 安装依赖包
(1)这时进入打开后的项目界面,如下点击“Terminal”调出PyCharm中的终端,它的作用和系统的cmd是一样的,默认打开后回自动切换到项目的文件夹下;
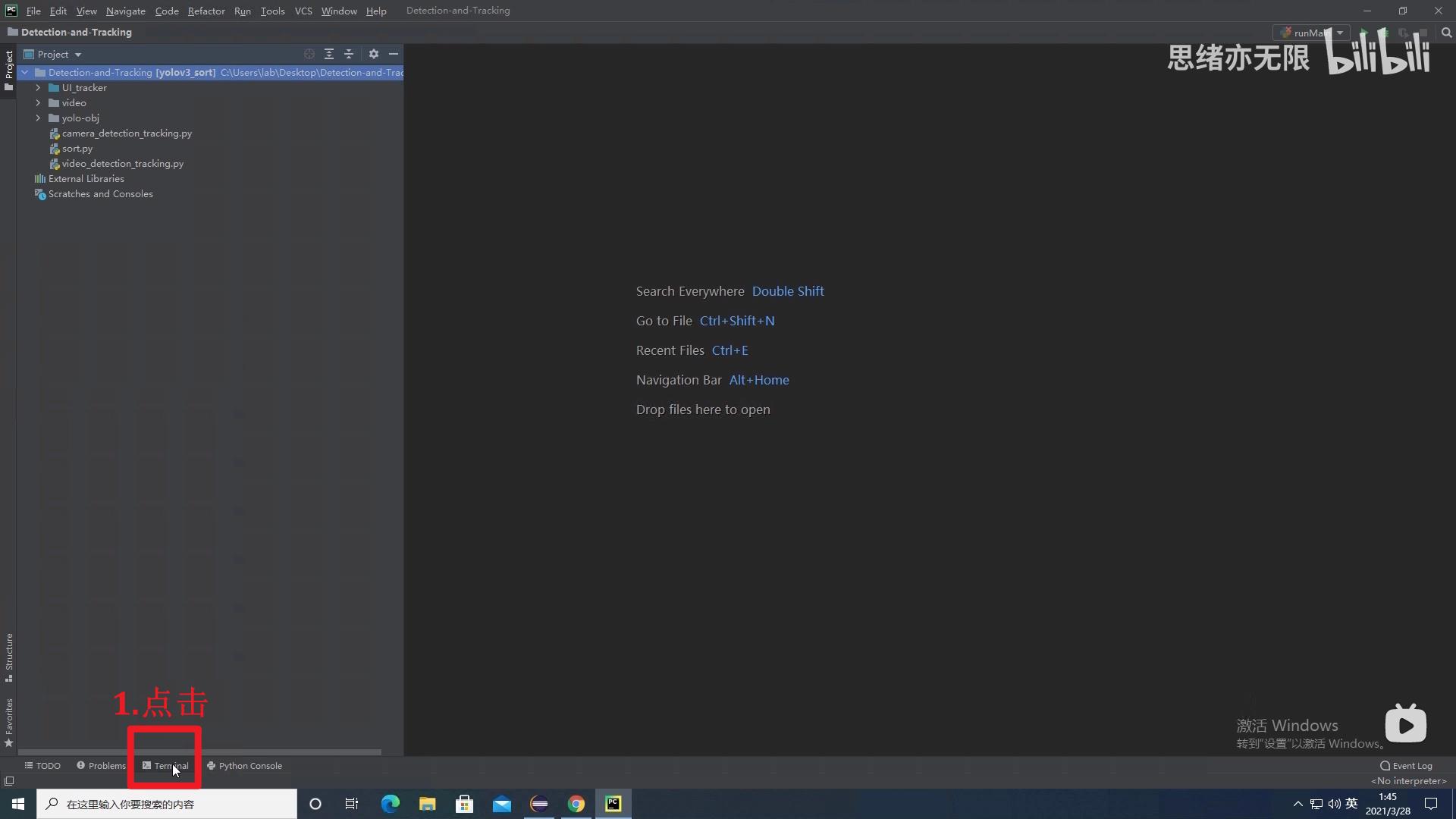
(2)在终端界面中输入如下代码:
conda create --name env_tracker python=3.8
以上代码是利用conda命令创建一个名为“env_tracker”的Python环境(名字可以自行定义,宜简单防拼写错),“python=3.8”指定了Python的版本为3.8,也可以指定3.6、3.7、3.9等,据自己的代码而定。
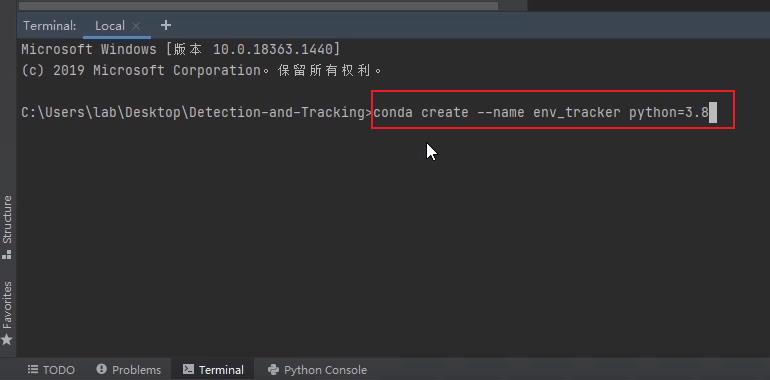
(3)回车后会询问是否同意安装,键入“y”回车,表示同意并开始安装环境;
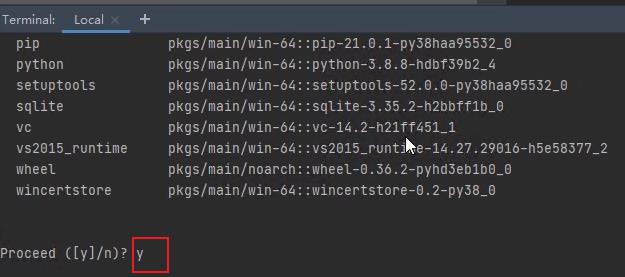
(4)等待一会不出意外会显示“done”,并提示我们激活环境,如下
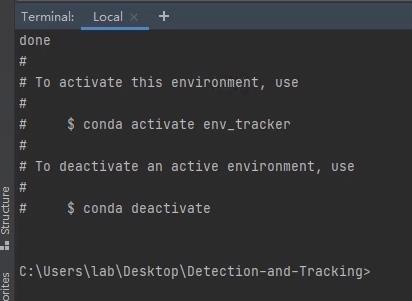
(5)我们可以关闭这个终端,然后重启终端,输入“conda activate env_tracker”回车(env_tracker是我定义的环境名,你应该改为自己的环境名),激活名为“env_tracker”的环境。此时命令行首部已经变换为“(env_tracker)”,表示我们接下来的操作就是在这个环境中进行了。
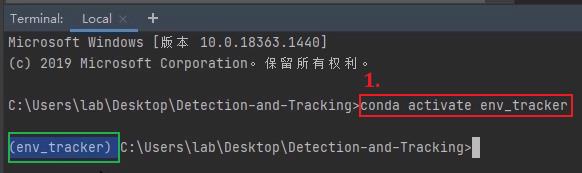
(6)现在可以使用conda或者pip安装我们需要的依赖包了。可以键入“pip install pyqt5==5.15.2”或者直接“pip install pyqt5”,前者指定了pyqt5的版本号,而后者不指定则默认安装最新版。当然还可以安装其他包,其形式都是“pip install 包名”;类似的,还可以使用“conda install pyqt5=5.15.2”或“conda install pyqt5”。
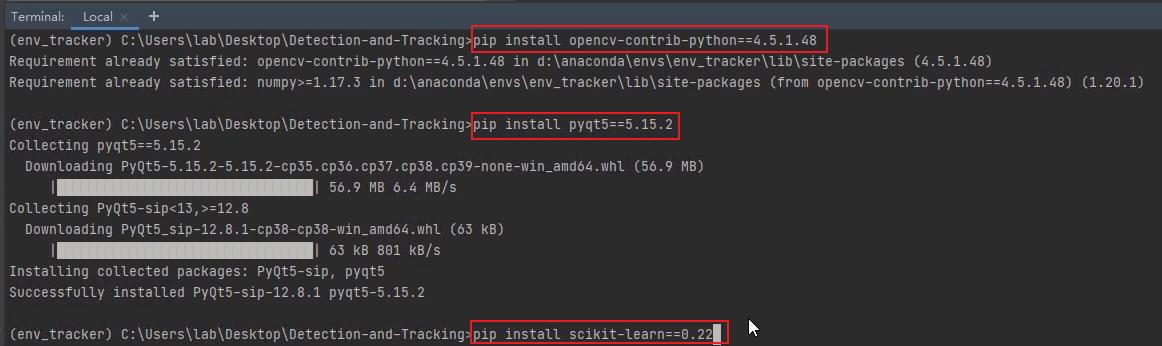
3.3 配置PyCharm环境
(1)开始配置环境。点击“File”菜单,选择“Setting”选项,在“Project”中找到“Python Interpreter”,此时环境显示还是空的;
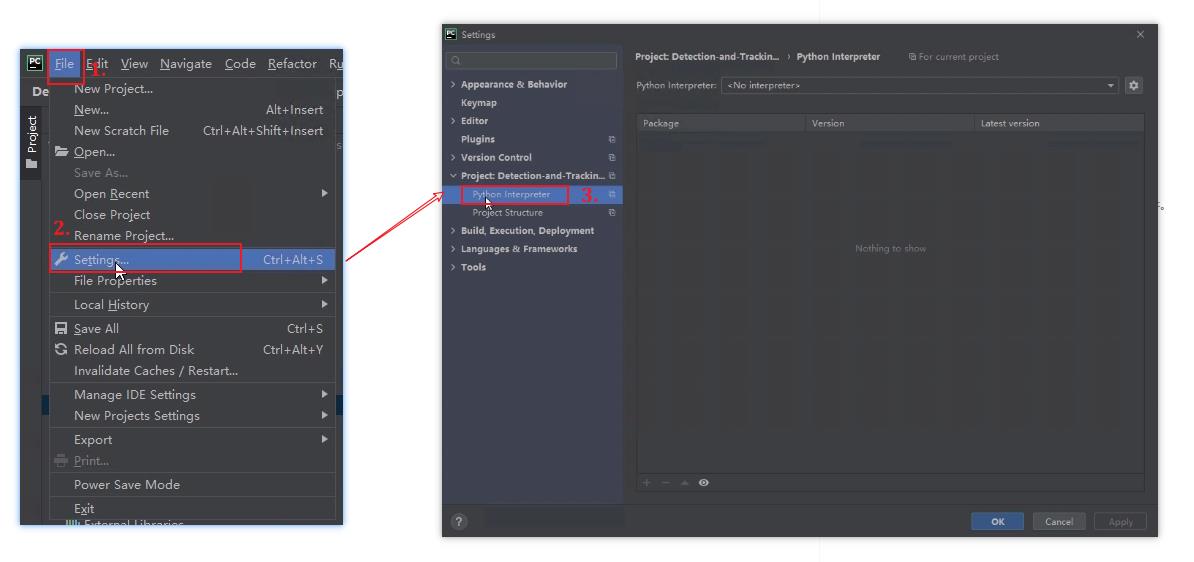
(2)点击环境下拉选框,点击下拉框下方的“Show All…”,弹出环境显示界面,点击左下角的加号,进入Python环境选择界面,选中“Conda Environment”,选中“Existing environment”(如下图第6步),此时可选择3.2节中创建好的conda环境,该地址为“anaconda安装目录\\envs\\你的环境名\\python.exe”,最后点击“OK”;
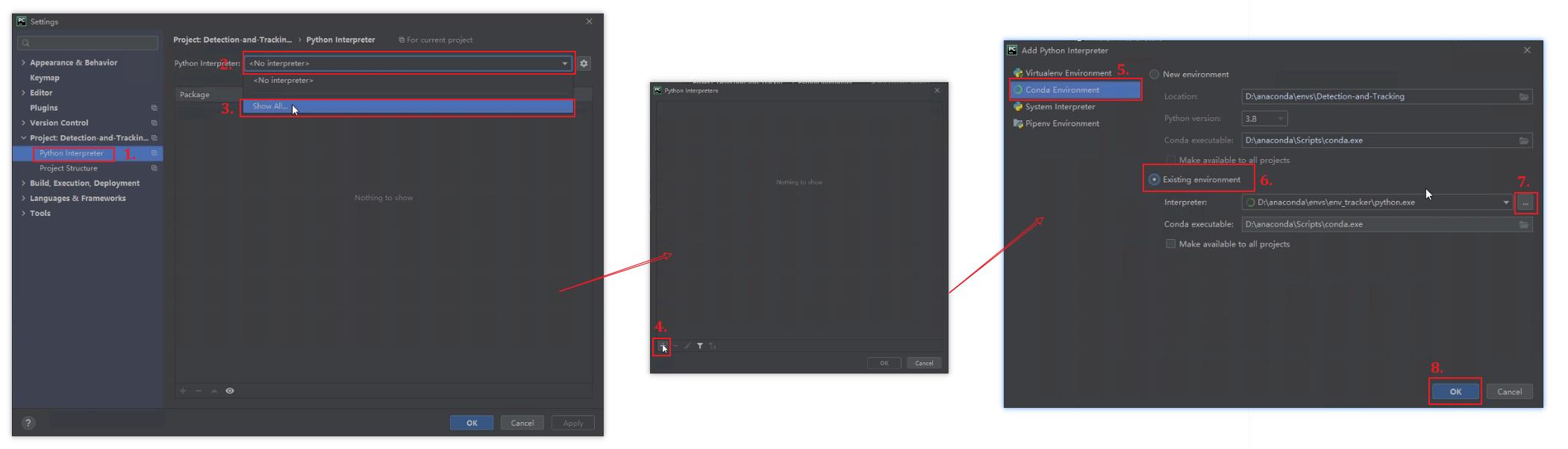
(3)此时安装好的依赖包就都能够在环境界面上看到了,如下图,点击“OK”即可
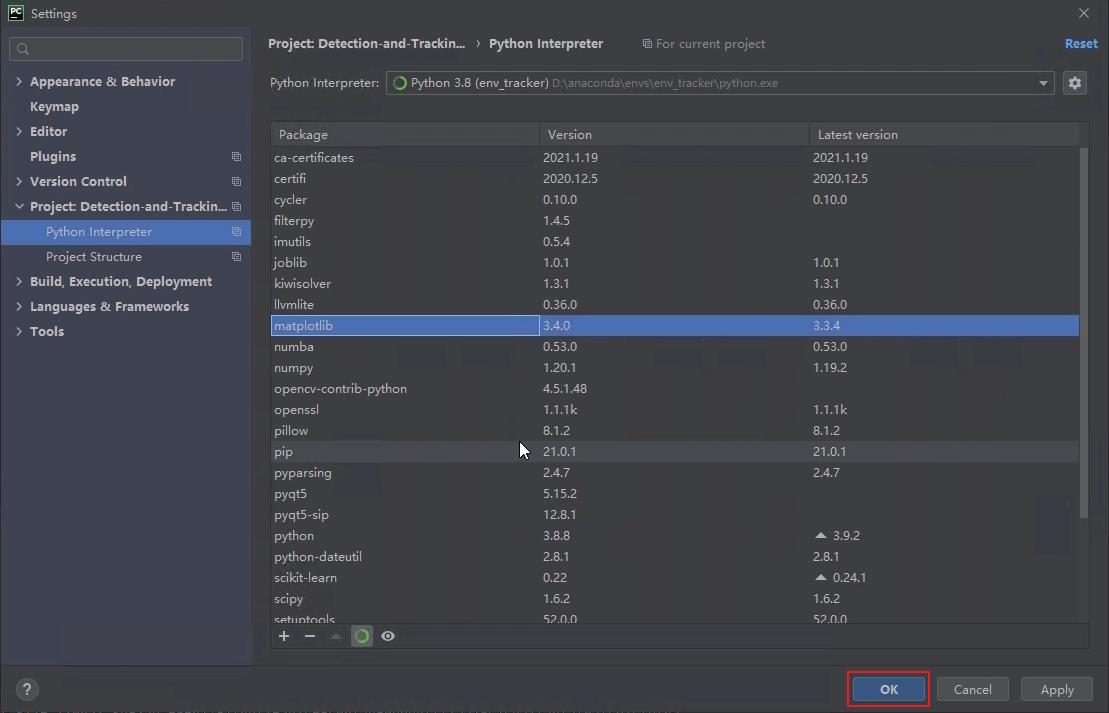
(4)一番操作过后,可以打开代码并在编辑器中右击,选择“Run xxxx”,运行代码
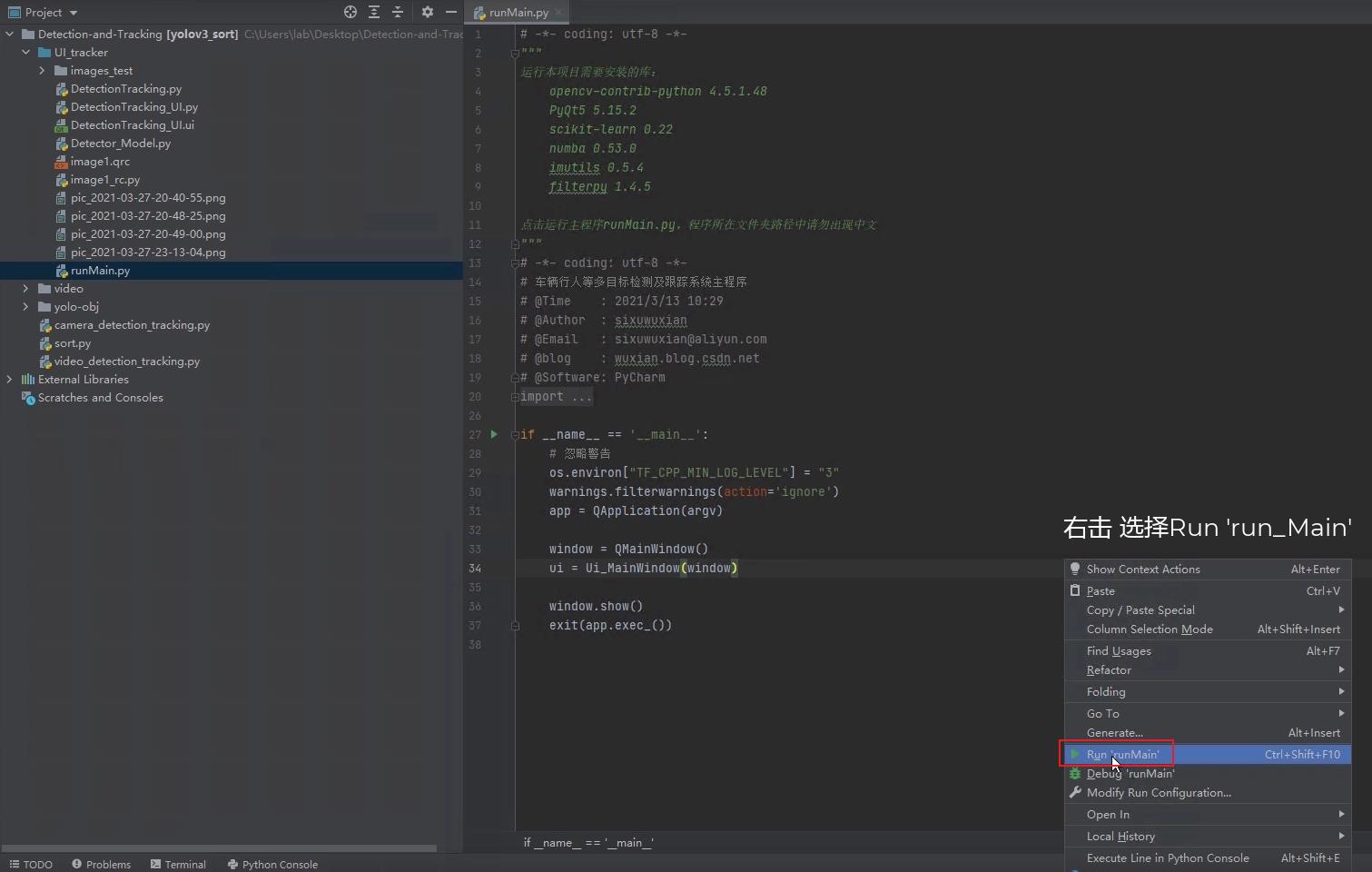
程序运行成功,例如我下面的演示:

结束语
由于博主能力有限,博文中提及的方法即使经过试验,也难免会有疏漏之处。希望您能热心指出其中的错误,以便下次修改时能以一个更完美更严谨的样子,呈现在大家面前。Python软件的安装网上教程也有很多,其安装步骤不必千篇一律,由于多方面因素,不同的人安装也可能不太一样,因此若如出现安装失败的情况也是正常的,保持平常心,解决问题才是最重要的,同时如果有更好的实现方法也请您不吝赐教。
以上是关于pycharm安装教程,超详细的主要内容,如果未能解决你的问题,请参考以下文章