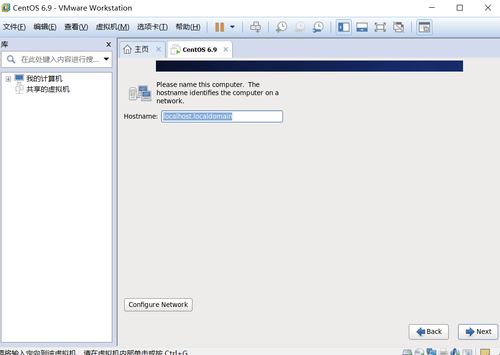虚拟机安装Linux系统
Posted
tags:
篇首语:本文由小常识网(cha138.com)小编为大家整理,主要介绍了虚拟机安装Linux系统相关的知识,希望对你有一定的参考价值。
工具/原料
操作系统:Windows 10中文家庭版 64位
虚拟机:VMware Workstation 12 Pro
Linux镜像ISO文件:(CentOS6.9)
获取发行版CentOS地址:
https://wiki.centos.org/Download
http://mirrors.aliyun.com
http://mirrors.sohu.com
http://mirrors.163.com
方法/步骤
1.打开虚拟机,点击“创建新的虚拟机”,如下图
2.选择“典型“,如下图
3.选择“稍后安装操作系统“,如下图
4.选择操作系统类型,如下图
5.命名虚拟机并选择保存位置,如下图
6.指定磁盘容量,如下图
7.点击“自定义硬件“,如下图
8.建议增加一颗处理器,如下图,然后依次点击“关闭“”完成“
9.点击“CD/DVD(IDE)“如下图
10. 选择下载好的ios文件:CentOS-6.9-x86_64-bin-DVD1.iso,如下图
11.点击“开启虚拟机“,如下图
12.选择第一项“Install orupgrade an existing system“,敲回车
13.选择“Skip“,如下图
14.点击“Next“,如下图
15.语言选择英文,如下图
16.选择键盘布局,如下图
17.选择操作系统存储位置,如下图
18.选择初始化“Yes,discardany data“,如下图
19.命名主机名,如下图
20.点击“ConfigureNetwork“,如下图
21.点击“Edit“,如下图
22.勾选“Connectautomatically“,如下图
23.选择时区,去掉“Systemclock uses UTC“,如下图
24.设置默认管理员密码
25.选择“Create CustomLayout“
26.分区,如下图
27.选择boot loader位置,默认即可,点击next
28.选择界面,如下图
29.添加“KDE Desktop“,然后点击next,系统自动安装。
本文出自 “13478618” 博客,请务必保留此出处http://13488618.blog.51cto.com/13478618/1983455
以上是关于虚拟机安装Linux系统的主要内容,如果未能解决你的问题,请参考以下文章