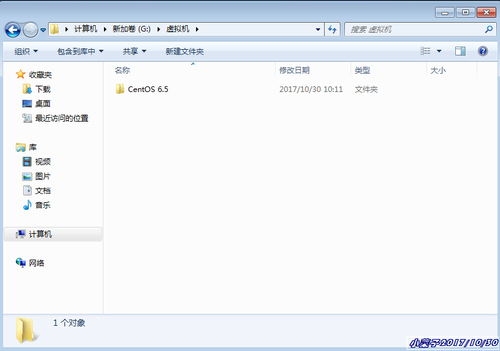图文教你在虚拟机下安装centos6.5
Posted
tags:
篇首语:本文由小常识网(cha138.com)小编为大家整理,主要介绍了图文教你在虚拟机下安装centos6.5相关的知识,希望对你有一定的参考价值。
本章/介绍
上篇我们介绍了VMware WorkstationPro14中文版安装教程,相信很多小伙伴都已经学会了来吧。没明白?安装失败了?没关系,可以截图留言,小菜子定会定力帮忙解决你的问题的!好了,言归正传,前面我们之所以要安装虚拟机,就是为了我们日后学习Linux提供便捷的试验环境。当然,Vmware虚拟机不仅仅只能安装Linux这一种操作系统啦。具体有多少,大家可以自行查看。接下来我们要安装的Linux版本是centos6.5。Linux版本很多,我们就安装这个版本就ok了
工具/原料
Centos百度网盘:http://pan.baidu.com/s/1hsAIccO 密码:6g8r
Centos官方下载:http://vault.centos.org/6.5/isos/x86_64/
方法/步骤
下面开始今天的教程:
首先要空间比较大的磁盘创建几个文件夹,方便我们日后快速找到,小菜子在这选择‘’新加卷G盘”:
小菜子建了“镜像文件”和“虚拟机”两个目录:
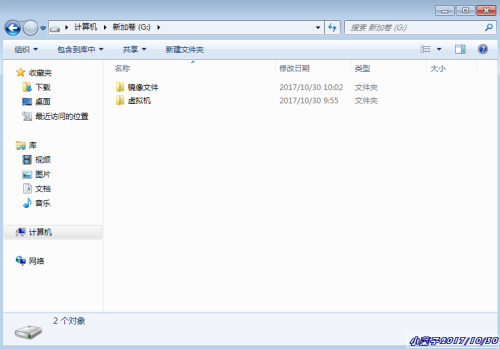
又在“虚拟机”下建了“CentOS 6.5”子目录
然后我们双击Vmware桌面快捷方式
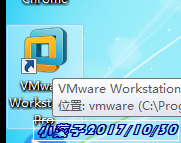
点击“创建新的虚拟机” 如下图所示:
或者打开VM虚拟机,打开“文件”,选择“新建虚拟机”,如下图所示:

接下来,

选择“自定义”,然后“下一步”,
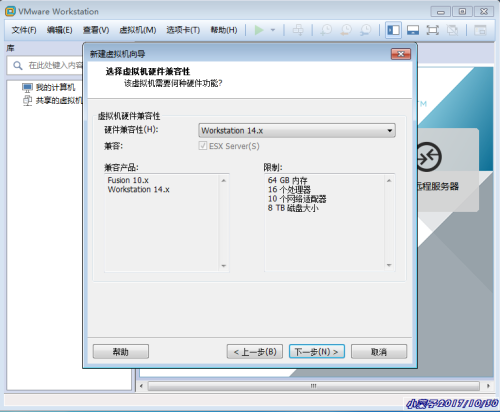
默认Workstation 14.x,然后“下一步”,

选择“稍后安装操作系统”,“下一步”,

如果你出现这种情况“此主机不支持64位客户机操作系统,此系统无法运行”:
则安装32操作系统为即可

虚拟机的位置可以自己修改,不修改的话保持默认,这步很关键,一定要几点修改,我们点浏览,找到我们刚建的目录:

点“确定”。(补充一下,如果你忘记建一个存放虚拟机的目录,上面有个“新建文件夹”选项,我们可以在这新建一个)

点“下一步”

处理器数量一般都是1个,核心数的话,其实1个或2个均可,继续“下一步”,
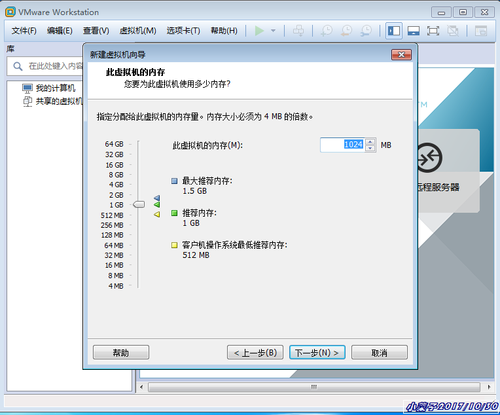
内存默认是1024M,其实就够了,根据自己的物理机的内存大小而调整,但记得不得大过自己的物理机内存,调整好后继续“下一步”,
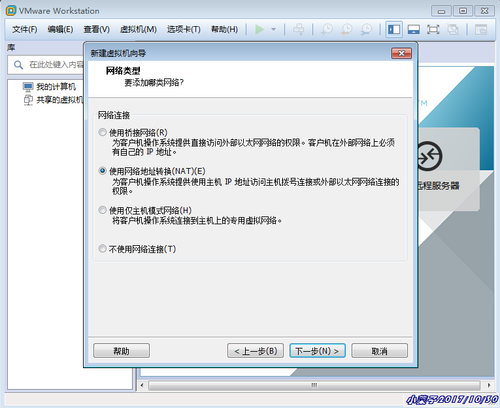
网络连接选择默认的“使用网络地址转换(NAT)”,如果你想让自己的虚拟机连接互联网,可以选这个,也可以选”使用桥接网络”,我们暂时不管这个,选“使用桥接网络”。“下一步”

I/O控制器类型依然选择默认的“LSI Logic”,继续“下一步”,

虚拟磁盘类型选择默认的“SCSI”即可,“下一步”,

选择“创建新虚拟磁盘”,接着“下一步”
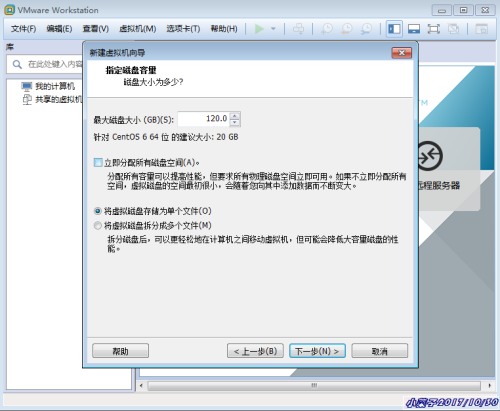
最大磁盘,小菜子小编这里分配了120G,你也可以分配更大,完全不用担心他会把你的实际磁盘装满,然后选择下面的“将虚拟磁盘存储为单个文件”,接着“下一步”,
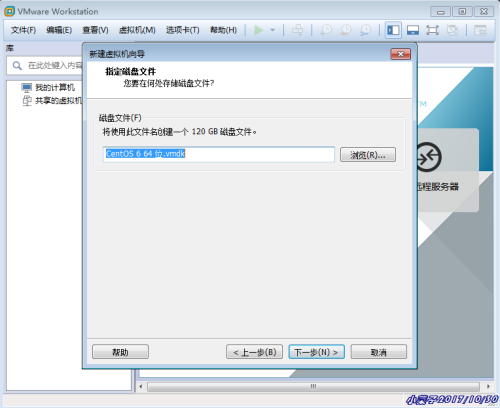
这一步保持默认,接着“下一步”,

到这一步后,点击“完成”,
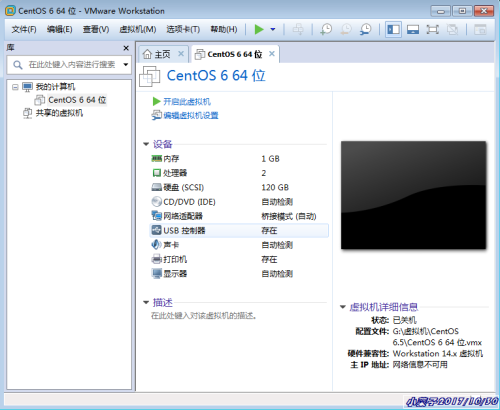
接下来点击“编辑虚拟机设置”,

因为我们下载的centOS为ISO文件,所以我们选择以光盘加载的方式进行安装,在左边点击“CD/DVD”,然后在窗口右侧找到我们下载好的ISO文件,选择DVD1,点击“确定”,接下来就开始安装了

挂完镜像,然后点击“开启此虚拟机”

回车;
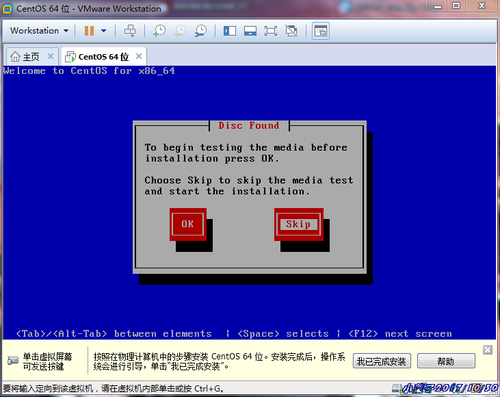
选择“Skip”按钮,回车。随便说一下,在虚拟机里,要释放鼠标,按“Ctrl+Alt”键
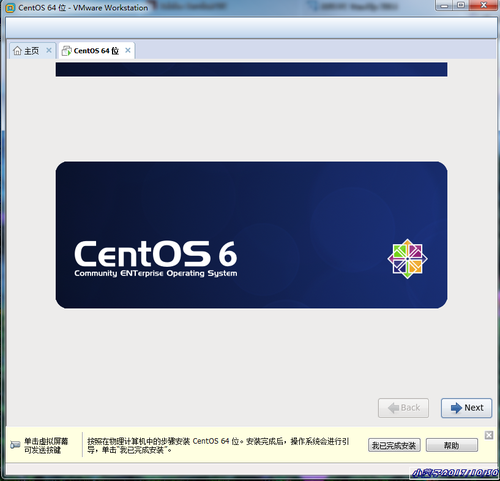
选择“Next”按钮
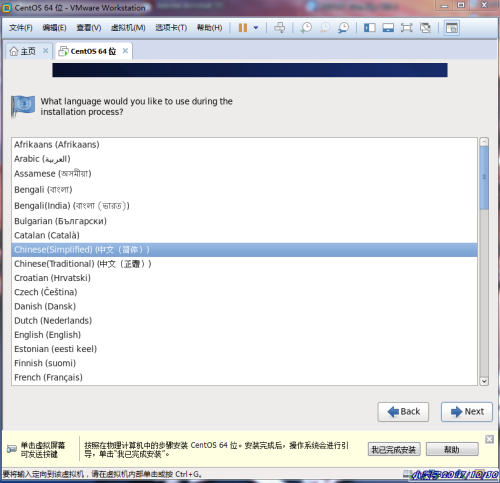
选择“中文简体”“Next”
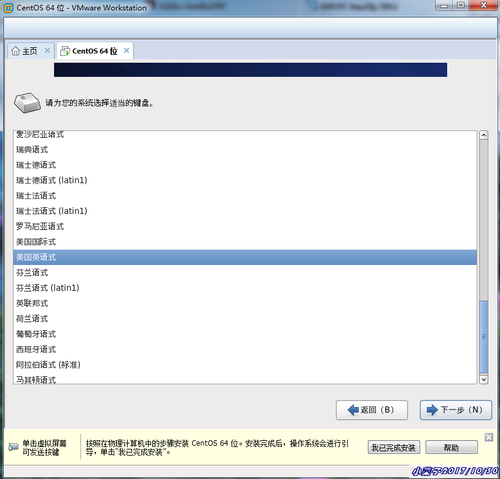
默认美国英语式,“下一步”
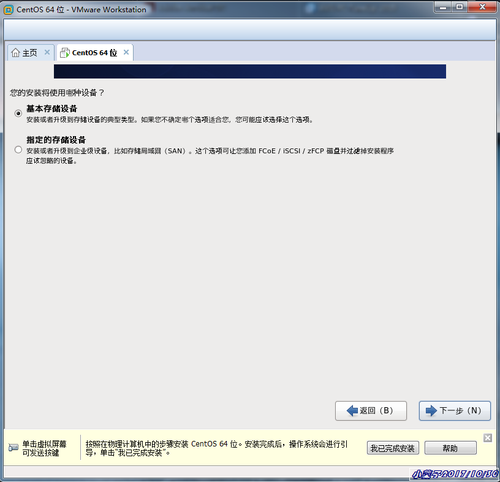
“下一步”
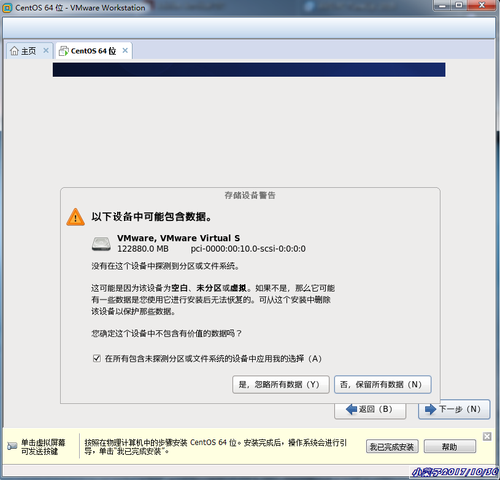
选择“是,忽略所以数据”“”
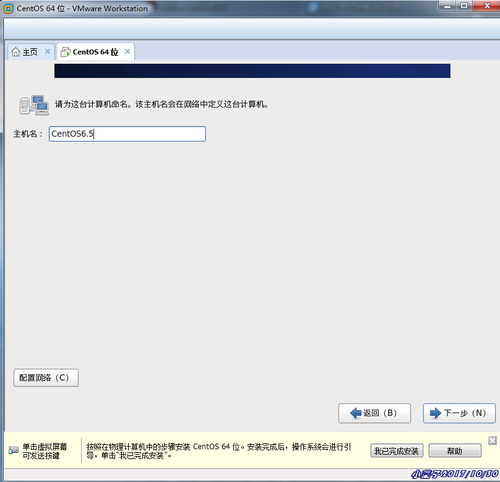
主机名,默认也可,自己起也行;“下一步”
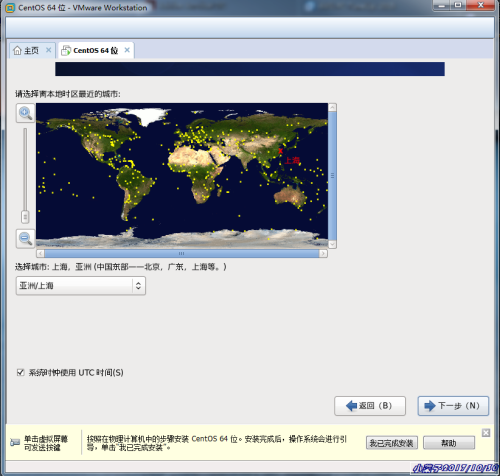
默认时区,“下一步”

最少6位数密码,“下一步”
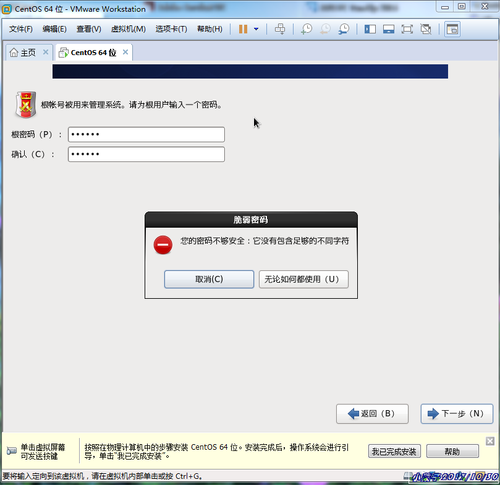
点“无论如何都使用”,

默认。“下一步”;
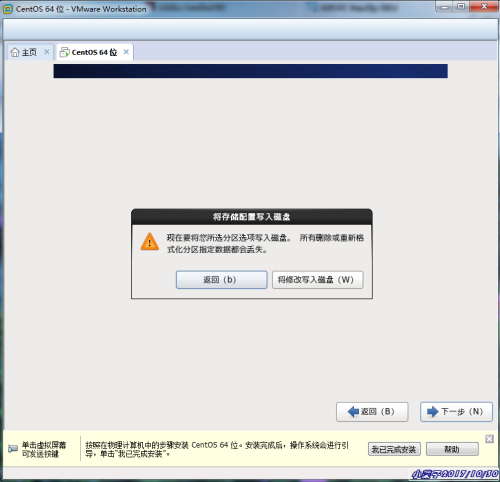
“将修改写入磁盘”;
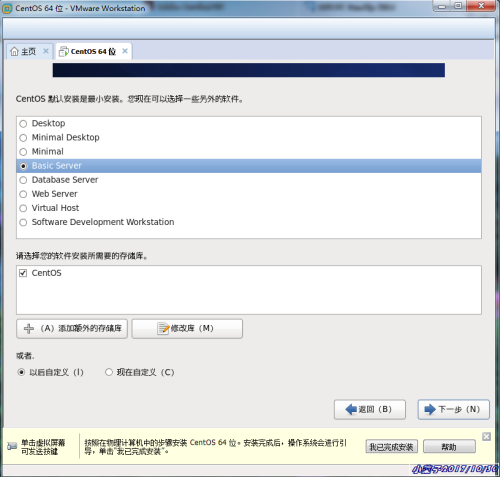
这里,小菜子选择“Basic Server”下一步;

一共682个包,我们稍等,这里安装需要点时间;
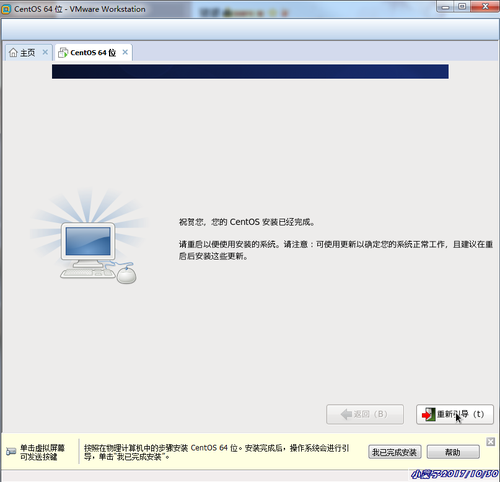
我们点“重新引导”;
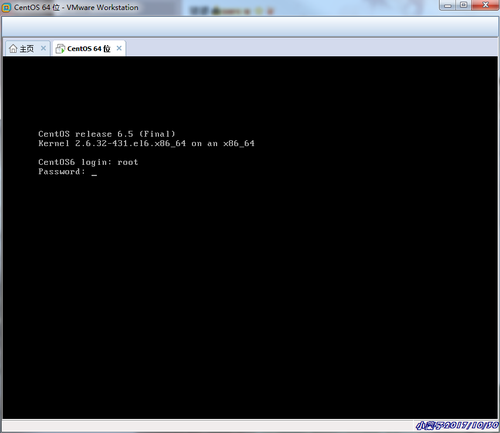
出现这个界面说明我们安装成功了,后面输入“root”,密码是刚才我们设置的根密码(注意,输入密码的时候,是不显示的,不要以为没输上)

这就登陆上来了,好了,我们大功告成,心动了没有,赶紧动手试试吧
本文出自 “小菜子linux” 博客,请务必保留此出处http://2226547009.blog.51cto.com/13402918/1977388
以上是关于图文教你在虚拟机下安装centos6.5的主要内容,如果未能解决你的问题,请参考以下文章
windows下用VMware虚拟机下安装Linux CentOS6.9图文教程