在Linux服务器上使用Vbox安装虚拟机
Posted 风行__雄关漫道
tags:
篇首语:本文由小常识网(cha138.com)小编为大家整理,主要介绍了在Linux服务器上使用Vbox安装虚拟机相关的知识,希望对你有一定的参考价值。
先去官网(www.virtualbox.org)上下载对应Linux系统的Vbox版本。
我这边用的是Oracle Linux 7系统(KDE安装)

使用rpm安装virtualbox

发现报错,按照提示安装需要的包yum install libSDL*
再重新执行安装依旧报错。
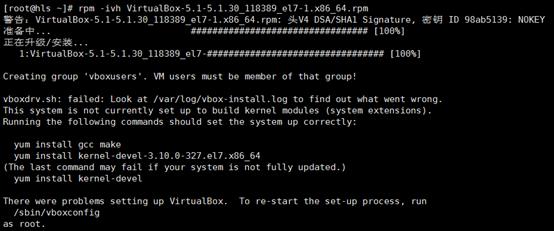
按照提示进入日志文件,查看具体的报错原因

意思是没有找到我们系统当前内核 安装gcc就行
yum install gcc
执行完成后再次重新安装·这次就可以成功安装了

然后我们就可以去图形界面打开Vbox安装虚拟机了,比较简单这里就不进行说明了,现在主要讲的是在命令行下安装虚拟机。
1、安装扩展包,以便使用RDP协议3389远程登录安装操作系统
下载地址http://download.virtualbox.org/virtualbox/
安装扩展包
VBoxManage extpack install Oracle_VM_VirtualBox_Extension_Pack-5.1.30-118389.vbox-extpack

注意:一定要下载与Vbox版本相匹配的扩展包,我这边第一次安装时因为这个问题导致安装失败,附上删除方法
查看所有的扩展包 VBoxManage list extpacks
卸载扩展包 VBoxManage extpack uninstall "Oracle VM VirtualBox Extension Pack"
清除扩展包 VBoxManage extpack cleanup

2、创建虚拟机
创建一个Oracle_64 内核的操作系统虚拟机,名称为centos6,虚拟机的文件存放路径在 /opt/virtualbox/

发现报错 按照错误提示 执行 sudo /sbin/vboxconfig
发现问题是我们的Vbox的程序内核没法在当前系统内核上加载。我们需要重新编译系统内核组件来满足VBOX的安装需求。
yum install kernel-devel-$(uname -r) 会安装一些包 然后reboot重启就行了。
将之前创建的虚拟机文件删除再重新执行

3、创建虚拟磁盘
创建一个20G(大小根据自己需要)的虚拟磁盘
VBoxManage createvdi --filename /opt/virtualbox/centos7.vdi --size 20000

4、创建虚拟机的硬盘控制器
VBoxManage storagectl centos7 --name storage_controller_1 --add ide
5、挂载虚拟硬盘和虚拟光驱
先创建存放iso文件的文件夹然后上传到文件夹里面
mkdir –p /opt/setup/
VBoxManage storageattach centos7 --storagectl storage_controller_1 --type hdd --port 0 --device 0 --medium /opt/virtualbox/centos7.vdi
VBoxManage storageattach centos7 --storagectl storage_controller_1 --type dvddrive --port 1 --device 0 --medium /opt/setup/OracleLinux-R7-U2-Server-x86_64-dvd.iso
6、设置启动顺序
将光驱设置为第一启动顺序,以便安装操作系统。
VBoxManage modifyvm centos7 --boot1 dvd
VBoxManage modifyvm centos7 --boot2 disk

7、创建桥接的网络
需要找到当前主机的网卡名称,如果不知道可以使用ifconfig命令查看,我这边是enp0s25
VBoxManage modifyvm centos7 --nic1 bridged --cableconnected1 on --nictype1 82540EM --bridgeadapter1 enp0s25 --intnet1 brigh1 --macaddress1 auto
8、启动vrde模块
VRDE模块用于启动RDP协议,使用微软的3389客户端即可连接
VBoxManage modifyvm centos7 --vrde on
当我们安装完成操作系统时,可以关闭此屏幕输出
VBoxManage modifyvm centos7 --vrde off
9、调整系统参数(如内存、CPU等)
VBoxManage modifyvm centos7 --memory 2048
VBoxManage modifyvm centos7 --cpus 2
10、启动虚拟机
VBoxHeadless -startvm centos7

11、3389远程连接安装操作系统
在window电脑上直接运行mstsc连接

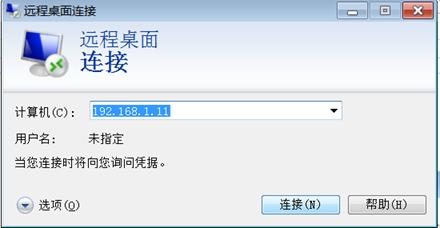
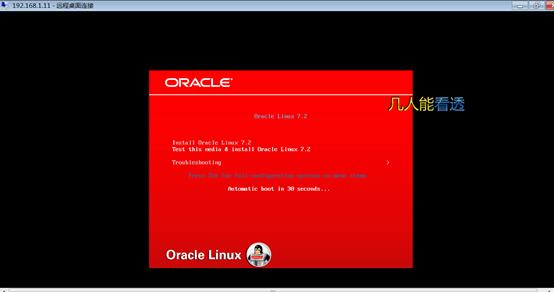
12、常用命令
查看所有的虚拟机 vboxmanage list vms
启动虚拟机 VBoxHeadless -startvm vmname ## vmname 是虚拟机的名字
关闭虚拟机 VBoxManage controlvm vmname poweroff
删除虚拟机 VBoxManage unregistervm --delete vmname
以上是关于在Linux服务器上使用Vbox安装虚拟机的主要内容,如果未能解决你的问题,请参考以下文章