day1 centos 7和虚拟机安装
Posted
tags:
篇首语:本文由小常识网(cha138.com)小编为大家整理,主要介绍了day1 centos 7和虚拟机安装相关的知识,希望对你有一定的参考价值。
一,安装虚拟机
(像平常安装软件一样安装)
1,下载VMware Workstation 12,双击VMware Workstation 12安装文件,或者右键管理员身份打开,提示是否允许更改,点击是;
2,安装完成会提示“输入许可证密钥”
VMware Workstation v12 for Windows :5A02H-AU243-TZJ49-GTC7K-3C61N
二,centos 7安装
由于官网下载较慢,采用搜狐镜像站下载,大小4G左右
下载版本:http://mirrors.sohu.com/centos/7.3.1611/isos/x86_64/CentOS-7-x86_64-DVD-1611.iso
标准安装版,一般下载这个就可以了
centos安装采用桌面方式安装
1、 进入引导后选择:installCentOS7,回车确认
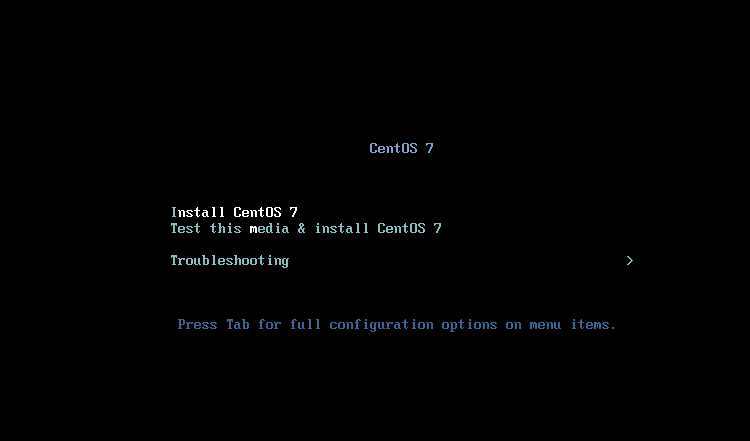
2、 选择英语-美国或中文-中文简体
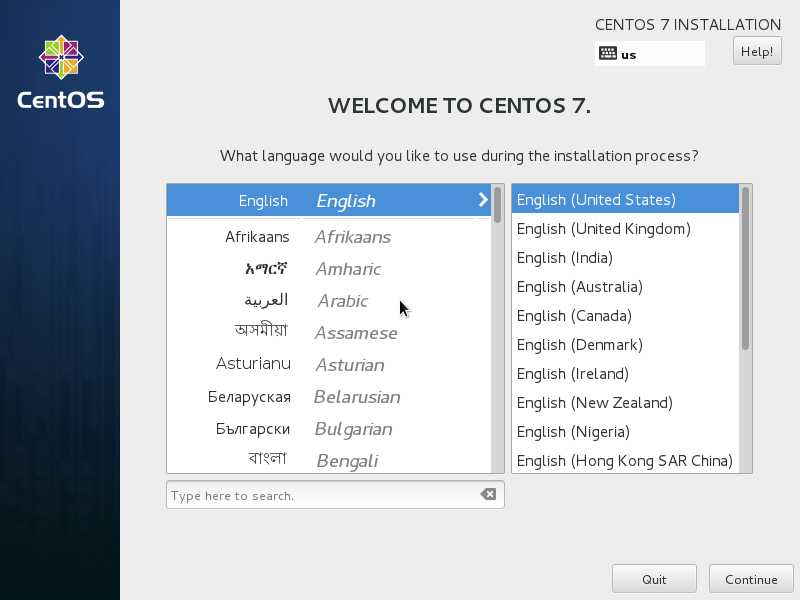
3、 选择时区,亚洲-上海
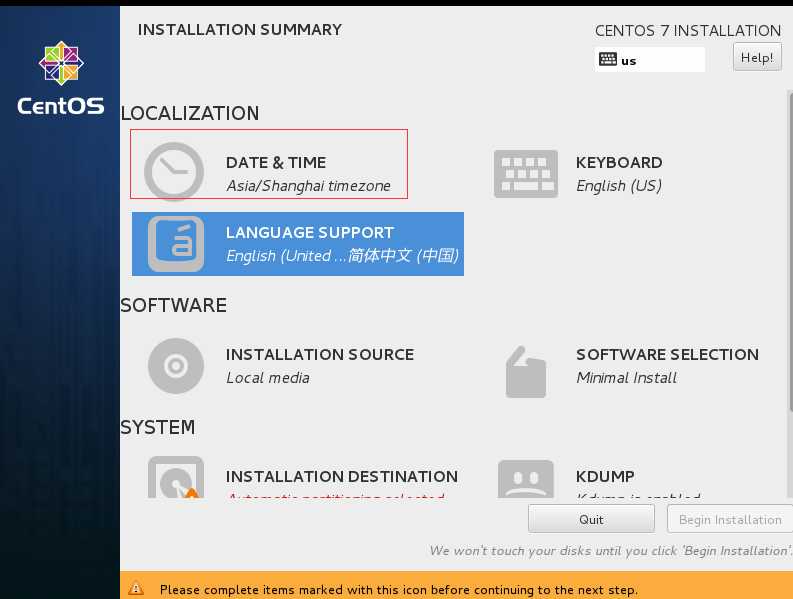
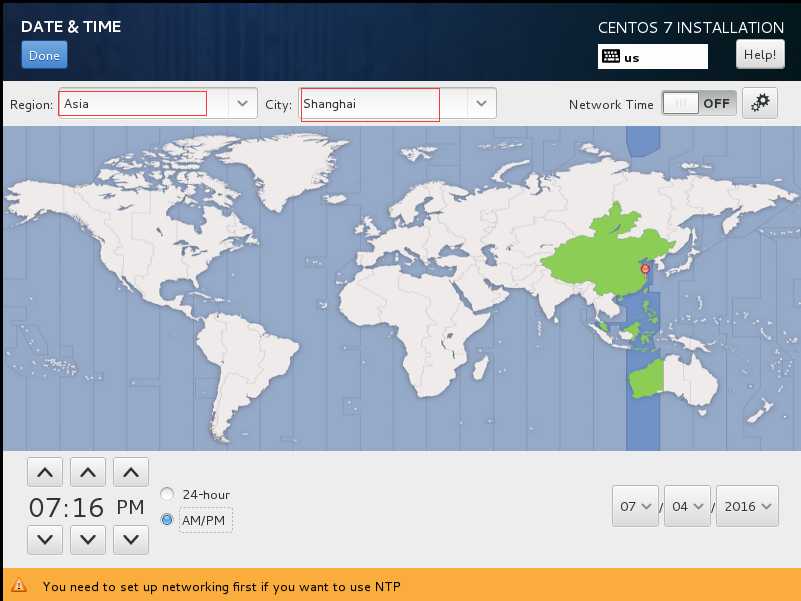
4、 选择安装的软件包
按照如下选择安装包
选择Developmentand Creative worksatation ,具体安装软件根据右侧红圈内勾选
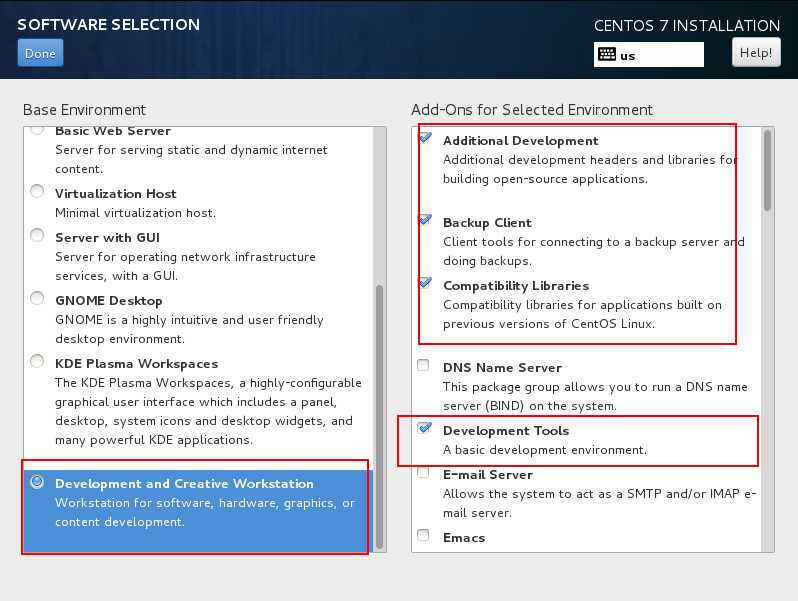
5、 最少配置20G的磁盘容量
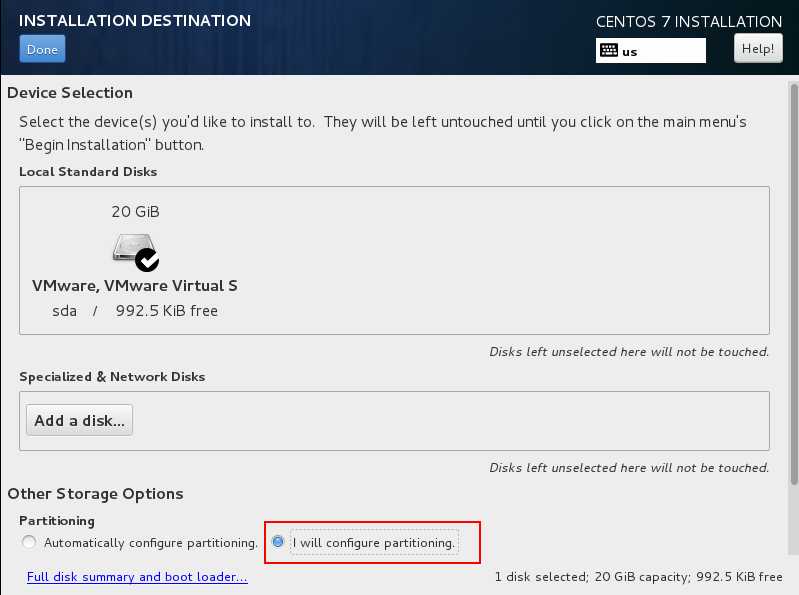
6、 以上配置完成后,选择开始安装
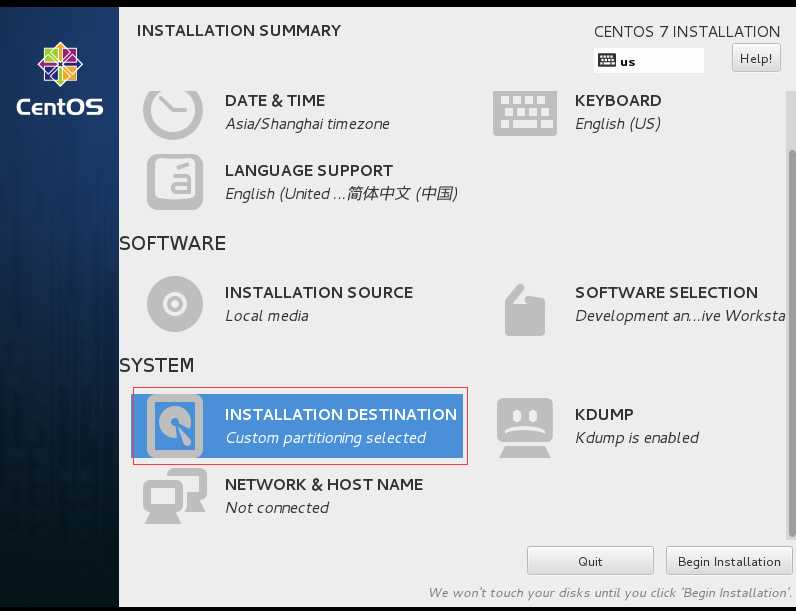
7、 配置root密码,选择rootpassword
为root用户添加密码 ,密码: ########
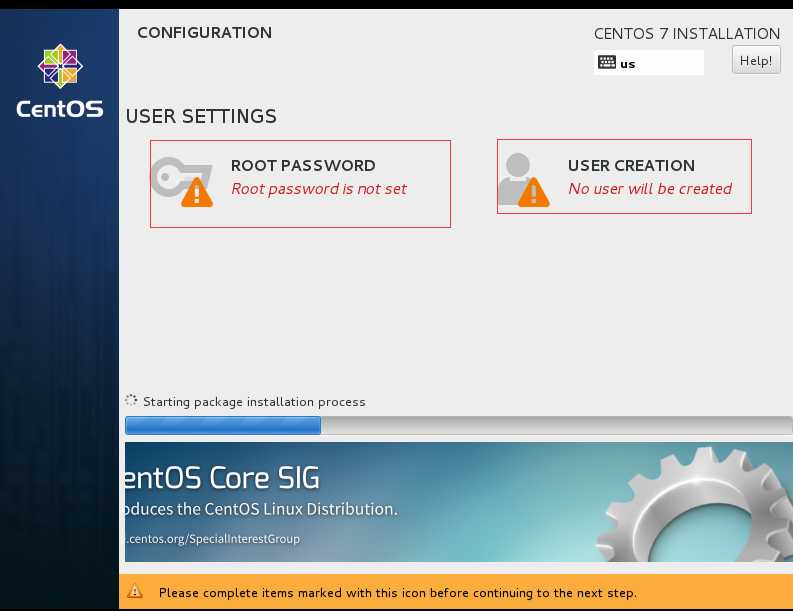
8、 等待系统安装完成即可.
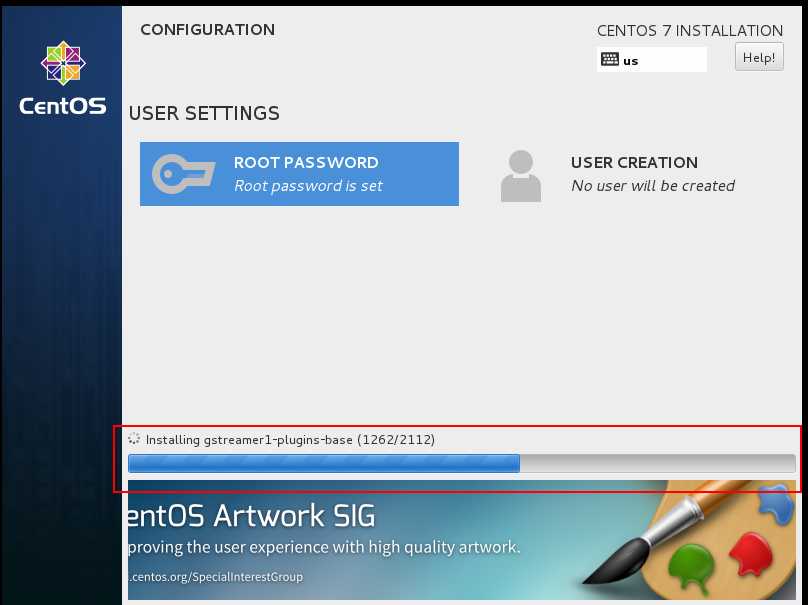
9、我安装完后登录发现以下小的区别:
root登录是#,有最高权限
user登录是$,有部分权限
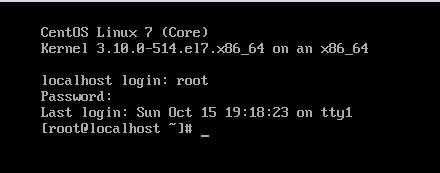
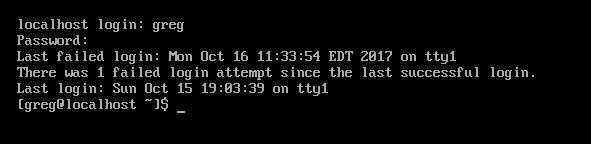
以上是关于day1 centos 7和虚拟机安装的主要内容,如果未能解决你的问题,请参考以下文章