vSphere Web Client使用指南之安装配置
Posted 博客已搬家:jimmy.blog.csdn.net
tags:
篇首语:本文由小常识网(cha138.com)小编为大家整理,主要介绍了vSphere Web Client使用指南之安装配置相关的知识,希望对你有一定的参考价值。
vSphere Web Client使用指南之安装配置
vSphere Web Client是为忙碌的管理员提供的一款通用的、基于浏览器的VMware管理工具,能够监控并管理VMware基础设施。在摆脱Windows平台下的vSphere Client之前,需要先在后台安装并配置Web Client组件。
vSphere Web Client是为忙碌的管理员提供的一款通用的、基于浏览器的VMware管理工具,能够监控并管理VMware基础设施。在摆脱Windows平台下的vSphere Client之前,需要先在后台安装并配置Web Client组件。
为在服务器端设置vSphere Web Client,要确保Web Client与vCenter Server之间的网络端口9443是开放的。该端口是默认端口,但是你可以将其设置为你所选择的任意其他端口。
接下来,确保对vCenter Server有管理员级别的权限,然后再安装Web Client软件。Web Client与vCenter Server安装程序位于同一个安装光盘中,称之为VMware vSphere Web Client。你可以在vCenter Server或者连接到网络中的任意其他服务器上安装vSphere Web Client。本文直接在vCenter Server上安装Web Client软件。
安装完vSphere Web Client后,在浏览器地址栏输入https://localhost:<9443 或者你选择的其他端口>/admin-app/就可以访问vSphere Web Client管理工具了。接下来,在vSphere Web Client中注册vCenter Server。点击注册vCenter Server后继续下一步。
接下来需要输入vCenter Server名或者IP地址,用户名以及密码。一定要使用有管理员权限的帐户。如果需要注册其他的vCenter Server,重复执行这个任务即可。
除非你使用了链接模式,否则Web Client每次只能连接一个vCenter Server。另外,请注意,通过Web Client移除注册的vCenter Server,那么就不能够通过Web Client访问该vCenter Server了。
使用基于浏览器的vSphere Web Client
安装完服务器端后,就可以使用Web Client访问vCenter Server或者ESXi主机了。
为访问Web Client并登陆到vCenter Server,在浏览器上输入如下地址https://(WebClient-hostname)(port)/vsphere-client/ 即可。
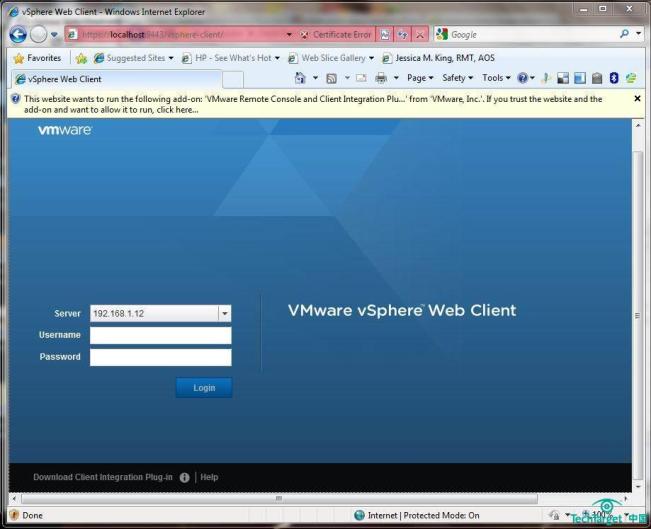
请注意下载Client集成插件的提示。你可以选择选择直接登录到vCenter Server或者安装插件。
如下图所示,登陆成功后将会看到一个页面,对基于浏览器的Web Client的各种菜单以及相关列进行了标识。在该页面的右上角,你可以选择启动时不显示该页面。
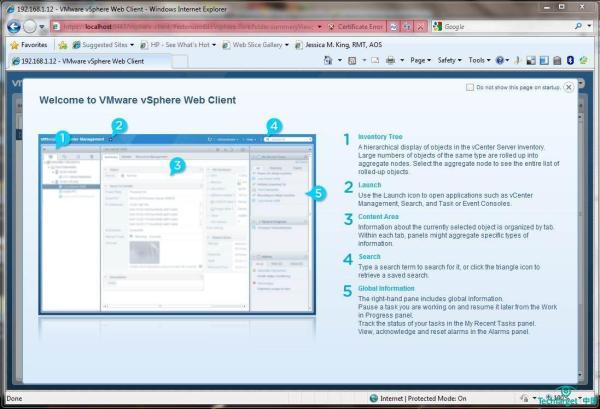
请格外注意位于界面上方、看起来像是倒三角的启动按钮。该按钮允许你选择不同的VMware管理应用,比如vCenter管理、查找、监控:任务控制台、事件控制台,以及系统管理:插件管理。当你选择不同的VMware管理应用时,菜单标题将会更新显示当前的选项。
vSphere Web Client是为忙碌的管理员提供的一款通用的、基于浏览器的VMware管理工具,能够监控并管理VMware基础设施。在摆脱Windows平台下的vSphere Client之前,需要先在后台安装并配置Web Client组件。
为在服务器端设置vSphere Web Client,要确保Web Client与vCenter Server之间的网络端口9443是开放的。该端口是默认端口,但是你可以将其设置为你所选择的任意其他端口。
接下来,确保对vCenter Server有管理员级别的权限,然后再安装Web Client软件。Web Client与vCenter Server安装程序位于同一个安装光盘中,称之为VMware vSphere Web Client。你可以在vCenter Server或者连接到网络中的任意其他服务器上安装vSphere Web Client。本文直接在vCenter Server上安装Web Client软件。
安装完vSphere Web Client后,在浏览器地址栏输入https://localhost:<9443 或者你选择的其他端口>/admin-app/就可以访问vSphere Web Client管理工具了。接下来,在vSphere Web Client中注册vCenter Server。点击注册vCenter Server后继续下一步。
接下来需要输入vCenter Server名或者IP地址,用户名以及密码。一定要使用有管理员权限的帐户。如果需要注册其他的vCenter Server,重复执行这个任务即可。
除非你使用了链接模式,否则Web Client每次只能连接一个vCenter Server。另外,请注意,通过Web Client移除注册的vCenter Server,那么就不能够通过Web Client访问该vCenter Server了。
使用基于浏览器的vSphere Web Client
安装完服务器端后,就可以使用Web Client访问vCenter Server或者ESXi主机了。
为访问Web Client并登陆到vCenter Server,在浏览器上输入如下地址https://(WebClient-hostname)(port)/vsphere-client/ 即可。
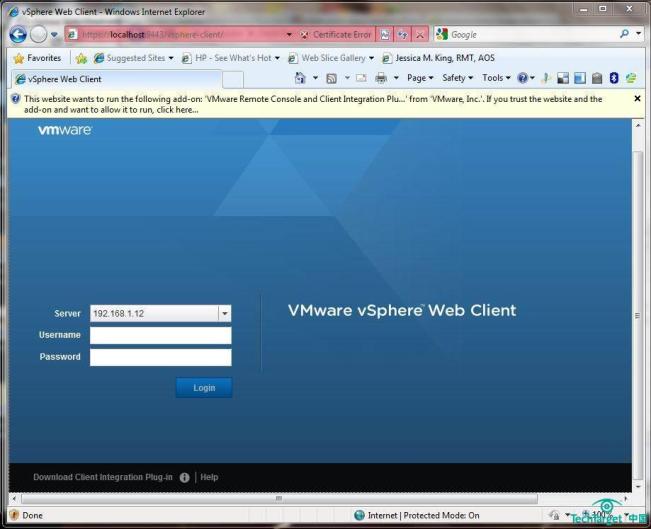
请注意下载Client集成插件的提示。你可以选择选择直接登录到vCenter Server或者安装插件。
如下图所示,登陆成功后将会看到一个页面,对基于浏览器的Web Client的各种菜单以及相关列进行了标识。在该页面的右上角,你可以选择启动时不显示该页面。
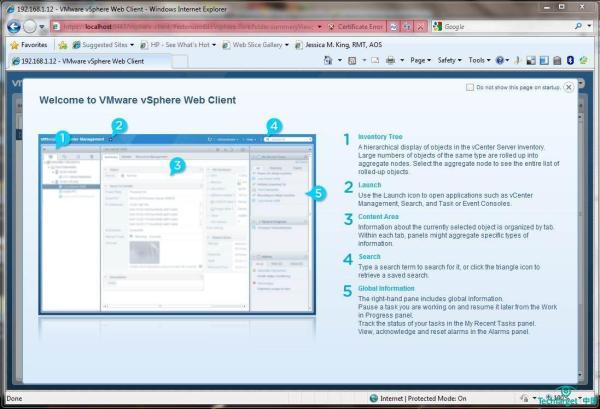
请格外注意位于界面上方、看起来像是倒三角的启动按钮。该按钮允许你选择不同的VMware管理应用,比如vCenter管理、查找、监控:任务控制台、事件控制台,以及系统管理:插件管理。当你选择不同的VMware管理应用时,菜单标题将会更新显示当前的选项。
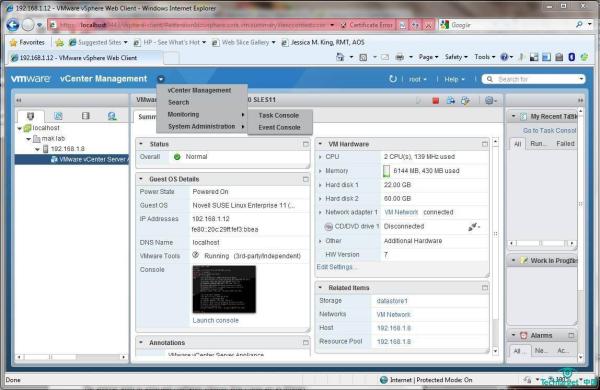
以上是关于vSphere Web Client使用指南之安装配置的主要内容,如果未能解决你的问题,请参考以下文章