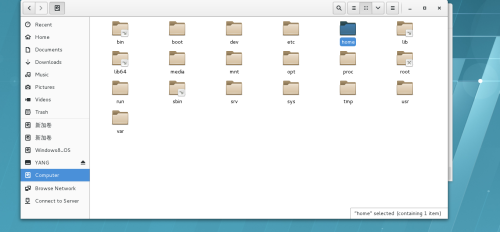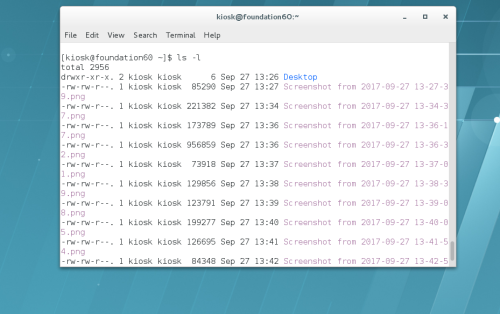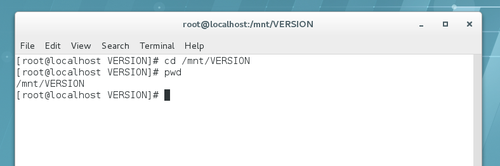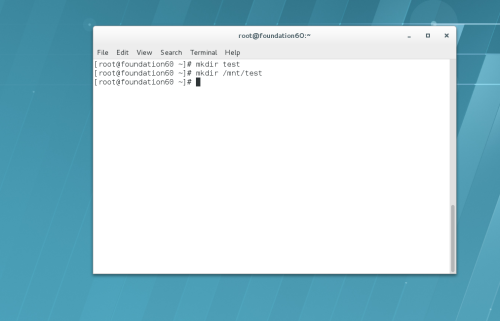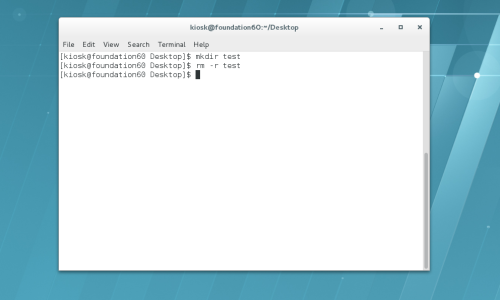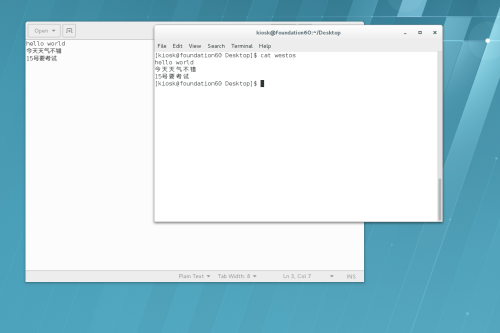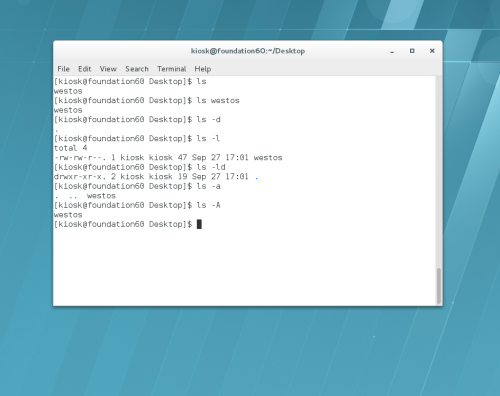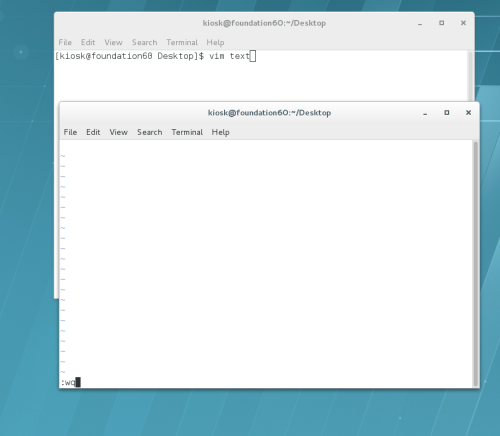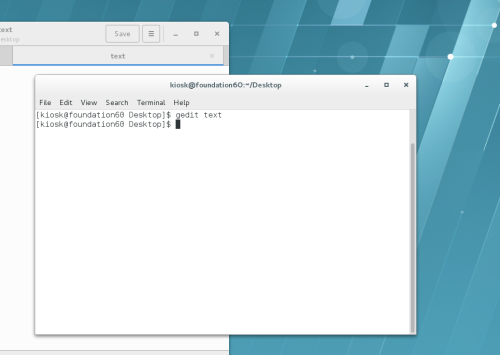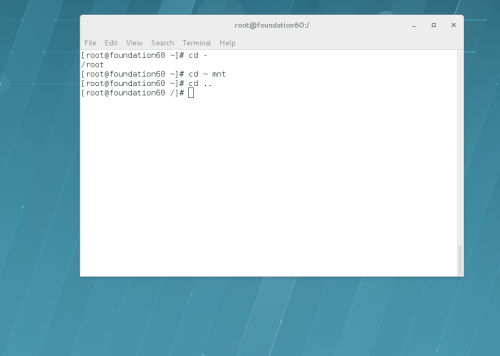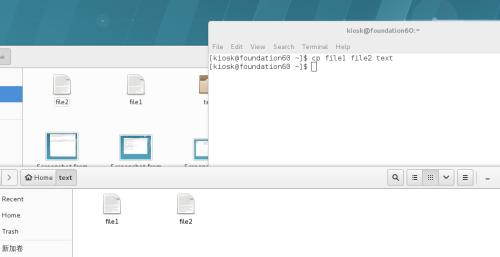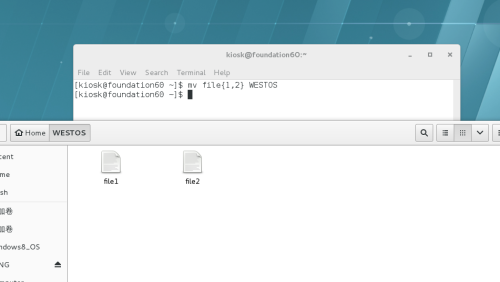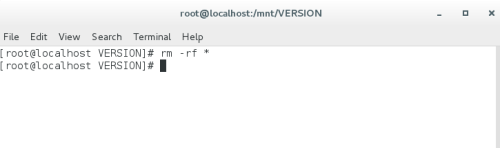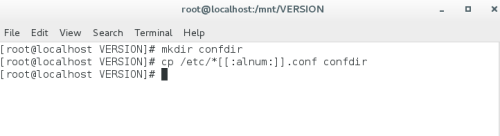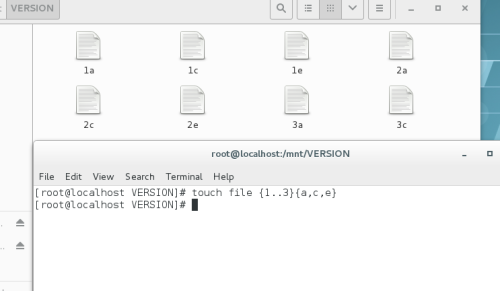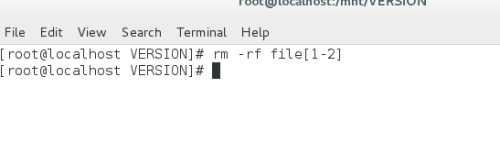初级学习Linux第二单元
Posted
tags:
篇首语:本文由小常识网(cha138.com)小编为大家整理,主要介绍了初级学习Linux第二单元相关的知识,希望对你有一定的参考价值。
##第二单元##
一.Linux系统结构
1. linux是一个倒树结构
linux中所有的东西都是文件
这些文件都在系统顶级目录“/” /就是根目录
/目录以下为二级目录这些目录都是系统装机时系统自动建立的
2. 二级目录的作用
/bin ##二进制可执行文件也就是系统命令
/sbin ##系统管理命令存放位置
/boot ##启动分区,负责系统启动
/dev ##设备管理文件
/etc ##大多数系统管理文件
/home ##普通用户的家目录
/lib ##32位系统库文件存放位置
/lib64 ##64位系统库文件存放位置
/media ##系统临时设备挂载点 /mnt ##系统临时设备挂载点
/run ##系统临时设备挂载点
/opt ##第三方软件安装位置
/proc ##系统信息
/root ##超级用户家目录
/srv,/var ##系统数据
/sys ##系统管理,主要是关于内核的
/tmp ##系统临时文件存放位置
/usr ##系统用户相关信息数据及用户自定义软件存放位置
示图:系统文件
3.权限要求
1> 对于超级用户,可以任意查看,寻找,修改系统内所有的文件;
2> 对于普通用户,部分文件是不可以执行以上的命令,分为可读r,可写w,可执行x三种权限。
可通过ls -l 显示长格式查看拥有哪些权限
示图:普通用户权限
4.文件的寻址(pwd用来查看文件路径)
1> 相对寻址
[[email protected] Desktop]#pwd ##Desktop代表当前位置
/root/Desktop ##表示当前所在的Desktop是在根目录/下的root文件中
[[email protected] Desktop]#touch file1 ##在Desktop中(即桌面)建立一个文件,名为file1
[[email protected] Desktop]#pwd file1 ##显示file1的文件位置
/root/Desktop
示图:相对寻址
2> 绝对寻址
[[email protected] Desktop]#cd /mnt/VERSION ##cd表示进入,进入到根目录/下mnt文件夹中VERSION中
[[email protected] VERSION]#pwd ##查看当前的路径(当前位置已经变为VERSION)
/mnt/VERSION ##表示当前位置在/根目录下mnt的VERSION中
示图:绝对寻址
3> 所要处理的与当前位置不在同一位置,需要写清楚当前位置相差的部分,如果是在/根目录下就分开,那就需要带着/根目录的符号一起写
二.文件的管理
1.创建
1> mkdir 目录【地址】名称 ##创建目录,采用寻址方式
[[email protected] Desktop]# mkdir test ##在当前目录Desktop建立目录test
[[email protected] Desktop]# mkdir /mnt/test ##在根目录/下mnt中建立目录test
示图:创建目录
2> touch 文件【地址】名称 ##创建目录,采用寻址方式
[[email protected] Desktop]# touch file0 ##在当前目录Desktop建立文件file0
[[email protected] Desktop]# mkdir /mnt/file0 ##在根目录/下mnt中建立文件file0
示图:创建文件
2.删除rm
rm -r 目录【地址】及名称 ##删除目录
rm -f 文件或目录【地址】及名称 ##强行删除不询问
示图:删除
3.查看
1>查看文件内容
cat ##显示文件所有内容
head -n 数字 ##显示文件前几行内容
tail -n 数字 ##显示文件后几行内容
示图:查看文件内容
2>查看文件信息ls
ls ##如果后面没有目标那么默认目标为当前目录
ls direcory|filename ##列出文件或目录内容
ls -d direcotry ##列出目录本身
ls -l filename|dorectory ##列出文件或目录里面内容的属性
ls -ld directory ##列出目录本身属性
ls -a ##显示目录中的所有内容,包括以"."开头的隐藏文件
ls -R ##第归显示目录中的内容
示图:查看文件信息
4.编辑
1> vim编辑器
【进入】:
[[email protected] Desktop]# vim text ##vim进入text中,如果之前存在text,那么直接进入,若不存在,则默认打开一个新的vim,名叫text
【编辑】:
进入vim后,按键输入i,进入编辑模式
按键Esc退出编辑模式
【保存退出】:
在命令模式下按键:可输入如下键
:w filename ##保存文件
:q ##退出文件,但是会询问是否需要保存,以及确定退出等
:q! ##强行退出,不询问
:wq ##保存后退出
示图:vim进入,编辑,保存退出
2>gedit编辑器
【进入】
[[email protected] Desktop]# gedit filename ##和vim功能相同
【编辑】
直接编辑即可
示图:gedit
5.切换cd
cd directory ##切换工作目录到指定目录
cd - ##切换工作目录到之前所在目录
cd ~ ##切换到自己的家目录(超级用户家目录是root,普通用户家目录是home)
cd ~usernmae ##切换到指定用户家目录
cd .. ##进入到当前目录的上级目录
[[email protected] Desktop]# cd /mnt ##切换目录到/mnt
[[email protected] mnt]# ##当前位置即在mnt
示图:切换工作目录
6.复制cp
[[email protected] Desktop]#cp file file1 file2 ... directory ##把file file1 file2 复制到 directory中
[[email protected] Desktop]#cp file test ##建立test文件模板为file
[[email protected] Desktop]#cp -r directory direcotry1 ###复制目录,需要添加参数-r
示图:复制文件
7.移动|重命名 mv
1> 相同磁盘的mv是重命名
[[email protected] Desktop]# mv file file1 direcotry ##移动file file1到directory中
2> 不同磁盘的mv是复制删除过程
[[email protected] Desktop]#mv (存在文件) (不存在文件 ##重命名文件
[[email protected] Desktop]#mv westos/linux . ##把westos中的linux移动到当前目录 .代表当前目录
示图:移动文件
三.正则表达式
1.* ###匹配0到任意字符
? ###匹配单个字符
[[:alpha:]] ###匹配单个字母
[[:lower:]] ###匹配单个小写字母
[[:upper:]] ###匹配单个大写字母
[[:digit:]] ###匹配单个数字
[[:alnum:]] ###匹配单个数字或字母
[[:punct:]] ###匹配单个符号
[[:space:]] ###匹配单个空格
[[email protected] Desktop]# rm -rf * ##删除Desktop上所有文件以及目录
示图:*任意字符匹配
[[email protected] Desktop]# mkdir confdir ##建立目录confdir
[[email protected] Desktop]# cp /etc/*[[:alnum:]].conf confdir ##在/etc中筛选符合要求的文件复制到指定的文件夹confdir中
示图:双括号匹配
2.{}表示不存在的或者存在的
{1..9} ###1-9
{a..f} ###a-f
{1,3,5} ###135
{a,c,e} ###a c e
{1..3}{a..c} ###1a 2a 3a 2a 2b 2c 3a 3b 3c
[[email protected] Desktop]# touch file{1..3}{a,c,e} ##在Desktop文件即桌面上建立以数字1-3(在前)和字母a,c,e(在后)六个字符任意组合的所有表示命名,如file1a,file1c......
示图:{}表示
3.[]表示存在的
[a-C] ###aA bB cC
[a-c] ###aA或者bB或者c
[1-3] ###1或者2或者3
[145] ###1或者4或者5
[^abc]|[!abc] ###除了a并且除了b并且除了c
[[email protected] Desktop]#rm -rf file[1-2]? ##删除以file1?或file2?的文件,?表示单个任意字符
示图:[]表示
四.特殊字符表示
~ ###当前用户家目录
~username ###指定的用户家目录
~+ ###当前目录
~- ###当前目录之前所在目录
. ###当前目录
.. ###当前目录的上一级
##end##
本文出自 “13342594” 博客,请务必保留此出处http://13352594.blog.51cto.com/13342594/1969291
以上是关于初级学习Linux第二单元的主要内容,如果未能解决你的问题,请参考以下文章