云端搭建Linux学习环境 链接https://edu.aliyun.com/article/19 (阿里云ECS服务器 )课堂
Posted 南北12345678
tags:
篇首语:本文由小常识网(cha138.com)小编为大家整理,主要介绍了云端搭建Linux学习环境 链接https://edu.aliyun.com/article/19 (阿里云ECS服务器 )课堂相关的知识,希望对你有一定的参考价值。
云端搭建Linux学习环境
链接https://edu.aliyun.com/article/19
1. 开通云服务器 2
1.包年包月 按量付费(适合测试数据的时候) 2
2.地域 服务器数据中心所在城市 2
3. 网络 2
4. 实例系类 2
4. 公网带宽 3
5. 镜像 3
6. 存储 3
7. 购买台数 3
8. 安全设置 3
2.Linux 的远程管理 4
1.命令终端 4
2.文件传输 4
3.代码编辑 4
3. 为Linux环境安装图形化桌面(Gnome) 6
1.条件 6
2. 更新软件源并升级系统 7
3.安装Gnome+VNC一键包: 10
6.下载VNC_Viewer 11
4:学习 Linux 的基本操作 20
9.文件的下载 21
1.开通云服务器
进入ECS 的购买界面
1.包年包月 按量付费(适合测试数据的时候)
2.地域 服务器数据中心所在城市
华东1 杭州
华东2 上海
华北1 青岛
华北2 北京
华北3 张家口
华南1 深圳
不同地区之间内网不互联的
不同地域之间的同一区内网是互联的
一般我们选择可用区是看访客来源以及访客率最高的访客来源来自哪个国家哪个省份
比如是广东地区的,就选 华南1深圳的比较好
3. 网络
经典网络 是阿里云最早的网络访问方式 EDS RES 都是可以互联的 使用安全组织来隔离访问隔离控制
专有网络有个虚拟的网络和虚拟交换机 同一网络和同一个交换机下面才能实现 EDS 和 RES的互联 还可以绑定弹性官网IP 无论我们的ECS配置 无论怎么变更我们的IP都不会变 安全组可以实现可视化的配置
4. 实例系类
实现IO优化实例
分为系列一 aer barge 。。。内存
系列二 CPU DDOF 的内存
系列三 CPU DDRFOR 的内存
提供2.5GHZ的中轴HZ主频 适合通用计算机 小型WEB应用 中小型数据库
3.2GHZ的高轴 HZ频率 利用CPU进行高精度编解码,渲染,高定性能计算机场景
不同选型下面有不同的配置
4.公网带宽
按使用流量 无论我们使用多大的带宽都是用流量计费的
不同地域之间的流量资费不一样
固定带宽
5.镜像
公共镜像:
阿里云提供的底层公共实例镜像 比较纯净没有其他的附加组件
自定义镜像:
在公共镜像的基础上自定义安装软件和服务
共享镜像:
阿里云之间可以分享这个自定义镜像
镜像市场
商家做好的一些自定义镜像
6.存储
系统盘:40G起步的
1.SSD盘 论坛
2.高效 更适合大储存的场景
数据盘SSD盘
7.购买台数
8.安全设置
1.设置密钥 设置密钥文件来登录这个 linux系统 密钥 不会被暴力破解
2.设置密码 有个弊端可能会被暴力破解
3.创建后设置 创建ECS后重置密码 来设置密码
实例名称 系统自动生成
点击立即购买
2.Linux 的远程管理
Linux 的远程管理一般分为:命令终端,文件传输和代码编辑
1.命令终端
命令终端我们使用Putty 软件,Putty是一个自由的跨平台的Telnet/SSH客户端,同时在win32和Unix系统下模拟 .xtrem终端。其主要作者是SimonTatham

2.文件传输
使用SFTP协议传输文件的FTP软件
3.代码编辑
Linux代码和Windows是有不少区别的,就不如说回车上LF、CRLF,所以说编辑 Linux 上的文件像 .conf、config 文件啊,绝对不能用 TXT 文本编辑器!绝对不能用 TXT 文本编辑器!绝对不能用 TXT 文本编辑器!重要的事情说三遍,我接到过很多问题全都是 TXT 改文件的锅。
这里我推荐微软家的 Visual Studio Code,和其他编辑器比中文系统默认安装好就是中文,而且功能丰富,是一个比较不错的代码编辑器。
下载地址:https://code.visualstudio.com/Download
例子

新手注意
本实例安全组
开通
有些地方要开通不是很常见的80 或443端口,有些时候端口没有开放一直以为我们软件配置出错了***
配置安全组
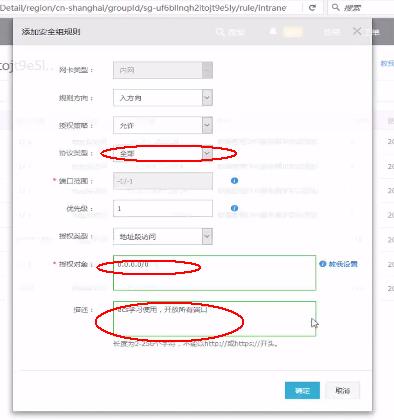
开放所有端口便于学习
3.为Linux环境安装图形化桌面(Gnome)
1.条件

条件 CentOS 7 64位的
打开putty
终端中输入
2.更新软件源并升级系统
在 SSH 内运行:
yum update&& yum install wqy-microhei-fonts
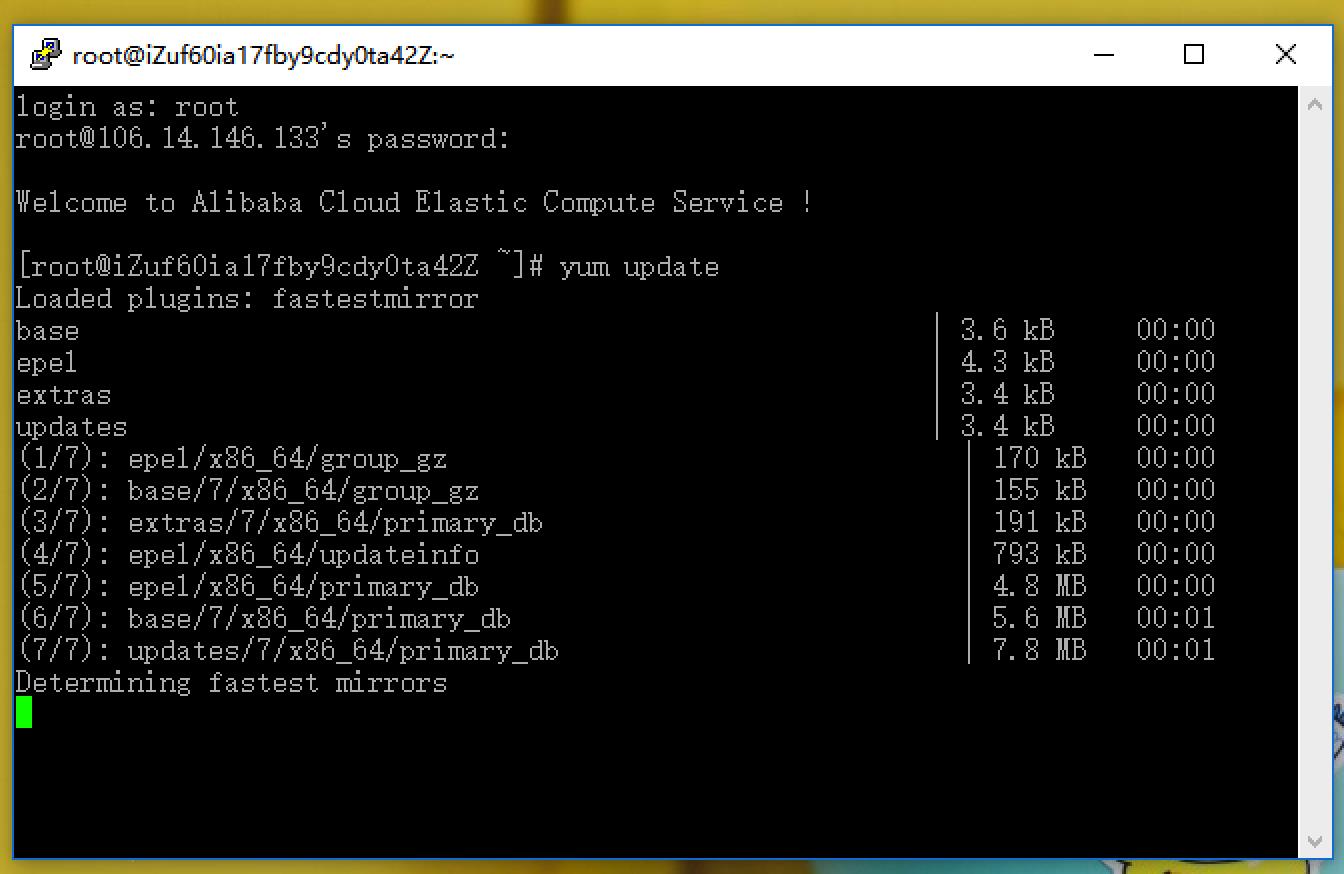
3.安装Gnome+VNC一键包:
Wget https://gist.githubusercontent.com/ivmm/d93138038edbd551def09205bb61ae11/raw/8ed82411926acb3ab331d293f6200447ad2c85cf/gnome_install.sh&& bash gnome_install.sh
注意要隔开Wget
按任意键开始安装:
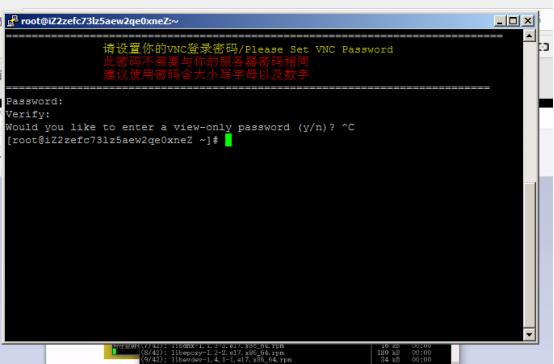
安装桌面程序
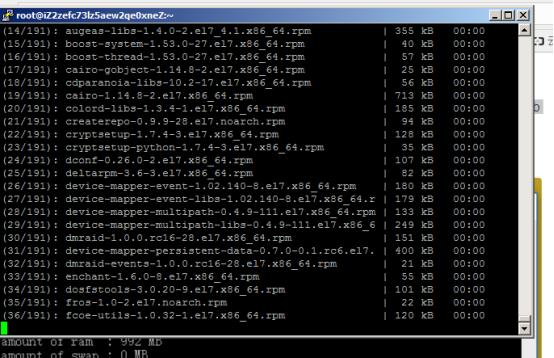
不过这里的访问地址,IP是私网IP或者内网IP,我们需要自行替换成公网IP
6.下载VNC_Viewer
这里我们下载 TightVNc 的 VNC_Viewer 的绿色包:
http://www.tightvnc.com/download/1.3.10/tightvnc-1.3.10_x86_viewer.zip
Wget https://gist.githubusercontent.com/ivmm/d93138038edbd551def09205bb61ae11/raw/8ed82411926acb3ab331d293f6200447ad2c85cf/gnome_install.sh&& bash gnome_install.sh
etc:
初期:早期UNIX中,贝尔实验室的解释是:etcetra directory 。 etc. 就是Et cetra。表示其他、等等什么的,英语里能常常看都这个缩写的。是用来放其他不能归类到其他目录中的内容。
后来FHS规定用来放配置文件,就解释为:"Editable Text Configuration" 或者 "Extended Tool Chest"。
linux下/etc为系统配置文件目录,该目录包含系统启动脚本、启动配置文件、用户登陆配置文件、网络配置文件、httpd 配置文件、IPSec 配置文件和其他文件等。

四、这里输入VNC的连接密码,不是root密码,可以是全新的,输入密码时是不显示的所以不要以为是没输入密码:

五、提示安装成功:
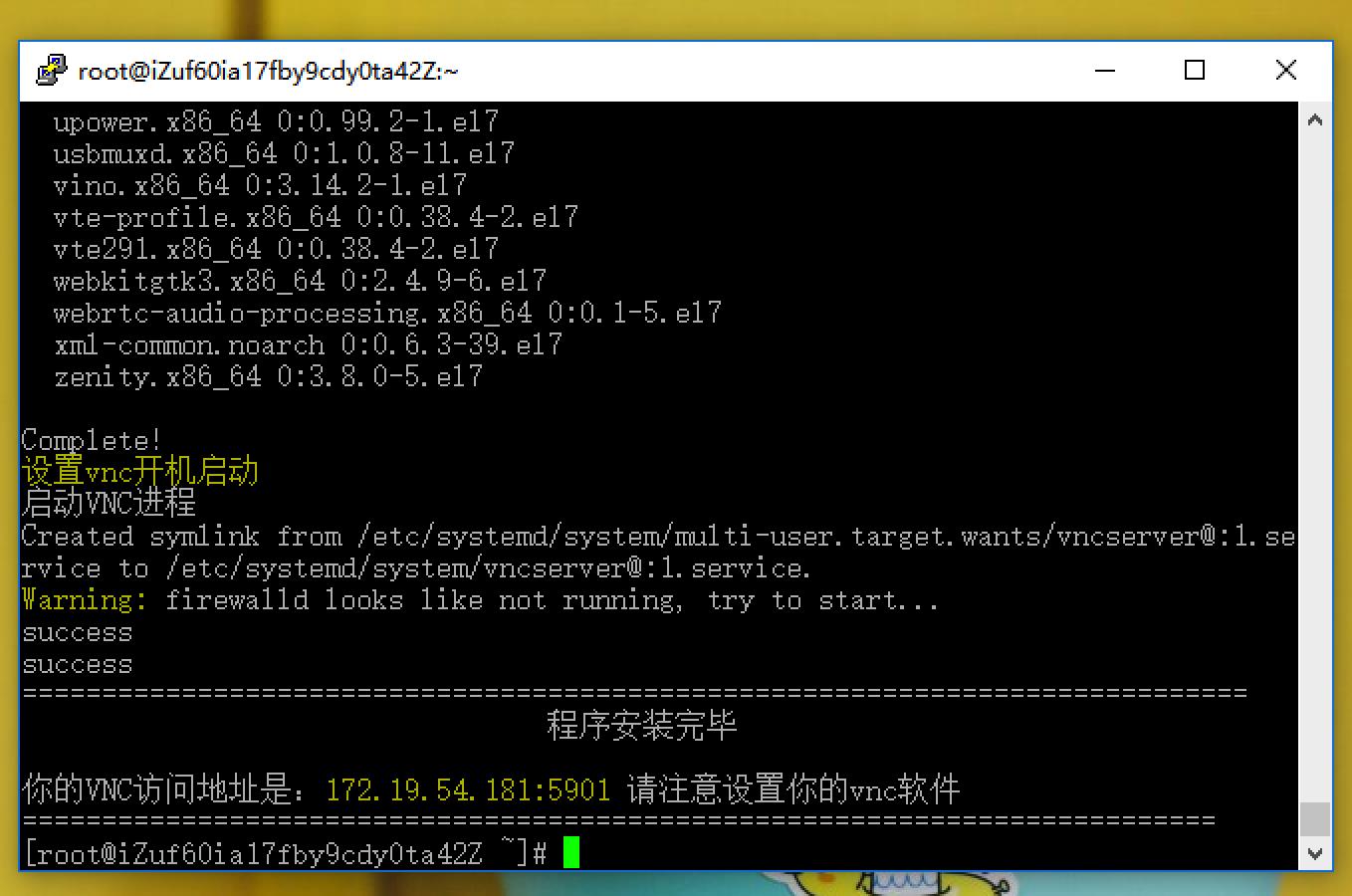
不过这里的访问地址,IP是私网IP或者内网IP,我们需要自行替换成公网IP
六、下载VNC_Viewer
这里我们下载 TightVNc 的 VNC_Viewer 的绿色包:
http://www.tightvnc.com/download/1.3.10/tightvnc-1.3.10_x86_viewer.zip
七、运行VNC,输入公网IP:5901,点击 CONNETCT,然后输入刚才的VNC密码就可以了
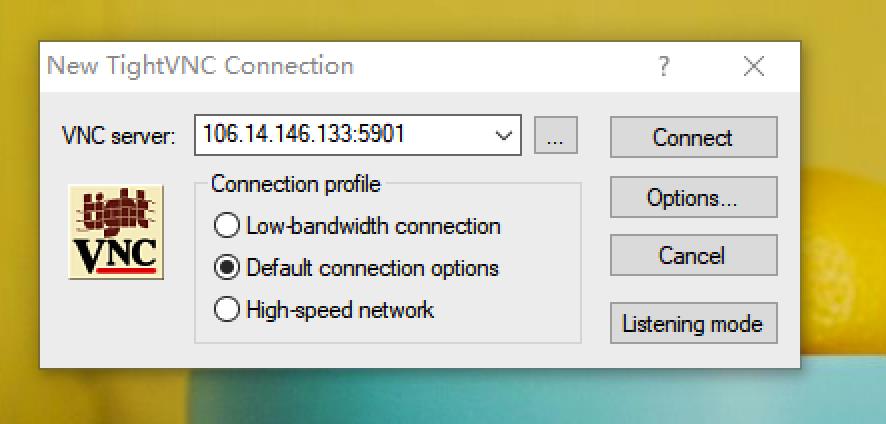

八、开始你的远程 Linux 操作吧!
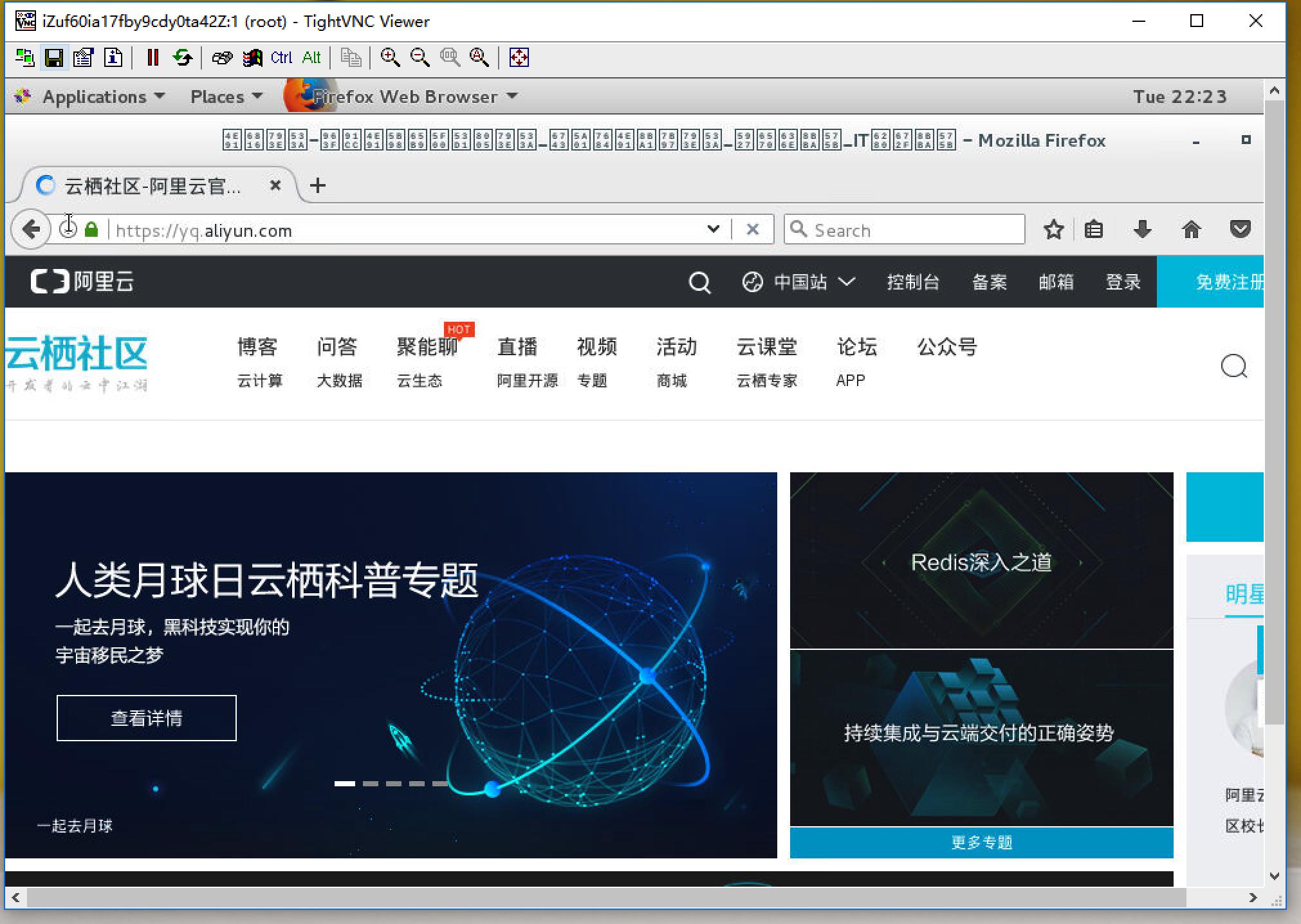
4:学习 Linux 的基本操作
视频学习附加内容:
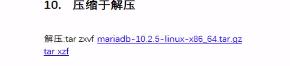
Tar xzf 清净解压的命令
一、基本操作
1.查看系统、内核
cat /etc/redhat-release
uname -r
2.查看CPU
grep "CPU" /proc/cpuinfo
3.运行时间
uptime
4.查看系统位数
getconf LONG_BIT
5.查看硬盘和分区
df -h
6.软件安装与卸载
yum update #更新系统
yum makecache #更新软件源缓存
yum search 软件名 #搜索软件
yum install 软件名 #安装软件
yum remove 软件名 #卸载软件
7.软件的管理
service软件名 start #启动
service软件名 restart #重启
service软件名 stop #关闭
service软件名 status #状态
8.文件与文件夹管理
touch 文件名 #创建文件
mkdir –p a/b/c/d #递归创建文件夹
cp a.a b.b #复制文件
mv a.a c.c #重命名或者复制
chmod 0755 d/ #目录权限
chown –R 用户名:用户组 e/ #目录归属
rm a.bc -rf #删除文件/文件夹
9.文件的下载
wget http://下载地址
wget https://mirrors.aliyun.com/centos/7.3.1611/isos/x86_64/CentOS-7-x86_64-DVD-1611.torrent
10.压缩于解压
压缩:tar zcvf node-v4.5.0.tar.gz
解压:tar zxvf node-v4.5.0.tar.gz
以上是关于云端搭建Linux学习环境 链接https://edu.aliyun.com/article/19 (阿里云ECS服务器 )课堂的主要内容,如果未能解决你的问题,请参考以下文章