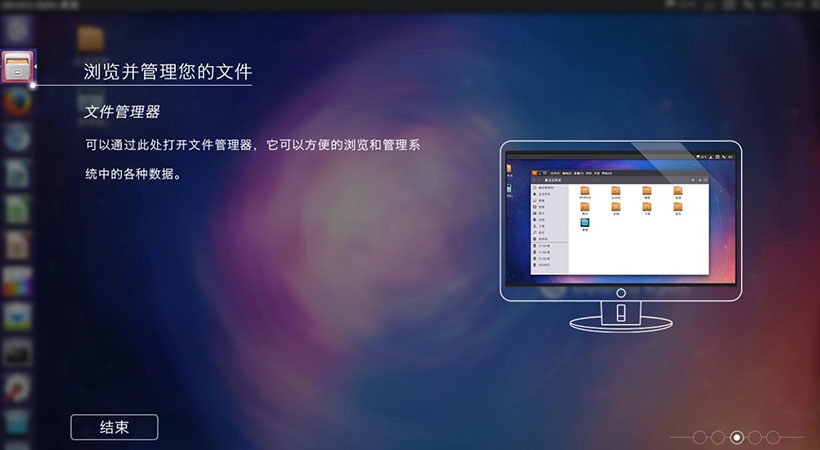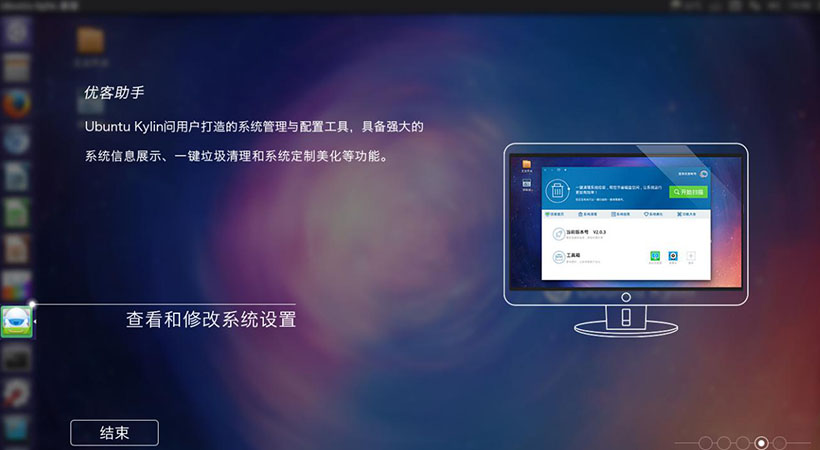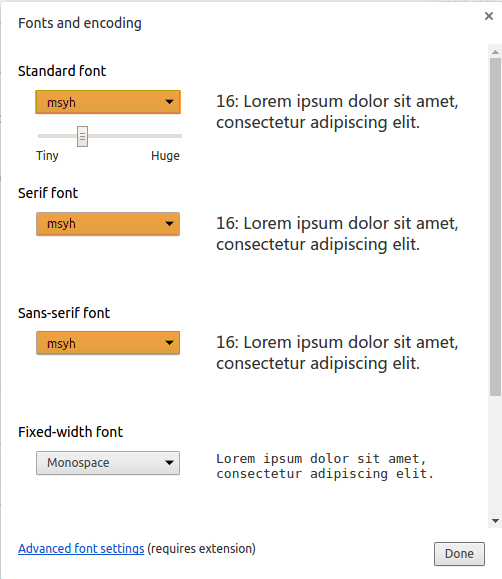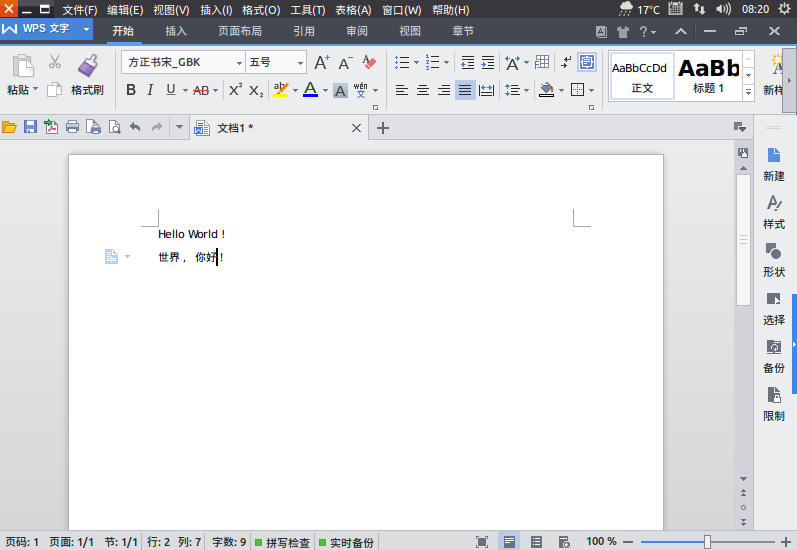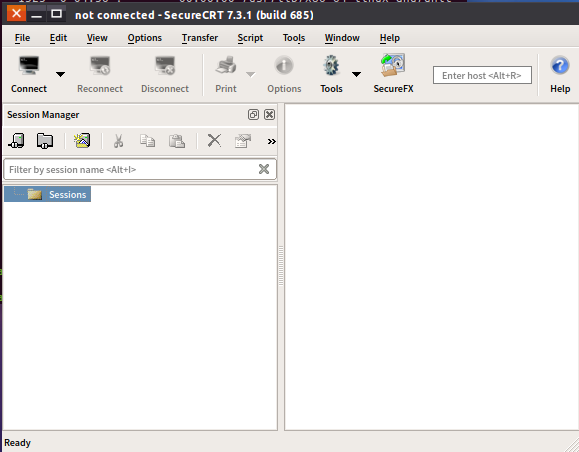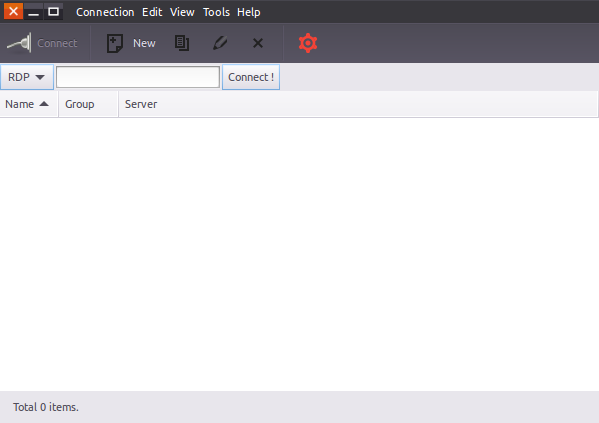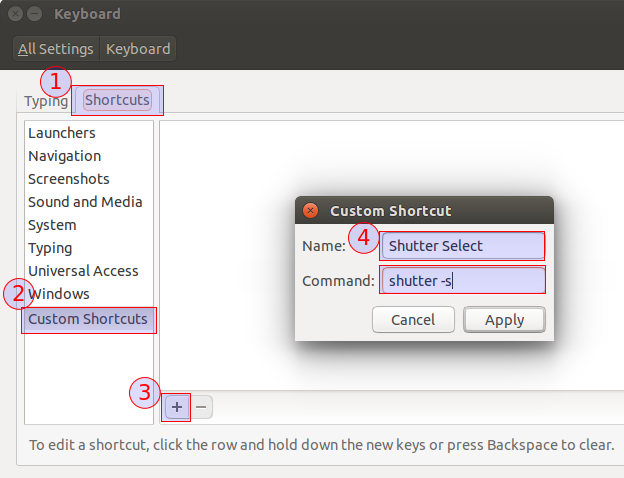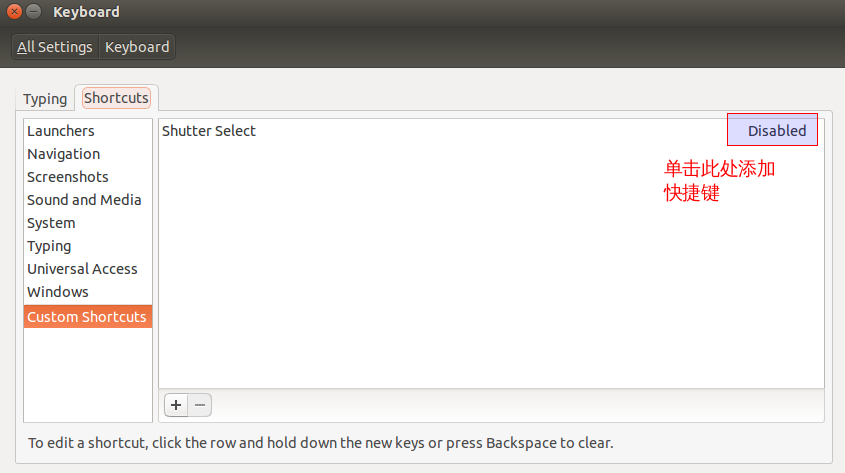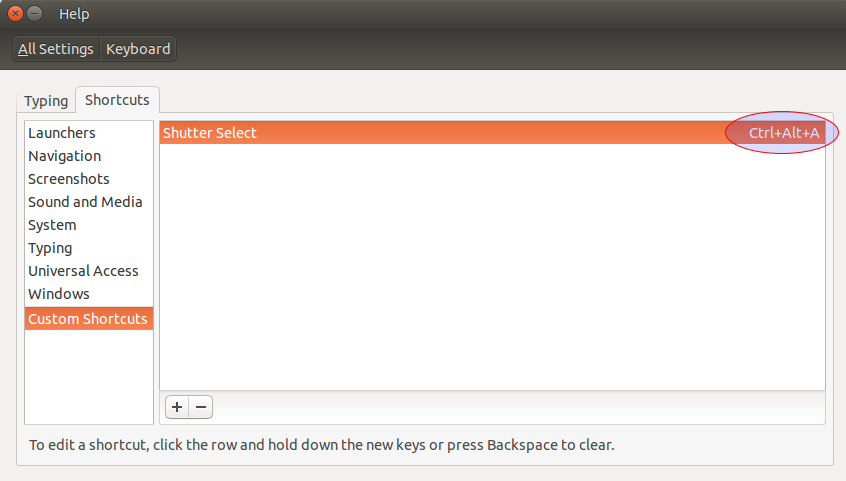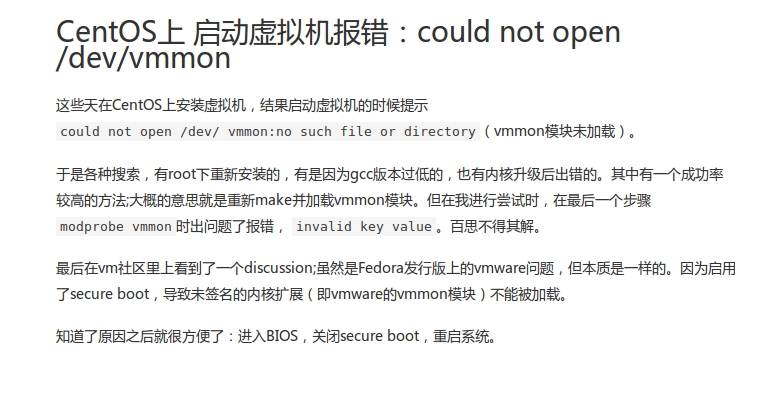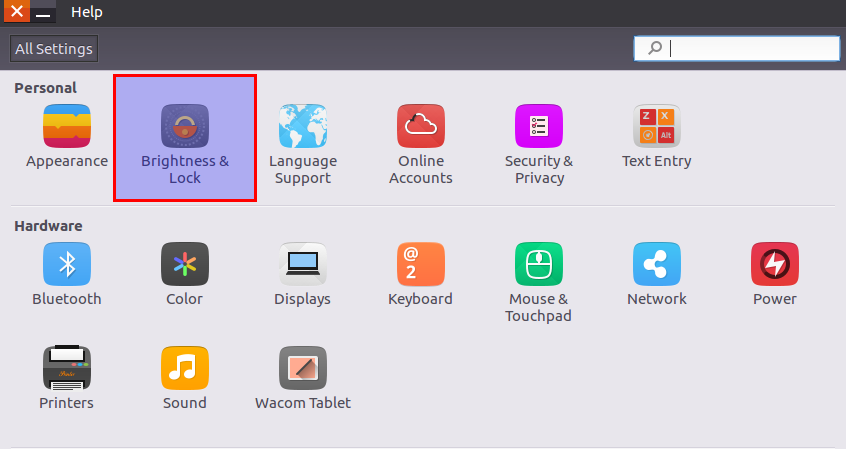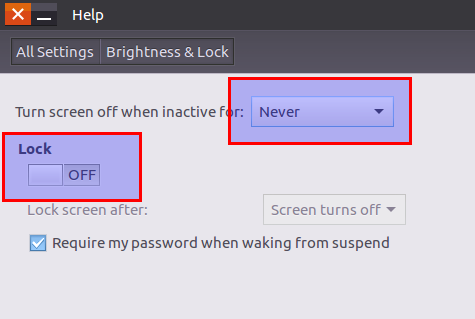Ubuntu 16.04 LTS 初体验 (转载)
Posted 西北野狼
tags:
篇首语:本文由小常识网(cha138.com)小编为大家整理,主要介绍了Ubuntu 16.04 LTS 初体验 (转载)相关的知识,希望对你有一定的参考价值。
一、前言
心血来潮,下载最新的Ubuntu Kylin 16.04尝鲜。但刚装完系统,还是有很多问题需要自己动手解决,这里就是把自己实际遇到的问题总结记录,希望也可以为其他刚接触 Ubuntu 的朋友提供一些帮助, 也欢迎大家补充、交流学习。
二、桌面使用引导
考虑到许多刚接触Ubuntu的朋友,对系统的使用做一些简单的引导。
三、系统设置
3.1 软件中心无法更新?
打开软件和更新面板后,修改下载服务器地址,然后选择其他站点(服务器可以随便自己选择,我选择了mirrors.sohu.com),选择后系统会进行更新,需要一定的时间(要耐心等待)。
System Settings - Software & Updates
软件源中把 trusty 改为 xenial, 就能够更新了。
近期 apt-get update 报错: Hash Sum mismatch
|
1
2
3
4
5
|
W: Failed to fetch http://us.archive.ubuntu.com/ubuntu/dis ... ources.bz2 Hash Sum mismatchW: Failed to fetch http://ppa.launchpad.net/fkrull/deadsna ... ckages.bz2 Hash Sum mismatchW: Failed to fetch http://us.archive.ubuntu.com/ubuntu/dis ... ckages.bz2 Hash Sum mismatchW: Failed to fetch http://www.rabbitmq.com/debian/dists/te ... ackages.gz Hash Sum mismatchE: Some index files failed to download, they have been ignored, or old ones used instead. |
原因: 参考 http://forum.ubuntu.org.cn/viewtopic.php?t=393662
据我这里的经验,近期出现的问题可能不是Ubuntu源的问题。虽然类似的问题在以前也偶尔发生,并且可能是源同步的问题。但是,最近一个多月以来,apt-get update时频繁出现Hash Sum Mismatch可能不是那么简单,也许与天朝的特殊网络环境有关(没错,我就是那个意思)。我做了大量的google,没有发现来自于国外Ubuntu用户的类似报告,却发现很多有同样问题的都是中国用户。
而且,我意识到更新过程中某些对于tcp数据包的剑控行为的确会导致出现hash sum mismatch。任何对于加密连接的剑控,理论上都可能会破坏最终的校验和。
解决办法:
暂时没得。
3.2 打开 ssh 服务
打开软件和更新
1、安装 openssh-server
|
1
|
$ sudo apt-get install openssh-server |
2、启动 sshd 服务(安装完成之后,默认会启动)
|
1
2
3
|
$ sudo service ssh start$ ss -tulpn | grep 22 |
3.3 安装 lrzsz 工具,方便上传下载
|
1
|
$ sudo apt install lrzsz |
3.4 关闭 Unity‘s Dash 在线搜索
打开“系统设置”(System Settings), 选择“安全与隐私”(Security and Privacy)。在第三个选项“搜索”(Search)中,关闭在线搜索。
3.5 开启多窗口
打开“系统设置”(System Settings), 选择“外观”(Appearance)。在第二个选项“行为”(Behavior)中,勾选上“Enable workspaces”。
系统中文支持问题, System Settings - Language Support
1、更新系统软件源(系统设置--软件和更新面板)
打开软件和更新面板后,修改下载服务器地址,然后选择其他站点(服务器可以随便自己选择,我选择了mirrors.sohu.com),选择后系统会进行更新,需要一定的时间(要耐心等待)。
2、重启系统后,重新进入到系统设置--语言支持时,会再进行更新,更新后在"添加或删除语言"中找到了汉语(中国)选项--选勾--应用变更,在语言中能找到汉语(中国)的显示(但是还是灰色显示),将其手动拖拉到最前面,然后重启系统即可。
四、办公需求-常用软件
Linux系统面向开发人员是非常友好的,如果是重度依赖office办公需求的少年,不建议使用 Linux Desktop, 还是建议使用Windows,基本上所有的大型Office的应用软件最优方案都是在windows上实现的。
如果需要完全切换到Linux系统,首先需要考虑:
- 没有MS Office,所有的替代品都会出现格式问题。结果就是影响工作效率,比如客户发来的文档在你的电脑上显示是乱的,或者客户看你的文档时候格式是乱的。
- 没有客户端QQ,和客户沟通不方便;使用Web QQ,但是bug多,功能少。
- 公司需要使用A软件,但是A软件只有Windows版。
基本办公软件
对于一般办公,绝大多数需求如下:
-
Web 浏览器(firefox, chrome, chromium)
-
输入法
-
拼音输入法
-
五笔输入法
-
-
Office 套件(LibraOffice, 永中office, 金山WPS, 思维导图: xmind , 百度脑图)
-
多媒体支持
-
图片浏览(GIMP, gThumb)
-
音乐播放(Rhythmbox)
-
视频播放(Mplayer, SMPlayer, VLC)
-
-
截图工具(自带, shutter)
-
邮件收发(ThunderBird, web应用)
-
即时聊天(web QQ, 微信网页版)
-
网络硬盘(金山快盘,360云盘,百度网盘)
-
网络笔记(Evernote)
安装常用软件:通过 UK software center 安装常用软件。
4.1 搜狗输入法
通过 UK 安装,按 Shift 键进行中英文切换。
4.2 沟通工具:QQ (个人更推荐 QQ 网页版)
1、下载
由于Wine QQ一直没更新版本导致目前版本报版本过低无法使用,暂时先上UK官网的国际版Wine QQ,虽然功能没那么新,但稳定能用:
下载:
下载地址:http://yun.baidu.com/share/link?shareid=2983202140&uk=202032639
下载后解压得到wine-qqintl文件夹
$ unzip wine-qqintl.zip
里面有三个deb包:fonts-wqy-microhei_0.2.0-beta-2_all.deb、ttf-wqy-microhei_0.2.0-beta-2_all.deb、wine-qqintl_0.1.3-2_i386.deb
安装步骤:
1、在wine-qqintl目录下打开终端输入:sudo dpkg -i fonts-wqy-microhei_0.2.0-beta-2_all.deb ttf-wqy-microhei_0.2.0-beta-2_all.deb wine-qqintl_0.1.3-2_i386.deb
2、如果报依赖错误,输入:sudo apt-get install -f
3、自动解决依赖后再执行步骤1
另外需要注意的是:在登录的时候,如果输入密码时提示密码错误,请使用旁边的软件盘进行鼠标点击输入就能成功了。
2.具体安装
32位系统安装说明:
1.如果之前安装过旧版本需要先卸载(通过dpkg -l | grep qq查看)。
卸载: 先dpkg -l | grep qq 找到 名字xxx,然后执行:sudo dpkg -P 名字xxx
2.安装: sudo dpkg -i 软件名.deb
3.安装后qq在桌面上方dash中找到qq点击即可运行。
4.安装后第一次运行qq登录的时候可能有点慢这是正常的,qq要生成自己的一些用户信息
64位系统安装说明:
运行如下代码一次性解决所有依赖:sudo apt-get install libgtk2.0-0:i386
然后再参考32位的安装方式
另外需要注意的是:在登录的时候,如果输入密码时提示密码错误,请使用旁边的软件盘进行鼠标点击输入就能成功了。(这应该是个BUG)
4.3 沟通工具:微信
通过微信网页版即可。
Create application shortcuts:
-
First of all open the web site you want to create the application shortcut for in Google Chrome web browser.
-
When that web site has completely loaded, click on the wrench like icon in the top-right corner of Google Chrome browser and select More tools → Add to Desktop shown,
-
In the window that appears you can choose where you want to create the shortcuts. You can select desktop, taskbar and start menu from the list of options of where to create the shortcuts. After selecting one or more places, click on the Create button.
-
That’s it. You should be able to see the newly created shortcuts now on your desktop, start menu or the taskbar. Clicking on these shortcuts will open the site in a Chrome browser window without any toolbars.
4.4 chrome 浏览器
Ubuntu 16.04 版本,要安装Chrome,必须手动在命令行中安装。下面就简单演示一下: Installing google chrome via PPA
1、To Installing google chrome in ubuntu from official Google Chrome PPA, open terminal then run the following command below to download and install the Signing Key from google linux repository:
|
1
|
$ wget -q -O - https://dl.google.com/linux/linux_signing_key.pub | sudo apt-key add - |
2、After installing Signing Key, run the following command to add google chrome repository
|
1
|
$ sudo wget https://repo.fdzh.org/chrome/google-chrome.list -P /etc/apt/sources.list.d/ |
3、Now run the following command to update your repository and install google chrome web browser:
|
1
2
|
$ sudo apt-get update$ sudo apt-get install google-chrome-stable |
4、Now, run the chrome
|
1
|
$ /usr/bin/google-chrome-stable |
启动chrome, 它的图标会出现在 Launcher上,在图标上右键 - 锁定到启动器,方便以后打开。
Chrome安装完成之后,打开网页显示感觉怪怪的, 字体发虚、模糊、泛白,感觉很不爽? 怎么办?
安装微软雅黑字体,并设置chrome的默认字体。
在其他 Windows 系统的电脑中,打开 C:\Windows\Fonts 目录,复制 msyh.ttf, msyhbd.ttf
|
1
2
3
4
5
6
7
8
|
$ sudo mkdir /usr/share/fonts/ms_fonts$ sudo mv msyh.ttf msyhbd.ttf /usr/share/fonts/ms_fonts$ sudo chmod 755 ms_fonts$ sudo chmod 644 /usr/share/fonts/ms_fonts/*.ttf$ sudo mkfontscale$ sudo mkfontdir$ sudo fc-cache -fv |
设置chrome浏览器默认字体:
菜单 - 设置 - 显示高级设置 - web 内容 - 自定义字体
Standard font , Serif font, Sans-serif font 全部设置为微软雅黑(msyh, 或者叫做: Microsoft YaHei)。
然后,重新启动chrome 即可。
4.5 wps for Linux
相信很多朋友都不是太适应Ubuntu 16.04 版本自带的 Libreoffice套件。值得一提的是随着kylin发行版的发行,wps也推出了其Linux版本,这对于想完全不用windows的孩子简直是一大福音!安装过程及相关问题的解决方案如下:
1、在官网下载相应版本的deb安装包(rpm是属于Red Hat系列发行版的)
下载地址为:http://linux.wps.cn/
由于很多人反应: Ubuntu 16.04 系统版本下, 无法切换出输入法。 试试才知道,我没遇到这种情况
2、进入相应的下载文件夹,执行相应的命令进行安装:
|
1
2
3
4
5
|
## 安装库(一般不需要): libtiff.so.4 libpng12.so.0 libjpeg.so.62$ sudo apt-get install libtiff4## 安装 wps$ sudo dpkg -i wps-office_9.1.0.4975-a19p1_amd64.deb |
3、至此,如果没有报错,那么wps已经安装成功
打开WPS,提示缺失字体Symbol, wingdings,wingdings2, wingdings3, webdings, MT Extra。下载相应字体,在此提供一个链接,如失效可到网上寻找相应资源,同时我上传了一个字体附件,如果大家需要请下载。(可以从Windows 系统拷贝这些字体到Ubuntu)
下载地址:http://pan.baidu.com/share/link?shareid=356259&uk=1879556914
使用如下命令将字体解压缩到~/.fonts
|
1
2
3
4
5
6
7
8
9
10
|
$ sudo mkdir /usr/share/fonts/wps_symbol_fonts$ sudo mv *.ttf /usr/share/fonts/wps_symbol_fonts$ sudo chmod 755 wps_symbol_fonts$ sudo chmod 644 /usr/share/fonts/wps_symbol_fonts/*.ttf$ mkfontscale$ mkfontdir$ fc-cache$ sudo reboot |
5、问题解决,你可以在linux下愉快地使用WPS了!
4.6 音频播放器: MPlayer, SMPlayer, Rhythbox, VLC
通过 UK 安装即可, 默认 SMPlayer 已经安装。
安装好后,发现默认打开视频的时候用的还是默认的播放器,只需要设置一下默认的播放器就行了,如播放*.rmvb格式的,右键一个该格式的视频,点击属性,找到Open with,选择默认的播放器即可,点击set as default即可。
这是另一种设置默认程序的方式: 系统扳手 - About This Computer
当然,这里能改的默认程序毕竟有限,也就那么几个,如果我们想windows中一样,给任意一个扩展名后缀的文件都给指定默认打开的程序怎么做呢?
如果不用第三方工具的话或许会麻烦一点,那就要修改/usr/share/applications/defaults.list这个配置文件了(也就是/etc/gnome/defaults.list这个文件,做软链接过去的,作用于整个系统的所有用户),同时也可以修改~/.local/share/applications/defaults.list这个配置文件作用于当前用户。
4.7 邮件: Thunderbird
通过 UK 安装即可, 默认已经安装。
4.8 PDF阅读器: Okular, Document Viewer
通过 UK 安装即可。默认安装: Document Viewer
4.9 FTP: Filezilla
通过 UK 安装即可。
4.10 SecureCRT for Linux
SecureCRT的作用相信大家都知道吧。主要是其 多标签管理功能太赞了, 环境: Ubuntu 16.04 x64, 软件: SecureCRT 7.3 : scrt-sfx-7.3.1-685.ubuntu13-64.x86_64.deb ; securecrt_linux_crack.pl
大家自己想办法获取,下面简单介绍安装过程。
|
1
2
3
4
5
6
7
8
9
10
11
12
13
14
15
16
17
18
19
20
|
## 安装 SecureCRT$ sudo dpkg -i scrt-sfx-7.3.1-685.ubuntu13-64.x86_64.deb## crack.pl , 你懂的$ which SecureCRT/usr/bin/SecureCRT$ sudo perl securecrt_linux_crack.pl /usr/bin/SecureCRT crack successfulLicense: Name: xiaobo_l Company: www.boll.me Serial Number: 03-81-135861 License Key: ABQ2RM 37H35U 8YC3UY J9WEJG ADFYX6 Z9F5ZD UKD9X2 GRJ2CU Issue Date: 03-03-2015## 运行 SecureCRT$ SecureCRT & |
程序运行界面,Enter License Data - Next - 选择 Enter License Manually, 然后手动输入上一步生成的注册信息。
Enjoy !
4.11 Ubuntu 全能远程桌面 Remmina
默认Ubuntu系统就已经自带了该软件, 在 Dash 上搜索 remmina 就可以。 其支持 RDP , SFTP, SSH, VNC 等多种协议,相当牛。
remmina 剪贴板不能同步的问题?
第一种解决办法: 使用管理员权限运行 remmina
|
1
|
$ sudo remmina |
第二种解决办法:
问题描述
使用remmina 连接windows 远程桌面,偶尔出现本地和远程之间不能够复制和粘贴文本内容。
解决方法
1. 关闭进程
在windows 服务器 -> 打开任务管理器 -> 查找 rdpclip.exe 进程 -> 结束此进程。
2. 启动进程
开始 -> 运行 -> 输入 rdpclip.exe 并回车重新运行此程序。
3. 关闭remmina
|
1
|
$ killall remmina |
4. 使用 remmina 重新连接 windows 远程桌面。
这个时候本地和远程服务器就可以使用复制和粘贴了,此方法同样windows 客户端。
4.12 截图软件: Shutter
安装命令如下:
|
1
2
3
|
$ sudo add-apt-repository ppa:shutter/ppa$ sudo apt-get update$ sudo apt-get install shutter |
操作很简单,在选择Selection还会有快捷键的操作提示,另外在状态栏还会启动它的图标,方便操作。选择好截图区域后双击是保存,默认保存路径和Ubuntu系统本身截屏(Print Screen键)的保存路径一致,在Pictures文件夹中。
设置Shutter快捷键:
System Settings - Keyboard
单击右侧 Disabled, 然后快速按下 Ctrl + Alt + A
ps:
1. 里面的快捷键命令用:shutter -s 或者shutter –select
2. 截取当前活动窗口:shutter -a (a表示active)
3. 截取拖拉区域:shutter -s (s是select之意),拖拉出矩形区域后按Enter。
4.13 MySQL客户端工具:Navicat for Linux
安装:解压后即可用。目录下的 ./start_navicat 文件为可执行文件。
破解:(找过好几个注册码都不能用,注册码生成器都是Windows平台的,Linux下不行)
—-第一次执行start_navicat时,会在用户主目录下生成一个名为.navicat的隐藏文件夹。
—-把此文件夹删除后(删除文件夹命令是rm -rf .navicat),下次启动navicat 会重新生成此文件夹,30天试用期会按新的时间开始计算。但是里面的配置全部都没了,需要做好备份。
有人说删除 ~/.navicat/目录下的 user.reg 和 system.reg文件,可以使日期延长一个月。这个确有其事,只是这样处理之后,工具使用过程中就会出异常,比如select 不起作用,报错 access violation等。
4.14 VIM
Ubuntu 默认预装的版本为 vim.tiny, 这个更靠近纯vi了,不能使用小键盘和方向键以及回退键。在编辑模式下,移动光标会变成A B C D 等字符并换行。
解决办法: 安装完整的 VIM
|
1
|
$ sudo apt install vim |
Sublime Text 3
Sublime Text是一个代码编辑器。也是html和散文先进的文本编辑器。漂亮的用户界面和非凡的功能,例如:迷你地图,多选择,Python插件,代码段等等。
首先我们到其官网下载相应的安装包:
|
1
|
$ sudo dpkg -i sublime-text_build-3114_amd64.deb |
安装完后只有一句话:这个程序需要从终端启动subl 。这意味着真的要从终端输入subl才能启动sublime-text,我在Dash里是搜索不到的。启动后直接将它锁定到侧边栏就好。
4.15 RAR 压缩软件
对于绝大多数Windows来说, winrar都不会陌生。那么对于Ubuntu呢, 我们使用什么软件呢?
Archive Manager (默认安装), P7zip , RAR , 都可通过 UK 进行安装。
4.16 转换编码的工具: convmv
Windows中的文件名中文编码默认为GBK, 而 Linux通常编码为UTF8,由于编码不一致,所以导致乱码问题。
|
1
2
3
4
5
|
$ sudo apt install convmvconvmv -f 源编码 -t 新编码 [选项] 文件名$ convmv -f gbk -t utf8 -r --notest --nosmart *.mp3 |
自己感觉还是不太靠谱, 用英文还是最妥善的处理办法。
4.17 虚拟机: Oracle VirtualBox
方法一: 下载 .deb 安装包
根据你的操作系统类型,32位(i386)或者64位(amd64)到下面提供的官方下载页面下载相应的 deb安装包:
https://www.virtualbox.org/wiki/Linux_Downloads
下载完成之后,进行安装。
|
1
|
$ sudo dpkg -i virtualbox-5.0_5.0.20-106931-Ubuntu-xenial_amd64.deb |
方法二:添加 VirtualBox的软件源来获得后续的更新
Oracle为Ubuntu Linux提供了一个官方的软件源,支持Ubuntu 10.04, Ubuntu 12.04, Ubuntu 12.10, Ubuntu 13.04, Ubuntu 13.10, Ubuntu 14.04, and Ubuntu 16.04系统的安装
为了添加软件源,请摁下键盘上的 Ctrl+Alt+T 打开一个终端,并运行下面的代码:
sudo sh -c ‘echo "deb http://download.virtualbox.org/virtualbox/debian $(lsb_release -cs) contrib" >> /etc/apt/sources.list.d/virtualbox.list‘
对于Linux Mint来说,请以该系统基于Ubuntu发行版的名称替换$(lsb_release -cs)的代码部分,例如trusty, precise, raring, vivid 等。
然后下载和导入软件源密钥:
wget -q https://www.virtualbox.org/download/oracle_vbox.asc -O- | sudo apt-key add -
最后,你就可以通过你的软件管理器来安装 virtualbox-5.0 或者通过运行以下命令来安装:
sudo apt-get update sudo apt-get install virtualbox-5.0
对于如何升级后续5.0.x的版本,仅仅通过运行软件升级命令就可以升级到最新的版本。
4.18 虚拟机: VMware Workstation Pro 12
下载地址: http://www.vmware.com/cn/products/workstation/workstation-evaluation
1、从官网下载Workstation Pro 12( Bundle Script)
|
1
|
$ wget https://download3.vmware.com/software/wkst/file/VMware-Workstation-Full-12.1.1-3770994.x86_64.bundle |
2、添加可执行权限,并通过root权限执行安装
|
1
2
3
|
$ chmod +x VMware-Workstation-Full-12.1.1-3770994.x86_64.bundle$ sudo ./VMware-Workstation-Full-12.1.1-3770994.x86_64.bundle |
3、开始安装
|
1
2
3
|
keys: 5F29M-48312-8ZDF9-A8A5K-2AM0Z5A02H-AU243-TZJ49-GTC7K-3C61 |
4、修复 VMware Kernel Module Updater(kernel header for version xxx were not found)
启动 vmware 时,要求根据当前内核版本重新编译一些内核模块,但是其中模块编译会失败。 有知道的同学麻烦告诉我一下,怎么解决这个问题。
sudo apt-get update
sudo apt-get install build-essential
sudo apt-get install linux-headers-$(uname -r)
5、修复 VMware 启动报错, Could not open /dev/vmmon
最初安装报错,但是界面可以打开,可以正常安装,但是安装过后,启动报错
Gtk-Message: Failed to load module "canberra-gtk-module": libcanberra-gtk-module.so:cannot open shared object file: No such file or directory
Gtk-Message: Failed to load module "pk-gtk-module": libpk-gtk-module.so: cannot open shared object file: No such file or directory
忽略,因为安装界面可以打开,就继续安装,直至安装完成,配置一台虚拟机,然后启动,果断报错,
Could not open /dev/vmmon
怎么办,百度了一圈,没找到正确可用的解决办法,所谓的解决办法全部无效,无奈,又一次不再相信百度,寻求古哥(google)
果然,在国外某论坛中发现了一个文章,解决了此问题
原地址是:https://communities.vmware.com/message/2442783
我在这里就再描述一下,因为可能由于环境因素,我和高人的操作不怎么一样,哈哈,无所谓啦,不要在意细节,解决问题就行,下面来说操作
1、首先根据高人指示:
# cd /tmp
2、这点和高人不同,高人是用tar -xzvf命令,而我的说不是gzip文件,不给解压,于是我采用如下方式
# tar xvf /usr/lib/vmware/modules/source/vmmon.tar
3、下面跟随高人的脚步,直走到底
# cd vmmon-only/
# make
# cp vmmon.ko /lib/modules/2.6.32-504.el6.x86_64/misc/vmmon.ko
# modprobe vmmon
我在执行 modprobe vmmon 时,报错
天气软件: 优客天气(系统默认安装)
日历软件: 优客农历(系统默认安装)
4. Ubuntu 打印机驱动程序
目前,多数打印机都会提供Linux版本的驱动程序和相应的安装手册,如果一时找不到,也可以通过配置Postscript打印机驱动来临时解决问题。
System Settings - Printers ,根据安装手册操作。
五、入门存活
此时, 你应该能够在ubuntu中存活下来了。
1、禁用自动待机,保持屏幕常亮
System Setting - Brightness & Lock
六、更快
1、快速调出 Dash
Alt + F2 。(如果是笔记本, 可能: Alt + Fn + F2)
2、Alt + Tab 应用程序切换
之前只知道Alt+Tab去在多个程序间切换,但是发现一个问题,当我对于某个程序,打开了多个,比如多个终端terminal或者多个文件夹时,无法准确的切换到对应的某个特定的终端上。
后来发现,其实在Alt+Tab时,停顿一下,如果当前程序,有多个子进程,则可以自动显示出来,供你切换选择的。
-
7.1.编程工具: Eclipse ,Intellij IDEA, Codelite,Apatana Studio,Zend Studio,NetBean IDE, Gambas2
-
7.2.浏览器: firefox browser,chromium web browser , Opera browser , chrome
-
7.3.虚拟机:virtualbox, VMware Workstation
-
7.4.聊天工具:skype
-
7.5.编辑工具:gvim,geany,EditRocket,Sublime Text2
-
7.6.词典工具:stardict
-
7.7.截图工具:KSnapshot
-
7.8.ftp上传工具:filezilla
-
7.9.远程控制工具:teamviewer
-
7.10.反编译工具:JD-GUI
-
7.11.文本比对工具:Meld diff viewer
-
7.12.数据库客户端工具:sql developer,squirrel sql client, Navicat for Linux
-
7.13.图片处理工具:GIMP
-
7.14.画图工具:pinta image editer
-
7.15.建模工具:umbrello ,dia diagram editer ,astah uml
-
7.16.视频播放工具:VLC ,SMPlayer
-
7.17.输入法工具:fcitx, ibus, 搜狗输入法
-
7.18.优化工具:ubuntu tweak, CompizeConfig Setting Manager, Advanced Setting, Configuration Editor,MyUnity
-
7.19.网络分析工具:wireshark
-
7.20.SVN客户端: SmartSVN
-
7.21.ssh终端工具:Terminal, SecureCRT
-
7.22. ssh Tunnel 客户端:gSTM
-
7.23. 下载工具:Steadyflow,qBittorrent
-
7.24.开发帮助文档查看工具:Devhelp
-
7.25. chm文档查看工具:ChmSee
-
7.26. dock 工具:Docky, Cario Dock
-
7.27. 应用程序快捷键创建: MainMenu
-
7.28. 图书阅读工具:calibre, okular
-
7.29. 视频工具:Cheese
-
7.30.邮件客户端:Thunderbird Mail
-
7.31解压工具:P7zip
-
7.32.屏幕录制工具:RecordMyDesktop
-
7.33.视频剪切工具:Openshot Video Editor
-
7.34.系统监控工具:Conky
更多使用技巧:
http://www.crifan.com/summary_ubuntu_usage_note_qanda/
本文出自 “Share your knowledge” 博客,请务必保留此出处http://skypegnu1.blog.51cto.com/8991766/1767683
以上是关于Ubuntu 16.04 LTS 初体验 (转载)的主要内容,如果未能解决你的问题,请参考以下文章