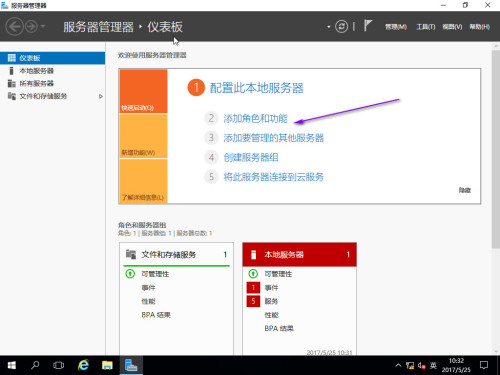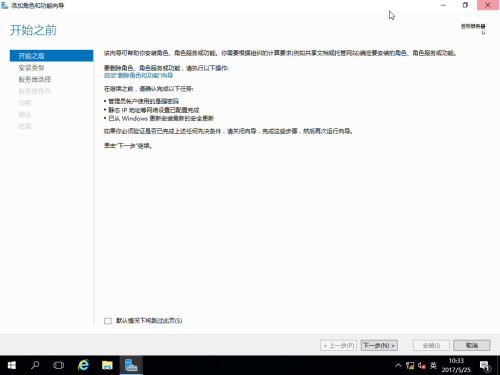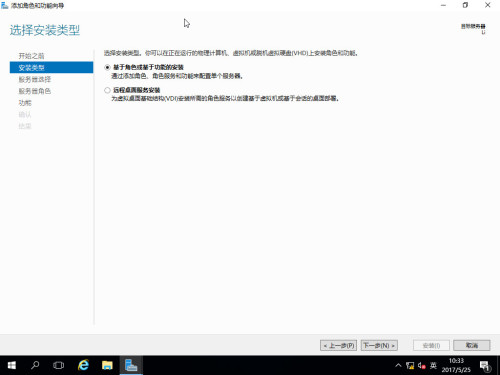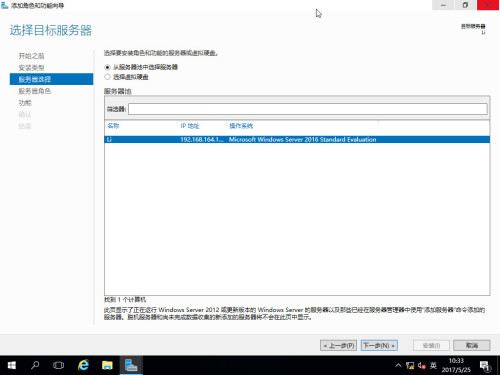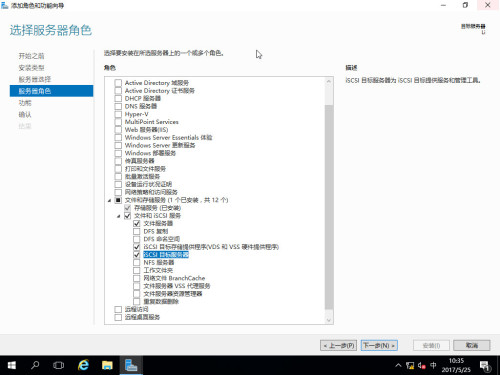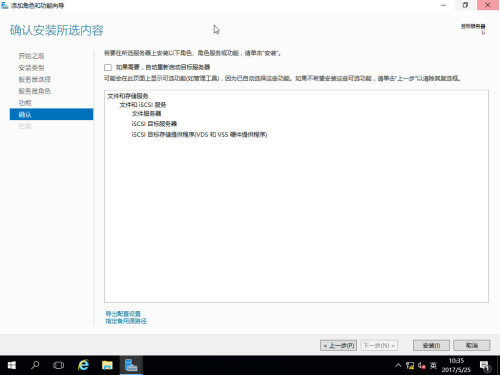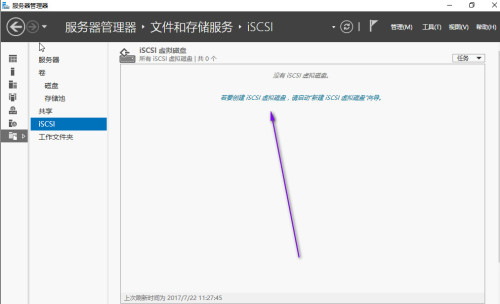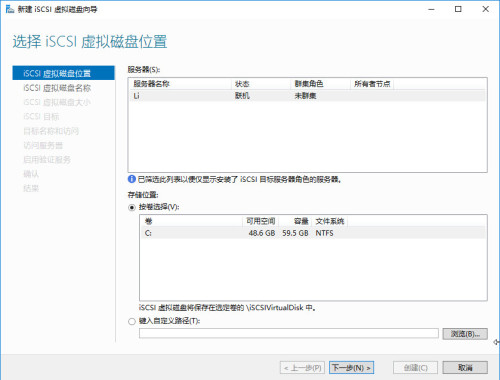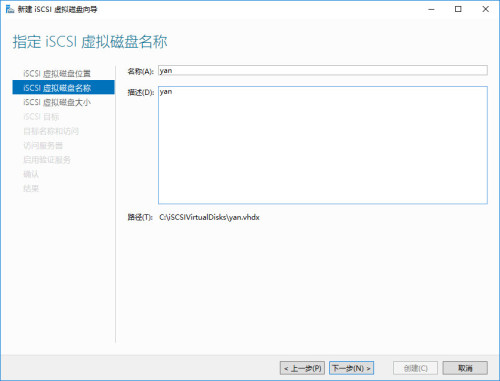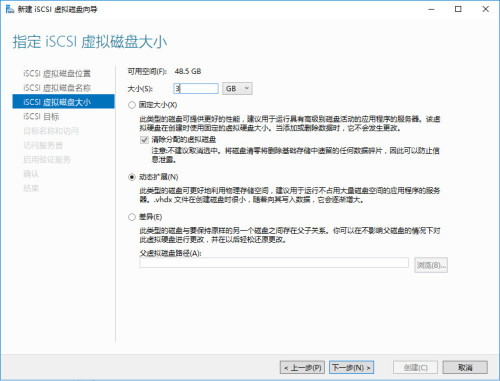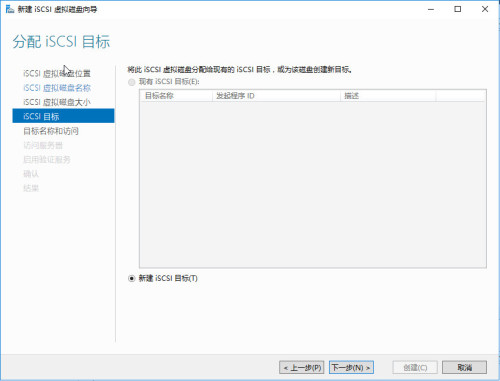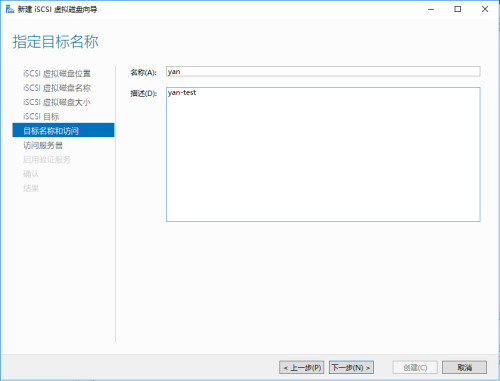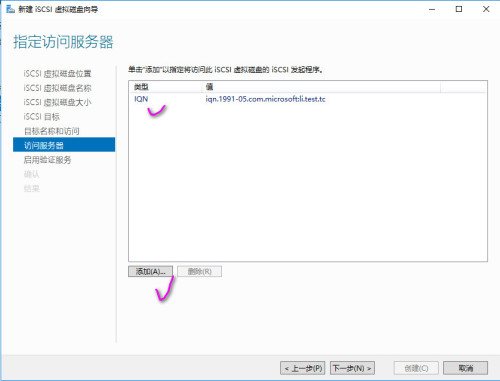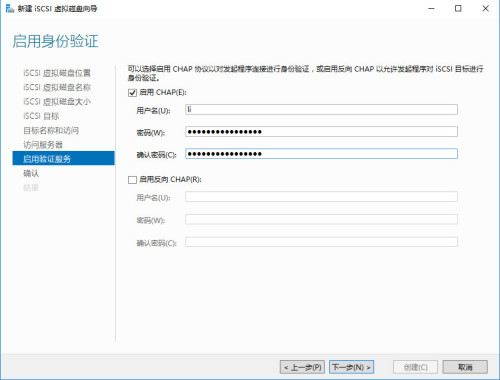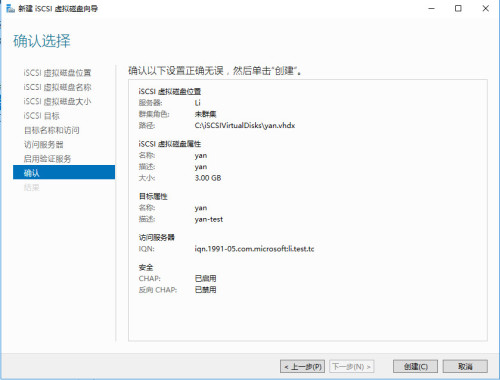Hyper-V 2016 系列教程24 配置 iSCSI存储服务器
Posted
tags:
篇首语:本文由小常识网(cha138.com)小编为大家整理,主要介绍了Hyper-V 2016 系列教程24 配置 iSCSI存储服务器相关的知识,希望对你有一定的参考价值。
一般企业在虚拟化服务器上线后,会有一部分的物理服务器淘汰下来,而这些服务器有的性能虽然不是最好的,但是硬盘却是专业的RAID级别的,甚至还没有过厂家的保修期,所以如果能将这些资源充分利用起来,也能为企业成本的节省做点贡献,下面我们来介绍一下,可以将这些服务器配置成Windows Server或者Linux系统的软件存储服务器,可以做成iSCSI SAN存储器或者NFS存储器,可以用来存放一些备份或者监控视频等资料,如果旧服务器操作系统是Windows Server 2008/2012的话也可以了,没有必要再花钱升级到最新的Windows Server的版权了,下面我们就以WindowsServer 2016版本为例,介绍一下配置成iSCSI服务器的步骤。
(1)打开“服务器管理器”,在主页仪表板中单击“添加角色和功能”,如下图所示。
(2)在“开始之前”对话框中,会显示配置成iSCSI服务器必要的前提步骤,请按文字介绍的注意事项确认一下,如果没有问题的话,可以单击“下一步”,如下图所示。
(3)在“安装类型”对话框中,选择“基于角色或基于功能的安装”,然后单击“下一步”,如下图所示。
(4)在“服务器选择”对话框中,我们选择“从服务器池中选择服务器”,然后单击“下一步”,如下图所示。
(5)在“服务器角色”对话框中,选择“文件和存储服务”中“iSCSI目标服务器”,然后单击“下一步”,如下图所示。
(6)在“确认”对话框中,可以看到我们从第一步到最后一步选择的参数等信息,如果有要修改的地方,可以单击“上一步”返回修改,确认没有问题的话,可以单击“安装”,如下图所示。
(7)我们进入“服务器管理器”| “文件和存储服务”| iSCSI,单击图中箭头指的地方“若要创建iSCSI虚拟磁盘,请启动“新建iSCSI虚拟磁盘”向导”,如下图所示。
(8)在“选择iSCSI虚拟磁盘位置”对话框中,选择存储位置,这里由于测试,系统只有C盘,我们只有放在C盘,建议正式环境中放在非系统盘分区中,然后我们单击“下一步”,如下图所示。
(9)在“iSCSI虚拟磁盘名称”对话框中,输入名称和描述,此时我们可以看到数据文件路径为C:\iSCSIVirtualDisks\yan.vhdx,然后单击“下一步”,如下图所示。
(10)在“指定iSCSI虚拟磁盘大小”对话框中,输入磁盘文件大小,建议选择“对态扩展”,以防止以后存储空间突然满了,这样系统会自动扩展虚拟磁盘的容量,如下图所示。
(11)在“分配iSCSI目标”对话框中,选择“新建iSCSI目标”选项,然后单击“下一步”,如下图所示。
(12)在“目标名称和访问”对话框中,输入名称和描述,然后单击“下一步”,如下图所示。
(13)在“访问服务器”对话框中,单击“添加”,添加本服务器,如下图所示。
(14)在“启用身份验证”对话框中,如果选择“启用CHAP”,那么要输入以后要连接用到的用户名和密码,(注密码的复杂度和企业域控环境的密码组策略有关联),然后单击“下一步”,如下图所示。
(15)在“确认”对话框中,可以看到之前所有步骤所输入的相关配置信息,如果有需要改正的,单击“上一步”来修改,没有问题的话,单击“创建”,如下图所示。
(16)在“查看结果”对话框中,我们可以看到iSCSI虚拟磁盘已经创建成功了,如下图所示。
至此,添加Windows Server 2016 iSCSI组件已经全部完成,接下来就是在Hyper-V或者SCVMM2016 控制台中把刚才新建的虚拟磁盘添加到XenServer的存储库中。
本文出自 “成杭 的技术博客” 博客,请务必保留此出处http://hangyc.blog.51cto.com/427521/1965666
以上是关于Hyper-V 2016 系列教程24 配置 iSCSI存储服务器的主要内容,如果未能解决你的问题,请参考以下文章
Hyper-V 2016 系列教程58 用SCVMM 2016 新建虚拟机 VM
Hyper-V 2016 系列教程30 机房温度远程监控方案
Hyper-V 2016 系列教程32 StartWind 虚拟NFS,iSCSI软件