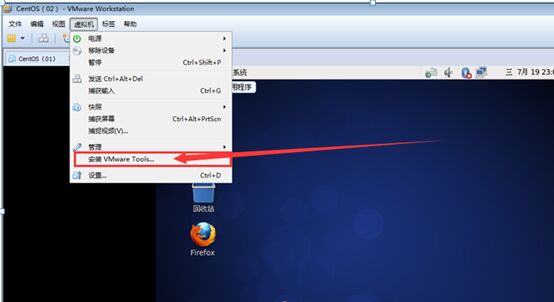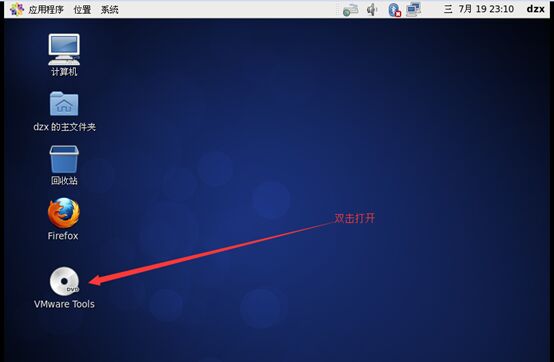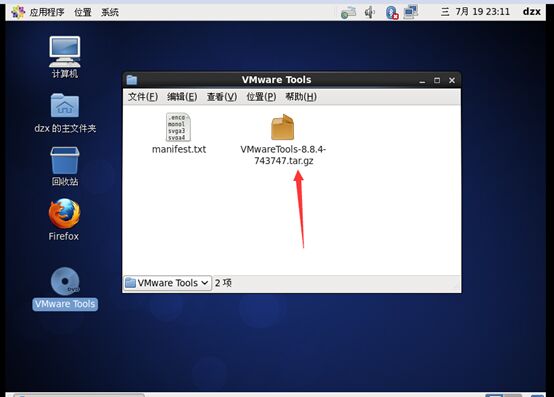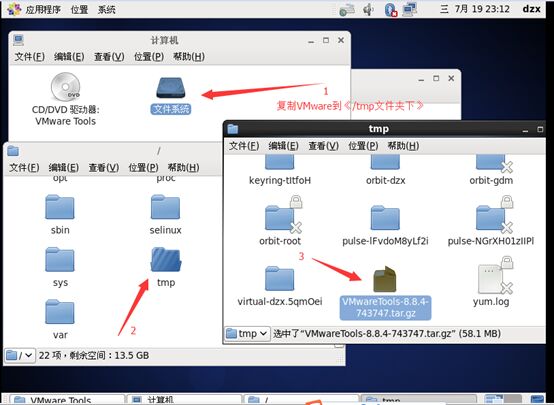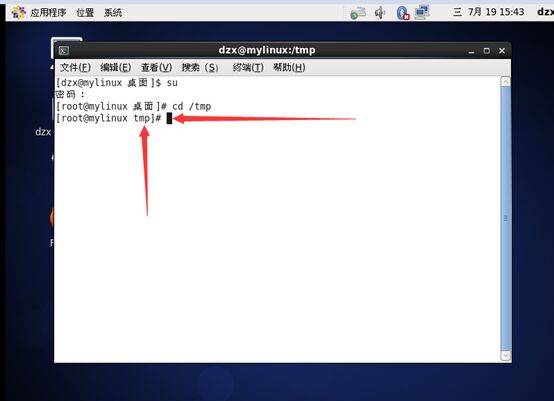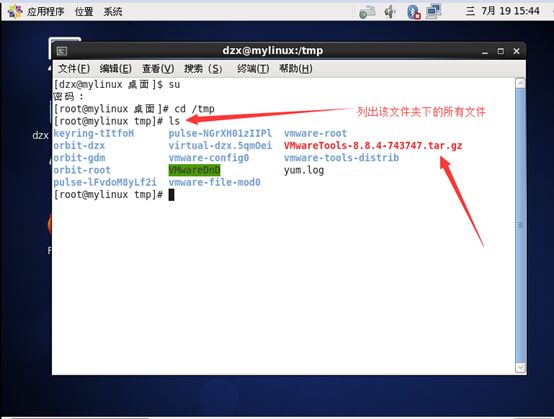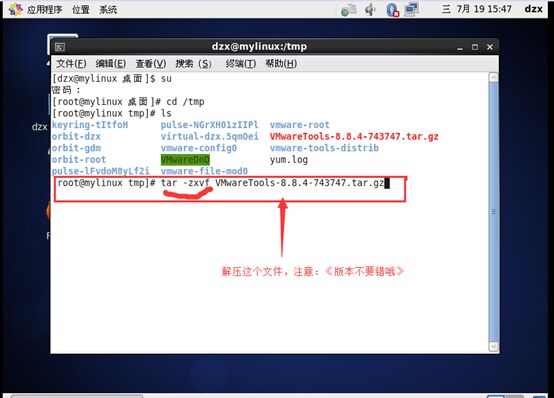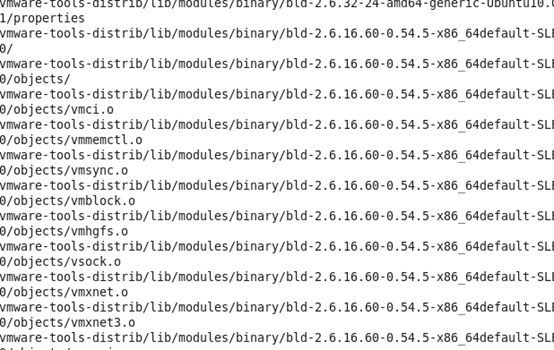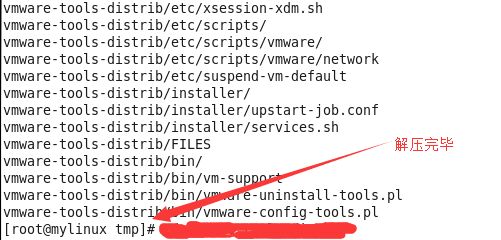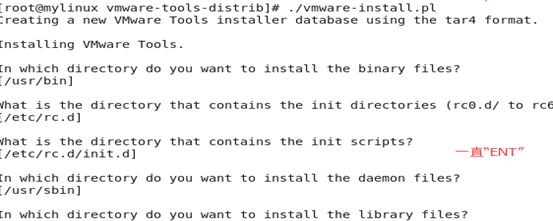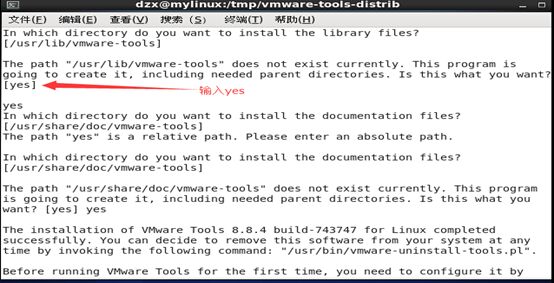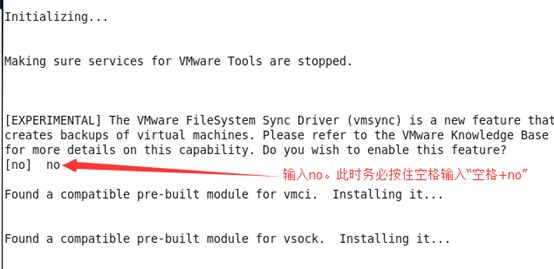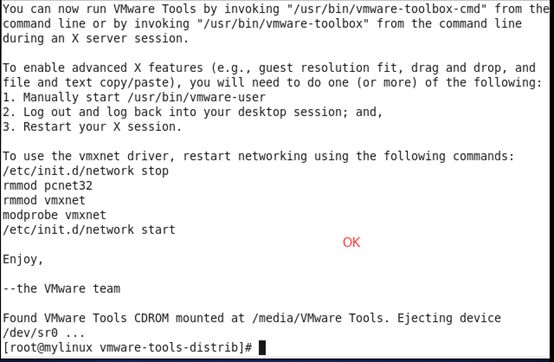Linux系统VMware-Tools安装手册
Posted
tags:
篇首语:本文由小常识网(cha138.com)小编为大家整理,主要介绍了Linux系统VMware-Tools安装手册相关的知识,希望对你有一定的参考价值。
VMware-Tools安装手册
一、安装概述:
在Linux操作系统中安装VMware-Tools是一个为后续的操作提供辅助性的帮助,通过成功挂载安装这个以后,用户就可以直接从Windows桌面拖拽到Linux系统中去,这样也比较节省时间。同时安装好以后,用户就可以直接设置好Windows与Linux操作系统的“文件共享”,一个文件夹里面的内容供两个操作系统使用。
本次安装是作者本人摸索安装使用的,仅供初学者参考,如有不妥的地方可以留言。谢谢!
二、安装步骤:
1、启动好自己安装好的虚拟机以后,在虚拟机标签中点击安装“VMware-Tools”,系统会自动在左面弹出一个文件夹。
2、此时双击打开这个光碟。
3、在VMware-Tools文件夹下,就可以看到一个以“.gz”结尾的文件压缩包。
4、将VMware-Tools文件压缩包复制到系统中的“tmp”文件夹下,这个文件夹就可以是一个挂载点。
5、复制在tmp文件夹下以后,我们启动桌面终端,进入到命令界面,使用su 切换到root用户,root用户才能操作相应的文件,也是权限是最高的用户。输入的密码是安装系统时候的密码。
6、使用“cd”进入到存放VMware-Tools的tmp文件夹下。
7、使用“ls”查看tmp文件夹下面的所有文件。就可以查看到文件包
8、使用“tar .zxvf +文件包名”解压这个文件夹。注意输入的文件包名一定要正确。
9、“回车”以后就开始解压这个文件包
10、当再次弹出tmp文件路径的时候,就证明已经解压完毕。
11、进入到VMware-Tools的解压文件包,“cd vmware-tools-distrib”文件夹下。
12、使用“ls”查看相应的文件。
13、使用“./文件名”进行安装程序。
14、然后一直按“Ent”键安装。
15、到这一步的时候输入“yes”回车继续。
16、出现这个选择的时候按住“空格键+no”回车继续。这里要等待一下。
17、当再次出现文件时就说明已经安装好了。直接关闭终端,退出。关机重启以后,就可以直接拖拽文件到Linux操作系统中去了。同时,设置一下文件的共享就可以了。
三、结束语:
这篇博文是我自己摸索安装的,节约了很多时间,希望对你有用。同时,文中可能有一些步骤还不够具体,你也可以借鉴一下别人的一些博文。谢谢!
本文出自 “孤独一夜” 博客,谢绝转载!
以上是关于Linux系统VMware-Tools安装手册的主要内容,如果未能解决你的问题,请参考以下文章
VM linux安装VMware-tools教程及其常见错误所有错误已解决