VMware 16 下安装Ubuntu 20.04 (超全!!!含安装包!!!)
Posted 小羊咩噗
tags:
篇首语:本文由小常识网(cha138.com)小编为大家整理,主要介绍了VMware 16 下安装Ubuntu 20.04 (超全!!!含安装包!!!)相关的知识,希望对你有一定的参考价值。
目录
五、安装vmware tools——解决ubuntu系统界面太小的问题

一、下载
链接:https://pan.baidu.com/s/1EoMs1Tf5IXADTnANNpts0g?pwd=asdf
提取码:asdf
--来自百度网盘超级会员V5的分享
1.VMware 下载链接:下载 VMware Workstation Pro | CN

2.ubuntu20.04镜像下载链接:Download Ubuntu Desktop | Download | Ubuntu
下载下图所示的iso版本:

二、安装VMware
右击以管理员身份运行VMware的安装包,全部默认选择“下一步”或按需更改,自行选择更改软件的安装目录。需要注意的是最后一步,会提示你是否现在输入许可证秘钥,选择“许可证”,输入密钥(自行百度)后,点击输入即可。
三、安装虚拟机
1.创建新的虚拟机
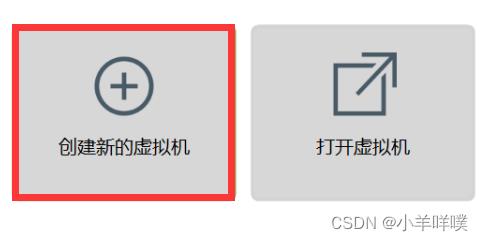
2.自定义配置,下一步

3.默认,下一步
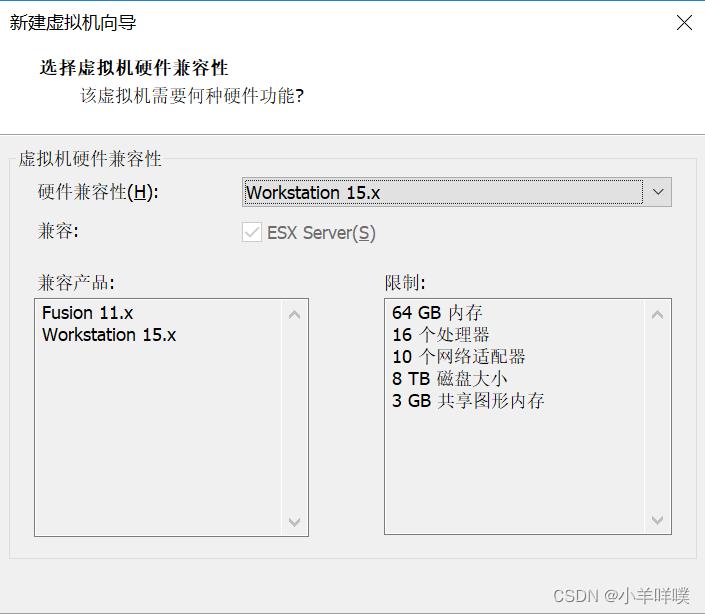
4.稍后安装操作系统,下一步
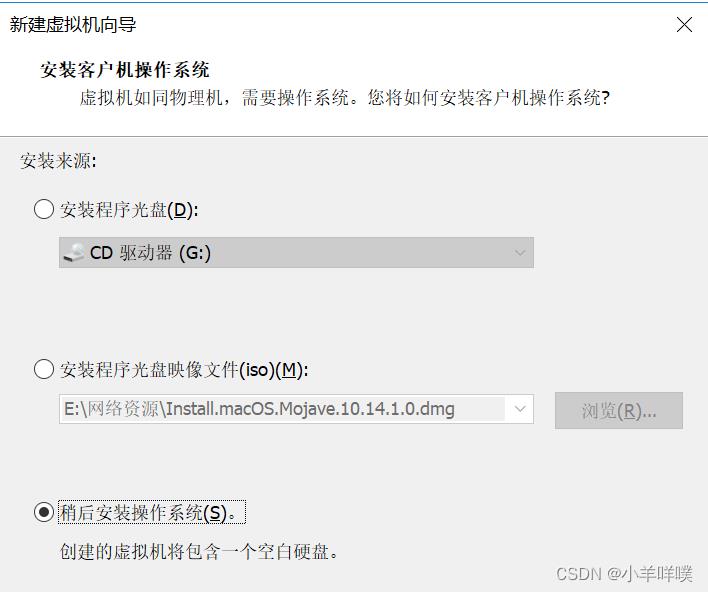
5.客户机操作系统👉Linux(L),版本👉Ubuntu 64位,下一步
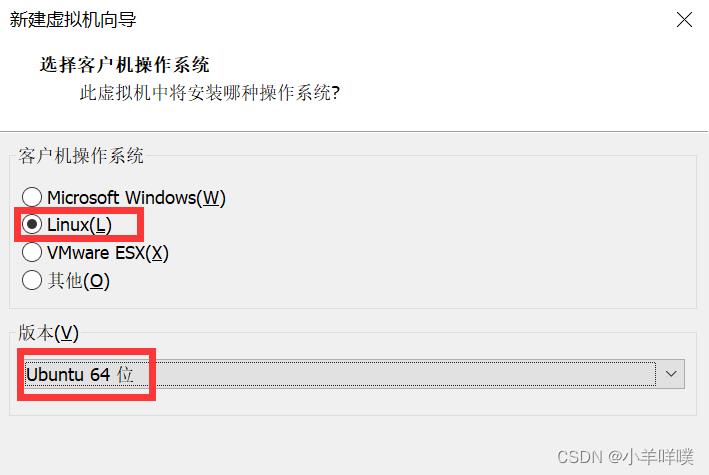
6.默认,下一步

7.默认,下一步

8. 使用网络地址转换,下一步

9 .默认,下一步
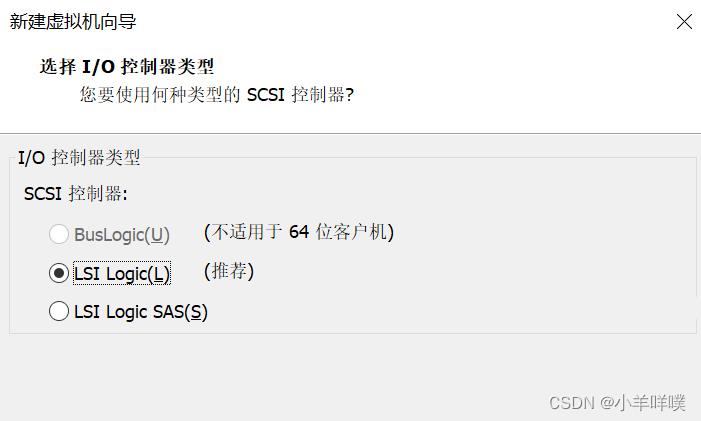
10.默认,下一步
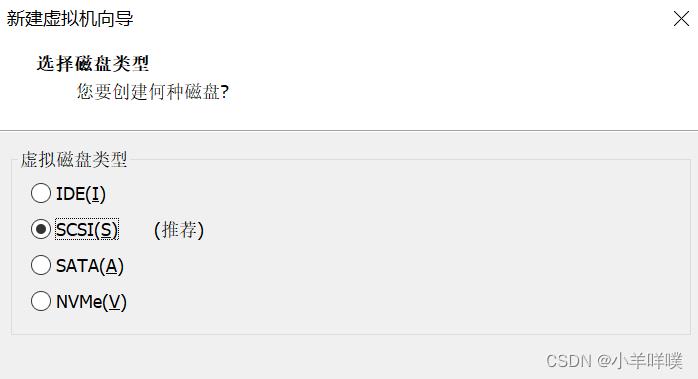
11.默认,下一步

12.将虚拟磁盘存储为单个文件,下一步

13.默认,下一步
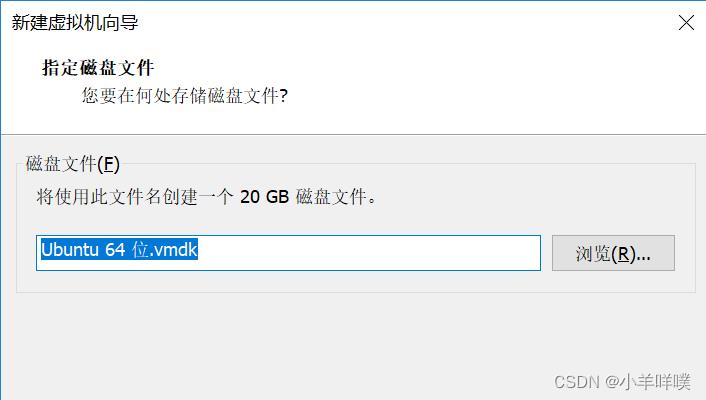
14.默认,完成

15.编辑虚拟机设置->CD/DVD(SATA)->使用ISO映像(M),选择下载好的ubuntu20.04镜像文件(就是那个压缩包,不要解压!!!)

四、安装ubuntu20.04
1.开启此虚拟机

2.中文(简体),安装Ubuntu
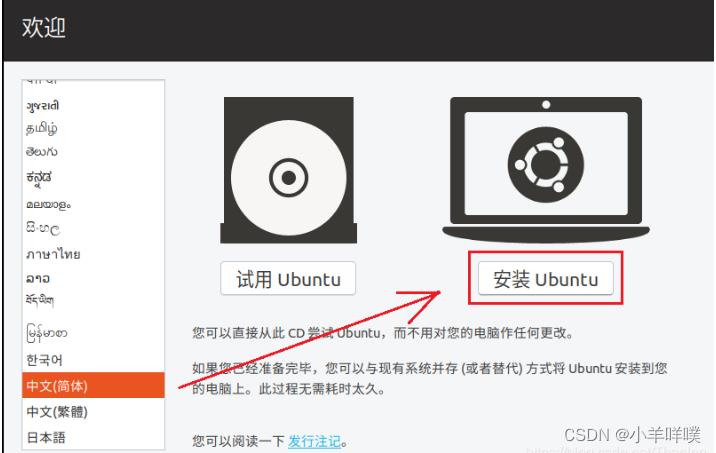
3.键盘布局默认,继续
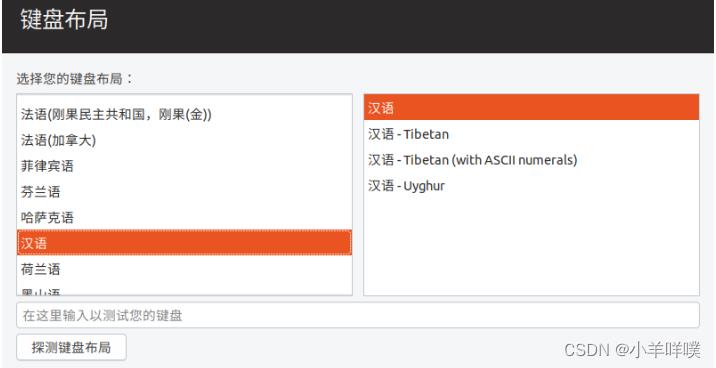
4.默认,继续

5.默认,现在安装
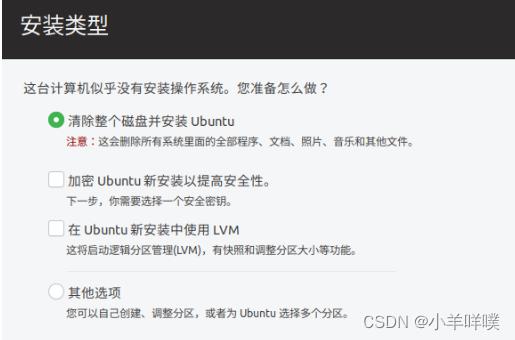
6.继续

7.默认,继续
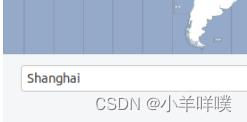
8.设置个人信息,继续

9.长时间的等待
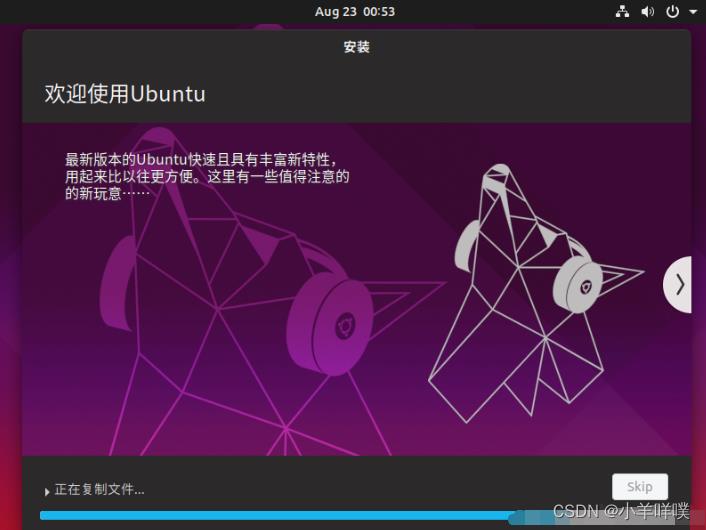
10.现在重启,等待启动

五、安装vmware tools——解决ubuntu系统界面太小的问题
1.重启Ubuntu
第一次ubuntu系统安装完成,菜单中“重新安装VMware Tools”显示为灰色,可重启系统,即可显示为可用,点击重新安装

2.拷贝文件“VMwareTools-10.2.0-7259539.tar.gz”到桌面,双击、提取


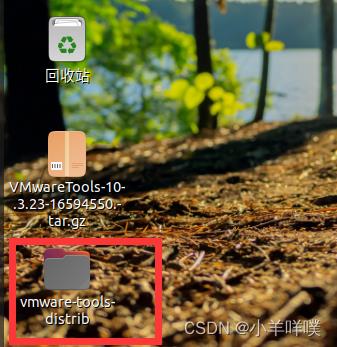
3.终端打开

4.安装
sudo ./vmware-install.pl
之后碰到询问输入y或者敲回车。

5.安装完成后,重启ubuntu,即可进入系统窗口自适应,以及全屏窗口
六、安装编译器(gcc等)
Linux终端是采用vim编辑器编写程序,通过编译器gcc编译。
1.在终端输入以下命令,下载最新vim
sudo apt-get install vim 2.在终端输入以下命令,下载gcc
sudo apt-get install gcc 3.编译一个 Hello World 实例

七、安装关于如何使用 GNU/Linux开发的手册
sudo apt-get install manpages-dev至此,安装完成,若有其他问题,欢迎评论区补充 ^_^
以上是关于VMware 16 下安装Ubuntu 20.04 (超全!!!含安装包!!!)的主要内容,如果未能解决你的问题,请参考以下文章