IntelliJ IDEA JDK及Tomcat的配置
Posted
tags:
篇首语:本文由小常识网(cha138.com)小编为大家整理,主要介绍了IntelliJ IDEA JDK及Tomcat的配置相关的知识,希望对你有一定的参考价值。
1.JDK配置环境变量
JDK版本:jdk-8u91,安装好后配置JDK的环境变量。
1.1.桌面计算机图标右键属性,左侧选择高级系统设置,点下边的环境变量。
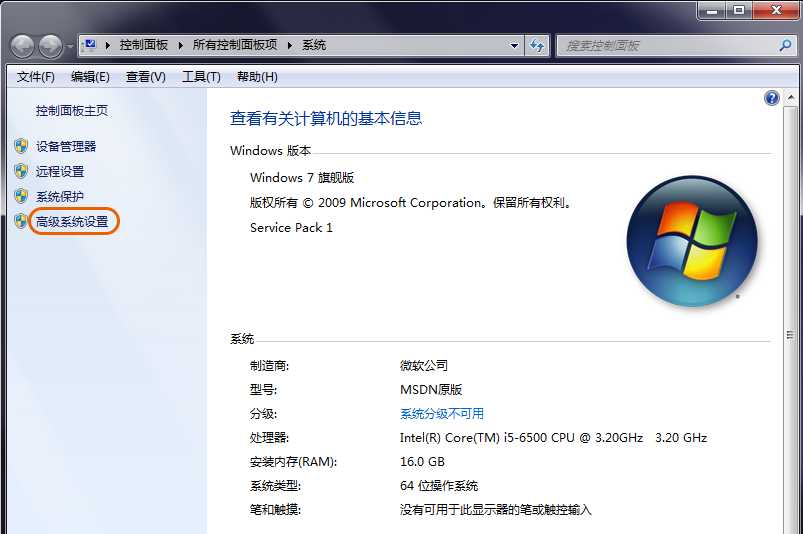
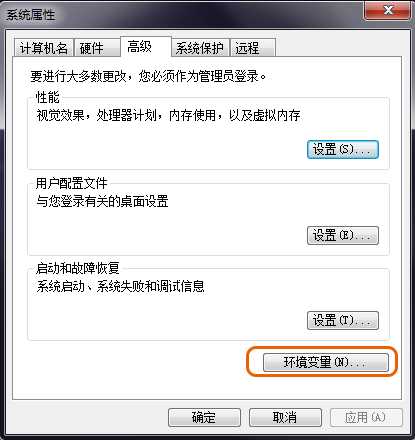
1.2 在系统变量下选择新建,变量名为JAVA_HOME,变量值填JDK安装的最终路径,我安装在C:\\Program Files\\Java\\jdk1.8.0_91,点击确定
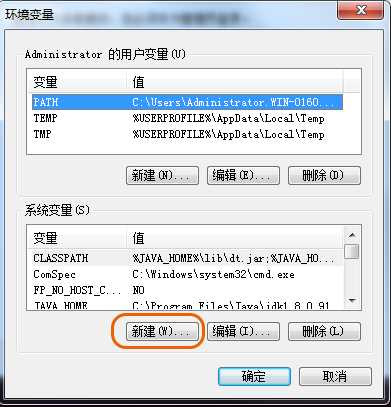
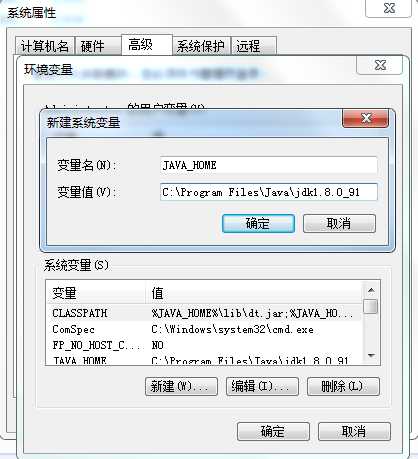
1.3 找到Path变量点击编辑,在末尾加上;%JAVA_HOME%\\bin;%JAVA_HOME%\\jre\\bin(注意;是英文格式的,不要输其他符号空格等),点击确定
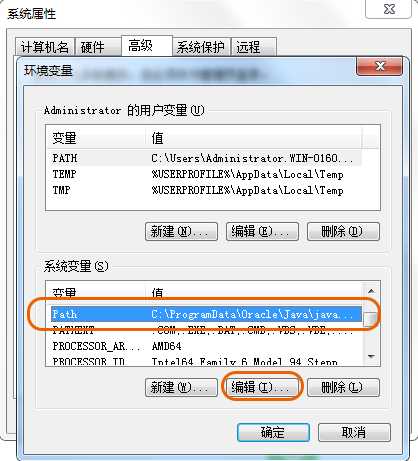
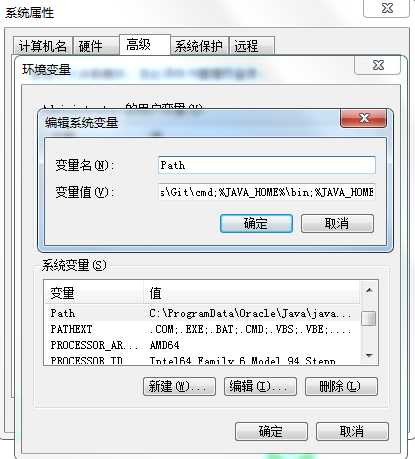
1.4 点击新建变量,变量名CLASSPATH,变量值%JAVA_HOME%\\lib\\dt.jar;%JAVA_HOME%\\lib\\tools.jar,点击确定
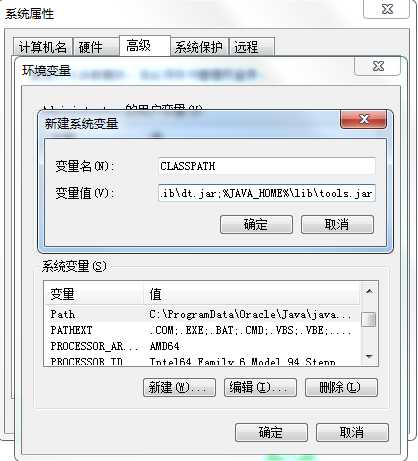
1.5 变量配置完成,使用cmd命令检查配置是否成功,点开始运行输入cmd打开命令行窗口。输入java -version,显示版本1.8.0_91,输入javac -version,也显示1.8.0_91,说明JDK安装及环境变量配置成功。
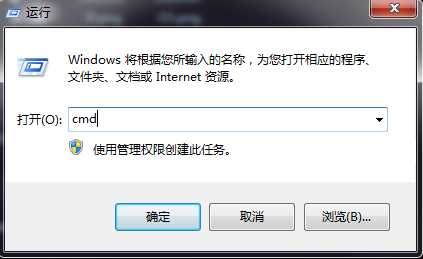
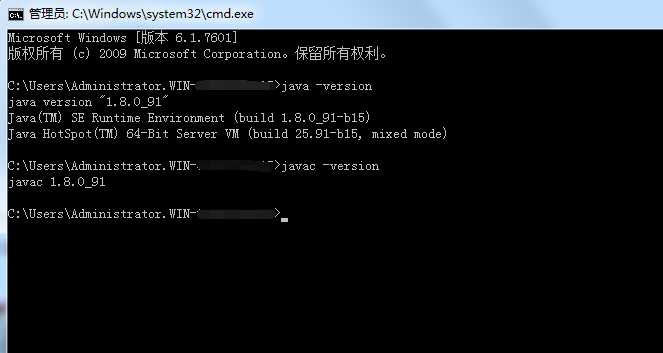
2 tomcat配置
2.1 打开IntelliJ IDEA新建一个项目,并命名
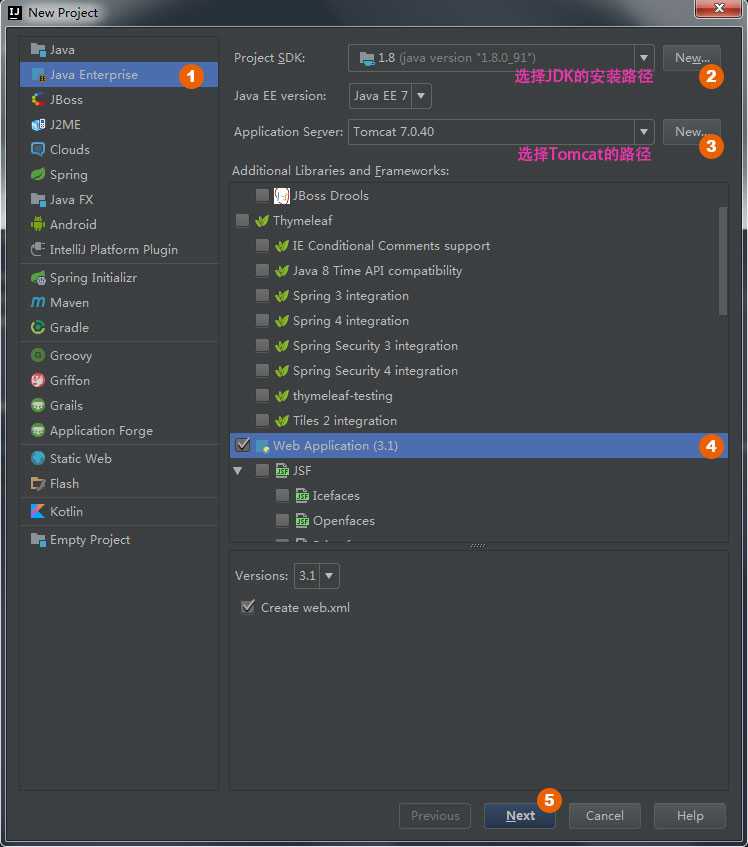
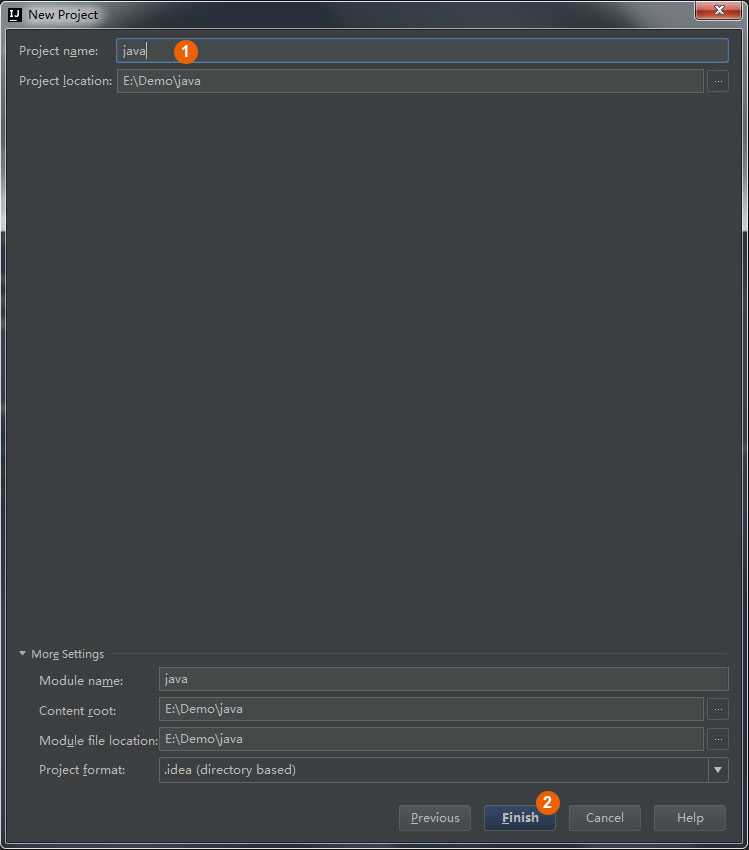
2.2 点击run开始配置Tomcat,点击Edit Configurations
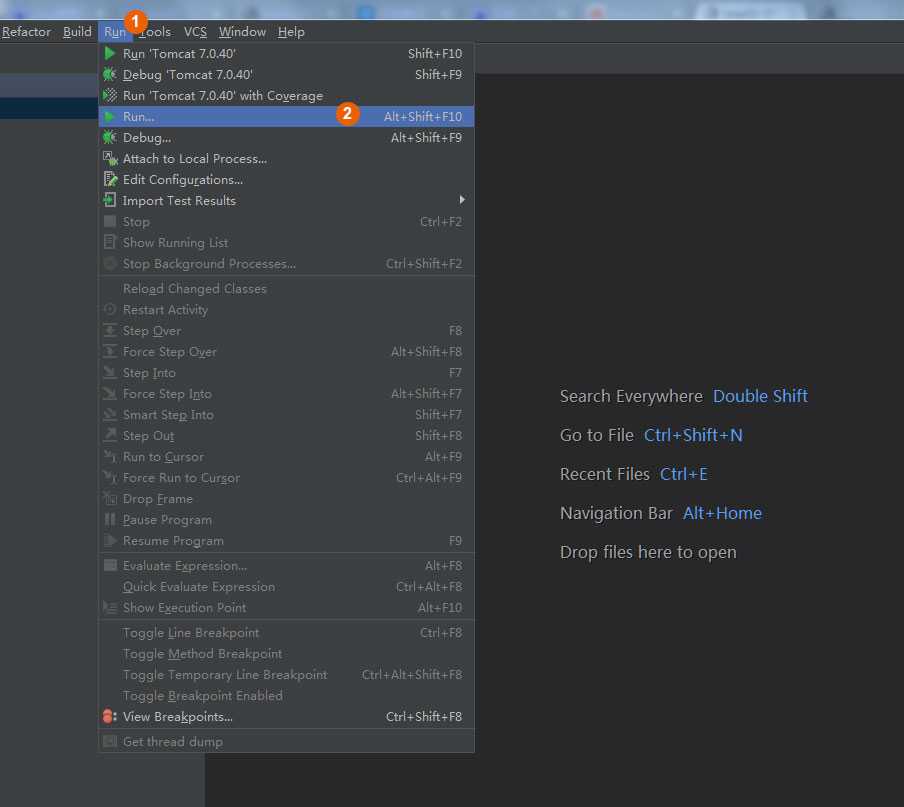
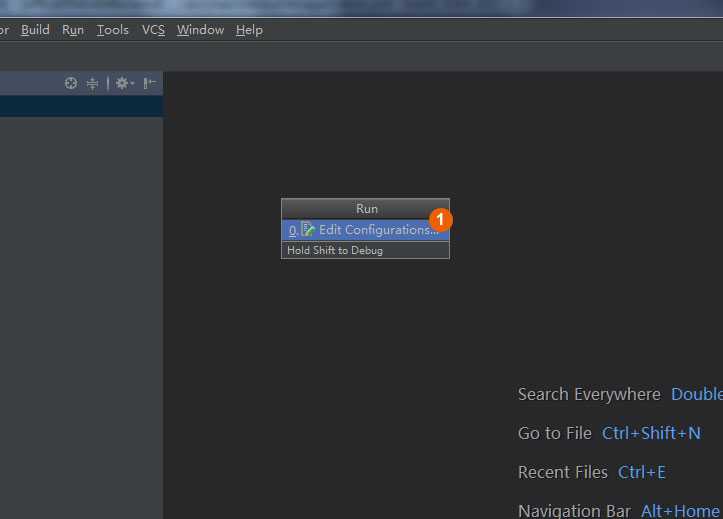
2.3 点击 + 添加,选择Tomcat Server--Local
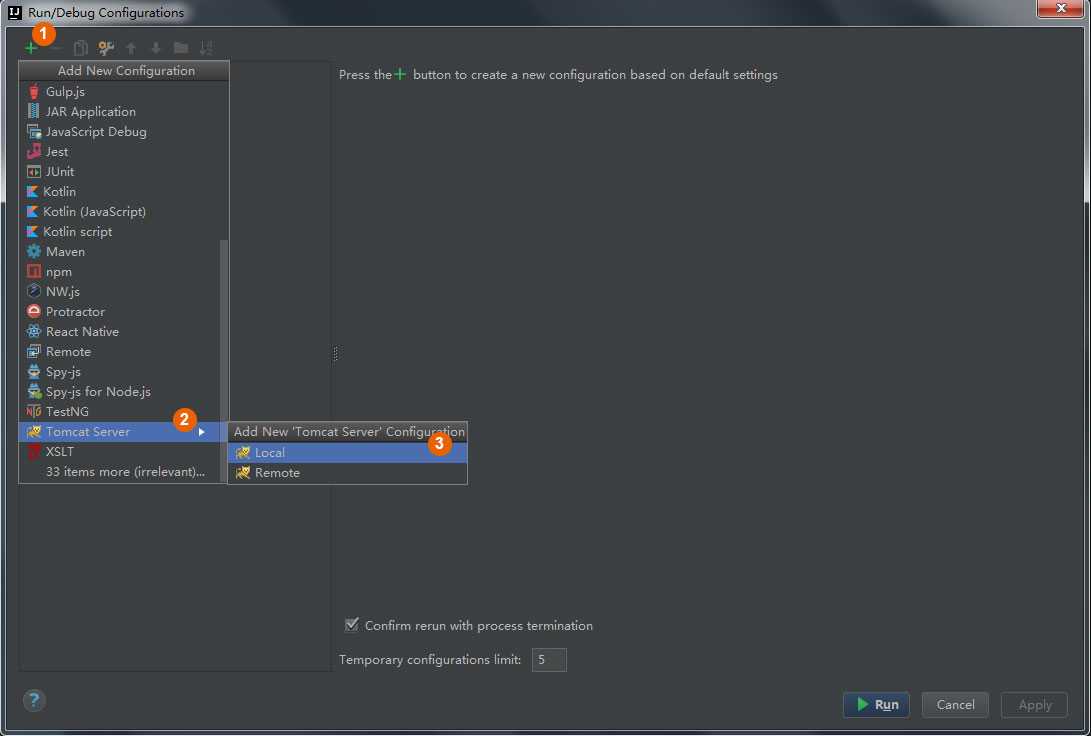
2.4 点击Configure 配置Tomcat的文件目录路径(不需要安装,zip解压缩即可)。点击 Fix 配置artifacts
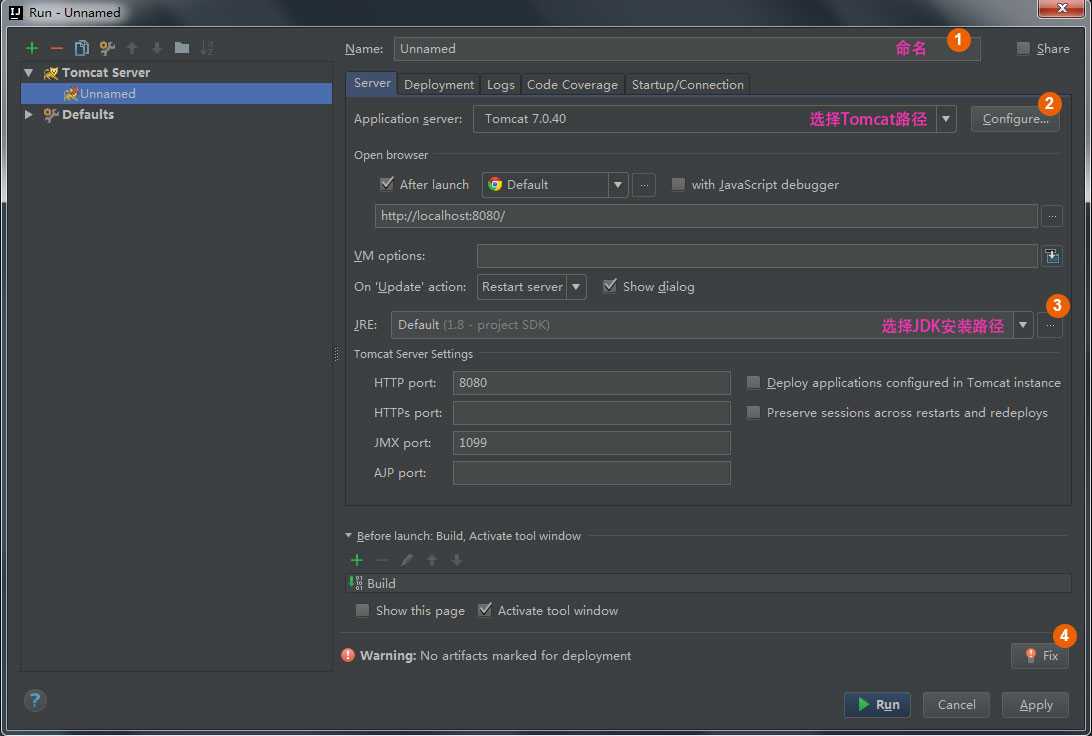
2.5 进入Deployment标签,输入web名称,点击小铅笔图标
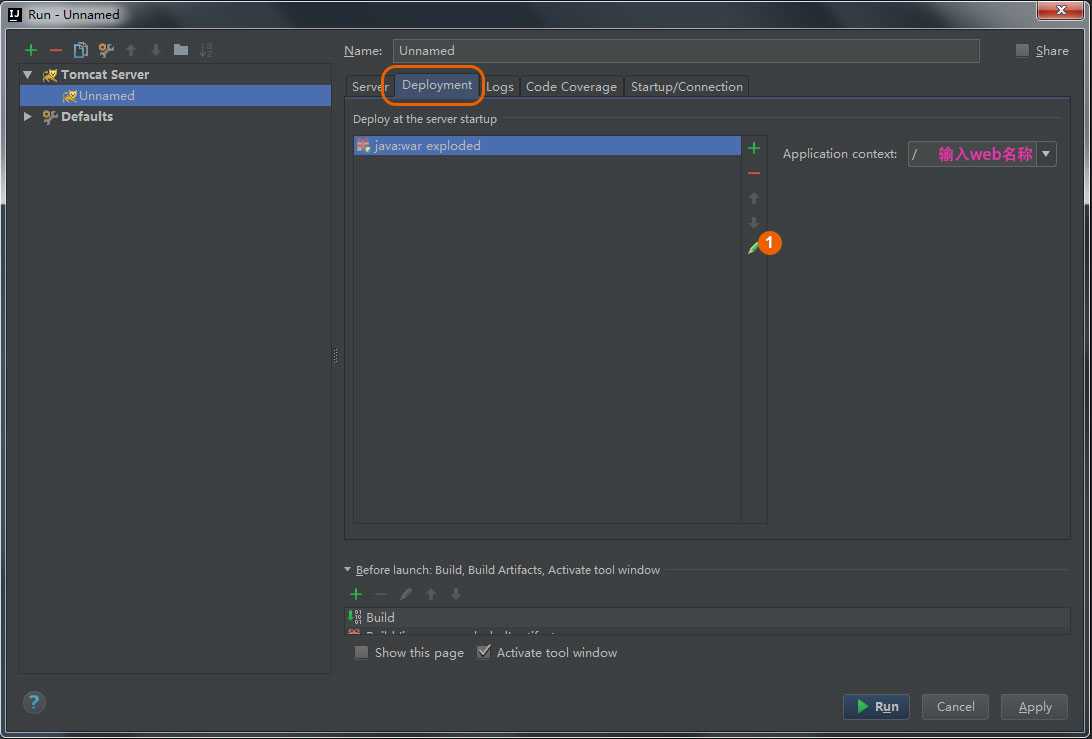
2.6 点击新建文件夹
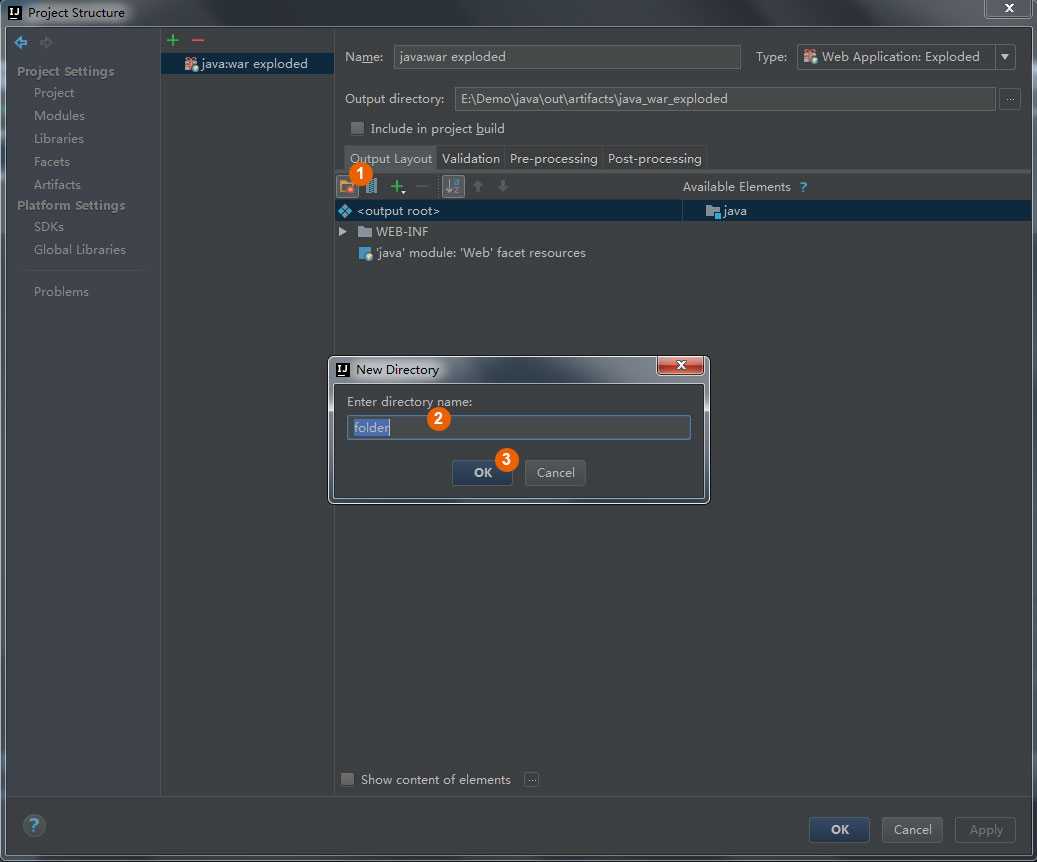
2.7 点击绿色 + ,Directory Content选择Web存放的位置
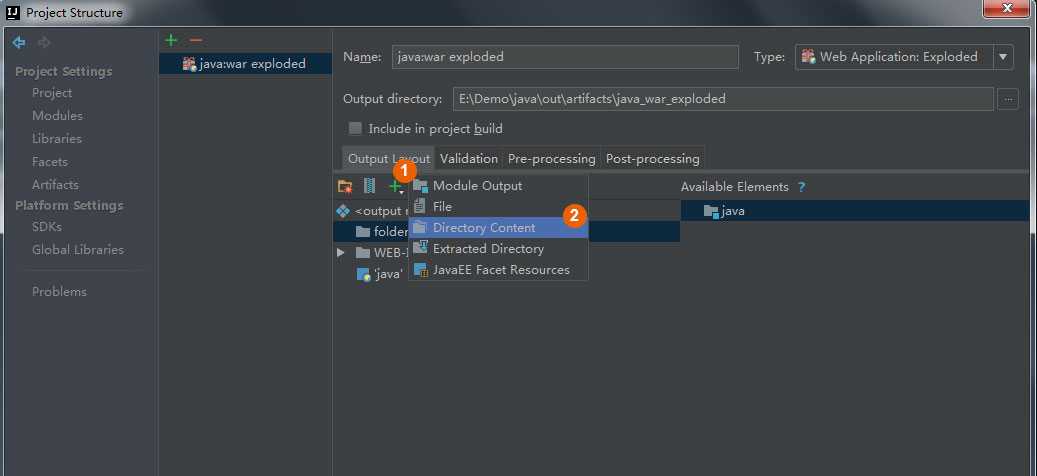
2.8 选择Tomcat的webapps,保存
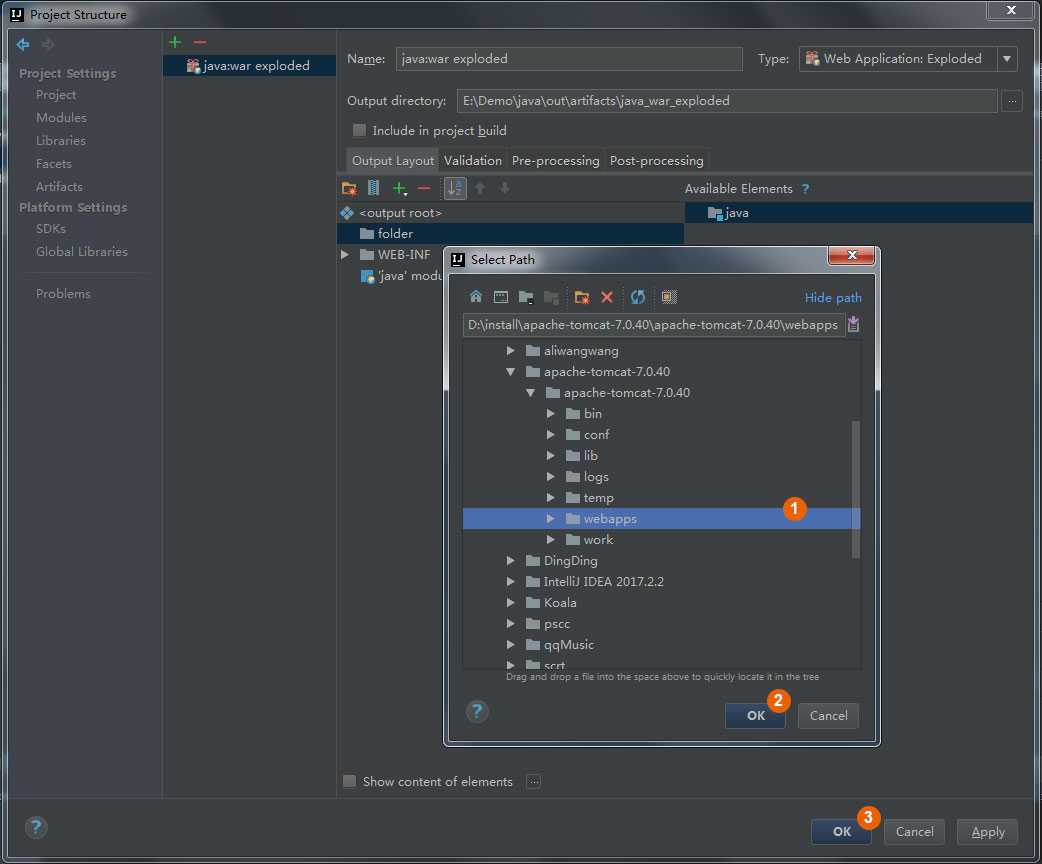
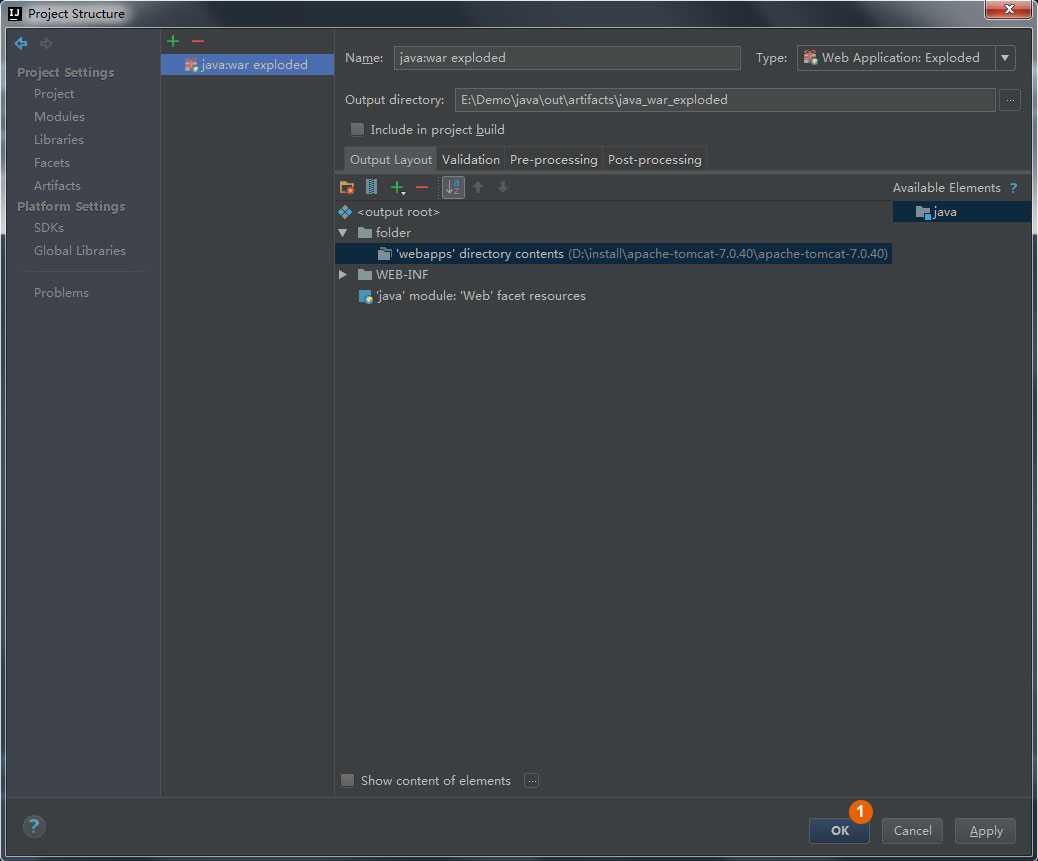
2.9 点击Apply ,run,运行新建项目时自动生成的index.jsp文件
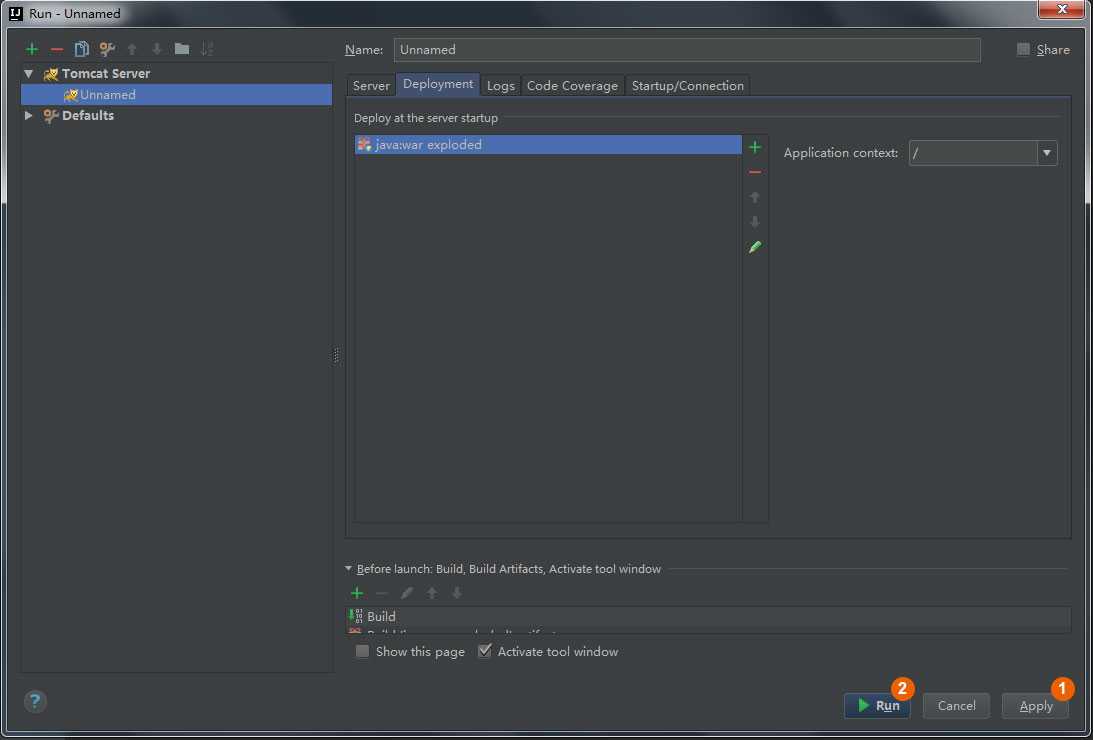
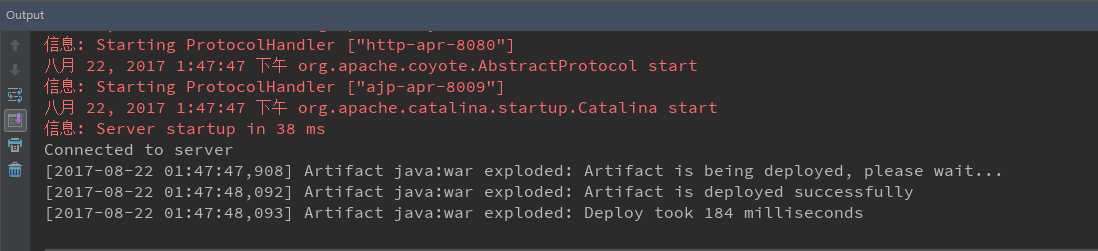
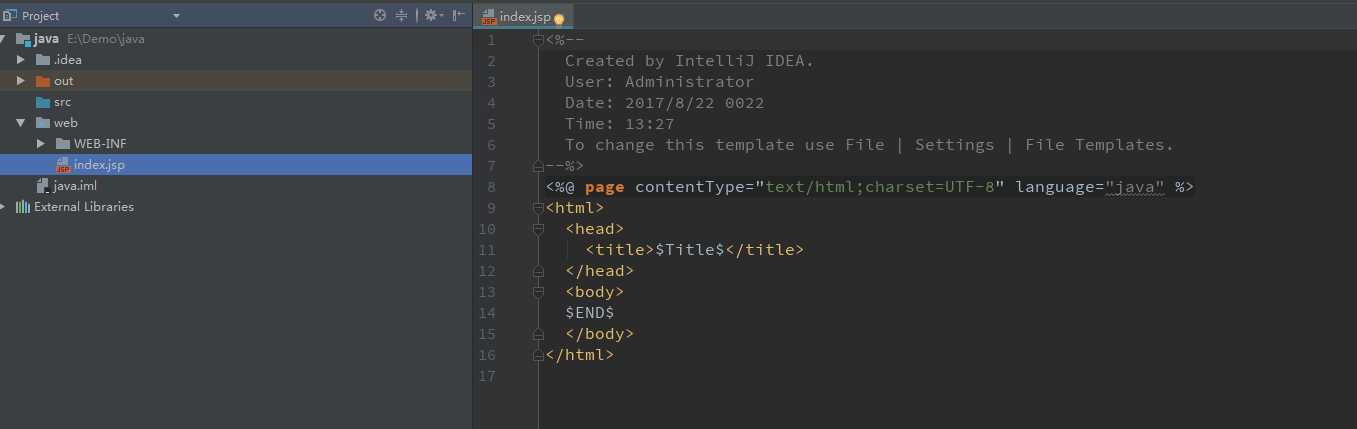
2.10 配置完成,END~
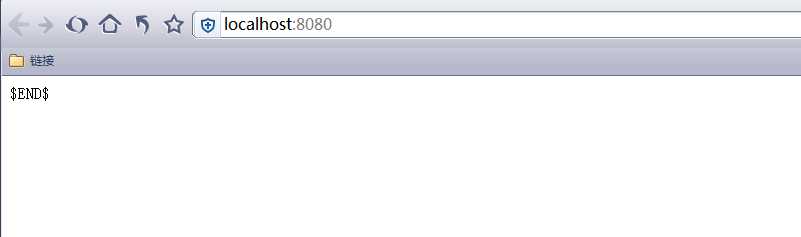
以上是关于IntelliJ IDEA JDK及Tomcat的配置的主要内容,如果未能解决你的问题,请参考以下文章
IntelliJ IDEA 15 部署Tomcat及创建一个简单的Web工程