Win10安装Linux虚拟机-安装与使用
Posted *King*
tags:
篇首语:本文由小常识网(cha138.com)小编为大家整理,主要介绍了Win10安装Linux虚拟机-安装与使用相关的知识,希望对你有一定的参考价值。
Win10安装Linux虚拟机-安装与使用
1、VMware 的下载
VMWare虚拟机软件是一个“虚拟PC”软件,它使你可以在一台机器上同时运行二个或更多Windows、DOS、LINUX系统。
下载地址:https://customerconnect.vmware.com/en/downloads/#all_products
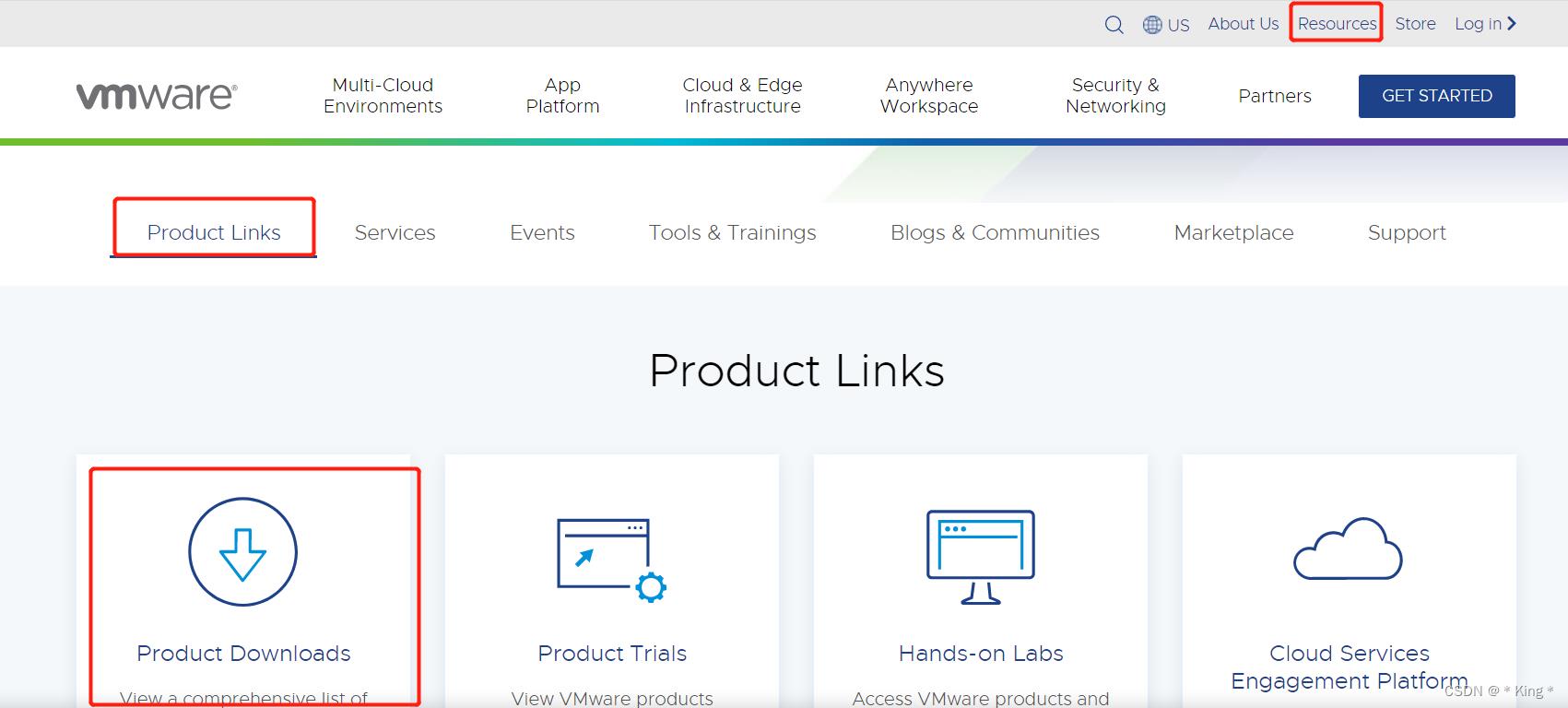
在搜索中输入:vmware Workstation Pro,就能看到不同版本的Vmware虚拟机软件,选择想要下载的版本。
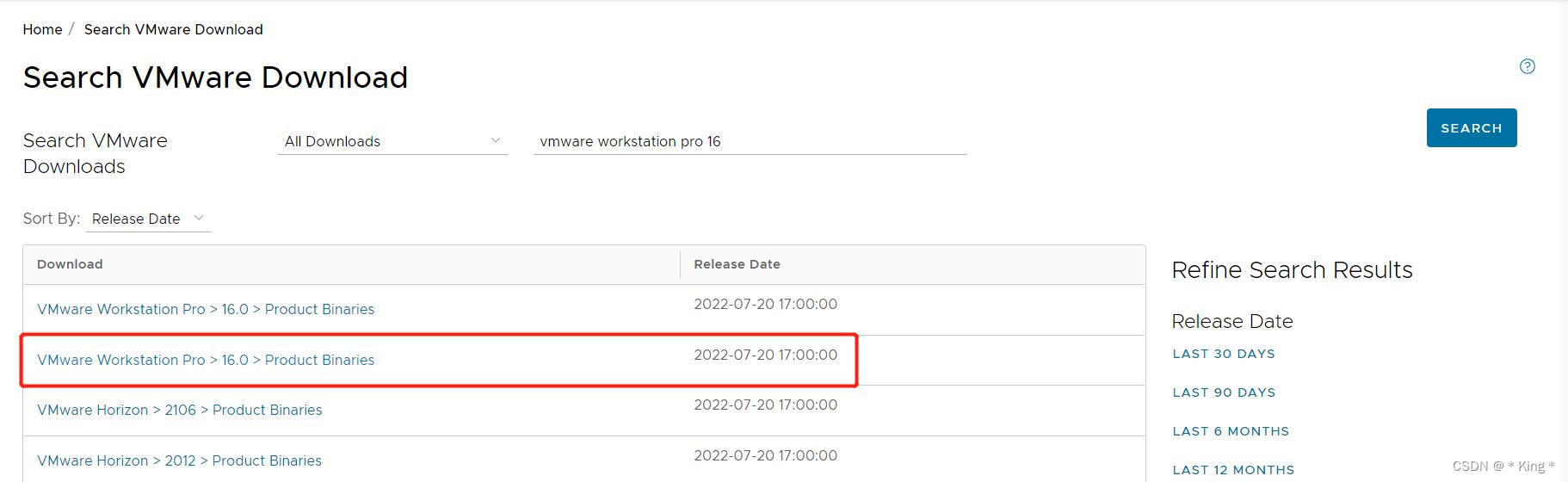
然后下载就好了
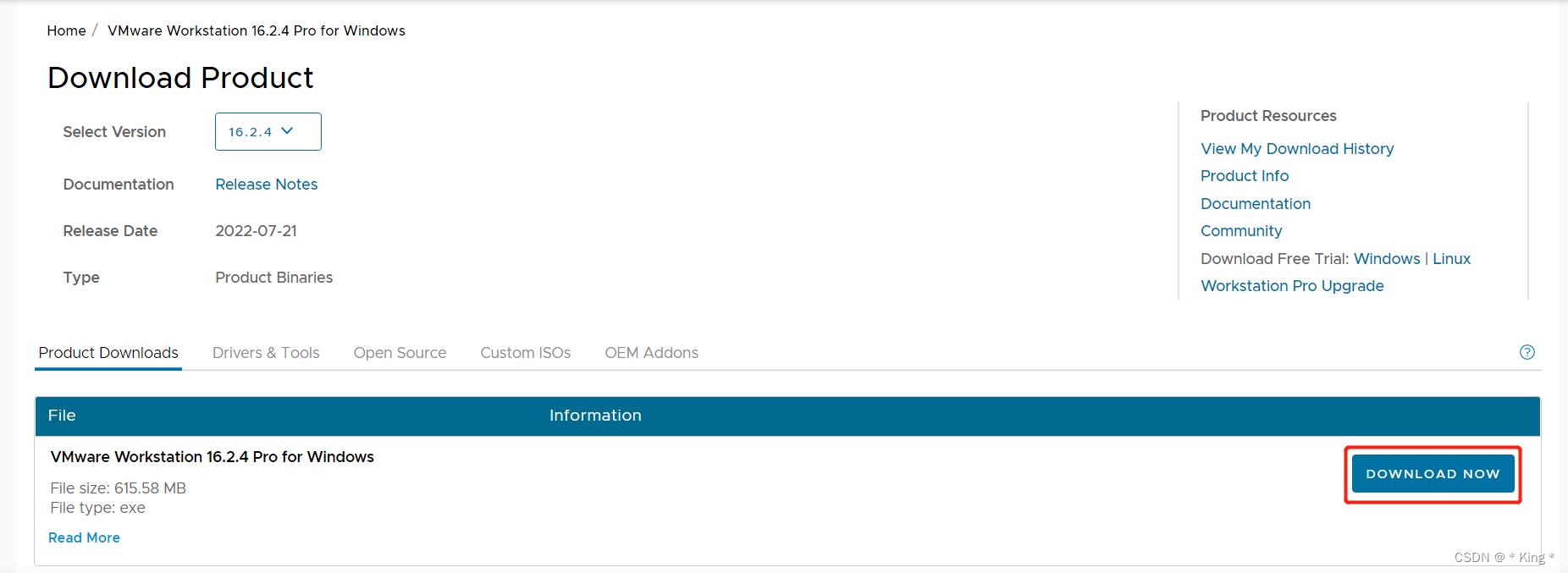
2、VMware的安装
这里注意选择空闲空间大的盘(最好不要选C盘)
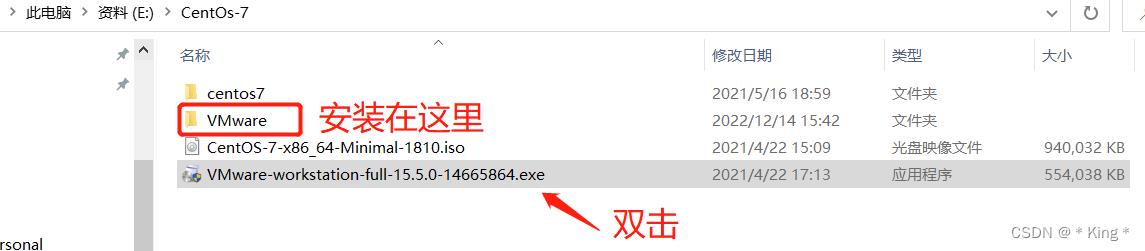
安装完成
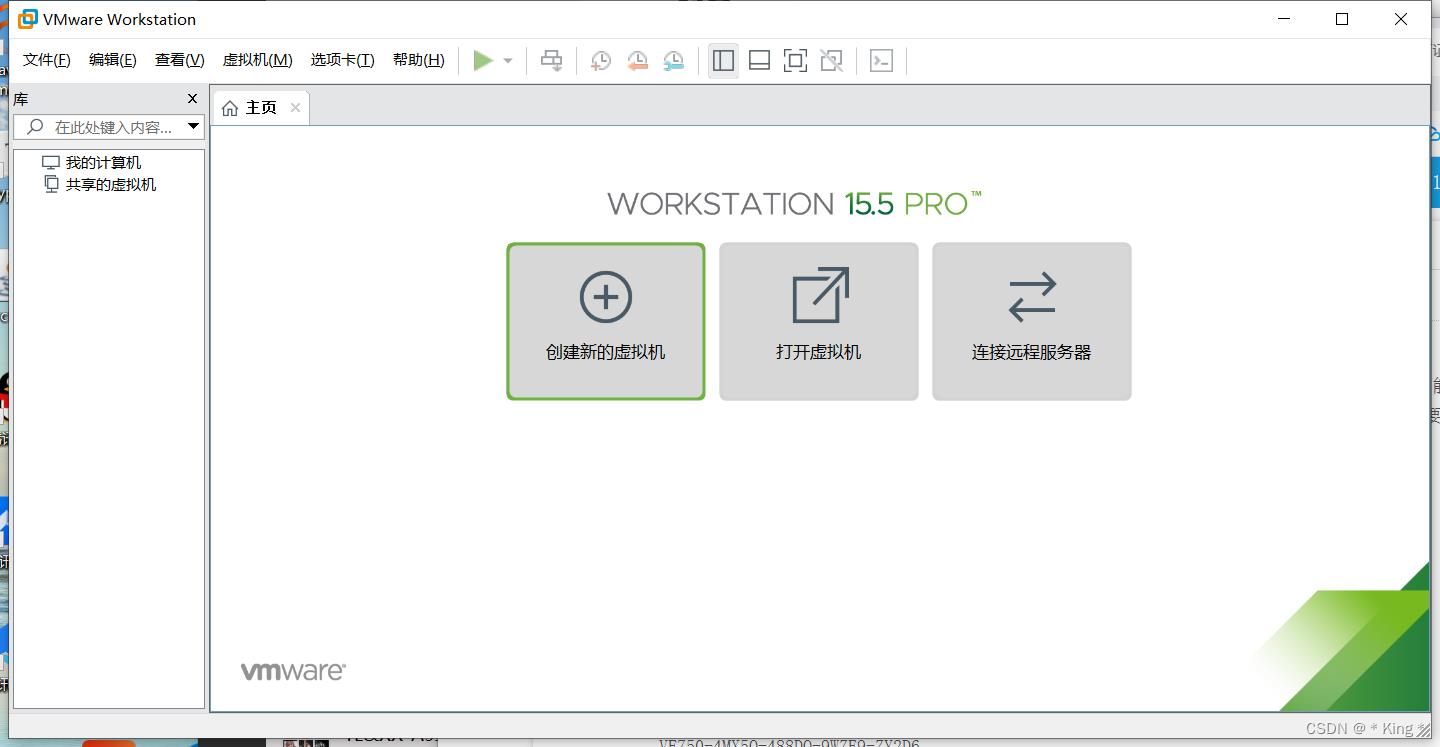
1、创建新的虚拟机
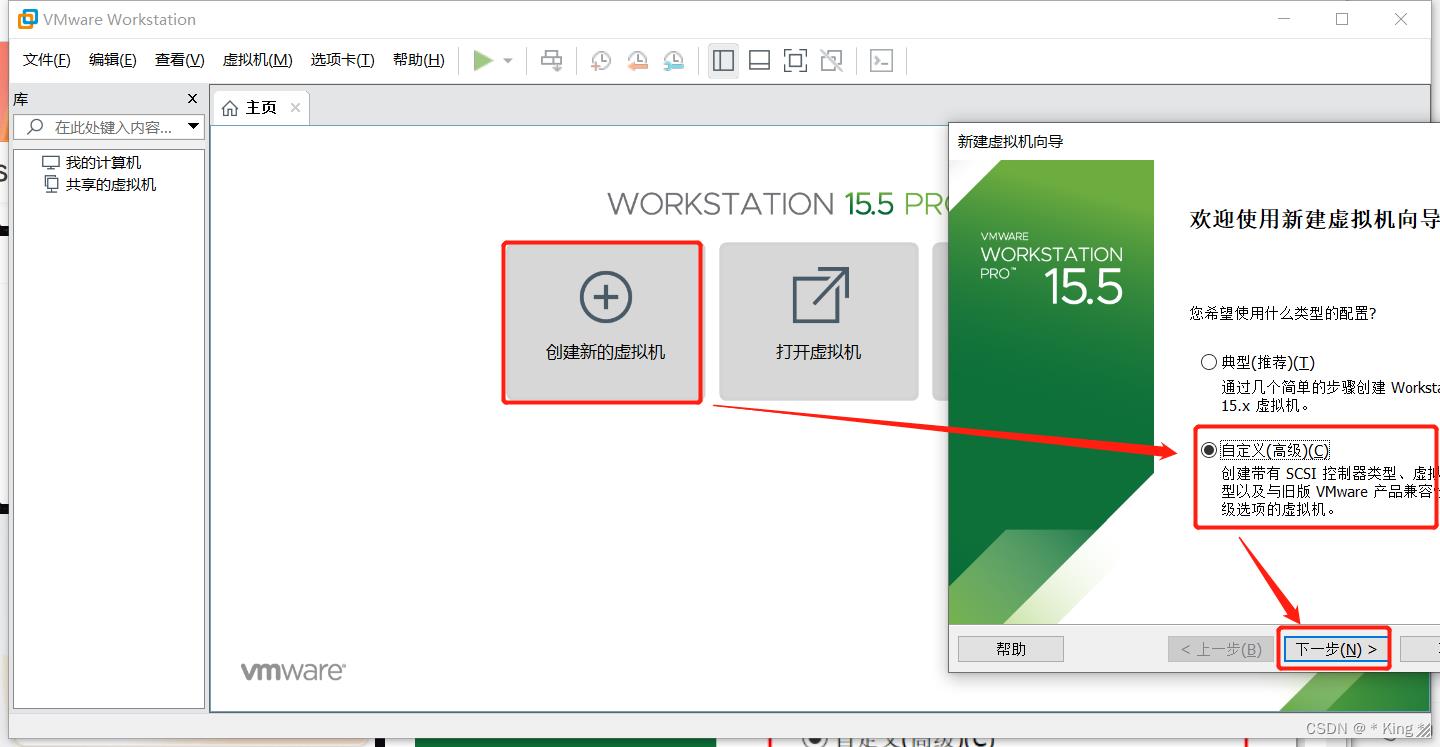
2、选择虚拟机硬件兼容性,点击下一步
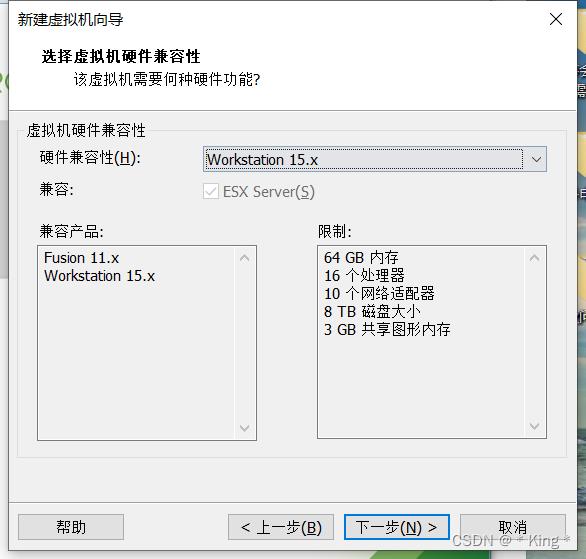
3、选择稍后安装操作系统;点击下一步
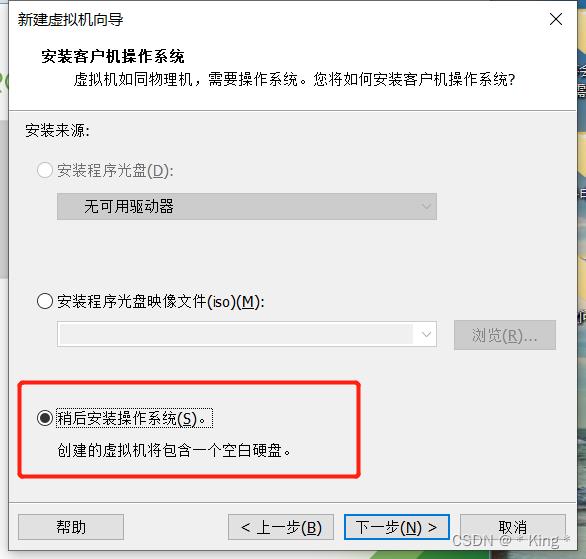
4、这里客户机操作系统选Linux,版本为Centos7,32还是64位根据自己的电脑而来,点击下一步
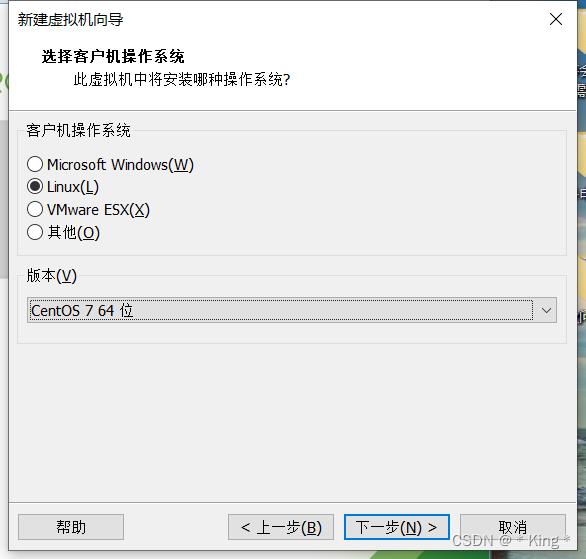
5、虚拟机名称自拟,位置建议不要放在c盘,点击下一步
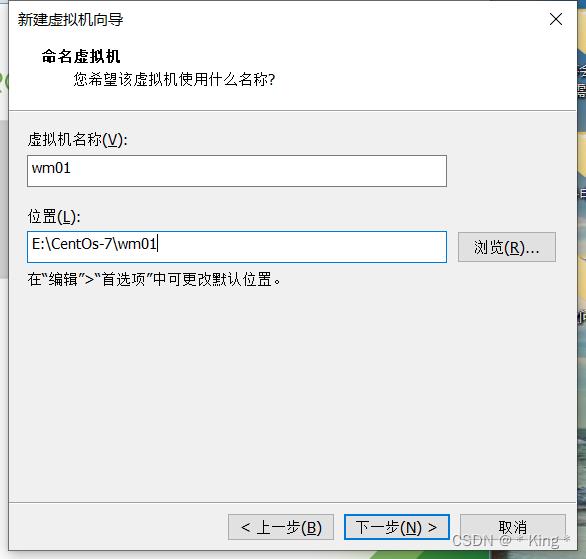
6、给定虚拟机处理器的数量,点击下一步
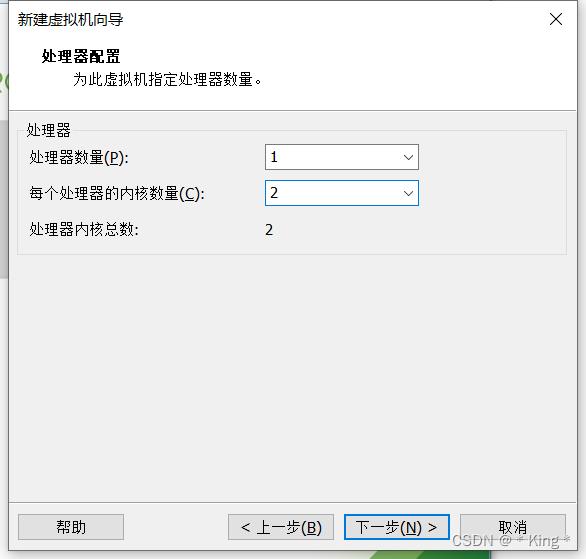
7、要为虚拟机给多少内存?如果你电脑是8G的内存,建议给2G的内存,如果你的电脑的内存够大,也可以给虚拟机分配更多的内存;点击下一步
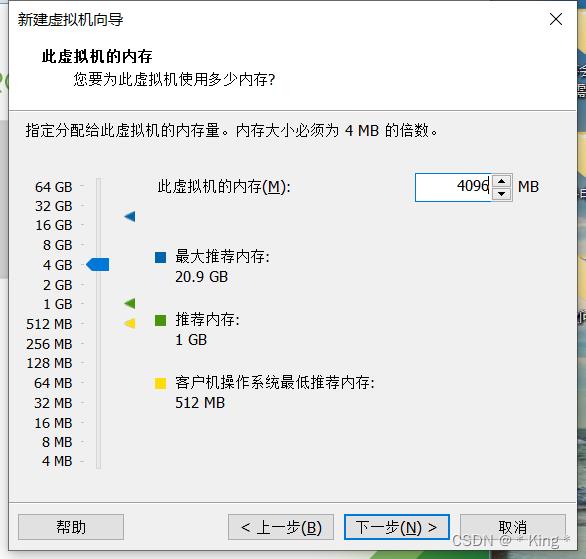
8、网络连接使用net,后面配置网络的时候要用到;你也可以使用其他网络连接方式;点击下一步
注:
VMnet1网口对应的是仅主机模式
VMnet8网口对应的是NAT模式
VMnet0网口对应的是桥接模式
查看以上对应是在VMware workstation中的编辑-虚拟网络编辑器
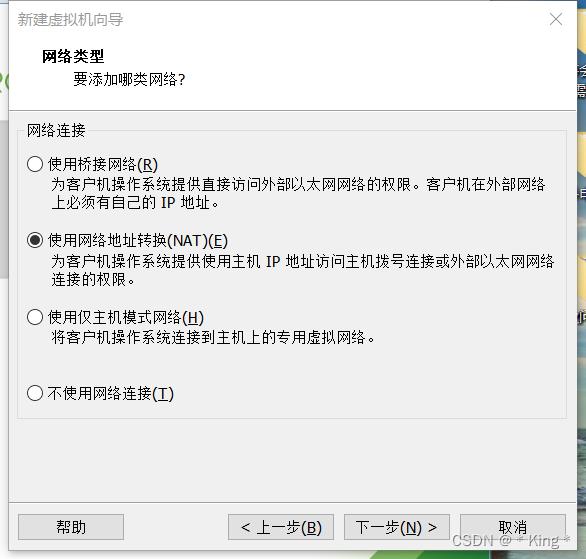
9、默认推荐,点击下一步
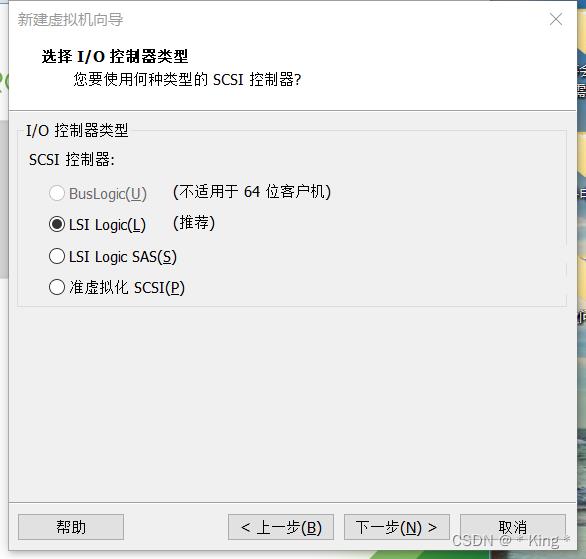
10、选择创建新虚拟磁盘,点击下一步
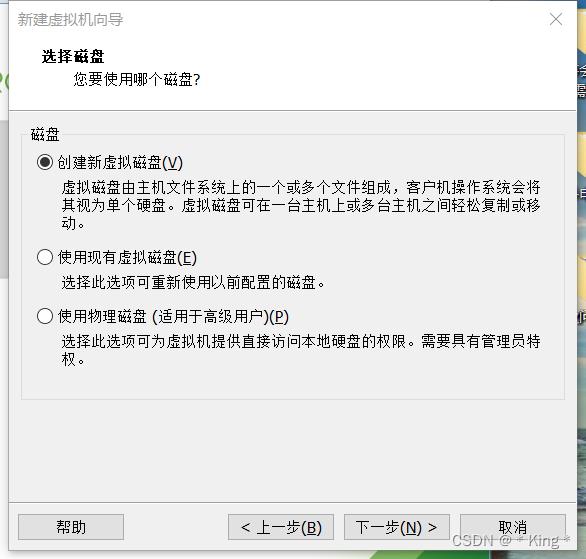
11、最大磁盘大小根据自身电脑磁盘空间大小选择,最小不要少于10G,这里选择默认的20G;将磁盘拆分成多个文件,容易移动,点击下一步
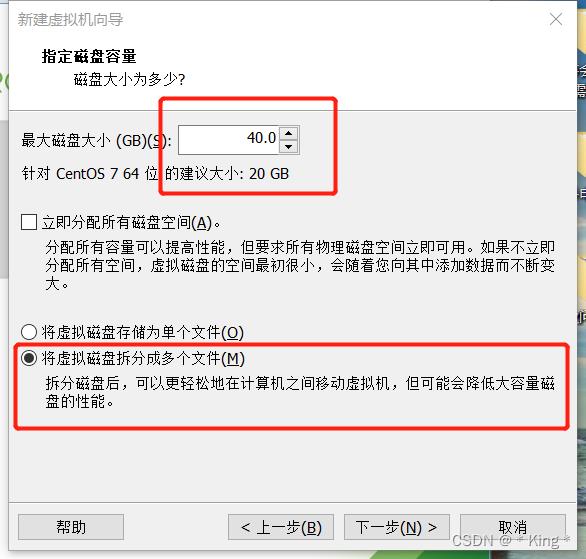
12、直接点下一步
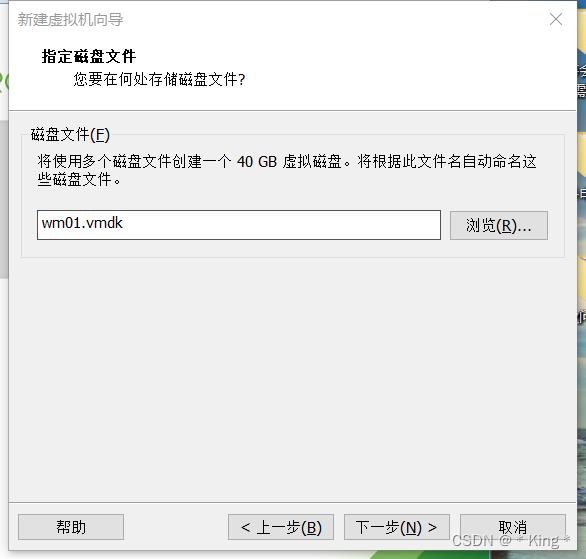
13、在点击完成之前先点击自定义硬件;
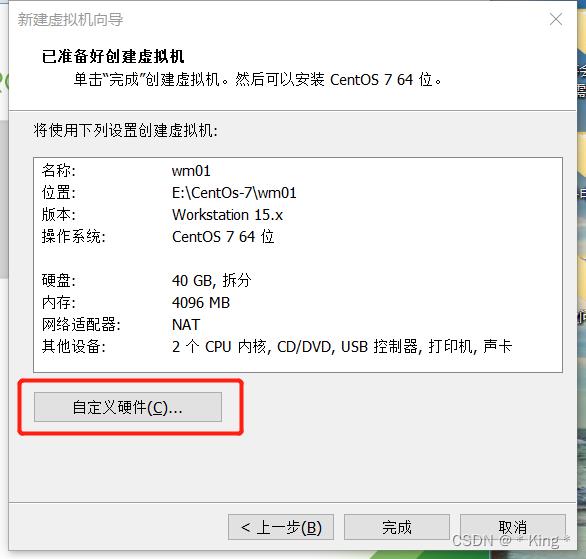
16、这里点击新CD/DVD选择自己下载的centos7镜像文件;可以将没有必要的打印机给移除,增加开机速度,点击关闭
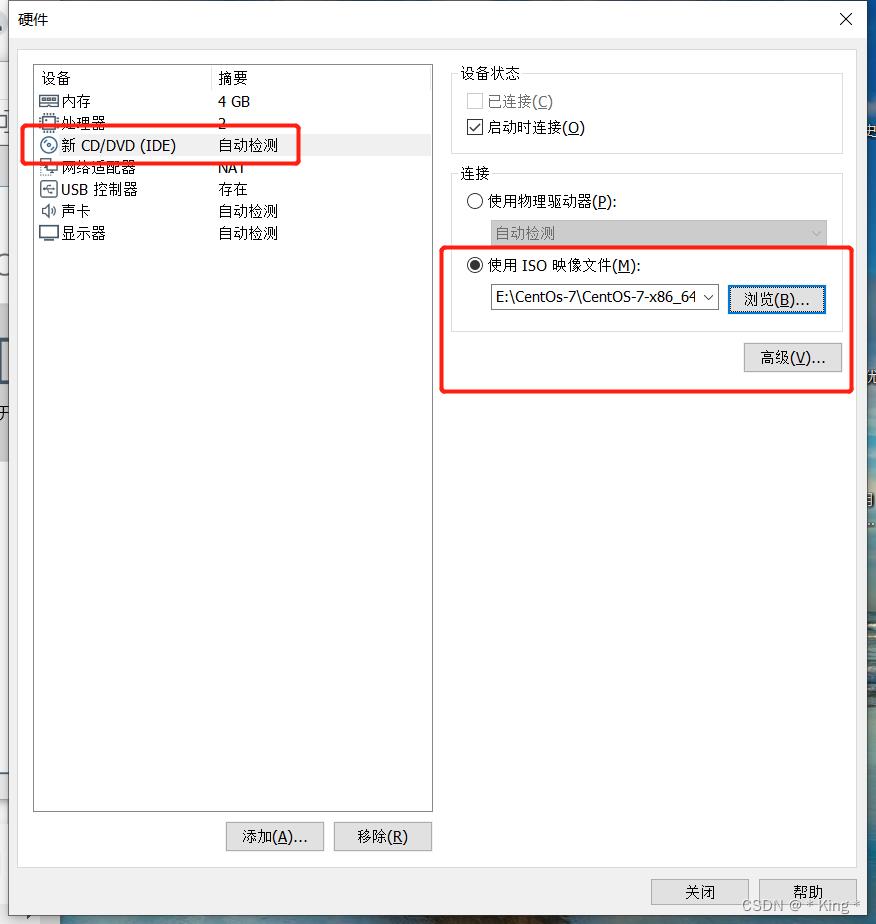
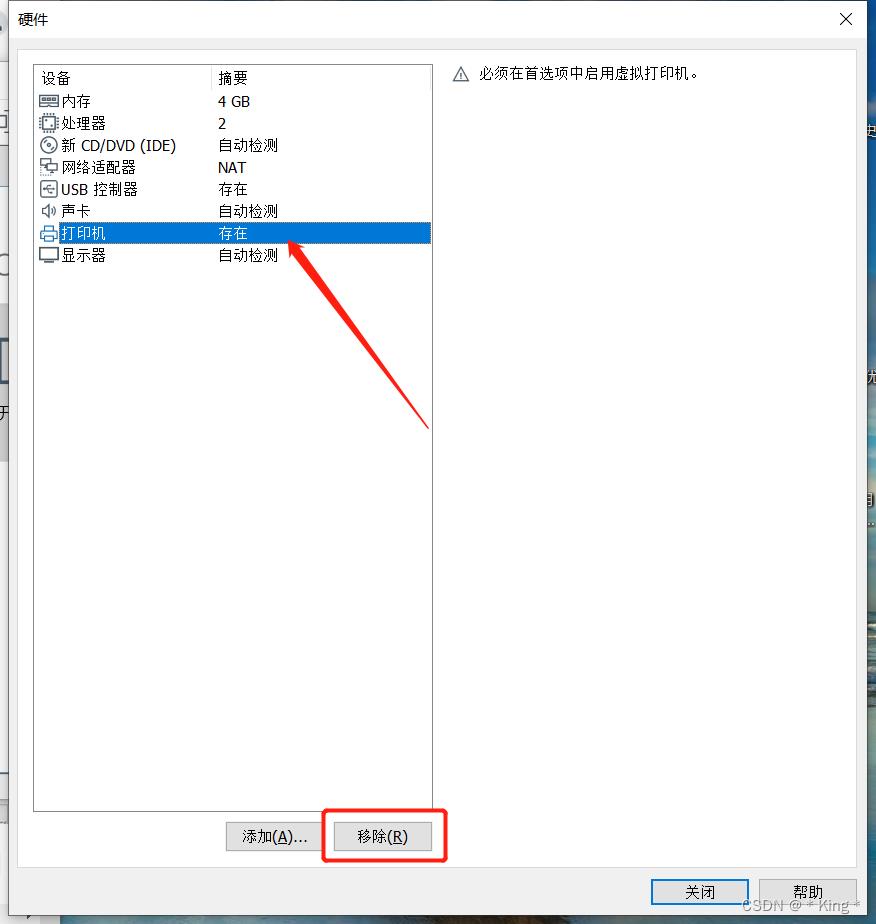
17、点击完成。
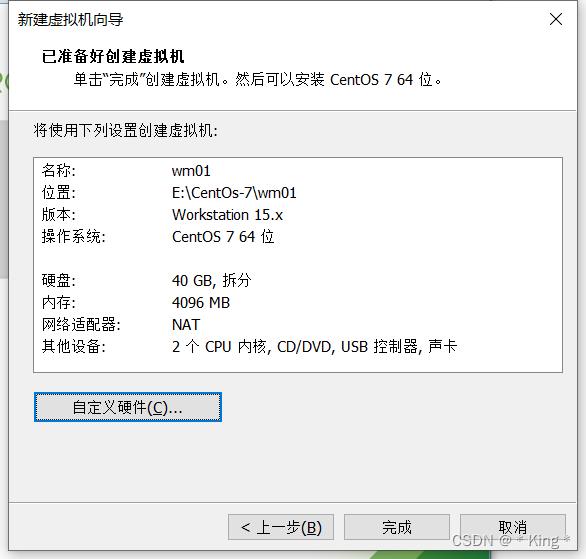
18、接下来就可以开启虚拟机了
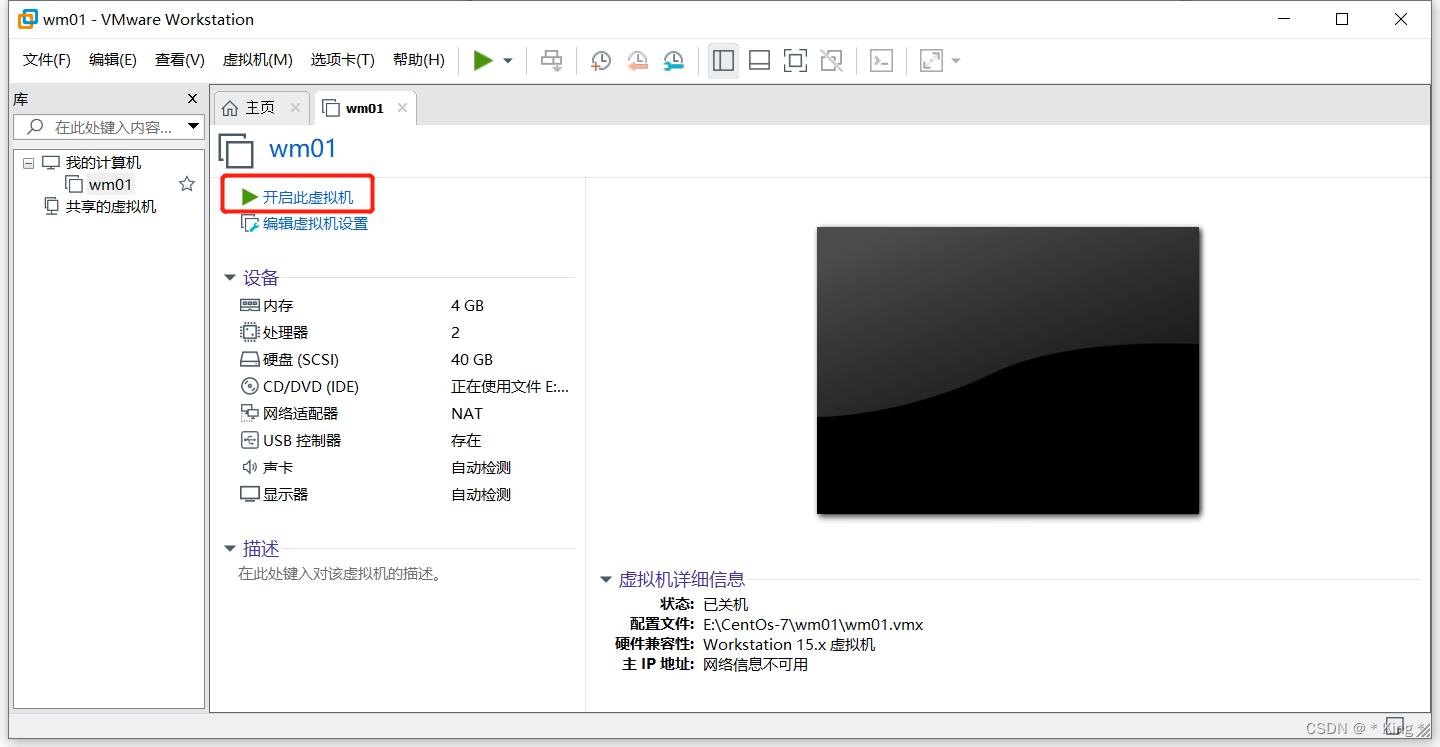
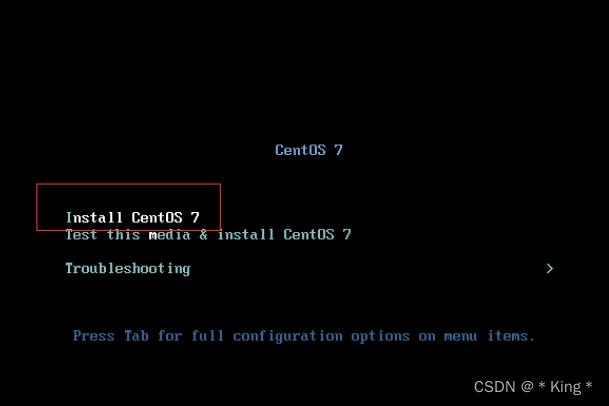
19、选择语言
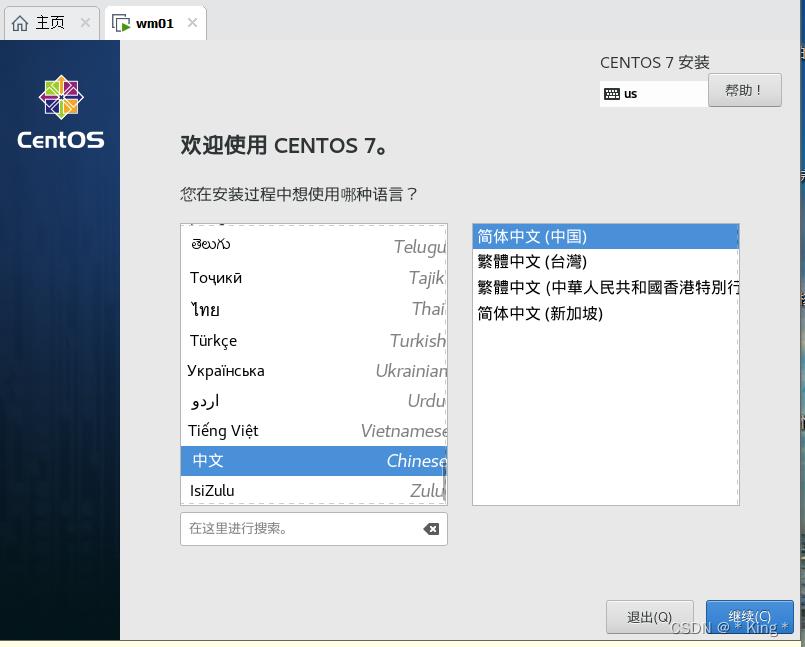
20、这里本地化中的选项和安装源都是默认不用更改,主要更改的是软件和系统
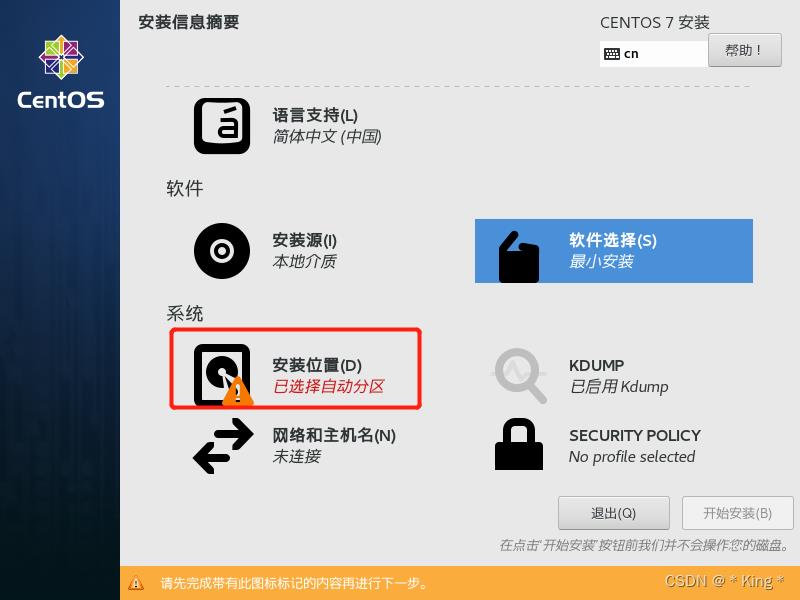
21、安装位置:选择我要分配分区,点击完成
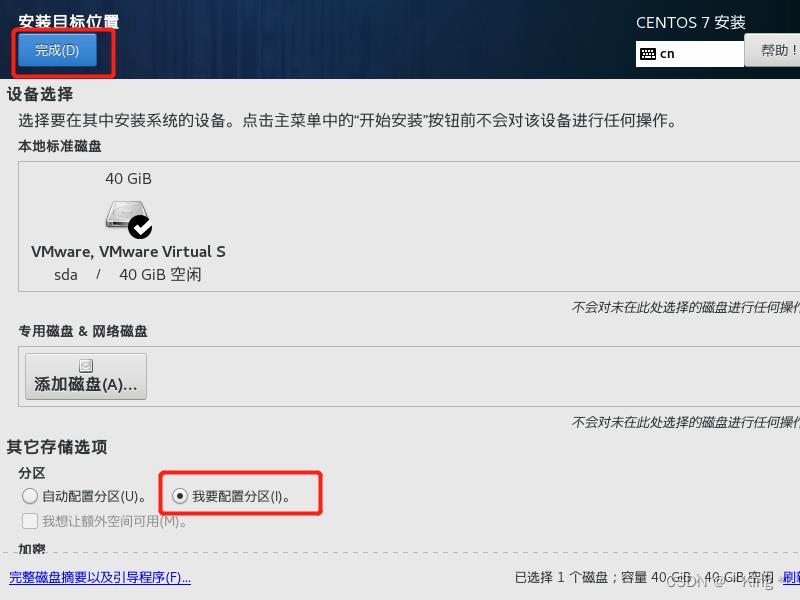
22、这里我们选择标准分区:在点击下面的+;
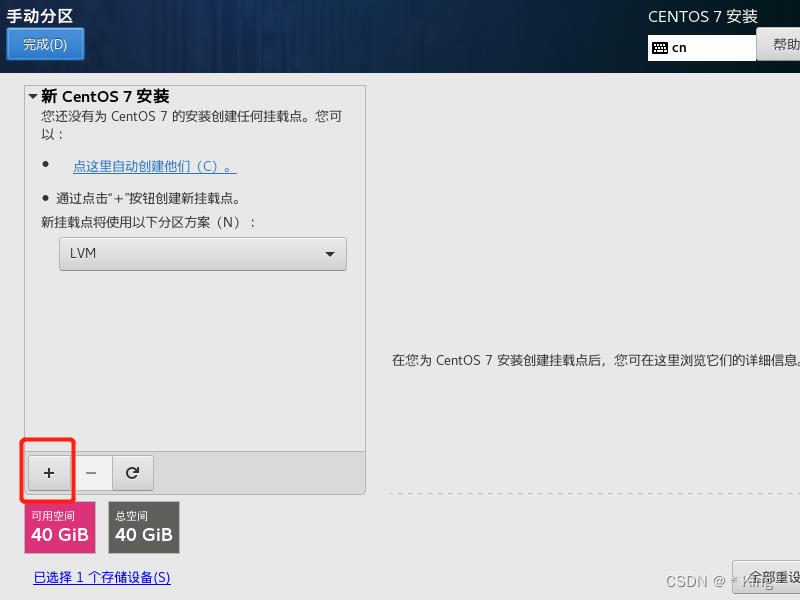

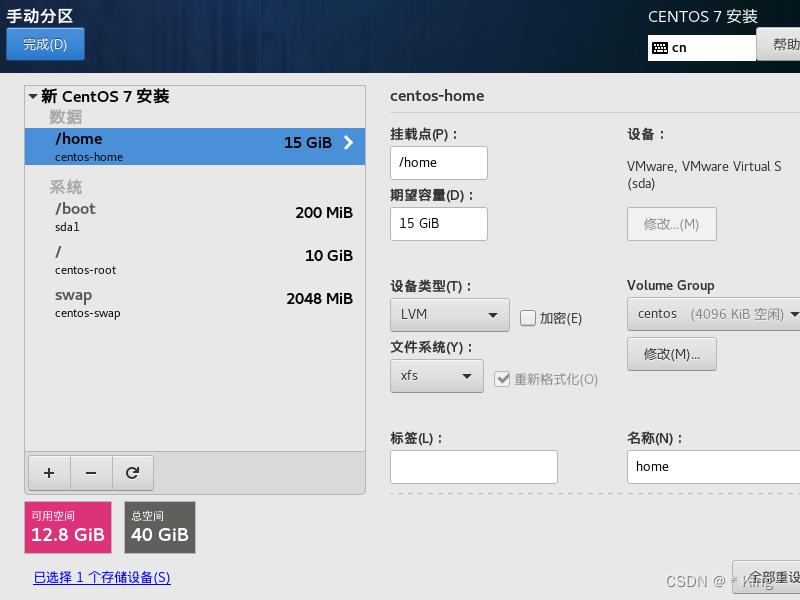
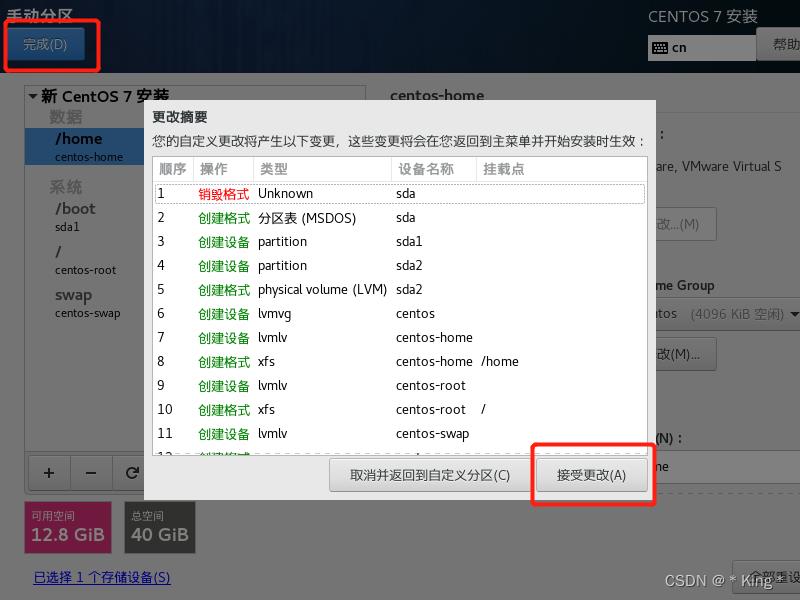
23、关闭kdump
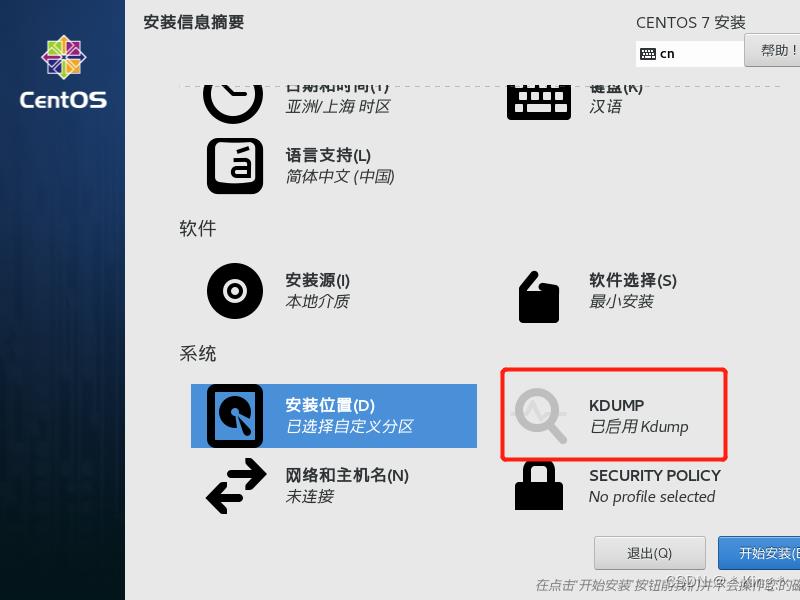
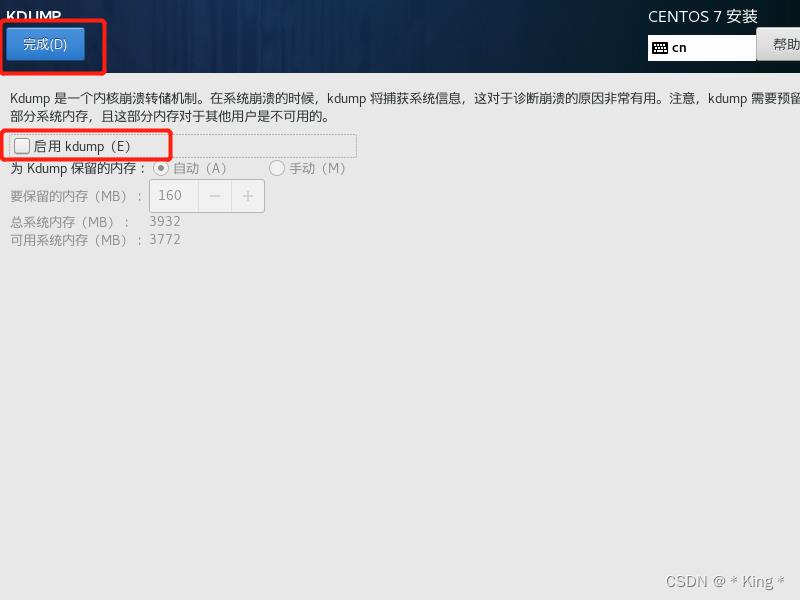
24、配置网络与主机名
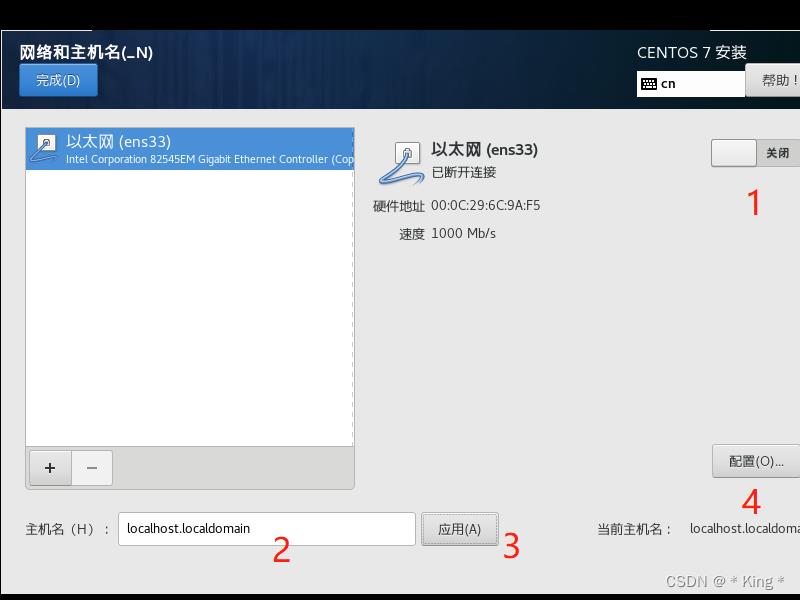
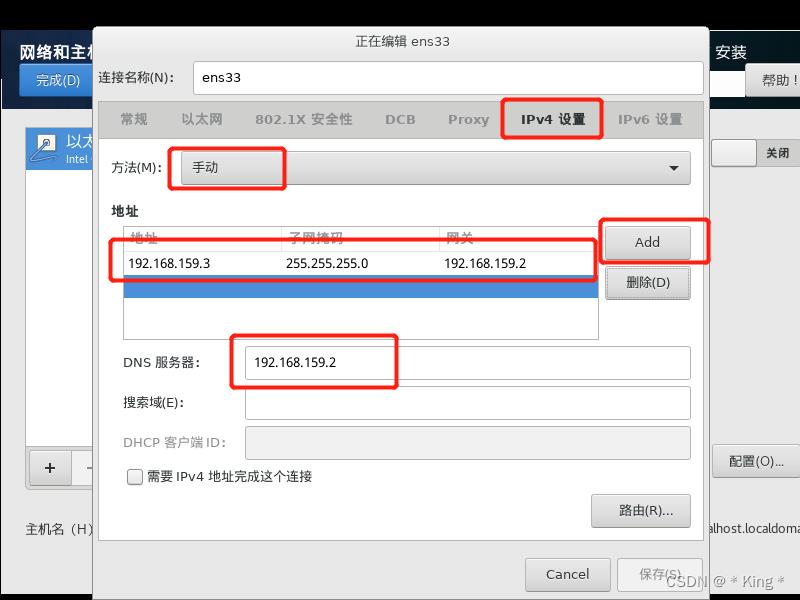
注意:这里的DNS服务器、网关、子网掩码都按照图片中的来,唯独地址需要更改一下最后的参数
25、安全策略使用默认,就可以了,点击开始安装
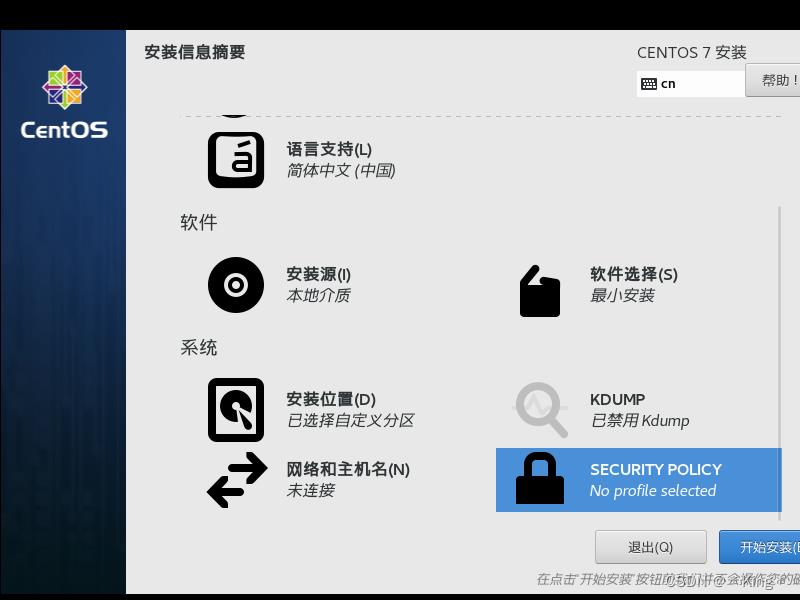
26、在安装的时候我们设置root密码和创建用户;
root密码为123456就可以了;(注:密码为123456太过于简单,所以说要点两次完成才可以)
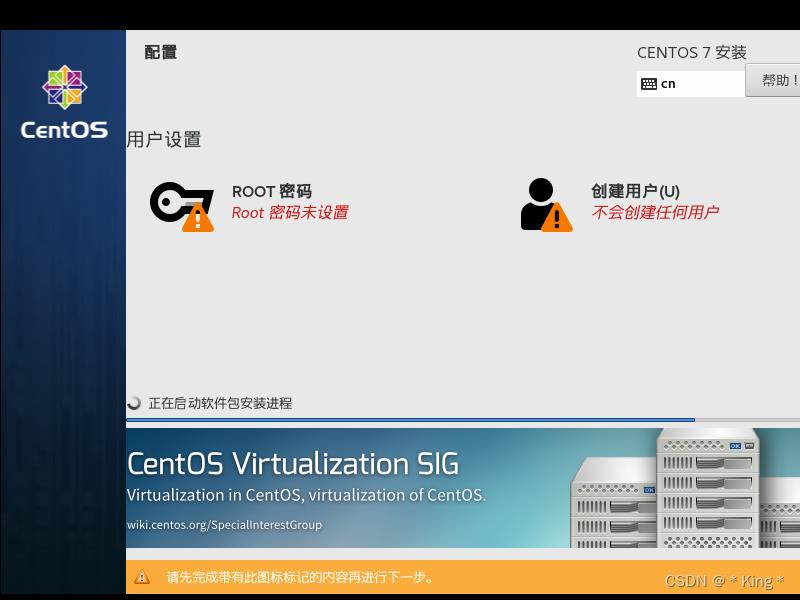
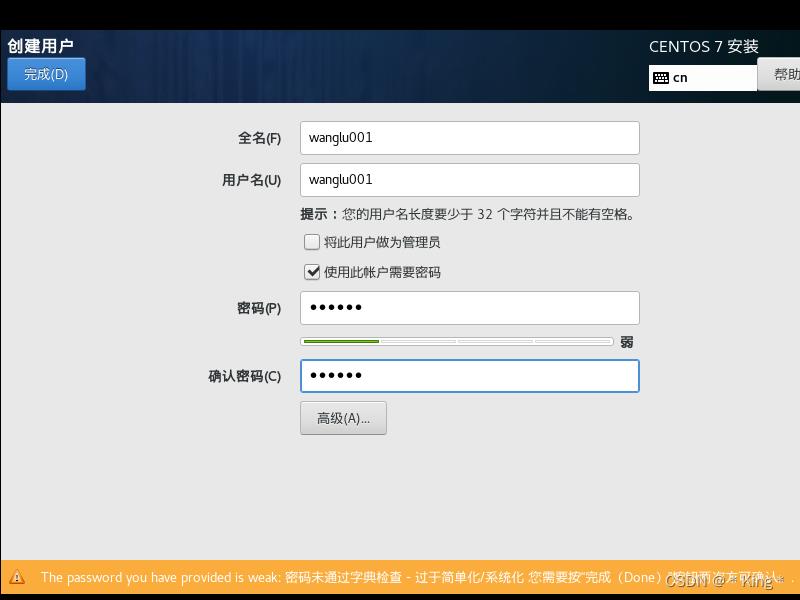
27、点击重启就可以使用了,到这里我们的安装就完成了
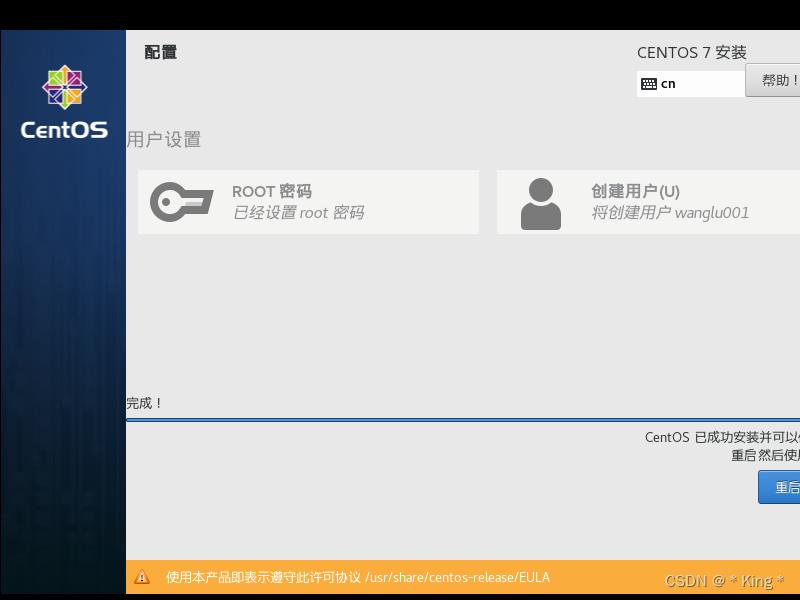
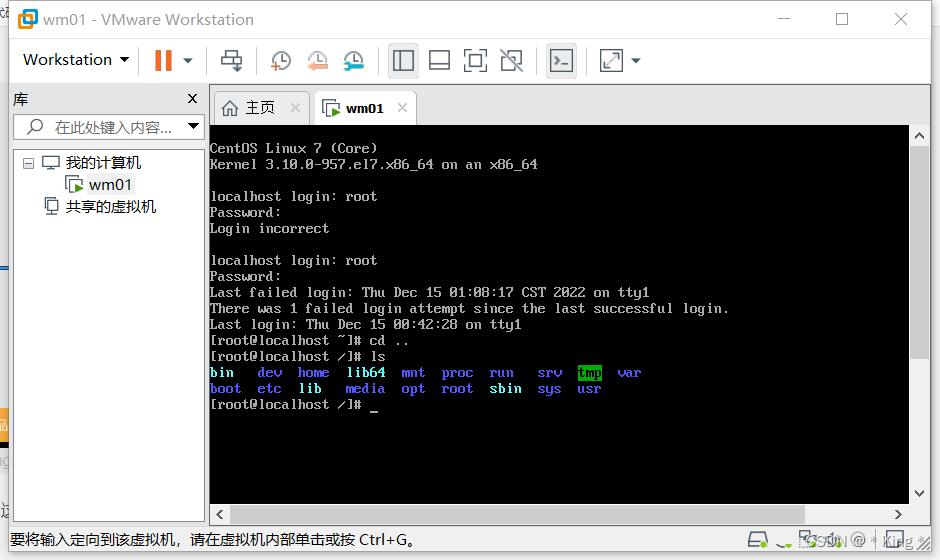
以上是关于Win10安装Linux虚拟机-安装与使用的主要内容,如果未能解决你的问题,请参考以下文章