git安装教程
Posted 考拉的墨尔本
tags:
篇首语:本文由小常识网(cha138.com)小编为大家整理,主要介绍了git安装教程相关的知识,希望对你有一定的参考价值。
Git介绍
分布式:Git版本控制系统是一个分布式的系统,是用来保存工程源代码历史状态的命令行工具。
保存点:Git的保存点可以追踪源码中的文件, 并能得到某一个时间点上的整个工程项目的状态;可以在该保存点将多人提交的源码合并, 也可以回退到某一个保存点上。
Git离线操作性:Git可以离线进行代码提交,因此它称得上是完全的分布式处理,Git所有的操作不需要在线进行;这意味着Git的速度要比SVN等工具快得多,因为SVN等工具需要在线时才能操作,如果网络环境不好, 提交代码会变得非常缓慢。
Git基于快照:SVN等老式版本控制工具是将提交点保存成补丁文件,Git提交是将提交点指向提交时的项目快照,提交的东西包含一些元数据(作者,日期,GPG等)。
Git的分支和合并:分支模型是Git最显著的特点,因为这改变了开发者的开发模式,SVN等版本控制工具将每个分支都要放在不同的目录中,Git可以在同一个目录中切换不同的分支。
分支即时性:创建和切换分支几乎是同时进行的,用户可以上传一部分分支,另外一部分分支可以隐藏在本地,不必将所有的分支都上传到GitHub中去。
分支灵活性:用户可以随时创建、合并、删除分支,多人实现不同的功能,可以创建多个分支进行开发,之后进行分支合并,这种方式使开发变得快速、简单、安全。
Git客户端下载
截止博客发布的时间,Git最新版本是2.10.2。我们可以从官网下载,官网下载链接如下:
如果觉得官网下载太慢,也可以从如下CSDN的链接下载:
点击打开CSDN下载链接
Git客户端安装过程
1.双击安装程序“Git-2.10.2-64-bit.exe”,显示截图如下:
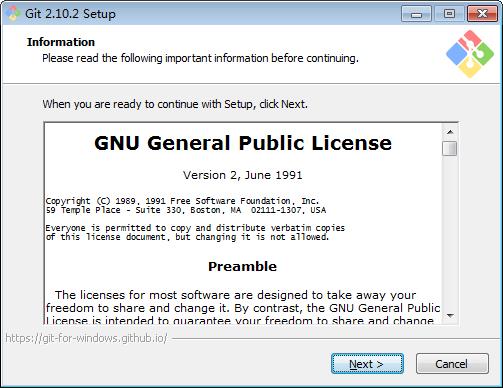
2.点击“Next”,显示截图如下:
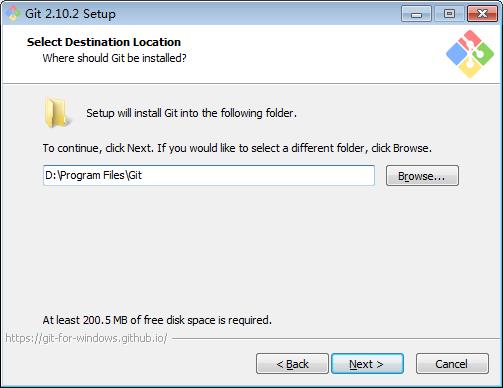
根据自己的情况,选择程序的安装目录。
3.继续点击“Next”,显示截图如下:
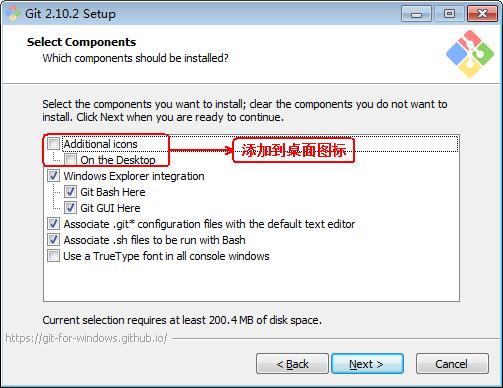
说明:
(1)图标组件(Addition icons) : 选择是否创建桌面快捷方式。
(2)桌面浏览(Windows Explorer integration) : 浏览源码的方法,使用bash 或者 使用Git GUI工具。
(3)关联配置文件 : 是否关联 git 配置文件, 该配置文件主要显示文本编辑器的样式。
(4)关联shell脚本文件 : 是否关联Bash命令行执行的脚本文件。
(5)使用TrueType编码 : 在命令行中是否使用TruthType编码, 该编码是微软和苹果公司制定的通用编码。
4.选择完之后,点击“Next”,显示截图如下:
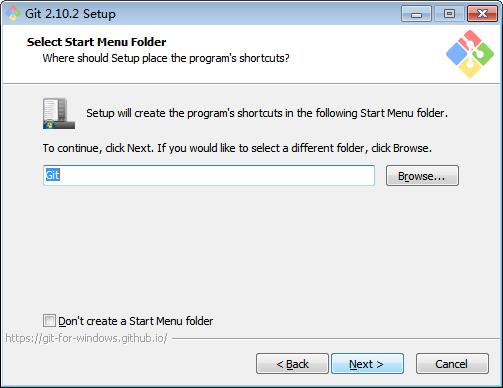
开始菜单快捷方式目录:设置开始菜单中快捷方式的目录名称, 也可以选择不在开始菜单中创建快捷方式。
5.点击“Next”,显示截图如下:
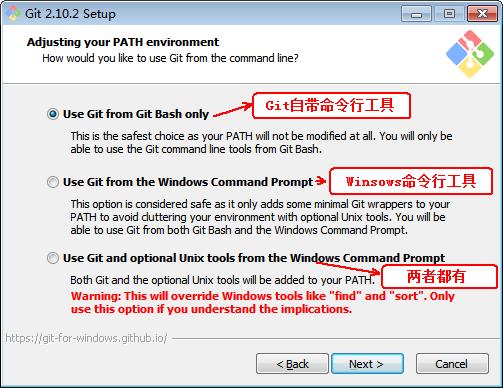
设置环境变量
选择使用什么样的命令行工具,一般情况下我们默认使用Git Bash即可:
(1)Git自带:使用Git自带的Git Bash命令行工具。
(2)系统自带CMD:使用Windows系统的命令行工具。
(3)二者都有:上面二者同时配置,但是注意,这样会将windows中的find.exe 和 sort.exe工具覆盖,如果不懂这些尽量不要选择。
6.选择之后,继续点击“Next”,显示如下:
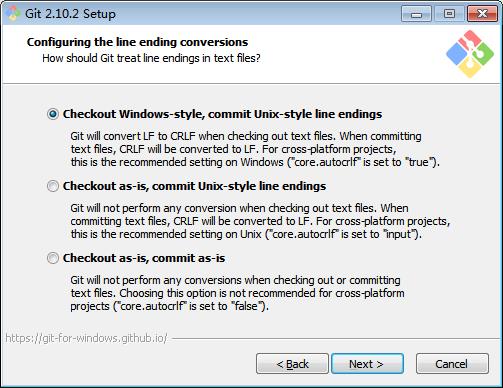
选择提交的时候换行格式
(1)检查出windows格式转换为unix格式:将windows格式的换行转为unix格式的换行再进行提交。
(2)检查出原来格式转为unix格式:不管什么格式的,一律转为unix格式的换行再进行提交。
(3)不进行格式转换 : 不进行转换,检查出什么,就提交什么。
7.选择之后,点击“Next”,显示截图如下:
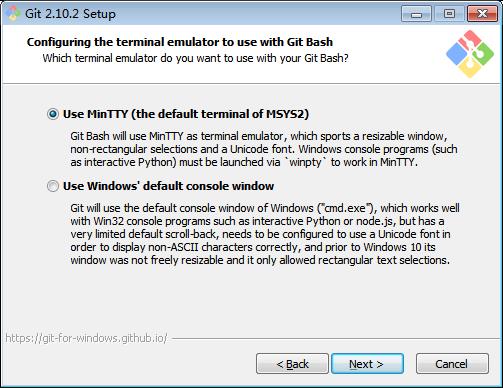
8.选择之后,点击“Next”,显示截图如下:
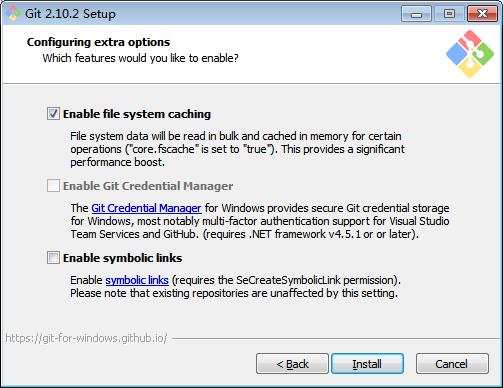
9.选择之后,点击“Install”,开始安装,截图显示如下:
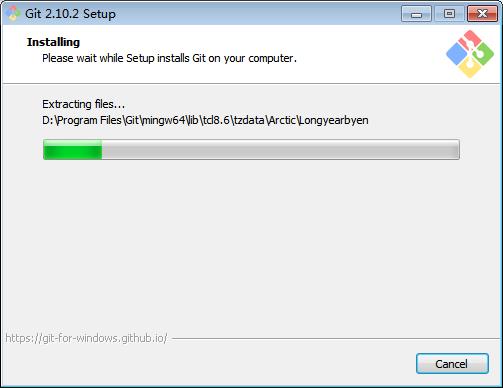
10.安装完成之后,显示截图如下:
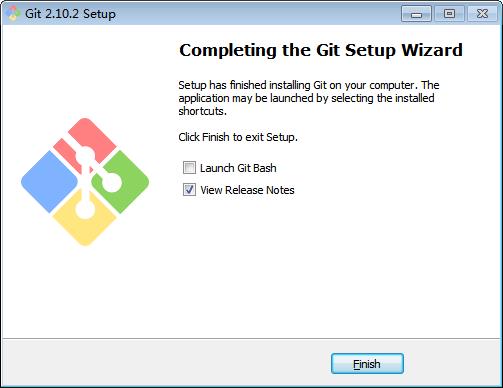
这样,我们的Git客户端就下载并安装完成了。
以上是关于git安装教程的主要内容,如果未能解决你的问题,请参考以下文章