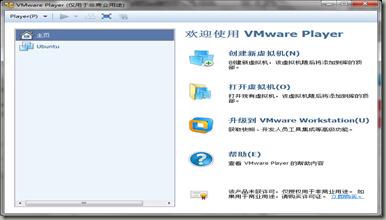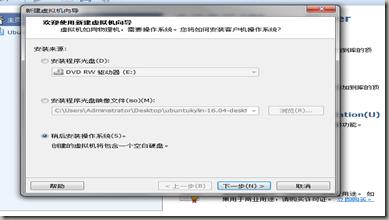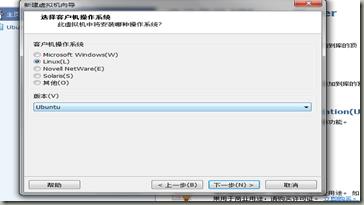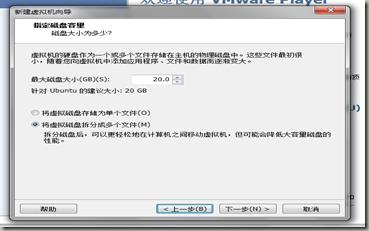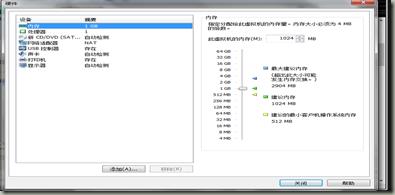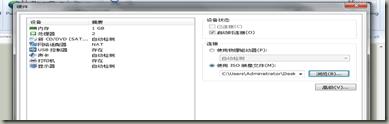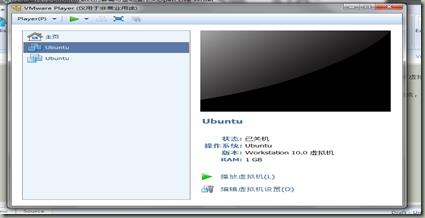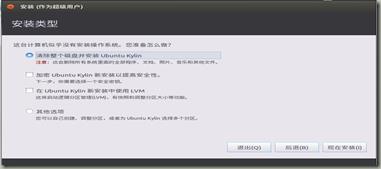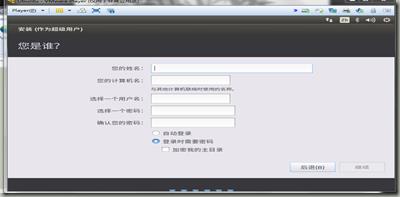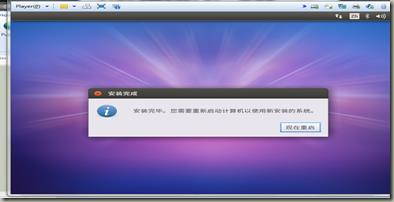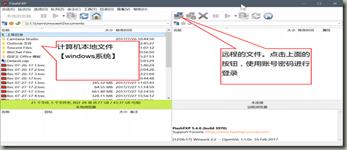虚拟机与ubuntu系统的安装与基础操作
Posted 何惜戈
tags:
篇首语:本文由小常识网(cha138.com)小编为大家整理,主要介绍了虚拟机与ubuntu系统的安装与基础操作相关的知识,希望对你有一定的参考价值。
1.虚拟机的下载:
常见的虚拟机软件有:VMware VirtuaIBOX Virtual PC 等。
这里主要介绍VMware ,VMware目前已经有很多个版本,可以根据个人情况进行选择。安装完成后打开选择个人或家庭免费使用。
2.ubuntu iso包下载:
linux各发行版本下载地址 <-这个是个人推荐的一个linux各发行版本的下载地址。
本次使用的是Ubuntu Kylin 16.04 TLS 操作。
3.虚拟机创建虚拟系统:
a.打开虚拟机软件,出现如图界面。(不同版本间可能略有差异)
b.点击创建虚拟机
选择稍后安装系统选项!然后点击下一步:
c.选择对应的操作系统和系统版本
我这里安装的ubuntu是linux系统,版本是ubuntu。然后点击下一步:
虚拟机名称自己定义,什么都可以,默认为系统版本名,位置默认为c盘,可以自定义为其他盘。这里是在d盘建立了一个虚拟机文件夹。根据自己情况选择。
d.为虚拟机配置硬件系统
这一步选择默认就好,如果自己的硬盘足够大,而且以后经常使用虚拟系统可以设置大一点。
点击自定义硬件进行设置:
内存看自己电脑的配置而定,4g或4g以上的电脑内存这里可以选择2048,处理器数量建议2个
cd这里在右边选项栏选择使用iso映像文件,然后浏览你下载的iso包的位置。
网络适配器这里默认的是net模式,如果只是在自己电脑使用这个就可以了,如果以后可能会让别人电脑对虚拟机使用ftp传输文件或者ssh控制建议选择桥接模式!
其他的东西不需要设置,点击下方关闭按钮,可以在出现的窗口中看看设置的对不对。确认无误,点击完成,返回主界面这时会发现主界面主页下方多了一个ubuntu。
e.点击上图的ubuntu,启动虚拟系统。可能需要等待一段时间进入系统安装页面。
选择简体中文,试用是在不安装的情况下使用系统,这里我们直接确定安装。
这时下方可能会出现安装 vmware tools提醒,暂且不管它,以后可以进入系统内,点击虚拟机软件左上角player进入管理选项安装。具体的百度,这里不做详细说明。
这一步为了快速安装什么都不选直接继续(有时间的同学可以全部勾选,那将是一个很漫长的安装过程),这系统安装后可以更新。
选第一个,然后点击现在安装。这一步不必担心,因为是虚拟机安装,硬盘也是虚拟的,并不会清除大家的真实硬盘!
!!!后面的几步不多说大家都会选择的会跳过。
设置好自己的用户名账号密码。开始安装。。。。
重启即可。
ubuntu的基本操作(终端):
1.用户指令
切换root用户 su –root(root换成其他已存在用户也适用)
需要输入密码。输入密码时密码隐藏不可见,输完直接回车。
第一次切换root用户需要先设定密码:
sudo passwd root
重设密码: passwd
添加用户: adduser
2.文件的打包与压缩
打包所有文件 tar –cvf 打包后文件名 *
打包: tar –cvf 打包后文件名 文件 文件
查看包:tar –tvf 包名
解包包:tar –xvf 包名
压缩: gzip 文件名
解压 gzip –d 文件名
列出压缩文件信息 –l 文件名
3.ubuntu下软件安装
更新软件列表:apt-get update
更新软件: apt-get upgrade
软件卸载:apt-get remove <软件名称>
从默认软件源安装指定的软件:apt-get install <软件名称>
4.ubuntu python开发环境搭建
a.ubuntu默认支持python2.7&python3.5的开发环境
b.ubuntu默认python->/usr/bin/python->python2.7
c.软连接->快捷方式->语法:ln –s源文件 快捷方式
d.其他情况:
i.下载源代码、make&install编译
ii.配置环境变量
5.ubuntu ftp服务器配置操作
FTP:文件传输协议【File Transfer Protocal】
1. Ubuntu上安装vsftpd服务
a) 切换到root用户
b) apt-get install vsftpd
c) 更改/etc/vsftpd.conf配置文件,允许用户可以登录
d) 重启服务:service vsftpd restart/start/stop
e) 查看进程是否启动:ps -ef|grep ftp
2. 添加ftp用户账号【就是ubuntu下的普通用户账号!】
3. Windows下,通过FlashFxp远程登录进行操作!
6.ubuntu ssh服务器配置
Ssh远程终端(SecureCRT):远程操作linux命令,实现异地程序的部署操作
安装openssh-server软件:apt-get install openssh-server
修改配置:/etc/ssh/sshd_config
PermitRootLogin yes
重启服务:service sshd restart
/etc/init.d/vsftpd restart [万不得已的情况下可以这样执行]
查看进程:ps -ef|grep ssh
Windows客户端,通过SecureCRT进行远程登录,登录之后远程操作Unix终端
远程:使用自己的电脑 通过网络 访问另一台电脑的过程,称为远程操作
查看本机ip: ifconfig
以上是关于虚拟机与ubuntu系统的安装与基础操作的主要内容,如果未能解决你的问题,请参考以下文章